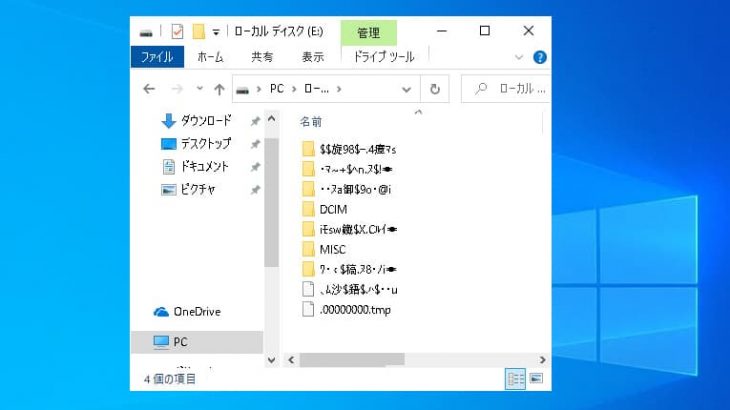MacでUSB製品が認識しない時には、様々な原因が考えられるものです。特にUSBメモリは小型でデータの持ち運びに適している機器の1つですが、Macに接続しても認識しないなどのトラブルが発生した際にはUSBデバイス内のデータが消失する危険性が高まっていることが大半で慎重な対等が求められます。この記事では、MacでUSB製品が認識しない場合に試せる対処法や注意点を詳しく解説していきます。
MacでUSB製品が認識しない場合に生じる症状例

Macに接続したUSB製品が認識しない場合に発生する症状例を紹介します。
- FinderやデスクトップにUSB製品が表示されない
- ディスクユーティリティにUSB製品が表示されない
- システム情報にUSB製品の内容が表示されない
- USBデバイスがマウントできない
- USB製品をMacに接続しても読み取り専用になる
- 接続しているUSBデバイスに対してエラーメッセージが表示される
MacでUSB製品が認識しない原因は

MacでUSB製品が認識しない主な原因は下記のとおり。
- 接続不良、Finderの設定ミス
- USBポートやケーブルの問題、USBメモリの故障
- 電力供給不足、NVRAM/PRAMの問題
- ファイルシステムのエラーやフォーマットの問題
- 互換性の問題
- USB製品の物理的な損傷
症状別、MacでUSB製品が認識しない時に試せる対処法を症状別で紹介
ここでは、Macに接続したUSBデバイスが認識しない時に生じる症状別に自分で試せる対処法を紹介していきます。
症状1:FinderやデスクトップにUSB製品が表示されない
対処法1:Finderのサイドバー設定を確認し、「外部ディスク」にチェックを入れる
MacがUSB製品を認識しない時には外部ディスクからの読み込みできない・有効化されていない事もありえます。そのような場合にはUSBメモリ・外付けHDD・ポータブルSSDなど、USBデバイスの全てが認識されない状態になってしまいます。
・外部ディスクの設定方法
- メニューバー→「Finder」をクリック
- 「環境設定」から「一般」をクリックする
- 外部ディスクにチェックを入れる
設定の見直しが終わったら、再度、USB製品をMacに接続し直してみましょう。
対処法2:USB装置の電源・USBポート・ケーブル類の接続具合を確認する
USB装置がMacで認識しない場合には、USB装置の電源が入っているか・USBポートとUSBケーブルが正しく接続されているか確認することも重要です。接続不良や正しくUSBケーブルが刺さっていないことが原因でUSB装置がMacで認識しない・FinderやデスクトップにUSBデバイスが表示されないなどのトラブルを引き起こしていることも少なからずありえます。
・USBハブの仕様を確認する
USBハブを介してUSB装置をMacに接続している場合には、USBハブとUSB装置が同じ通信速度のものか確認しておくことも重要です。USB3.0の装置は、USB3.0のUSBハブにUSB2.0の装置はUSB2.0のUSBハブに接続しましょう。
対処法3:別のUSBポートに接続してみる

USBメモリや外付けHDD・ポータブルSSDなどのUSB装置がMacで認識しない時には、認識しなかったUSBポートとは別のポートに接続してみることも簡単に試せる対処法の1つとして挙げられます。
↓Macで外付けHDDが認識しない場合にはこちらの記事もご確認ください。
対処法4:Macを再起動する
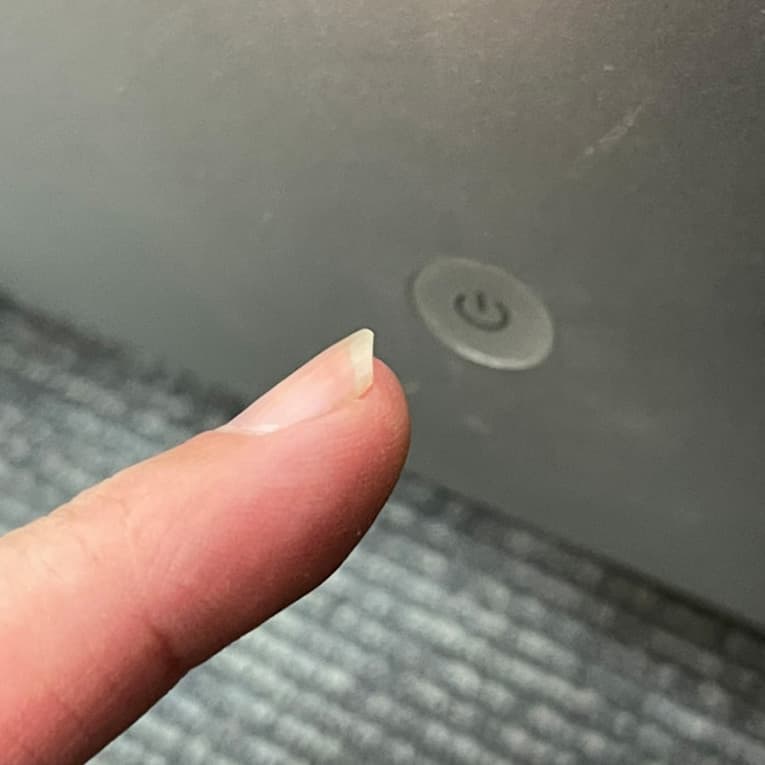
MacでUSB装置が認識しない場合には、Mac(パソコン)の一時的なエラーが生じていることが原因で症状を引き起こしていることもありえます。その際にはMacを再起動する方法が有効な手段になりえます。
対処法5:アプリを開き直す
Mac(パソコン)側の一時的なエラーによって接続させたUSB装置が認識しないような場合には装置を使用している全てのアプリを終了した上で開き直す方法も選択肢の1つとして挙げられます。
対処法6:ソフトウェアをアップデートする
・ファームウェアをアップデートする
USB装置の経年劣化やソフトウェアのインストール、OSのアップデートなどを行った後にファームウェアが損傷するとMacなど、パソコンに接続したUSB装置が認識しない・読み込まないなどのトラブルが発生することもあります。そのような際には、USB装置のファームウェアのアップデートを行う方法が自分で試せる対処法として挙げられるものです。ファームウェアのアップデートを行いたい場合にはUSBデバイスの製造元(メーカー)のサイトからデータをダウンロードしましょう。
※USB装置がMacなどのパソコンで認識しない際には、USB機器自体が物理的に損傷していることが大半でファームウェアのアップデートを行っても問題が解決できないばかりか状態が重篤化することも多く起こりえるため、注意が必要となります。データを失いたくない方はファームウェアのアップデートを行う前にプロのデータ復旧業者の無料相談を利用することを優先しましょう。相談してから作業を行っても遅くはないものです。
・macOSを更新する
OSのバージョンが古すぎる様な場合には新しいUSB機器が認識しないなどのトラブルを引き起こすことがあります。そのような場合にはmacOSの更新する方法が自分で試せる対処法として挙げられます。「システム設定」→「一般」→「ソフトウェア・アップデート」の順で最新のmacOSに更新が可能です。
・macOSのバージョン例
| macOS Sonoma 14、macOS Ventura 13、macOS Monterey 12、macOS Big Sur 11.0、macOS Catalina 10.15、macOS Mojave 10.14、macOS High Sierraなど |
|---|
※USB製品によって対応しているOSは異なるものです。macOSを更新する前に対応OSは確認した上で操作を進めましょう。
※macOSを更新した場合にはMac内に保存しているデータが消えることもあります。作業を進める前にはバックアップを取った上で行いましょう。macOSのアップデート後にデータが消えた場合には個人で戻す・データを救出することは難しい状態に陥ってしまいます。万が一、困った時には手を止めてプロのデータ復旧業者の無料相談を利用することを優先しましょう。
症状2:ディスクユーティリティにUSB製品が表示されない
対処法1: 別のUSBポートや他のUSBケーブルを使う
ディスクユーティリティにUSBメモリや外付けHDD・ポータブルSSDなどの外部機器が表示されない場合には別のUSBポートに接続し直す事やUSBケーブルを交換する方法が有効な手段になりえます。
対処法2:他のMacやパソコンでUSB製品が認識されるか確認する
ディスクユーティリティにUSB製品が表示されない時には、他のMacやパソコンに接続し直し、認識できるか確認する方法も選択肢の1つとして挙げられます。
症状3:システム情報にUSB製品の内容が表示されない
対処法1:Macを再起動し、再度接続を試みる。
認識させたいUSBデバイス側の問題ではなく、Mac(パソコン)側の一時的なエラーによってUSB機器が認識しない状態になっていることもありえます。そんな時にはMacを再起動し、再度、USB機器を接続する方法が簡単に試せる対処法として挙げられます。
対処法2:NVRAM/PRAMをリセットする
USB製品が認識しない原因がMac側にある場合にはNVRAM/PRAMをリセットする方法も有効な対処法の1つになりえます。
・NVRAM/PRAMをリセットする方法
- Macの電源を切る
- 電源を入れ、「Option」+「Command」+「P」+「R」キーを同時に押す
- Appleのロゴが2回点滅した後、もしくは、20秒後に指をキーから離す
※起動音が鳴るMacをお使いの方は2回目の起動音が鳴ったらキーから指を離しましょう。
※NVRAM/PRAMとは、Mac内で設定などを記録するためのメモリの種類で、リセットした場合にはUSB製品が認識しない等のトラブルを解決できる可能性があります。
症状4:USBデバイスがマウントできない
対処法1:ディスクユーティリティを使う
MacでUSBデバイスが認識しない・マウントできない時にはディスクユーティリティを使う事で不具合が解決できることがあります。
・ディスクユーティリティを使って認識しないUSBデバイスのエラーを修復する方法
- アプリケーションの一覧から「ディスクユーティリティ」を開く
- 左側のリストからトラブルが生じたUSB機器を選択する
- 「First Aid」→「ディスクのアクセス権を修復」をクリック
- ファイルシステムの修復が開始する
対処法2:フォーマットする
MacでUSBメモリなどのUSBデバイスが認識しない時にはフォーマットする方法も簡単に試せる対処法の1つとして挙げられます。しかしながら、フォーマットした際にはUSB製品に保存されているデータは全て消えてしまいます。認識しないUSBデバイス内のデータを失いたくない方はフォーマットしない様にしましょう。万が一、間違えてフォーマットした際には個人で対処することは難しい状態に陥ってしまっているものです。どうにかしようと作業や操作を進めれば進めるだけ状態は悪化する為、手を止め、早めにプロのデータ復旧業者の無料相談を利用することを検討しましょう。
症状5:USB製品をMacに接続しても読み取り専用になる
対処法:形式を変える
Macで認識させたいUSBメモリなどのUSB製品が物理的に故障していなければ、ファイルシステムの互換性の問題で症状が引き起こされていることもありえます。そのような場合にはUSB製品をexFATまたはFAT32形式にフォーマットする方法が有効な対処法になりえます。
※USB製品が物理的・機械的に故障している際にはファイルシステムの互換性の問題を解消しても正常に使用ができない状態のままになってしまうため、データを失いたくない方はデータ復旧の専門業者に相談することを検討しましょう。
症状6:接続しているUSBデバイスに対してエラーメッセージが表示される
対処法1:ディスクユーティリティを使う
MacでUSBメモリが認識しない際にエラーメッセージが表示された場合にはディスクユーティリティを使う方法が自分で試せる対処法の1つとして挙げられます。
・ディスクユーティリティを使ってUSB製品のエラーを修復する方法
- アプリケーションの一覧から「ディスクユーティリティ」を開く
- 左側のリストからトラブルが生じたUSBデバイスを選択する
- 「First Aid」→「ディスクのアクセス権を修復」をクリック
- ファイルシステムの修復が開始する
・注意したいエラーメッセージ例
| セットしたディスクは、このコンピュータで読み取れないディスクでした |
|---|
※「セットしたディスクは、このコンピュータで読み取れないディスクでした」とエラーメッセージが表示され、USB製品(USBメモリ・外付けHDD・ポータブルSSDなど)がMacで認識しない場合には、USB製品が物理的に故障していることが大半で慎重な対応が求められます。ディスクユーティリティ・First Aidは、USBデバイスに軽度の論理障害のみが生じている時にしか使えない機能であり、USB製品が少しでも物理的・機械的に損傷しているような際に使用すると故障具合が悪化する・損傷箇所が増える・データが意図しない形で上書きされるなど状態が重篤化し、後悔する結果に直結することも多く起こりえるものです。USB製品内のデータが大事・無くなったり取り出しができなくなったりしたら困ると少しでも考えた場合には無理に操作や作業を進めることは止めてプロのデータ復旧業者の無料相談を利用することを優先しましょう。
↓「このコンピュータで読み取れないディスクでした」とエラーメッセージが出た時にはこちらも参照ください。
対処法2:フォーマットする
エラーメッセージが出て、MacでUSB製品が認識しない際にデータが無くなっても良い・USBデバイスが動作可能な状態に戻すことだけ希望される方はフォーマットする方法が自分で試せる対処法として挙げられます。フォーマットしたい場合にもディスクユーティリティを使って「消去」を実行し、USB製品を再フォーマットする必要が出てきます。
※エラーメッセージが表示され、フォーマットすることを促された場合にはUSB製品が物理的・機械的に故障していることが大半で慎重な対応が求められるものです。データが不要でフォーマットしたとしても、内部部品が損傷していた場合には動作可能に戻らないことも多く、注意が必要となります。
対処法3:USBを再接続する
「ディスクが正しく取り出せませんでした」とエラーメッセージが表示された時にはUSBデバイスの取り外しが失敗したことを示しています。その場合には、Macを再起動した上でUSBデバイスを接続し直すことで問題が解決できることがあります。Macを再起動したい時は、画面上の左上のメニュー(リンゴマーク)から「再起動」を選択しましょう。
※エラーメッセージが表示された際にUSBデバイスを無理やりMacから取り外す・引き抜いたり、データの読み書き中に取り外したりすると状態が悪化する他、ファイルシステムが損傷する・データが消失する・文字化けするなど新たな問題を引き起こすことが多いため、注意が必要となります。
↓USB機器内のフォルダやファイル名が文字化けしてお困りの方はこちら
MacでUSBメモリが認識しない場合の対処法は

MacでUSBメモリが認識しない時に簡単に試せる対処法も紹介します。
- USBメモリの状態を確認する
- 周辺機器を全て取り外し、USBメモリだけをMacに接続する
- 別のUSBポートや他のPCに接続する
- 設定を見直す
- 復旧ソフトを試す
- 初期化する
- 復旧業者に相談する
1.USBメモリの状態を確認する
・USBメモリ本体に異常がないか確認する
MacでUSBメモリが認識しない場合にはUSBメモリ本体が物理的に故障していることも多いものです。まずは、USBメモリ本体に異常が無いか確認することから始めましょう。
- USBメモリ本体に傷や損傷は無いか
- 曲がっていないか
- 錆びていないか
- USB端子にゴミや塵が付着していないか
- 挿し込み時にUSBメモリがグラグラしないか
- USBメモリが正しく接続できるか・USB端子が途中で止まったりしないか
USBメモリは小さい記録メディアの1つで鞄や服のポケットに直接入れる・筆箱に入れて持ち運ぶなどを行うと端子部分にゴミや塵、ホコリなどが付着し、故障の原因にもなりえます。また、USB端子の抜き差しの繰り返しによる摩耗や経年劣化によって認識しないなどのトラブルを引き起こすこともありえます。万が一、見た目でUSBメモリ本体に異常がある・損傷が疑われる時には自力での修復は難しいものです。錆びや湾曲、損傷があるUSBメモリ内のデータを取り出したい場合にはプロのデータ復旧業者の無料相談を利用することを検討しましょう。無理に触ると状況が重篤化してしまいます。
・USBメモリのランプの点灯具合を確認する
Macに接続したUSBメモリが認識しないなどの症状が出た際には、まずはUSBメモリに十分な電力が供給されているかを確認するためにランプの点灯具合を確認しましょう。USBメモリはMacに限らず、接続先のパソコンのUSBポートを介して電力を得ることで動作可能になる機器の1つです。USBメモリのランプが点灯していないような場合には次の対処法に進みましょう。
2.周辺機器を全て取り外し、USBメモリだけをMacに接続する
USBメモリをMacに接続した際にUSBメモリのランプが点灯しないような時には、電力不足によってUSBメモリの動作に不具合が生じていることも推測されるものです。パソコンのUSBポートに複数のデバイス(外付けHDDやポータブルSSD、有線マウスや外部キーボード、プリンター、USBハブ、延長ケーブルなど)が接続されているとそれぞれのデバイスに電力が分散されてしまうため、USBメモリの動作に必要な電力が不足し、認識しないなどのトラブルを引き起こすことがあります。MacでUSBメモリのランプが点灯せず、認識しない時には周辺機器は全て取り外した上でUSBメモリだけを接続する方法が簡単に試せる対処法として有効な手段になりえます。
※USBメモリだけをMacに接続しても認識しない時にはUSBメモリ自体が故障している事が大半で慎重な対応が求められるものです。USBメモリの抜き差しや電源の入り切りやパソコンの再起動を試すだけで状況が重篤化し、取り返しのつかない状況に陥ってしまう事もありえます。USBメモリ内のデータを失いたくない方は手を止めてプロのデータ復旧業者の無料相談を利用することを検討しましょう。
↓MacでSSDが認識しない時にはこちらの記事もご確認ください。
3.別のUSBポートや他のPCに接続する
・Macの別のUSBポートに認識しないUSBメモリを接続し直す
複数のUSBポートを有しているパソコンをお使いの方は別のUSBポートにUSBメモリを接続し直す方法も選択肢の1つとして挙げられます。
・MacのUSBポートを掃除する
MacのUSBポート、差込口側が汚れている・ホコリが溜まっているような場合にもUSBメモリなどの機器が認識しないトラブルを引き起こすことがあります。そんな時にはUSBポートを掃除する方法も有効な手段になりえますが、繊細な箇所でもあり、掃除をする際には慎重な対応が求められるものです。
- MacBookを立てて置く
- エアダスターなどでホコリや塵を吹き出す
- 綿棒に無水アルコール系の液体を含ませて汚れを拭き取る
※USBポートは機器の抜き差しなどで劣化する他、摩擦に弱い部分でもあります。掃除を行うことでポート自体が取り返しのつかないくらい故障してしまうこともありえるため、失敗したくない・作業に不安を感じる方は無理に試さないように注意しましょう。
※液体の量によってはMacBookが水没し、状態が悪化することもありえます。
※汚れを拭き取る際には水道水を使うことは避けましょう。錆びやカビが発生する原因になりかねません。
↓MacBookが水没・水濡れしてお困りの方はこちらも参照下さい。
・他のパソコンに接続する
複数パソコンをお持ちの方はUSBメモリが認識しないMac以外のパソコンに接続し直す方法も簡単に試せる対処法になりえます。
しかしながら、USBメモリは壊れやすい記録メディアの1つで、認識しないなどのトラブルが発生した際にはその時点でコントローラチップやフラッシュメモリチップ、USB端子などが物理的に損傷していることが大半です。どうにかしようと作業や操作を進めると機器に致命傷を与えてしまい、後悔する結果に直結することも多く起こりえるものです。失敗したくない・データが無くなったり取り出しができなくなったりしたら困ると少しでも考えた場合にはデータ復旧業者に相談することを優先しましょう。
4.設定を見直す
USBメモリのランプが点灯していてもMacにデスクトップ画面にアイコンが表示されないこともありえます。そのような場合には、設定を見直す方法が有効な手段になりえます。
- メニューバー→「Finder」をクリック
- 「環境設定」から「一般」をクリックする
- 外部ディスクにチェックを入れる
外部ディスクにチェックが入っていない時には、チェックを入れ、USBメモリをMacに接続し直すだけで問題が解決できることもあります。
・macOSでUSBメモリが認識できているか確認する方法
外部ディスクにチェックが入っている・Macを再起動してもUSBメモリが認識しない・アイコンも表示されないような時には、macOSでUSBメモリが認識されているか確認しておきましょう。
- Mac画面の左上のりんごマークをクリック→「このMacについて」を選択
- 「システムレポート」をクリック→ハードウェアの情報を表示
- USBの項目を確認→接続したUSBメモリが表示されているかを確認
※上記の流れでUSBメモリが表示されていればmacOSで認識できていると判断ができるものです。
5.復旧ソフトを試す
MacでUSBメモリが認識しない際に自分で試せる対処法として、データ復旧ソフトを使う方法が頭に浮かぶかもしれません。しかしながら、復旧ソフトを使うことでデータが失われる事態に直結することも多いため、取り扱いには注意が必要となります。
・Macで認識しないUSBメモリに対して復旧ソフトを使う際の注意点
| 復旧ソフトはUSBメモリに軽度の論理障害が生じている時にしか使えない |
|---|
| USBメモリが認識しない時には物理障害が発生している事が大半で復旧ソフトの機能自体が使えない事が多い |
| USBメモリを復旧ソフトの機能、スキャンをかけることで状態が重篤化する・データが意図しない形で上書きが進む事も多く起こりえる |
| ソフトの機能を試すことでデータ復旧・エラー修復作業の難易度が上がることも多い |
・Macで認識しないUSBメモリに対して復旧ソフトの機能を使いたい時には
MacでUSBメモリが認識しない際にデータが消えても良い・失敗しても構わない場合には復旧ソフトの機能を使う事も選択肢の1つになりえます。Macで復旧ソフトを使いたい時には下記のような手順を踏むことになります。
- MacおよびUSBメモリに対応したデータ復旧ソフトを取得する
- データ復旧ソフトをパソコンにインストールする
- USBメモリをパソコンに接続する
- ソフトの指示に従ってスキャンを行う
- 復旧したいファイルが出れば選択し、復元ボタンを押す
- 作業完了
6.初期化する
MacにUSBメモリを接続した際に「セットしたディスクは、このコンピュータで読み取れないディスクでした」とエラーメッセージが表示されて使えなくなることがあります。「セットしたディスクは、このコンピュータで読み取れないディスクでした」とエラーメッセージが表示され、MacでUSBメモリが認識しない際にはUSBデバイス自体が物理的に故障していることがほとんどで慎重な対応が求められるものです。データを失いたくない方は操作や作業を止めてプロのデータ復旧業者に相談することを優先しましょう。
エラーメッセージが表示され、Macで認識しないUSBメモリ内のデータが不要な方は、メッセージ内の初期化ボタンをクリックすることでUSBメモリが工場出荷時の状態に戻り、読み込みが可能になることがあります。しかしながら、初期化作業を行った場合にはUSBメモリ内のデータや設定は全て消去されるため、注意しましょう。また、初期化を行ってもUSBメモリが動作可能な状態に戻らないことも多い点も注意点として挙げられます。
USBメモリの取り外しに失敗した際には「ディスクが正しく取り出せませんでした」とエラーメッセージが表示されることもあります。そのような場合にはmacOSを再起動した上でUSBメモリを再接続すれば問題の解決が見込めます。
7.復旧業者に相談する
MacでUSBメモリが認識しない等のトラブルが生じた際には慌ててしまうことも多いものです。USBメモリは極小の記録メディアの1つで、衝撃や振動に弱い・USB端子が抜き差しの繰り返しによって劣化するなど、不具合が起きやすい機器でもあります。そのため、Macなどパソコンに接続した際に認識しないなどの症状が出た際には、すでに個人で対応できない障害が生じていることが大半で、慎重な対応が求められます。確認操作を進める・作業を続けようとするだけで機器に致命傷を与える他、取り返しのつかない状況に陥ってしまうことも多く起こりえるものです。Macで認識しないUSBメモリ内のデータが大事・無くなったり取り出しができなくなったりしたら困ると少しでも考えた場合にはデータ復旧の専門業者の無料相談を利用することを優先しましょう。
・データ復旧業者の選び方
MacでUSBメモリが認識しない等のトラブルが生じた際に早く安く確実にデータを取り出したい・復旧したいと考えた時には業者選びが重要となります。どのデータ復旧業者に相談すれば良いのか悩んだ時には下記の様な項目をチェックすると困らずに済みます。
- 高度な技術力を持っている(独自技術やAI技術の有無)
- 復旧、修理に要するスピードや対応が早い
- 料金プランや復旧費用例がホームページに記載されている
- クリーンルームなど専用環境下で復旧・修理作業を行っている
- 情報の守秘義務・セキュリティ管理が万全
- 復旧実績・復旧事例の有無
データ復旧業者は数多く存在していますが、技術力やサービス内容には大きな差があるものです。アドバンスデータ復旧は1から6の項目、全てを満たしているおすすめのデータ復旧業者です。独自技術やAI技術を持っており、高度な技術力で復旧・修理作業を行うからこそ、迅速な対応と低価格でのデータ復旧サービスを実現しています。USBメモリ、HDD、SSD、パソコン(Windows・Mac・自作・タブレット型)、NASやRAIDサーバー、SDカード、ビデオカメラなど様々な機種に対して復旧実績も多くあり、安心です。
その他、MacでUSBメモリが認識しない時に試せる対処法

MacでUSBメモリが認識しない際に自分で試せる対処法は他にも下記のような方法が挙げられます。しかしながら、USBメモリなどの機器がMacで認識しない場合には機器が物理的・機械的に故障していることが大半で対処法を行うとその都度、負荷がかかるため、故障具合が悪化する・損傷箇所が増えるなど取り返しのつかない状況に陥ってしまうことも多く起こりえるものです。失敗したくない・USBデバイス内のデータを失いたくない方は無理に作業を進めることは避けて、プロのデータ復旧業者の無料相談を利用することを優先しましょう。
- Macをセーフモードで起動する
- SMCのリセットを試す
- ウィルス対策ソフトなど常駐ソフトの動作を止める
- USBデバイスの空き容量を増やす
1.Macをセーフモードで起動する
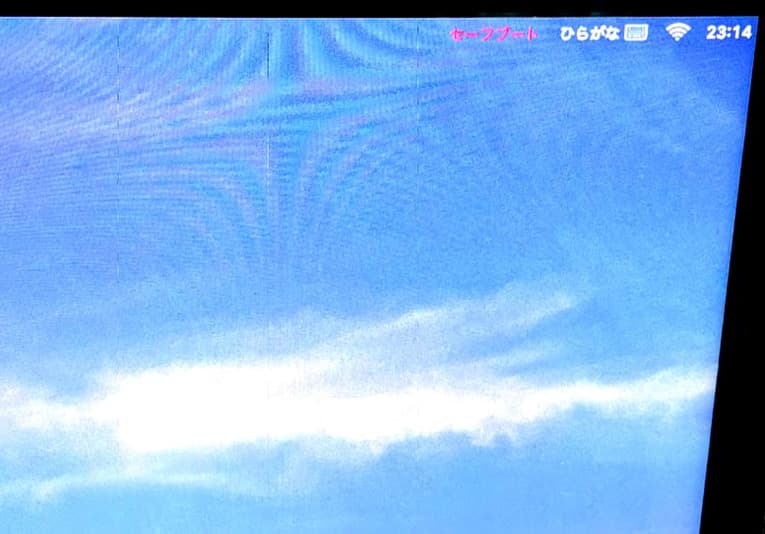
USBメモリが認識しない原因がMac側にある場合には、セーフモードで起動を試みることで問題が解決できることがあります。
※セーフモードとはパソコンを必要最小限のシステムだけで起動させる機能の事です。
※起動手順はMacの種類によって異なります。
Intelプロセッサ:アップルメニュー→「このMacについて」→「プロセッサ」の項目がある
Appleシリコン:アップルメニュー→「このMacについて」→「チップ」の項目がある
・IntelプロセッサのMacをセーフモードで起動させる方法
- Macの電源を切る→再起動する→すぐに「shift」キーを長押しする
- ログインウィンドウが出る→キーから指を離す
- Macにログインする
・AppleシリコンのMacをセーフモードで起動させる方法
- Macの電源を切る
- 起動オプションが表示されるまで、電源ボタンを押し続ける
- 起動ディスクを選択する
- 「shift」キーを押しつつ「セーフモードで続ける」をクリックする
セーフモードでMacが起動できた後は、USBメモリを再度、接続し直してみましょう。
※MacでUSBメモリが認識しない時は多くの場合でパソコン側には原因が無く、USBメモリ自体が故障している
ことが大半です。セーフモードでMacを起動してもUSBメモリが認識されないままになる他、抜き差しを繰り返すことになるため、状態が重篤化する事態に繋がることもありえます。USBメモリ内のデータを失いたくない方は安易に作業を進めずにプロのデータ復旧業者に相談することを優先しましょう。相談してから作業を行っても遅くはないものです。
↓USBメモリからデータを復旧したいと思った時はこちらも参照ください。
2.SMCのリセットを試す
USBメモリが認識しない原因がMac側にある場合には、SMCのリセットを試すことで問題が解決できることがあります。
※システム管理コントローラ(SMC)とは、Intel及びAppleシリコンベースのMacintoshコンピュータのサブシステムの事を指します。
※SMCのリセットはMacがT2セキュリティチップを搭載しているかしていないかで対処が変わるものです。セキュリティチップの種類は、アップルメニュー→「このMacについて」→「システムレポート」を開き、左側のメニュー内で「コントローラ」もしくは「iBridge」をクリックすると、Macに搭載されているセキュリティチップの内容を確認することが可能となります。
・T2セキュリティチップ搭載しているMacでSMCのリセットを行う方法
- Macの電源を切る
- 電源ボタンを10秒程度、押す→ボタンから指を離す
- 数秒待つ→電源ボタンを押してMacの電源を入れる
- Macの電源を再度切る
- controlキー、option(Alt)キー、shiftキー、電源キーを同時に7秒から10秒長押しする
- 4つのキーをさらに7秒から10秒程度押し続ける→キーから指を離す
- 数秒待つ→電源ボタンを押してMacの電源を入れる
※キーを長押ししている際に勝手にMacの電源が入ることもありますが、長押しを続ければ電源は消えるため、操作を続けても問題は無いものです。
・T2セキュリティチップ搭載していないMacでSMCのリセットを行う方法
MacBookの場合、バッテリーを取り外せる・取り外さない状況でSMCをリセットする手順が変わります。
※ここでは、主に2009年から2017年に発売されたMacBookが対象になるものです。
・バッテリーが取り外せないMacBookでSMCリセットを行う方法
- MacBookの電源を切る
- controlキー、option(Alt)キー、shiftキー、電源キーを同時に10秒程度、長押しする
- 全てのキーから指を離す
- 電源ボタンを押してMacBookの電源を入れる
・バッテリーが取り外せるMacBookでSMCリセットを行う方法
- MacBookの電源を切る
- バッテリーを取り外す
- MacBookの電源ボタンを5秒程度、長押しする
- バッテリーを取り付ける
- 電源ボタンを押してMacBookの電源を入れる
・デスクトップ型のMac(iMac)でSMCリセットを行う方法
- Macの電源を切る→電源コードを取り外す
- 15秒程度、待つ→Macに電源コードを接続する
- 5秒程度、待つ→Macの電源を入れる
3.ウィルス対策ソフトなど常駐ソフトの動作を止める
MacでUSBデバイスが認識しない時には発生頻度は低いものの、ウィルス対策ソフトやインストールしたソフトなどの常駐ソフトがUSBデバイスの動作に悪影響を与えていることもありえます。その際には使用中のソフトウェアを一旦、停止させる方法も自分で試せる対処法として挙げられるものです。しかしながら、ウィルス対策ソフトなどの動作を止めるとパソコンやUSB製品がウィルスに感染する等、新たな問題が生じる事態に繋がることもありえる他、注意が必要となります。
4.USBデバイスの空き容量を増やす
USBメモリ・外付けHDD・ポータブルSSDなどのUSBデバイスの空き容量が少ない・容量いっぱいまでデータが入っているような場合にはMacで認識しない・読み書きができない・ファイルやフォルダが開かない・動作が遅いなどのトラブルを引き起こすことがあります。そんな時には、USBデバイス内のデータを他の記録媒体(パソコン、HDD、SSD、オンラインストレージ、USBメモリ)に移動させることで容量に空きができるため、問題の改善が見込めるものです。しかしながら、MacでUSBデバイスが認識しない時には容量の問題では無く、機器自体が故障していることが大半である他、動作が遅い・読み書きができない・ファイルやフォルダが開かない現象も機器が壊れかかっているサインであることが多く、注意が必要となります。1年以上、USBデバイスを使っていて経年劣化・自然故障・寿命が疑われる時には余計な操作を行うと状態が重篤化するため、データを失いたくない方は手を止めてプロのデータ復旧業者の無料相談を利用することを優先しましょう。
Macに接続可能なUSB製品一覧
| USB機器のカテゴリ | USB製品名 |
|---|---|
| ストレージデバイス | USBメモリ・外付けハードディスク・SSD(Solid State Drive)・NAS(ネットワーク接続ストレージ) |
| 周辺機器 | キーボード・マウス・トラックボールマウス・ゲームコントローラー |
| 映像・音響機器 | Webカメラ・外付けマイク・スピーカー・ヘッドセット |
| 拡張デバイス | USBハブ・ドッキングステーション・SDカードリーダー |
| 入出力デバイス | プリンター・スキャナー・グラフィックタブレット・スマートカードリーダー |
| その他のデバイス | USBライト・USBファン・USB加湿器・USB充電器 |
まとめ・万が一、困った時には
MacでUSB製品が認識しない時には機器自体が物理的・機械的に故障していることが大半で慎重な対応が求められるものです。USB端子の抜き差しや電源の入り切り、パソコンの再起動など、簡単にできることを試すだけで状態が重篤化し、後悔する結果に直結することもありえます。MacでUSB製品が認識しない際に機器内のデータが大事・無くなったり取り出しができなくなったりしたら困る・失敗したくない・早く安く確実に問題を解決したい等、一つでも当てはまった場合には手を止めてプロのデータ復旧業者の無料相談を利用することを優先しましょう。アドバンスデータ復旧は独自技術やAI技術を持っており、高度な技術力で復旧・修理作業を行うことから迅速な対応および低価格でのデータ復旧サービスを可能としています。USBメモリ、HDD、SSD、パソコン(Windows・Mac・自作・タブレット型)、NASやRAIDサーバー、SDカード、ビデオカメラなど様々な機種に対して復旧実績も多くあり、安心です。質問にも親身に対応してくれるのでおすすめです。