VAIOは、そのデザイン性と高性能で多くのユーザーに支持されているブランドです。しかし、どんなに高性能なデバイスでも、何らかの理由で起動しなくなることがあります。日常的に使用しているパソコン、VAIOが起動しない・電源が入らない等のトラブルが生じた場合には、仕事や学業、日常生活に大きな支障をきたすこともありえます。この記事では、VAIOが起動しない時の一般的な原因と、それに対する具体的な対処法を詳しく解説していきます。
VAIOが起動しない原因と主な症状

VAIOが起動しない・電源が入らない時にはいくつかの原因が考えられるものです。以下にVAIOが起動しない場合の一般的な原因とVAIOに生じる症状例を挙げていきます。
- 電源関連の問題
- ハードウェアの故障
- ソフトウェアの不具合
- その他の問題
1.電源関連の問題
・電源ケーブルの破損や接続不良
症状:VAIOの電源が入らない・画面が真っ黒のまま、電源を入れても液晶画面に「VAIO」のロゴが表示されない。
・バッテリーの問題
症状:VAIOの電源ボタンを押しても反応が無い。電源が入らない・VAIOが起動しない。
・電源アダプターの不具合
症状:電源アダプターが接続されていてもVAIOが充電されない、または電源が入らない。
・帯電
症状:VAIOが起動しない・動作が不安定。
2.ハードウェアの故障
・HDDまたはSSDの故障
症状:メーカーロゴやWindowsマークが画面に表示された後も起動プロセスが進まない・エラーメッセージが表示されてVAIOが起動しない・画面が真っ黒の状態のまま、VAIOの電源が入らない・画面上に薄く文字が出る・パソコンの画面がブルースクリーンになる。
・VAIOなど、Windowsのパソコンがブルースクリーン状態になって表示されるエラーメッセージ例
| 「問題が発生したため、PCを再起動する必要があります。自動的に再起動します。」 |
|---|
| 「問題が発生したため、PCを再起動する必要があります。エラー情報を収集しています。自動的に再起動します。」 |
| 「Windowsの準備をしています コンピュータの電源を切らないでください」 |
| 「お使いのPCまたはデバイスは修復する必要があります」 |
| 「CRITICAL_PROCESS_DIED (0x000000EF)」 |
| 「PAGE_FAULT_IN_NONPAGED_AREA (0x00000050)」 |
| 「Your PC ran into a problem and needs to restart.」 |
| 「Your PC/Device needs to be repaired」 |
↓パソコンがブルースクリーン表示になってお困りの方はこちら
・メモリの損傷
症状:VAIOの電源は入るが、画面に何も表示されない。ビープ音が鳴る。
3.ソフトウェアの不具合
・OSの不具合
症状:VAIOの起動中にエラーメッセージが表示される・VAIOのロゴは出るものの、その後は動作しない・無限ループに陥る・再起動を繰り返す。
↓パソコンが再起動を繰り返す時にはこちらの対処法もお試しください。
・VAIOなど、Windowsのパソコンが起動しない際に表示されるエラーメッセージ例
| 「Operating system not found」 |
|---|
| 「Reboot and Select Proper Boot device」 |
| 「DISK BOOT FAILURE」 |
| 「A problem has been detected」 |
※エラーメッセージが表示されて、VAIOが正常に起動しない場合にはソフトウェアの不具合だけでなく、パソコンに搭載されているHDD・SSD・マザーボード・メモリなどの故障、電力供給不足、BIOSの不具合など、発生原因が様々であり、慎重な対応が求められるものです。
・ウイルスやマルウェアの感染
症状:VAIOの電源は入っても画面にエラーメッセージが表示される・パソコンの動作が異常。
4.その他の問題
・BIOS設定の不具合
症状:VAIOの起動時にBIOS画面に進むが、OSが起動しない。
・ハードウェアの故障
症状:BitLockerの回復キーの入力を求められる・正常にVAIOが起動しない。
↓BitLockerの回復キーの入力を求められてお困りの方はこちら
・ディスプレイの損傷
症状:VAIOの電源は入っても画面が映らない・画面の一部が欠けて表示される・画面表示がおかしい。
・VAIO(ノート型)のディスプレイが損傷する原因例
| ノートパソコンを落とした・パソコンに衝撃や振動が加わった |
|---|
| パソコンやキーボードが水没した |
| ノートパソコンの上に物を置いた |
| キーボードの上に物を置いた状態でノートパソコンを閉じた |
| ノートパソコンを持ち運び中にぶつけた |
| ディスプレイの特定の箇所に対して力が加わった |
↓パソコンが濡れた・水没した時にはこちらの記事もご確認ください。
・接続や設定上の問題
症状:外部モニターやプロジェクターに接続すればVAIOの画面は映る・パソコン自体は起動しているが使えない。
VAIOが起動しない時に試せる対処方法

VAIOが起動しない・電源が入らない時に簡単に試せる対処方法を紹介します。
- 電源周りを確認する
- 放電する
- 再起動する
- セーフモードで起動を試みる
- BIOSやPCを初期化する
- 修復ツールを使う
- 復旧業者に相談する
1.電源周りを確認する
・電源ランプが点灯、点滅しているか確認する
VAIOが起動しない際には電源ランプが点灯、点滅しているかを確認しましょう。電源ランプが消灯している・点滅しているような場合には通電できていない・バッテリーの残量が少ないためにトラブルを引き起こしていることもありえます。まずは、電源ケーブル・ACアダプター、バッテリーなどが正しくパソコンに接続・設置されているか確認することが重要となります。
・電源ケーブルを接続し直す
VAIOが起動しない・電源が入らない時に簡単に試せる対処方法は電源ケーブルを挿し直す方法が挙げられます。電源ケーブルがパソコンに正しく接続されていない・バッテリーの充電が切れている事が原因でVAIOが起動しない等のトラブルを引き起こしていることもありえます。
しかしながら、電源ケーブルを接続し直してもVAIOが起動しない・電源が入らない・バッテリーの充電ができないような場合には、パソコン本体の故障・HDDやSSD、マザーボードなど重要部品の損傷・バッテリーや電源ケーブルの劣化や損傷などが考えられるものです。
VAIOが起動しない・電源が入らない際にHDDやSSD、マザーボードなどのハードウェアが少しでも故障しているような場合には個人で対処することは困難な状態に陥ってしまっています。パソコンに通電し続けるだけでも機器に致命傷を与え、状態が重篤化することもありえます。VAIOなど、起動しない・電源が入らないパソコン内のデータが大事・無くなったり取り出しができなくなったりしたら困ると少しでも考えた場合には手を止めてプロのデータ復旧業者の無料相談を利用することを検討しましょう。
↓ノートパソコンが充電できない状況でお困りの方はこちらも参照ください。
2.放電する
VAIOが起動しない・電源が入らない時には放電する方法が自分で簡単に試せる対処方法の1つとして挙げられます。
・起動しないVAIOを放電する際には周辺機器は全て取り外した上で行う
VAIOが起動しない・電源が入らない際に放電する際には周辺機器は全て取り外してから行いましょう。VAIOに接続している周辺機器が起動プロセスに悪影響を及ぼしている事も少なからずありえるためです。
※周辺機器とは、外付けHDDやポータブルSSD・USBメモリ・マウス・USBハブ・外部キーボード・カードリーダー・プリンター・スキャナー・BD/CD/DVDドライブ・外部モニターなどが該当します。
・バッテリーも取り外して起動しないVAIOを放電する
ノートパソコンタイプのVAIOが起動しない・電源が入らない際にバッテリーも取り外しが可能な機種であればバッテリーも取り外した上で放電しましょう。電源ケーブルやバッテリーがVAIOに接続されたままの状態が続くと帯電するため、VAIOが起動しない・電源がつかない等の誤作動を引き起こす原因にもなりえます。
※バッテリーが取り外せないタイプのパソコンが起動しない・電源が入らない場合には他の対処方法をご確認ください。
・BD、CDやDVD等の取り忘れが無いか確認することも重要
起動しない、電源が入らないVAIOを放電する際にはBD/CD/DVDドライブにメディアが入っていないかも確認しておきましょう。
VAIOに限らず、パソコンの起動時に外部メディアが入ったままである誤作動を引き起こす原因になりかねません。
・掃除する
VAIOを数年使っているような場合にはホコリや塵が溜まることで排熱がうまくできず、起動しない・電源が入らないなどのトラブルが発生することもありえます。そのような場合には放電する前に通風口やCPUファンを掃除する方法も自分で試せる対処方法の1つとして挙げられるものです。
・交換、増設した部品があれば元に戻す
パソコンの取扱いに慣れている方はHDDやSSDの交換・メモリの増設・グラフィックボード・サウンドカード・ビデオボードの追加など、VAIOを購入当時の状態から中身を変えているかもしれません。そんな時には交換・増設・追加した部品が悪影響を及ぼして、VAIOが起動しないなどの症状を発生させていることもありえます。起動しない・電源が入らないVAIOの中身が変わっているような場合には元の状態に戻す事も自分で試せる対処方法の1つとして挙げられるものです。
・部品の増設後にVAIOが起動しない時には部品の抜き差しを試す
メモリの増設後にVAIOが起動しなくなった際にはメモリの設置具合が不安定・正しく接続されていないために症状を引き起こしていることもありえます。メモリの他、HDDやSSDなどの部品を増設した後にパソコンにトラブルが発生した時には増設した部品が正しく設置・接続されているかも確認しておきましょう。部品が正しく設置・接続されていないような場合には抜き差しを行うことで問題が解決されることも少なからずありえます。
・VAIOを放電する方法
- VAIOに挿入しているメディアがあれば取り出す
- 起動しているソフトがあれば終了し、パソコンの電源を切る
- VAIOに接続している周辺機器を全て取り外す
- 電源ケーブル・バッテリー・LANケーブルを取り外す
- 交換、増設している部品があれば初期状態に戻す
- 10分程度、放置する
- VAIOが放電される
放電が終わったら電源ケーブルやバッテリーをVAIOに接続し直して、不具合が解消されているか確認してみましょう。
3.再起動する
VAIOの電源ボタンを押して、途中までは起動プロセスが進む・動作可能な状態であれば再起動する方法が簡単に試せる対処方法の1つとして挙げられます。
しかしながら、VAIOが正常に起動しない時点で内部部品が物理的に損傷していることが大半で、再起動する事でパソコンに致命傷を与えてしまうことも多く、注意が必要になります。1回、再起動を行って問題が解決しないような場合にはそれ以上、試すことは避けましょう。VAIOなどのパソコンが起動しない際に再起動を繰り返すことは状態を悪化させるだけの行為になりえます。
・VAIOの液晶画面に英語の文字が表示されている場合には「F1」キーを使う
VAIOが起動しない・黒い画面のまま、英語の文字が表示されて正常に立ち上がらない場合には「F1」キーを押すことで起動できる可能性があります。
VAIOに限らず、Windowsのパソコンが起動しない際には画面上に「Press F1 to Resume」・「Press F1 to Run SETUP」などのメッセージが表示されることがあります。そのような場合には「F1」キーを押してWindowsが起動できるか確認してみましょう。1回、「F1」キーを押して問題が解決しない場合にはVAIO本体もしくは内蔵部品が物理的・機械的に故障していることが大半であるため、それ以上、操作は進めない様にした方が良いものです。
4.セーフモードで起動を試みる
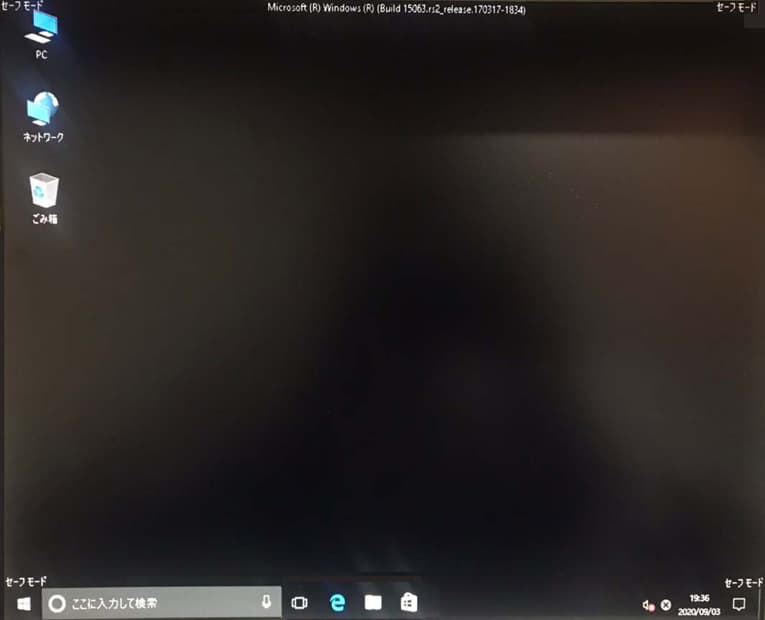
VAIOが正常に動作しない際にはセーフモードを使って起動を試みる方法も簡単に試せる対処方法の1つとして挙げられます。
※セーフモードとはVAIOに限らず、Windowsのパソコンを必要最低限のシステムだけで起動させるモードの事を指します。セーフモードを試せば起動の妨げになっているエラーがあればそれらを取り除いてパソコンを起動できることが見込めるものです。
※VAIOが起動しない際にHDDやSSD、マザーボードなどが損傷・故障しているような場合にセーフモードで起動を試みると状態が重篤化することも多いため注意が必要です。
・セーフモードでVAIOを起動させる方法
- VAIOを強制終了する→電源ボタンを押してパソコンの電源を入れる
- VAIOのロゴが表示される→「F8」キーを連打する
- 「詳細ブートオプション」が表示→キーボードの「矢印」キーを使い、「セーフモード」を選択→「Enter」キーを押す
- 「Windowsファイルの読み込み中」とメッセージが出る
- しばらく待つ
- 成功すればVAIOがセーフモードで起動する
※VAIOは本体の電源ボタンを4秒以上押し続けると、強制的に電源を切ることができるものです。
※画面上に「セーフモード」と表示されていれば、VAIOがセーフモードで起動できているサインとなります。
※セーフモードでVAIOが起動できた場合にはハードウェア部分の故障ではなく、ソフトウェアやBIOSの不具合、周辺機器の悪影響などがトラブルを引き起こしていると推測ができるものです。
※直前にVAIOにインストールしたソフトウェアが起動プロセスを妨げている場合にはアンインストールを
行いましょう。
※VAIOがセーフモードで起動できない時にはパソコン内のHDDやSSD、マザーボードなどのが物理的・機械的に故障していることが大半であるため、注意が必要となります。通電し続ける、電源の入り切りや再起動、ケーブルの抜き差しなど簡単にできる事を試すだけでも機器に致命傷を与えてしまいます。VAIOに保存しているデータを失いたくない方は手を止めてプロのデータ復旧業者の無料相談を利用することを検討しましょう。
・前回、正常にVAIOが起動した際の構成に戻してから起動する
VAIOに限らず、Windowsのパソコンは前回(最後に)、正常にシャットダウンができた時の情報を保存しているものです。そのため、パソコンに不具合が生じた場合でもその問題がなかった時点の構成に戻せばVAIOが起動できる可能性があります。この方法はデバイスのドライバを変更した・新しいデバイスを接続した後などにパソコンに不具合が出た場合に有効な手段になりえます。
- VAIOを強制終了する→電源ボタンを押してパソコンの電源を入れる
- VAIOのロゴが表示される→「F8」キーを連打する
- 「詳細ブートオプション」が表示→キーボードの「矢印」キーを使い、「前回正常起動時の構成(詳細)」を選ぶ→「Enter」キーを押す
- 成功すればVAIOが正常に起動する
※ノートパソコン型のVAIOでバッテリーが付いている場合には電源を切る・強制終了のプロセスを踏んでも電源が切れていないこともありえます。バッテリーの取り外しが可能な機種をお使いの方はバッテリーを取り外した上で対応しましょう。
5.BIOSやPCを初期化する
・BIOSを初期化する
VAIOに限らず、パソコンには必ずBIOSが搭載されています。BIOSはパソコンの中でOS(Windows)よりも先に動作して主にハードウェアの制御を行っているものです。普段、VAIOなどのパソコンを使う上でBIOSについて考える必要は無いものですが、BIOSの不具合や設定不良によってVAIOが起動しない・電源が入らない等のトラブルが発生することもありえます。そんな時にはBIOSを初期化する方法が自分で試せる方法として挙げられるものです。
・VAIOでBIOSを初期する方法
- パソコンの電源が切れている状態で「F3」か「F4」を押しながら電源ボタンを押す
- 「VAIOレスキューモード」と表示される→「BIOS設定を起動」を選択
- BIOS画面が表示→右キーを押して「Exit」を選択
- 下キーを使って「Get Default Values」を選択→Enterキーを押す
- 「Load Optimized Defaults?」とメッセージが表示→「YES」を選択→Enterキーを押す
- 上キーを使って「Exit Setup」を選択→Enterキーを押す
- 「Save configuration and reset?」とメッセージが表示→「Yes」を選択→Enterキーを押す
- Windowsが起動→BIOSの初期化が完了する
※BIOSを起動した際には、HDDやSSDなどのハードウェアやメモリの診断を行うことも可能です。
・パソコンを初期化する
VAIOが起動しない場合にPC内のデータが消えても良い・動作可能な状態に戻したいだけであればパソコンを初期化する方法も自分で試せる対処方法の1つとして挙げられるものです。しかしながら、VAIOに限らず、パソコンを初期化した際には機器は工場出荷時の状態に戻るため、PCに入っているファイルやフォルダ・設定した内容・インストールしたソフト等は全て消去されてしまいます。初期化作業はパソコン内のデータが不要、自分でPCを修理したい方のみ進めましょう。
※パソコンを初期化してもPCが起動できるように戻る保証は無い・簡単にPCを修理できないことの方が多い点も注意点として挙げられます。
6.修復ツールを使う
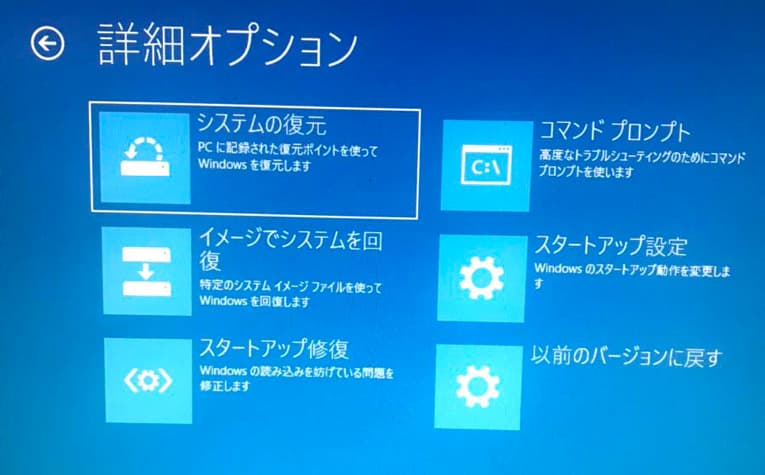
VAIOの電源は入るものの、正常に起動しない・起動プロセスの途中まで進める場合には、HDDやSSD、メモリなどの故障ではなく、ファイルシステムの損傷やOSのトラブルによってトラブルが引き起こされていると推測ができるものです。そのような場合には、ファイルシステムの修復ができれば、問題の解決が見込めます。VAIOに限らず、Windowsのパソコンでシステムの修復を行うには専用ツールを使う方法が有効な手段になりえます。修復ツールは、復元ポイント・回復ドライブ・システム修復用のディスクなどが挙げられます。システム修復用のディスクが無い場合には、USBメモリ等に予め作成していた回復ドライブを使うことになります。しかしながら、Windows10やWindows11のパソコンでの初期設定では、回復ドライブを使って特定の状態まで戻せるオプション設定が無効になっています。万が一のトラブル発生に備えてコントロールパネル上からオプション設定を有効にしていないと回復ドライブおよび、復元ポイントは使えないため注意しましょう。設定ができている場合には復元ポイントと使って不具合を解消できる見込みがあるものです。
・復元ポイントを使って正常に起動しないVAIOの問題を解決する方法
- VAIOの電源ボタンを2回、長押しする
- 「自動修復」画面が表示→「詳細オプション」を選択
- 「オプションの選択」が表示→「トラブルシューティング」をクリック
- 「トラブルシューティング」が表示→「詳細オプション」を選択
- 「詳細オプション」が表示→「システムの復元」をクリック
- 復元ウィンドウが表示→「次へ」を選択
- 復元ポイントを指定→「次へ」をクリック
- 確認画面が出る→「次へ」を押す
- 最後の確認画面で「次へ」をクリック
7.復旧業者に相談する
VAIOが起動しない・電源が入らない等のトラブルが発生した際にPC内のデータが大事・無くなったり取り出せなくなったりしたら困ると少しでも考えた場合にはデータ復旧業者の無料相談を利用することが問題解決への近道となります。
起動しないVAIO内のデータが不要・動作可能な状態に戻す修理作業だけを希望される方はメーカーや修理の専門会社にパソコンを修理に出す方法も選択肢に挙がってきます。しかしながら、メーカーや修理の専門会社にVAIOなどのパソコンを修理に出した際にはデータは保証されない他、データが保存されているHDDやSSDなどのハードウェアは初期化される、もしくは新しいHDDやSSDに交換された上での修理対応となるため、VAIO本体は使えるように戻る事が見込めますが、パソコン内のデータは全て消去された状態で手元に戻ってくることになります。また、メーカーにPCを修理に出した場合には数週間以上、機器を預けることが大半で、VAIOを業務で使っている時にはパソコンが使えない期間を考慮する必要が出てきます。
起動しない・電源が入らないなどの不具合が出たVAIOから早く安く確実にデータを取り出したいと考えた場合にはデータ復旧業者に相談することを優先しましょう。
・データ復旧業者の選び方
VAIOが起動しない・電源が入らないなどのトラブルが発生した際には慌ててしまうことも多いものです。少しでも困ったり不安に感じたりした場合にはデータ復旧業者の無料相談を利用しましょう。どこの会社に相談したら良いのか悩んだ時には下記のような点を確認すると選択がスムーズになります。
- 高度な技術力を持っている(独自技術やAI技術の有無)
- 復旧、修理に要するスピードや対応が早い
- 料金プランや復旧費用例がホームページに記載されている
- クリーンルームなど専用環境下で復旧・修理作業を行っている
- 情報の守秘義務・セキュリティ管理が万全
- 復旧実績・復旧事例の有無
データ復旧業者は数多く存在していますが、技術力やサービス内容には大きな差もあるものです。どこの業者にVAIOなどのパソコンを預けても同じように早く安く確実にデータが取り出せるわけではないため注意が必要です。アドバンスデータ復旧は1から6の項目、全てを満たしているおすすめの復旧業者です。独自技術やAI技術を持っており、高度な技術力で復旧・修理作業を行うからこそ、迅速な対応と低価格でのデータ復旧サービスを実現しています。パソコン(Windows・Mac・自作・タブレット型)、NASやRAIDサーバー、HDD・SSD(外付け・内蔵)、USBメモリ、SDカード、CFカード、ビデオカメラなど様々な機種に対して復旧・修理実績も多くあり、安心です。
VAIOが起動しない時にやってはいけないこと

VAIOが起動しない・電源が入らない等のトラブルが生じた際にパソコン内のデータを失いたくない方は下記のような事を行わない様に注意しましょう。
- 通電し続ける
- 電源の入り切りや再起動を繰り返す
- 強制終了を行う
- コマンドプロンプトを使う
- 初期化やOSの再インストールや行う
- 分解・開封する
- 長時間、放置する
1.通電し続ける
VAIOが起動しない・電源が入らない等のトラブルが発生した際にはパソコンの電源を切り、電源ケーブルや周辺機器などを全て取り外した上で通電されないようにすることが最重要となります。VAIOが正常に起動しない・電源が入らないような場合にパソコンやバッテリーに対して通電し続ける・電源が入ったままの状態にするとHDDやSSD、マザーボード、メモリなどの故障具合が悪化する・損傷箇所が増える・データが意図しない形で上書きされるなど、状態が重篤化することが大半であるため、注意が必要です。
2.電源の入り切りや再起動を繰り返す
VAIOが起動しない際にはパソコン本体や内部部品が物理的・機械的に故障していることがほとんどで慎重な対応が求められるものです。電源の入り切りや再起動、電源ケーブルの抜き差しなど簡単にできることを試すだけでもパソコン本体および内部部品に致命傷を与え、取り返しのつかない状況に陥ってしまう事も多く起こりえます。起動しないVAIOに保存しているデータが大事・無くなったり取り出しができなくなったりしたら困ると少しでも考えた場合には手を止めてプロのデータ復旧業者の無料相談を利用してから作業や操作を進めても遅くはないものです。
↓パソコン内のデータを取り出したい・復旧したいと思った時にはこちらも参照ください。
3.強制終了を行う
VAIOが正常に起動しない時には強制終了をすぐに試してしまうかもしれませんが、パソコン内のデータを失いたくない方は注意が必要となります。強制終了はパソコン本体だけでなく、HDDやSSD、マザーボードやメモリなど重要部品に大きな負荷がかかる操作の1つとして挙げられます。特にHDDやSSDなどのハードウェアはパソコンに電源が入っている時にはデータの読み書きを常に行っているものです。そのため、強制終了を行うとファイルシステムが損傷する・データそのものが破損する、上書きが進むなど、PC内に保存している全てのデータが失われる危険性が高まってしまいます。VAIO内のデータを消失させたくない方は安易に強制終了を行うことは避けましょう。HDDやSSDなどデータが保存されている機器が少しでも故障している場合に強制終了を行うとそれだけで取り返しのつかない状況に陥ってしまいます。
4.コマンドプロンプトを使う
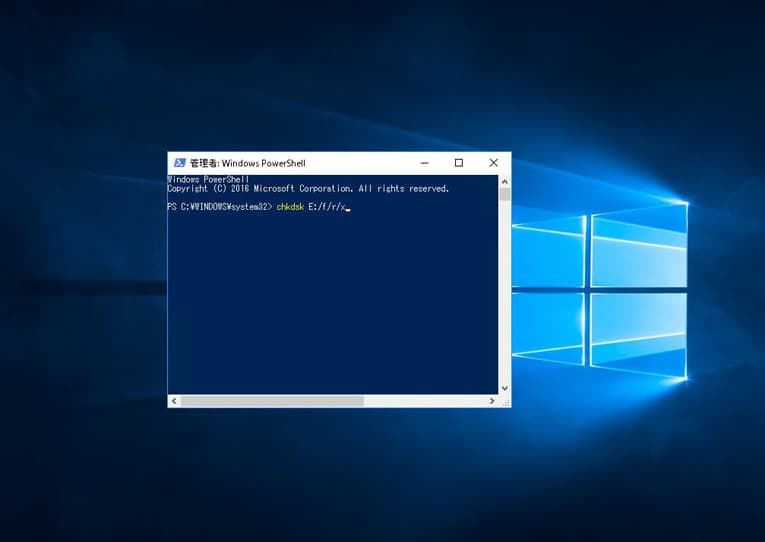
VAIOに限らず、Windowsのパソコンが起動しない際にはコマンドプロンプトを使った修復方法を試したいと考えてしまうかもしれません。しかしながら、パソコン内のデータを失いたくない方は試さない様に注意しましょう。コマンドプロンプトを使った修復方法はパソコンの内の部品が少しでも物理的・機械的に故障しているような時に実施すると故障具合が悪化する・損傷箇所が増える・データが意図しない形で上書きされるなど後悔する結果に直結してしまいます。コマンドプロンプトを使った修復方法はVAIOなど、パソコンに保存しているデータが必要無い・消えても良い・どうしても自分で修理・修復作業を行いたい場合にのみ、試しましょう。
・コマンドプロンプトを使ってVAIO内のエラーを修復する方法
- 詳細オプション→コマンドプロンプト→「sfc /scannow」を入力
- 「システムスキャンを開始しています…」とメッセージが出る
- スキャンが終わるまで待つ
- 「検証100%が完了しました」とメッセージが出る
- スキャンが終わる
- 作業完了
※コマンドプロンプト作業工程内のスキャンが完了するまでの時間は約1時間程度です。その間は機器に負荷がかかり続けるため、内部部品が少しでも故障していた場合にはコマンドプロンプトの操作を進める事によってVAIOに限らず、パソコンが完全に壊れてしまう事態に繋がることもありえます。
↓Windows11が起動しなくなった時にはこちらも参照ください。
5.初期化やOSの再インストールを行う
VAIOが起動しない・メーカーロゴが表示されてもそこから進まない等の不具合が出た際にパソコン内のデータを失いたくない方は初期化やOSの再インストール作業を行わない様に注意した方が良いものです。初期化やOSの再インストール作業はPC内のデータが不要・機器の修理のみ希望している場合に限定して行うようにしましょう。初期化(フォーマット)操作やOSの再インストールを実施するとVAIOに限らず、パソコンに保存されていたデータや設定は全て消えてしまいます。万が一、間違って操作を進めてしまった時には手を止めて専門の復旧業者に相談することを優先しましょう。初期化やOSの再インストールを行った後に状態を元に戻すには専門知識や高度な技術力が必須となるためです。
※VAIOが正常に起動しないようなトラブルが発生している時には、パソコン自体が物理的に故障していることが大半で初期化やOSの再インストール作業を行っても不具合が解消できない・自分でPCの修理ができないことの方が多いことも注意点として挙げられます。
6.分解・開封する
VAIOが起動しない・電源が入らない時には内蔵HDDやSSD、マザーボードなど重要部品が物理的・機械的に故障していることが大半で、慎重な対応が求められるものです。起動しない・電源が入らないVAIOから安全にデータ復旧・修理作業を行うためにはクリーンルームなどの専用環境下で専門の技術員が対応を進める必要が出てきます。人間の手術を専門の手術室で専門の医師が行うのと同じイメージです。そのため、パソコンなどの精密機器にトラブルが発生した際には個人で機器を開封・分解する他、出張業者に修理やデータ復旧作業を依頼する・クリーンルームが無い環境下でパソコンやHDD、SSDの開封・分解することはデータが消失する危険性が急激に高まるため、注意が必要となります。起動しない・電源が入らなくなったVAIO内のデータが大事・早く安く確実に取り出したいと少しでも考えた場合にはクリーンルームを完備したプロのデータ復旧業者の無料相談を利用することを優先しましょう。
7.長時間、放置する
起動しない・電源が入らなくなったVAIOなどのパソコンの問題を解決したい場合には早めに対処する・専門業者に相談した方が良いものです。VAIOに限らず、パソコンが起動しない・電源が入らない状態を長時間・長期間に渡って放置すると、バッテリーの劣化や他の問題を引き起こすことがあるためです。
VAIOの紹介

・VAIOとは
VAIO(バイオ)は、日本のコンピュータおよびエレクトロニクスブランドであり、元々はソニーの子会社として1996年に設立されました。2014年にVAIO株式会社として独立し、現在も高品質なパソコンや電子機器を製造しています。
・VAIOの歴史と背景
VAIOは、「Visual Audio Intelligent Organizer」の略で、視覚と聴覚の両方を重視した革新的な製品を提供することを目指しています。最初の製品は1997年に発売され、スタイリッシュなデザインと先進的な機能で注目を集めました。
・VAIO製品のラインナップ

VAIOの製品ラインナップには、主にラップトップパソコンやデスクトップパソコンが含まれています。特に、軽量で持ち運びに便利なウルトラブックや、高性能なビジネス向けノートパソコンが人気です。また、クリエイティブプロフェッショナル向けのハイエンドモデルも展開しています。
| 製品カテゴリ | モデル名 | 特徴 | 用途例 |
|---|---|---|---|
| ノートパソコン | VAIO S | 軽量で持ち運びやすい。高解像度ディスプレイ。 | ビジネス、モバイルワーク |
| ノートパソコン | VAIO Z | カーボン素材で超軽量。高性能プロセッサ搭載。 | ハイエンドユーザー、プロフェッショナル |
| ノートパソコン | VAIO A12 | 2-in-1デザインでタブレットとしても使用可能。 | ユーザビリティ、クリエイティブ作業 |
| デスクトップ | VAIO V | コンパクトなデザイン。高性能CPUとグラフィックス。 | オフィス、ホームユース |
| ノートパソコン | VAIO SX12 | 小型で軽量、長時間バッテリーライフ。 | 出張、外出先での使用 |
| ノートパソコン | VAIO SX14 | 14インチディスプレイ、高性能。 | ビジネス、クリエイティブ作業 |
| ノートパソコン | VAIO SE14 | 中型サイズ、高解像度ディスプレイ。 | マルチメディア、日常使用 |
| ノートパソコン | VAIO FE | お手頃価格、基本性能に優れる。 | 初心者、日常使用 |
・デザインと性能
VAIOのパソコンは、洗練されたデザインと高いパフォーマンスで知られています。アルミニウムやカーボンファイバーを使用した堅牢な筐体、鮮明なディスプレイ、そして高速なプロセッサや大容量のメモリを搭載することで、ユーザーに優れた使用感を提供しています。
↓VAIOのPCからデータを取り出したい・復旧したいと思った時にはこちらも参照ください。
まとめ・万が一、困った時には
VAIOが起動しない・電源が入らないなどのトラブルが発生した際には慌ててしまうことも多いものです。VAIOに保存しているデータを失いたくない方はパソコンの電源を切ることから始めましょう。VAIOなどWindowsのパソコンが正常に動作しなくなった時点で、機器が物理的・機械的に故障していることが大半で、慎重な対応が求められるものです。不具合が生じたパソコンに対して通電し続ける・電源の入り切りや再起動、電源ケーブルの抜き差しなど簡単にできることを試すだけでも状態が重篤化し、取り返しのつかない状況に陥ってしまうことも多く起こりえます。起動しなくなったVAIOから早く安く確実にデータを取り出したいと少しでも考えた場合には、手を止めてプロのデータ復旧業者の無料相談を利用することを優先しましょう。アドバンスデータ復旧は独自技術やAI技術を持っており、高度な技術力で復旧・修理作業を行うことから迅速な対応と低価格でのデータ復旧サービスを実現しています。パソコン(Windows・Mac・自作・タブレット型)、NASやRAIDサーバー、HDD・SSD、USBメモリ、SDカード、CFカード、ビデオカメラなど様々な機種に対して復旧・修理実績も多くあり、安心です。
































