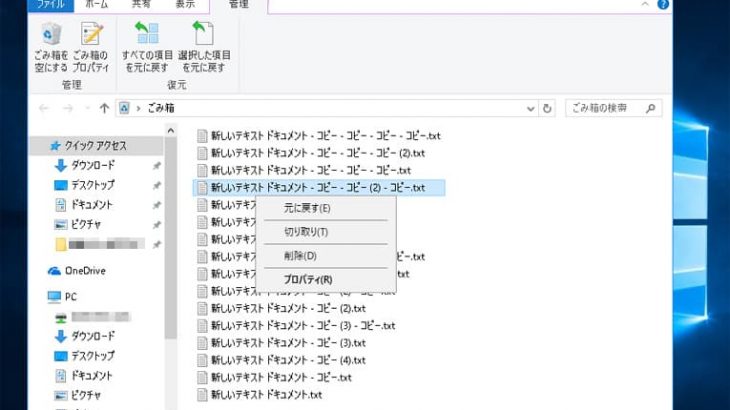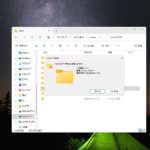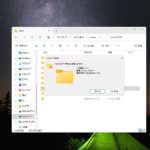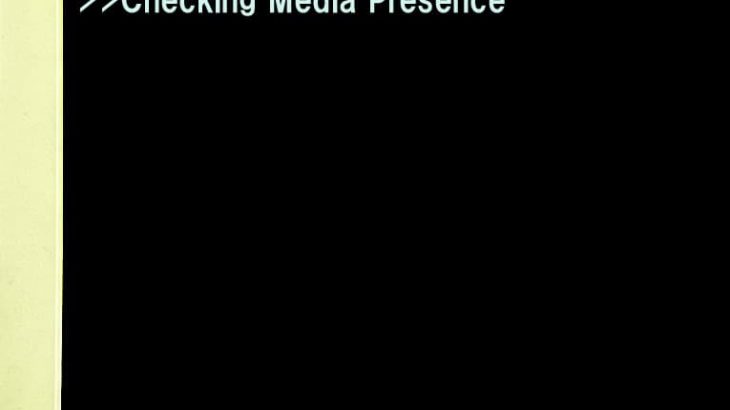データを誤って削除してしまった経験はありませんか?大切なファイルや写真、動画の他、仕事のデータを誤って消した場合には慌ててしまうことも多いものです。しかしながら、すぐに諦めることは止めておきましょう。データを削除した際に試せる復元方法は複数、挙げられるものです。この記事では、データを削除してしまった時に簡単に試せる復元方法と、注意点について詳しく解説していきます。
データが消える原因例
パソコンやNAS、外付けHDDなどのデバイスからデータが消える原因は様々です。以下に主な状況例を紹介します。
- ハードウェアの故障
- ソフトウェアの問題
- 人為的ミス
- システムの問題
- 外部要因
1.ハードウェアの故障
・HDDの故障

パソコンやNASに内蔵されているHDDの他、外付けハードディスクなどは物理的に壊れやすく、特に古くなったり、衝撃を受けたりした場合には故障し、ディスクに保存されているファイルやフォルダが失われる事態に繋がる事が多いものです。
・SSDの故障

SSDもまた故障することがあります。特に書き込み回数が多い場合や、電源の突然の切断によるダメージが原因となり、SSDに保存しているファイルやフォルダが消失することもありえます。
2.ソフトウェアの問題
・ウィルスやマルウェアの感染
悪意のあるソフトウェアにパソコンやNAS、HDD、SSDなどの機器が感染するとデータが破壊されたり、削除されたりすることがあります。
・ソフトウェアのバグやクラッシュ
使用中のソフトウェアが突然クラッシュすることにより、デバイス内のファイルやフォルダが消えることがあります。
3.人為的ミス
・誤って削除した
パソコン内のフォルダやファイル、NAS内の共有フォルダや共有ファイルなど、必要なデータを誤って削除してしまうことはよくある原因の1つとして挙げられるものです。
※パソコンからファイルやフォルダが消えた・誤削除した場合でもすぐにパソコン内から完全に無くなるわけでは無い・ユーザーからは見えなくなっているだけであることがほとんどです。そのため、データの誤削除に気付いた後に機器を使い続ける・新たなファイルやフォルダを作成する・データを上書きする事などを行わなければ復元できる可能性が高まるものです。
↓共有フォルダのデータを消してお困りの方はこちらの記事もご確認ください。
・誤フォーマットした
•ディスクやパーティションを誤ってフォーマットした場合には中に入っていたデータは全て消去されてしまいます。
「フォーマットする必要があります。フォーマットしますか。」(Windowsのパソコン)
「このコンピュータで読み取れないディスクでした。」(Mac)
などのエラーメッセージが表示された際に操作を続けてしまうとデバイスはフォーマットされてしまうものです。ディスクやパーティションをフォーマットした場合には、削除されたデータを個人で復元することは難しい状況に陥ってしまいます。万が一、困った時には手を止めてプロの復旧業者に相談することを優先しましょう。どうにかしようと作業や操作を続けるとそれだけで状態が悪化し、取り返しのつかない状況に陥ってしまいます。
↓フォーマットする必要があります等のエラーメッセージが表示された際には下記も参照ください。
4.システムの問題
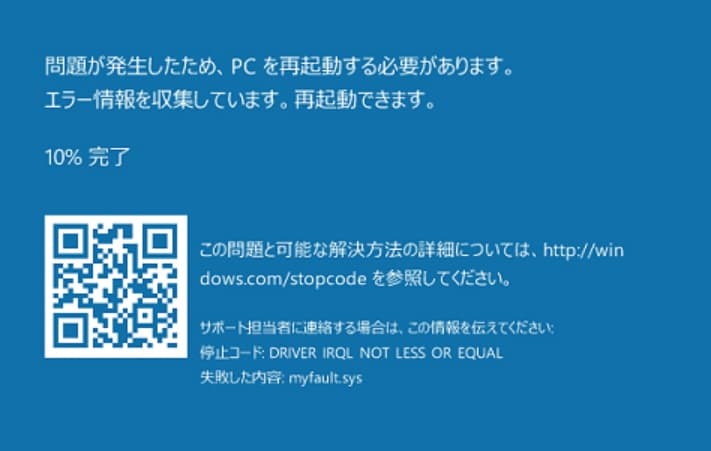
・オペレーティングシステムのクラッシュ
OSがクラッシュすることで、データが消失することがあります。
・システムアップデートの失敗
アップデート中にエラーが発生すると、データが失われることがあります。
・OSのアップデート
OSのアップデートを行った後にはデスクトップに置いていたデータが全て削除されることもありえます。
5.外部要因
・電源の突然の切断
パソコンやNASの電源が突然切れる・停電が起きた・外付けハードディスクやSSDなど外部デバイスへの電力供給が遮断されることで、ファイルシステムが損傷する他、データが削除される事態に繋がることもあります。
・自然災害の影響
雷・地震・大雨・暴風・台風などの自然災害の影響の他、火災や洪水などが起きるとハードウェアが破損し、データが消失することがあります。
データを削除・消えた際に生じる障害は
データを誤削除した・意図せず消えた際に生じる障害例を紹介します。
- 論理障害
- 物理障害
1.論理障害
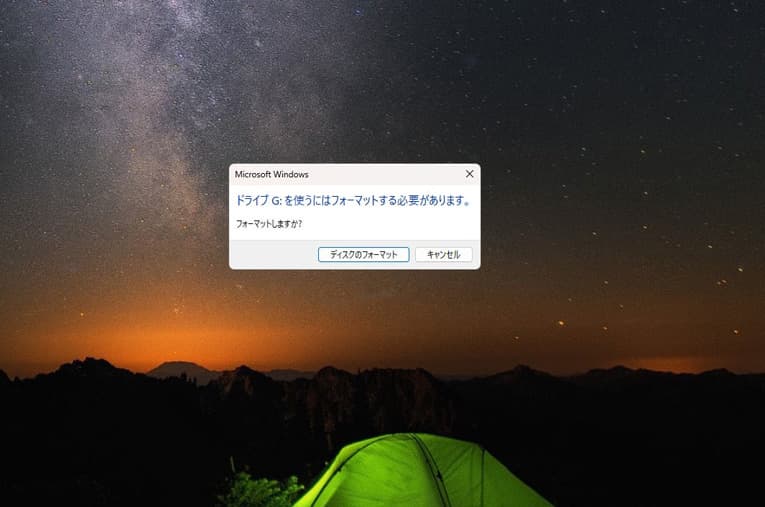
パソコンやNAS、HDDやSSDなどのデバイスからデータを削除した場合には、機器自体は動作可能・認識できることが多く、そのような時には論理障害が発生していると推測できるものです。
論理障害とは、ファイルシステムが損傷・プログラム上に問題が生じた場合の他、誤操作によるデータの削除によって引き起こされることが多い障害の種類になります。
・論理障害が発生する状況例
| ファイルの誤削除、ごみ箱からファイルやフォルダを削除した、ごみ箱を空にした、ディスクを誤ってフォーマットした、パーティションの誤削除や消失、「フォーマットする必要があります。」「セットしたディスクは、このコンピュータで読み取れないディスクでした。」「問題が検出されました」等のエラーメッセージが表示される、機器の動作が遅い、HDDやSSDが認識できる時とできない時がある、ファイルやフォルダが文字化けした、機器の使用中に停電や瞬電が起きた、雷が鳴った、PCやNASが動作している最中に電源が落ちた、データの読み書き中にケーブルを抜いた、機器の安全な取り外しができなかった、ウィルスやマルウェアに感染したなど |
|---|
※論理障害が発生している際にはPCやNASは動作するものの、ファイルやフォルダにアクセスができない等の症状が出ることもあり、そのような場合に電源の入り切りや再起動、ケーブルの抜き差しなどを行うと機器に致命傷を与え、状態が悪化する・物理障害を引き起こすことも多くあり、注意が必要となります。
2.物理障害

物理障害とは、パソコンやNAS、HDD、SSDなどのデバイスに物理的・機械的な損傷が発生した事によって生じる障害の事を指します。デバイスに物理障害が発生した際にもデータが消えることがあります。
・物理障害が発生する状況例
| 経年劣化(自然故障)、衝撃や振動が加わった、水没した、デバイスを落下させた、データの読み書き中に電源ケーブルを抜いた、停電や瞬電が起きた、雷・地震・台風・暴風・大雨など自然災害の影響、熱暴走が起きた、互換性の無いケーブルを挿して中がショートした、機器の電源が入らない、不良セクタが増殖した、静電気の影響、ディスクに大きな負荷が加わったなど |
|---|
物理障害が発生した際にはHDD内のデータを読む取る為の部品、ヘッドが損傷して、データが保存される部品、プラッタに傷や溝を作る他、ヘッドとプラッタが癒着してデータの読み込みができない・データが消失するトラブルが生じることが多いものです。また、SSDにはフラッシュメモリチップやメモリコントローラーが損傷することでデータが消えることもあるため注意が必要となります。物理障害がデバイスに発生した場合には個人で対処することは困難な状況に陥っているものです。データを失いたくない・早く安く確実に取り出したい場合にはプロの復旧業者に相談することを優先しましょう。
↓パソコンが水没・水濡れした状況でお困りの方はこちら
削除したデータを復元する方法を紹介
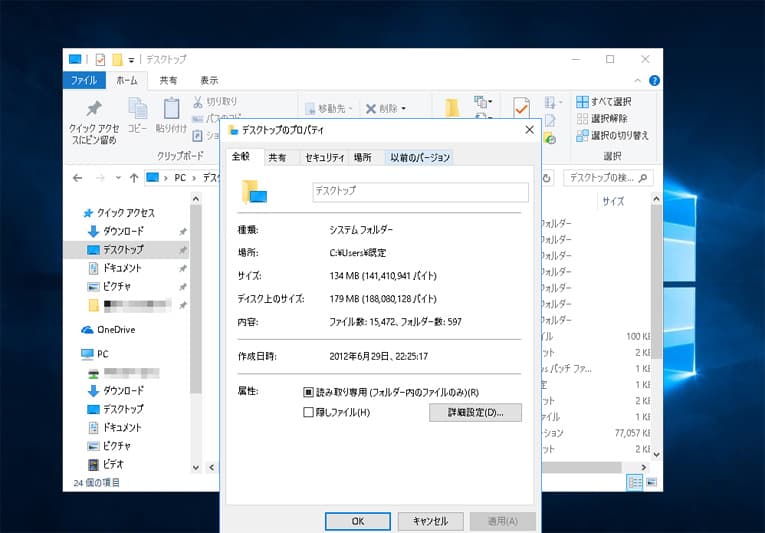
誤削除したデータを取り戻したい場合には下記のような復元方法があります。
- ごみ箱から復元する
- バックアップから復元する
- 以前のバージョン機能を使う
- ファイル履歴から復元を試みる
- 復元ポイントを使う
- 復元ソフトを利用する
- 復旧業者に相談する
1.ごみ箱から復元する
パソコンで削除したデータは通常、ごみ箱に送られることが多いものです。ごみ箱のアイコンはデスクトップ画面の左上にあることが大半で、万が一、ファイルやフォルダを誤って削除した場合には、ごみ箱の中身を確認することから始めましょう。
・ごみ箱から削除データを復元する方法
復元したいデータを右クリック→元に戻す
もしくは
ドラッグアンドドロップでデスクトップや希望するフォルダにファイルを移動させる
※ごみ箱に削除したファイルやフォルダが入っていれば上記方法でデータを復元させましょう。
↓パソコンのごみ箱からデータを削除してお困りの方はこちらも参照下さい。
・ごみ箱に削除したデータが格納されない例
ファイルやフォルダを削除した際には、必ずごみ箱に格納されるわけでは無いため注意が必要です。下記のような場合には削除したデータはごみ箱に移動しないものです。
| データをショートカットキー「Shift」+「Delete」で削除した、ごみ箱の容量を超えるデータを削除した、ごみ箱のデータを定期的に削除する設定を行っている、ごみ箱のプロパティで「ごみ箱にファイルを移動しないで、削除と同時にファイルを消去する」設定を選択している、ネットワークHDD(NAS)から共有ファルダや共有ファイルなどのデータを削除した |
|---|
ごみ箱に削除したデータが入っていない・ごみ箱からもファイルやフォルダが消えてしまったような場合には個人で復元することは困難な状況に陥っていることがほとんどです。消えたデータが大事・取り戻せないと困ると少しでも考えた場合には手を止めてプロの復旧業者の無料相談を利用することを優先しましょう。
2.バックアップから復元する
・定期的なバックアップデータを利用する
ごみ箱に削除したデータが格納されていなかった時にはバックアップが残っていないかを確認してみましょう。削除したフォルダやファイルを作成したパソコン以外のデバイス、例えばNASや外付けハードディスク、ポータブルSSDなどにバックアップを取っていないか、自動的にクラウドやアプリにデータをバックアップする設定を行っていなかったかなどを今一度、確認することも重要です。
定期的にバックアップを取っている場合には、そのバックアップから削除したデータを復元する方法が簡単に試せます。
・データのバックアップを取る方法例
| 別のフォルダにデータをコピーする、データを作成した端末以外のNASやサーバー、外付けハードディスク、ポータブルSSD、USBメモリなどにコピーデータを保存する、クラウドストレージやオンラインストレージを利用する、バックアップソフトウェアを導入する、アプリの自動バックアップ機能を使う等 |
|---|
3.以前のバージョン機能を使う
Windowsのパソコンからデータを誤削除した際には、「以前のバージョン」機能を使って復元する方法も自分で試せる復元方法の1つとして挙げられるものです。
・「以前のバージョン」機能を使って削除したデータを復元する方法(Windows11・Windows10の場合)
- データが保存されていたフォルダを右クリック→プロパティを選択
- 以前のバージョンを選択
- フォルダのバージョンから復元したい時間を選択
- 復元ボタンを押す
「以前のバージョン」機能を使った復元方法は、フォルダ名が不明・データを削除した日付がわからない場合でも試せる方法です。しかしながら、「以前のバージョン」機能を使った復元方法を試すとデータが意図しない形で上書きされる・ファイルシステムが損傷するなど、反って状態が重篤化することも多く注意が必要となります。削除したデータ量が多い・フォルダごとデータを消したような場合には安易に試さない様にした方が良いものです。失敗したくない・早く安く問題を解決したい時には操作を始める前にプロの復旧業者に相談することを優先しましょう。相談してから操作や作業を進めても遅くは無いものです。
4.ファイル履歴から復元を試みる
データを誤削除した・消えた際には「ファイル履歴」を使う方法も自分で試せる復元方法の1つとして挙げられます。
※ファイル履歴を使った復元方法は予め設定を行っていないと使えない方法になります。設定方法は比較的、簡単にできるものです。時間がある時に設定しておきましょう。
・ファイル履歴の設定方法とデータを復元する方法(Windows11のパソコン場合)
- 画面左下の虫眼鏡マークをクリック→検索ボックス内に「ファイル履歴」と入力する
- 「ファイル履歴」を選択→利用できるドライブを選択→「オンにする」をクリック
- 「個人用ファイルの復元」をクリック
- バックアップした日付ごとにデータの一覧が表示される
- 復元したいデータを右クリック→復元を選択する
※項目3では、「ファイル履歴は初回のファイルコピーを実行しています」と表示されることがあります。このメッセージが出た際には作業完了まで時間がかかることがありますが、慌てず4の項目が出るまで待ちましょう。
・ファイル履歴の設定方法とデータを復元する方法(Windows10のパソコンの場合)
- 画面左下のスタートボタンをクリック→アプリ一覧が表示→W欄→Windowsシステムツールを選択
- 「コントロールパネル」→「ファイル履歴」→「ドライブの選択」の順でクリック
- ファイルの履歴を保存する欄から利用できるドライブを選択→「オンにする」をクリック
- 「個人用ファイルの復元」をクリック
- バックアップした日付ごとにデータの一覧が表示される
- 復元したいデータを右クリック→復元を選択する
※Windows10のパソコンでファイル履歴の設定を行う際にも「ファイル履歴は初回のファイルコピーを実行しています」と表示されることがあります。このメッセージが出た際には作業完了まで時間がかかることがありますが、慌てず次の項目が出るまで待ちましょう。
5.復元ポイントを使う
削除したデータを取り戻したい場合には復元ポイントを使った復元方法も自分で試せる方法として挙げられます。復元ポイントとはWindowsのパソコンに標準で搭載されている機能のことで、PC全体を復元することができるものです。しかしながら、復元ポイントを使う方法は復元ポイントよりも後に変更した内容が消える事が大半である他、復元ポイントを使う方法は作業が完了するまでに多くの時間がかかる事も注意点として挙げられます。パソコンやHDD、SSD等が物理的に損傷しているような時に復元ポイントを使った復元方法の操作を進めると状態が重篤化し、全てのデータが失われる事態に直結することもありえます。失敗したくない・パソコン内のデータが無くなると困ると少しでも考えた場合には安易に進めない様に注意した方が良い方法の1つでもあります。
・システムの復元ポイントを使って削除したデータを復元する方法(Windows11パソコンの場合)
- 画面左下の虫眼鏡マークをクリック→検索ボックス内に「復元ポイントの作成」と入力する
- 「システムのプロパティ」→「システムの保護」→「システムの復元」の順でクリック
- 推奨される復元内容で進める場合は「次へ」をクリック
- 復元ポイントを確認→問題が無ければ「完了」を選択
- 「いったんシステムの復元を開始したら、中断することはできません。続行しますか?」とメッセージが出る
- 問題が無いか確認→「はい」をクリックする
- システムの復元作業が完了→パソコンが再起動される
・システムの復元ポイントを使って削除したデータを復元する方法(Windows10パソコンの場合)
- Windowsのアイコンを右クリック→システム(Y)をクリック
- 「システムのプロパティ」→「システムの保護」→「システムの復元」の順でクリック
- システムファイルと設定の復元画面が表示される→「次へ」をクリック
- 復元ポイントを確認→問題が無ければ「完了」を選択
- 「いったんシステムの復元を開始したら、中断することはできません。続行しますか?」とメッセージが出る
- 問題が無いか確認→「はい」をクリックする
- システムの復元作業が完了→パソコンが再起動される
6.復元ソフトを利用する
データを誤削除した・消えたような場合に自分で試せる対処方法としては、復元ソフトを利用する方法も選択肢の1つに挙がってくるものです。しかしながら、復元ソフトを使うことでデバイス内の全てのデータが失われる事態に直結することも多く、復元ソフトの取扱いには注意が必要となります。
・復元ソフトを使って削除したデータを取り戻す方法
- 復元ソフトを探して取得する
- PCに復元ソフトをインストールする
- 削除したデータが入っていた機器をPCに繋ぐ
- 復元ソフトの指示に従って機器をスキャンする
- 復元したいファイルが検出されれば復元ボタンを押す
- 作業完了
※パソコンで作成・保存していたデータを削除した際に復元ソフトを使いたい場合には項目3の作業は不要です。
・データを削除した機器に対して復元ソフトの機能を使う際の注意点
| 復元ソフトはデバイスに軽度の論理障害が生じている時にしか使えない |
|---|
| 機器が認識しない・パソコンが起動しない等、データを救出したいデバイスが動作しない時には物理障害が発生している事が大半で復元ソフトの機能自体が使えないことが多い |
| 復元ソフトの機能、スキャンをかけることで状態が悪化する・データが意図しない形で上書きが進み、後悔する結果に直結することも起こりえる |
| 復元ソフトを使うことで削除したデータだけでなく、デバイスに入っていた全てのデータが消失することもありえる |
復元ソフトを使った対処方法は失敗しても良い・自分でどうにかしたい場合にのみ限定して試した方が良いものです。削除したデータ、消えたファイルやフォルダが大事なものの場合には安易に復元ソフトの機能を使う前にプロの復旧業者の無料相談を利用することを優先しましょう。希望する結果に繋がります。
↓パソコンが起動しない・電源がつかない状態でお困りの方はこちらの記事もご確認下さい。
7.復旧業者に相談する
パソコンやNAS、外付けHDDなどのデバイスからデータを誤削除した・消えたような場合には慌ててしまうことも多いものです。ハードウェアの故障の他、人為的ミスなどの原因によってデータが消失するトラブルはある日、突然発生しますが、データを取り戻したい場合には慎重な対応が求められます。確認操作を進める・作業を続けようとするだけでデータが意図しない形で上書きされる・機器に致命傷が加わってしまう他、状態が重篤化することも多く起こりえるものです。誤削除した・消えたデータが大事・無くなったまま、取り戻す事ができなくなったら困ると少しでも考えた場合には手を止めてデータ復旧の専門業者の無料相談を利用することを優先しましょう。
・データ復旧業者の選び方
パソコンやNAS、HDD等のデバイスからファイルを誤削除した、消えたような場合に早く安く確実にデータを取り戻したい・復旧したいと考えた時には業者選びが重要となります。どの復旧業者に相談すれば良いのか悩んだ時には下記の様な項目をチェックすると困らずに済みます。
- 高度な技術力を持っている(独自技術やAI技術の有無)
- 復元、修復に要するスピードや対応が早い
- 料金プランや復旧費用例がホームページに記載されている
- クリーンルームなど専用環境下で復元・修復作業を行っている
- 情報の守秘義務・セキュリティ管理が万全
- 復元実績・復元事例の有無
データ復旧業者は数多く存在していますが、技術力やサービス内容には大きな差があるものです。アドバンスデータ復旧は1から6の項目、全てを満たしているおすすめのデータ復旧業者です。独自技術やAI技術を持っており、高度な技術力で復元・修復作業を行うからこそ、迅速な対応と低価格でのデータ復旧サービスを実現しています。パソコン(Windows・Mac・自作・タブレット型)、NASやRAIDサーバー、HDD、SSD、USBメモリ、SDカード、ビデオカメラなど様々な機種に対して復元実績も多くあり、安心です。
削除したデータを復元したい場合にやってはいけないこと
データを誤削除した・誤ってフォーマットした・必要なファイルやフォルダが見つからない等のトラブルが発生した際に早く安く確実にデータを復元したいと考えた場合には下記のようなことを行わない様に注意しましょう。
- 新しいデータの書き込み・上書きを行う
- 電源の入り切りや再起動、ケーブルの抜き差しを繰り返す
- ディスクのデフラグを実行する
- クリーンアップツールを使う
- OSの再インストールや初期化を行う
- データ復元ソフトの機能を試す
- トラブルを放置する
1.新しいデータの書き込み・上書きを行う
削除したファイルやフォルダの場所に新しいデータが書き込まれると、上書きされて復元作業の難易度が上がってしまいます。ファイルやフォルダを削除後、早く安く確実に復元したい場合は、できるだけ早く操作を止めることが重要となります。削除したファイルを復元したいPCでネットサーフィンを行う・ソフトウェアのインストール、不要なファイルの保存や新規作成など、機器を使い続けるだけで上書きは進むため、注意が必要となります。
2.電源の入り切りや再起動、ケーブルの抜き差しを繰り返す
削除したデータを復元したい場合には、ファイルやフォルダが保存されていた機器の電源を切ることを優先しましょう。電源の入り切りや再起動、ケーブルの抜き差しなどを行とその都度、データの読み書きが行われる為、上書きが促進されてしまいます。また、ディスクが物理的に損傷しているような際にこれらの行為を行うとデータが保存されているプラッタと呼ばれる部品に傷や溝が発生する他、データが入っている箇所そのものをえぐりとってしまうこともありえます。パソコンが起動しない・NASにアクセスができない・HDDやSSDが認識しないなどのトラブルが発生した際にもデータを失いたくない方は電源を切ることから始めた方が良いものです。
↓NASにアクセスができない状況でお困りの方はこちら
3.ディスクのデフラグを実行する
デフラグ(ディスクの最適化)を行うと、データの配置が変更されるため、削除したファイルの上書きが促進する事があります。削除したデータを復元したい際にはデフラグを実行するのは避けましょう。
4.クリーンアップツールを使う
一部のクリーンアップツールは、削除済みのファイルの痕跡を完全に消去することがあります。これもデータの復元を難しくするため、クリーンアップ操作を行うことは控えた方が良いものです。
5.OSの再インストールや初期化を行う
オペレーティングシステム(OS)の再インストールや工場出荷状態へ戻す初期化作業は、削除したデータを復元したい場合には行わないようにしましょう。データの痕跡を完全に消去し、復元自体が難しくなってしまう事もありえます。OSの再インストールや初期化を行った場合には個人でできることは無くなるため、プロに任せることを検討しましょう。
6.データ復元ソフトの機能を試す
削除したデータが大事・共有フォルダのファイルを削除して自分だけでなく、他の人にも支障が出てしまう・作り直しが難しい・1つだけでなく複数のファイルが消えたなど、復元作業を失敗したくないと少しでも考えた場合にはデータ復元ソフトを使った対処方法は試さない様にした方が良いものです。復元ソフトの機能、スキャンを行うことでデータの上書きが進む・ファイルシステムの破損具合が悪化する・機器の故障具合が重篤化するなど後悔する結果に直結することも多いものです。削除した・消えたデータを早く安く確実に取り戻したい場合にはプロの復旧業者の無料相談を利用してから復元ソフトの利用を考えても遅くはありません。
・無料で使用できるデータ復元ソフト例
| 復元ソフト名 | 対応OS |
|---|---|
| Recuva | Windows |
| PhotoRec | Windows, macOS, Linux |
| TestDisk | Windows, macOS, Linux |
| Undelete 360 | Windows |
| SoftPerfect File Recovery | Windows |
| Puran File Recovery | Windows |
| Glary Undelete | Windows |
・有料の復元ソフト例
※有料の復元ソフトの無料版を利用したとしても実際にデータを復元する直前で有料版への移行を促されるものです。また、有料版の機能を試してもファイルを復元できないことの方が多い・無料版のスキャン機能を実施するだけで状態が重篤化する・上書きが進むことも多い点も注意点として挙げられます。
| 復元ソフト名 | 対応OS | 価格 |
|---|---|---|
| EaseUS Data Recovery Wizard | Windows, macOS | 無料版あり、有料版は年間サブスクリプション |
| Disk Drill | Windows, macOS | 無料版あり、有料版は一回払い |
| Stellar Data Recovery | Windows, macOS | 無料版あり、有料版は年間サブスクリプション |
| R-Studio | Windows, macOS, Linux | 有料 |
| MiniTool Power Data Recovery | Windows, macOS | 無料版あり、有料版は一回払い |
| Data Rescue | Windows, macOS | 無料版あり、有料版は一回払い |
| Wondershare Recoverit | Windows, macOS | 無料版あり、有料版は年間サブスクリプション |
| Ontrack EasyRecovery | Windows, macOS | 無料版あり、有料版は一回払い |
| Active@ File Recovery | Windows, macOS | 無料版あり、有料版は一回払い |
| GetDataBack | Windows | 無料版あり、有料版は一回払い |
| Recover My Files | Windows | 無料版あり、有料版は一回払い |
| Wise Data Recovery | Windows | 無料版あり、有料版は一回払い |
| Paragon Backup & Recovery | Windows | 無料版あり、有料版は一回払い |
7.トラブルを放置する
ファイルやフォルダを削除してから時間が経つと復元できる可能性が低くなることがあります。時間が経てば経つほど、ファイルやフォルダが入っていた機器を使う機会が増える・操作や作業を行う事で上書きが進む・ファイルやフォルダの痕跡が無くなる他、データの復元が難しい状況に陥ってしまう事が大半です。また、削除したデータがごみ箱に入っていた場合には30日、経過すると自動的に完全に削除されてしまう点も注意点として挙げられます。誤削除した・消えたデータを復元したいと少しでも考えた場合には早めに行動した方が良いものです。少しでも悩んだり困ったりした際には専門家に相談することを優先しましょう。
まとめ・万が一、困った時には
データを誤削除した、大事なファイルやフォルダが消えている等のトラブルが発生した際には慌ててしまうことも多いものです。ファイルやフォルダを削除した際にそのデータが必要なものだった・消してはいけないものだったと気付くこともありえます。ファイルやフォルダを誤削除した場合にデータを取り戻したいと考えた場合にはまずは機器の使用を止めることが最優先となります。データが保存されていた機器を使い続ける・ファイルやフォルダを新規に作成する・既存データの更新を行う・電源の入り切りや再起動、ケーブルの抜き差しを試す・復元ソフトの機能を使うなど、作業や操作を続けるだけでデータの上書きが進み、取り返しのつかない状況に陥ってしまうことも多く起こりえるものです。削除したファイルやフォルダを早く安く確実に取り戻したいと考えた場合には手を止めてプロの復旧業者の無料相談を利用することを優先しましょう。アドバンスデータ復旧は様々な機器のトラブルに対して多くの復元実績もあり安心です。万が一、困った時には相談から始めてはいかがでしょうか。