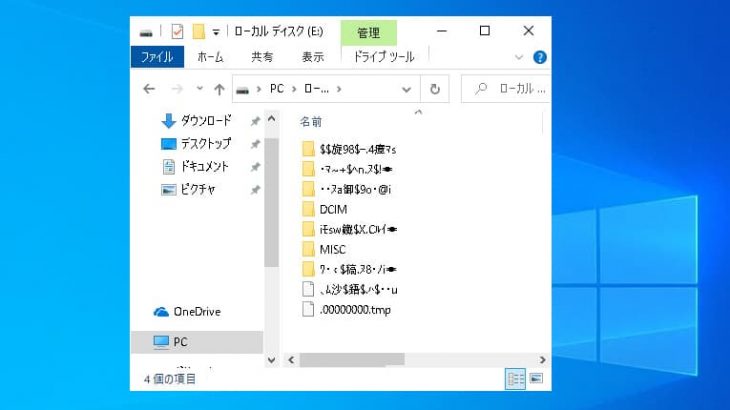MacでSDカードが認識しないトラブルは、ハードウェアの故障、ソフトウェアの不具合、設定のミスなど、さまざまな原因で発生することがあり、データを失いたくない方は慎重な対応が求められるものです。本記事では、MacでSDカードが認識されない場合の最適な対処方法や注意点を詳しく解説していきます。
MacでSDカードが認識しない場合に生じる症状例

MacでSDカードが認識しない場合に発生する症状例を紹介します。
- Finderやデスクトップ上にSDカードが表示されない
- ディスクユーティリティでSDカードが表示されない
- エラーメッセージ表示される
- SDカードがマウントされない
- SDカードをMacに接続しても読み取り専用になる
1.Finderやデスクトップ上にSDカードが表示されない
MacやMacに接続させているカードリーダーにSDカードを挿入しても、FinderのサイドバーやデスクトップにSDカードが表示されず、認識されないトラブルが発生する事があります。
2.ディスクユーティリティでSDカードが表示されない
Macのディスクユーティリティを開いても、SDカードがリストに表示されない・認識できない症状が出る事もあります。
3.エラーメッセージ表示される

SDカードをMacに接続すると「セットしたディスクは、このコンピュータで読み取れないディスクでした。」とエラーメッセージが表示され、認識しない・使用ができなくなることがあります。
↓「このコンピュータで読み取れないディスクでした」とエラーメッセージが出た時にはこちらも参照ください。
※「セットしたディスクは、このコンピュータで読み取れないディスクでした」とエラーメッセージが表示され、外部デバイス(SDカード・外付けHDD・ポータブルSSD・USBメモリなど)がMacで認識しない場合には、外部デバイスが物理的に故障していることが大半で慎重な対応が求められるものです。余計な操作や作業を進めると状態が重篤化することも多く起こりえます。Macで認識しないSDカード内のデータが大事・無くなったり取り出しができなくなったりしたら困ると少しでも考えた場合には手を止めてプロのデータ復旧業者の無料相談を利用することを優先しましょう。
4.SDカードがマウントされない
MacのディスクユーティリティでSDカードは表示されるものの、マウントされないことがあります。
5.SDカードをMacに接続しても読み取り専用になる
MacでSDカードが正常に認識しない際には書き込み・更新ができず、読み取り専用の状態になることもあります。
MacでSDカードが認識しない原因は

MacでSDカードが認識しない場合にはいくつかの原因が考えられるものです。以下に主な原因を紹介します。
- SDカードリーダーの故障や接続不良
- SDカードのフォーマットの違い
- SDカードの物理的な損傷
- ソフトウェアやドライバの問題
- SDカードの容量制限
- アダプタの故障
1.SDカードリーダーの故障や接続不良
MadでSDカードが認識しない場合にはカードリーダーの故障・カードリーダーの接続不良やケーブルの断線、劣化が原因となり、症状が引き起こされていることもありえます。
2.SDカードのフォーマットの違い
SDカードのファイルシステムがMacで対応していない形式(例:exFAT、NTFSなど)でフォーマットされている場合には認識されないことがあります。
3.SDカードの物理的な損傷
SDカード自体が物理的・機械的に損傷している場合には接続したMacやパソコンなど複数の端末で認識しない状態に陥ります。
↓SDカードの損傷・破損が疑われる時にはこちらの記事もご確認ください。
4.ソフトウェアやドライバの問題
macOSのバージョンが古い・ドライバが入っていないことが原因で、MacでSDカードが認識されないこともあります。
5.SDカードの容量制限
一部の古いモデルのMacを使っている場合には、特定の容量以上のSDカードを認識できない事があります。
6.アダプタの故障
MicroSDカードやMiniSDカードなどのサイズの小さいカードを使うには、アダプタが必要となりますが、アダプタの不具合や故障が原因となり、MacでSDカードが認識しないトラブルを引き起こすこともありえます。
MacでSDカードが認識しない時の対処方法

MacでSDカードが認識されない場合に試せる対処方法を紹介します。
- Macを再起動する
- Finderの設定を見直す
- First Aidを使う
- 接続方法を変える
- フォーマットを変更する
- セーフモードで起動する
- 復旧業者に相談する
1.Macを再起動する

MacでSDカードが認識しない場合には、Macに一時的なエラーが生じていることが原因で症状を引き起こしていることも少なからずありえます。その際にはMacを再起動する方法が有効な手段になりえます。
・Macを再起動してSDカードを再認識させる方法
- Macの電源を切る
- SDカードやカードリーダーをMacから取り外す
- Macを再起動した後に再度SDカード、もしくはカードリーダーを接続する
- SDカードがMacで認識できるか確認する
※SDカードがすでに物理的・機械的に故障しているような場合にはMacを再起動しても認識されない・問題が解決できないため注意が必要となります。何度もMacの再起動を繰り返すとその都度、SDカードに負荷がかかり、故障具合が悪化して取り返しのつかない状況に陥ってしまうことも起こりえます。SDカード内のデータを失いたくない方は手を止めることを優先しましょう。
2.Finderの設定を見直す
MacでSDカードが認識しない際にはFinderの設定で外部ディスクが表示されない設定になっていることもあります。そんな時にはFinderの設定を確認、変更する方法が簡単に試せる対処方法の1つとして挙げられます。
※Finderの設定で外部ディスクの項目が有効化されていない場合にはSDカードだけでなく、外付けHDD、ポータブルSSD、USBメモリなど全ての外部機器が認識しない状態に陥ってしまいます。
・外部ディスクの設定方法
- メニューバー→「Finder」をクリック
- 「環境設定」から「一般」タブを開く
- 外部ディスクにチェックが入っていなければチェックする
設定の見直しが終わったら、SDカードもしくはカードリーダーをMacに接続し直してみましょう。
↓Macで外付けHDDが認識しない時にはこちらの記事もご確認ください。
3. First Aidを使う

MacでSDカードが認識しない・マウントできないような場合にはディスクユーティリティおよびFirst Aidを使う方法が自分で試せる対処方法として挙げられます。
・First Aidを使って認識しないSDカードのエラーを修復する方法
- アプリケーションの一覧から「ディスクユーティリティ」を開く
- 左側のリストにSDカードが表示されているかを確認する
- SDカードが表示されている場合には「First Aid」をクリック
- 「ディスクのアクセス権を修復」をクリック
- 認識しないSDカードに対してファイルシステムの修復が開始する
4.接続方法を変える
・SDカードリーダーを使用する
MacでSDカードが認識しない際には内蔵のSDカードスロットが故障・損傷していることもありえます。そんな時には外付けのSDカードリーダーに接続し直す方法が有効な手段になりえます。
・Macの内蔵SDカードスロットではなく、カードリーダーを使う手順
- 外付けタイプのSDカードリーダー(USBやType-C接続)を用意する
- SDカードリーダーをMacに接続し、SDカードを挿入する
- FinderやディスクユーティリティでSDカードが認識されるか確認する
・SDカードリーダーを交換する
MacでSDカードが認識しない際にUSBやType-C 接続のSDカードリーダー自体が故障・劣化・損傷している事が原因で症状を引き起こしている場合にはカードリーダーを変更する方法が簡単に試せる対処方法として挙げられます。しかしながら、MacでSDカードが認識しない場合にはSDカード自体が物理的・機械的に故障していることが大半でカードリーダーを変えても問題が解決できないことが多い他、新たにカードリーダーを購入すると余計な出費に繋がることもありえます。予備のカードリーダーをお持ちの方以外は他の方法を進めることを検討した方が良いものです。
・SDカードリーダーを接続するポートを変える
MacでSDカードが認識しない時にはMac(パソコン)側のポートの劣化や摩耗によって接続不良が起きていることも少なからずありえます。いつも同じポートを使っているような場合には、他のポートに認識しないSDカードリーダーを接続し直してみる方法も有効な手段になりえます。
※ポートが汚れていることが原因で接触不良を起こすこともあります。目視でホコリやゴミがポートに付着していた時には掃除をしてから認識しなかったSDカードリーダーを再接続してみましょう。
・他のデバイスでSDカードの接続を試す
MacでSDカードが認識しない際にはSDカード自体が故障・損傷していることが多いものです。SDカード自体に問題があるか確認したい時には他のデバイスでSDカードの接続を試す方法も選択肢の1つに挙がってきます。
・他のデバイスでSDカードの状態を確認する方法
- SDカードを別のコンピュータや他のデバイス(例:デジタルカメラ、スマートフォン)に挿入する
- 接続先を変えた状態でSDカードが認識されるかを確認する
- 他のデバイスでも認識されない場合にはSDカード自体に問題があると判断できる
※Macに接続した場合に限らず、SDカードが認識しない時にはパソコンやカードリーダーの問題ではなく、SDカード自体が故障・損傷していることが大半です。そのような時に別のコンピュータ(Windowsのパソコンや他のMac)、デジカメ、スマートフォン、タブレット、ビデオカメラなどの他のデバイスに接続し直すとSDカードの状態が悪化する・損傷箇所が増える・データが意図しない形で上書きされる等、取り返しのつかない状況に陥ってしまうことも多く起こりえるものです。SDカード自体が極小のメディアであることから摩擦や衝撃にも弱いため、認識しない等のトラブルが発生した際にはなるべく触らない様にした方が希望する結果に繋がります。少しでも困ったり悩んだりした際にはプロのデータ復旧業者の無料相談を利用することを優先しましょう。
5.フォーマットを変更する
MacでSDカードのフォーマットがmacOSで対応していない形式の場合には適切なフォーマットに変更する必要が出てきます。ただし、フォーマットを行うとSDカードに入っているデータは全て消去されるため、事前にバックアップを取ることが重要となります。
・Macで認識しないSDカードをフォーマットする方法
- ディスクユーティリティでSDカードを選択する
- 「消去」タブを選択
- 適切なフォーマット(例:Mac OS拡張(ジャーナリング)、exFATなど)を選択する
- 「消去」をクリック→フォーマットを完了する
6.セーフモードで起動する

MacでSDカードが認識しない原因がパソコン側にある場合には、セーフモードで起動することで問題が解決することがあります。
※セーフモードとはパソコンを必要最小限のシステムだけで起動させる機能の事を指します。
※セーフモードで起動する手順はMacの種類によって異なるものです。
Intelプロセッサ:アップルメニュー→「このMacについて」→「プロセッサ」の項目がある
Appleシリコン:アップルメニュー→「このMacについて」→「チップ」の項目がある
・Macをセーフモードで起動させる方法(Intelプロセッサの場合)
- Macの電源を切る→再起動を行う→すぐに「shift」キーを長押しする
- ログインウィンドウが表示→キーから指を離す
- Macにログインする
・Macをセーフモードで起動させる方法(Appleシリコンの場合)
- Macの電源を切る
- 起動オプションが表示されるまで電源ボタンを押し続ける
- 起動ディスクを選択する
- 「shift」キーを押しながら「セーフモードで続ける」をクリックする
セーフモードでMacが起動できた後は、認識しなかったSDカードもしくはカードリーダーを再度、接続し直してみましょう。
※MacでSDカードが認識しない際はパソコン側には原因が無く、SDカード自体が故障していることが大半です。そのため、セーフモードでMacを起動してもSDカードは認識されないままになる他、抜き差しを繰り返すことになるため、状態が重篤化する事もありえます。認識しないSDカード内のデータを失いたくない方は無理に操作を進めることは避けた方が良いものです。
7.復旧業者に相談する
MacでSDカードが認識しない等のトラブルが生じた際には慌ててしまうことも多いものです。SDカードは極小の記録メディアの1つで、摩擦や衝撃などに弱い・抜き差しの繰り返しによって劣化するなど、トラブルが起きやすい機器でもあります。そのため、MacでSDカードが認識しない等の症状が出た際にはすでに個人で対処ができない障害が生じていることが大半で、慎重な対応が求められます。確認を行う・操作や作業を続けようとするだけで機器に致命傷を与える他、取り返しのつかない状況に陥ってしまうことも多く起こりえるものです。Macで認識しないSDカード内のデータが大事・無くなったり取り出しができなくなったりしたら困ると少しでも考えた場合にはデータ復旧の専門業者の無料相談を利用することを優先しましょう。
・データ復旧業者の選び方
MacでSDカードが認識しない等の不具合が生じた際に早く安く確実にデータを取り出したいと考えた時には復旧業者選びが重要となります。どのデータ復旧業者に相談すれば良いのか悩んだ時には下記の様な項目をチェックすると困らずに済みます。
- 高度な技術力を持っている(独自技術やAI技術の有無)
- 復旧、修理に要するスピードや対応が早い
- 復旧料金プランや費用例がホームページに記載されている
- クリーンルームなど専用環境下で復旧・修理作業を行っている
- 情報の守秘義務・セキュリティ管理が万全
- 復旧実績、事例の有無
データ復旧業者は数多く存在していますが、技術力やサービス内容には大きな差があるものです。アドバンスデータ復旧は1から6の項目、全てを満たしているおすすめのデータ復旧業者です。独自技術やAI技術を持っており、高度な技術力で復旧・修理作業を行うからこそ、迅速な対応と低価格でのデータ復旧サービスを実現しています。SDカード、パソコン(Windows・Mac・自作・タブレット型)、HDD、SSD、NASやRAIDサーバー、USBメモリ、ビデオカメラなど様々な機種に対して復旧実績も多くあり、安心です。
MacでSDカードが認識しない場合に生じる障害の種類

MacでSDカードが認識しない時には物理障害や論理障害の他、両方の障害が発生することもあり、注意が必要となります。
- 物理障害
- 論理障害
1.物理障害
物理障害とは、SDカード自体が物理的・機械的に故障したことが原因で発生する障害のことを指します。SDカードは極小の記録メディアの1つで、摩擦や衝撃などに弱い・抜き差しの繰り返しによって劣化することから認識しない時点で物理障害が発生している事が大半で慎重な対応が求められるものです。
※MacでSDカードが認識しなくなった際にはカードが曲がっていたり、破損していたりしなくとも物理障害が発生していることがほとんどであるため、取り扱いには注意が必要となります。
・SDカードに物理障害が発生する事例
| 経年劣化(自然故障・寿命)、衝撃や振動が加わった、摩耗した、データの読み込み・書き込み中にSDカードやカードリーダーをパソコンから取り外した、不良セクタが増殖した、SDカードやカードリーダーを接続していたMacの電源が急に落ちた、SDカードやカードリーダーを落下させた、SDカードやカードリーダーをパソコンから安全に取り外すことができなかった、停電や瞬電が起きた、雷・地震・台風・大雨・暴風など自然災害の影響、SDカードやカードリーダーを接続しているMacBookが水没した、熱暴走が起きた、静電気の影響、エラーメッセージが表示される、SDカードに大きな負荷がかかったなど |
|---|
↓MacBookが水没・水濡れしてお困りの方はこちらも参照下さい。
2.論理障害
SDカードの内には機器を認識させるために必要なファイルシステムが存在しています。このファイルシステムが損傷する・プログラム上に問題が発生した際には、SDカードに論理障害が発生してしまいます。MacでSDカードが認識しない時に、パソコンを再起動する・他のパソコンや別のMacに接続し直す・Macやカードリーダーから取り外して使い続けようとするだけで・損傷具合が悪化する・データが意図しない形で上書きされる・故障箇所が増えるなど状態が重篤化することが多く、注意が必要となります。
・SDカードに論理障害が発生する事例
| 経年劣化(自然故障・寿命)、過電流が起きた、エラーメッセージが表示される、作業中にカードリーダーやSDカードを抜いた、ウィルス感染、誤削除・誤フォーマットを行ったなど |
|---|
その他、MacでSDカードが認識しない時に試せる対処方法は
MacでSDカードが認識しない際に自分で試せる対処方法は他にも下記のような方法が挙げられます。しかしながら、SDカードがMacで認識しない場合にはカード自体が物理的・機械的に故障していることが大半です。そのような時に無理に作業や操作を進めるとその都度、SDカードに大きな負荷がかかるため、故障具合が悪化する・損傷箇所が増えるなど取り返しのつかない状況に陥ってしまうことも多く起こりえるものです。失敗したくない・SDカード内のデータを失いたくない方は無理に作業を進めることは避けて、プロのデータ復旧業者の無料相談を利用することを優先しましょう。
- 復旧ソフトを使う
- SMCをリセットする
- 常駐ソフトを止める
- SDカードの空き容量を増やす
- 初期化する
- macOSをアップデートする
1.復旧ソフトを使う
MacでSDカードが認識しない際に自分で試せる対処方法としては、復旧ソフトを使う方法が頭に浮かぶかもしれません。しかしながら、復旧ソフトを使うことでSDカードに保存されていた全てのデータが失われる事態に直結することも多く、取り扱いには注意が必要となります。
・Macで認識しないSDカードに対して復旧ソフトの機能を使う際の注意点
| 復旧ソフトはSDカードに軽度の論理障害が生じている時にしか使えない |
|---|
| SDカードが認識しない時には物理障害が発生している事が大半で復旧ソフトの機能自体が使えない事が多い |
| 認識しないSDカードに対して復旧ソフトの機能、スキャンを行う事で状態が重篤化する・データが意図しない形で上書きが進む事も多く起こりえる |
| ソフトを使うことでデータの復旧やエラーの修復作業の難易度が上がることも多い |
・Macで認識しないSDカードに対して復旧ソフトを使いたい時には
MacでSDカードが認識しない際にデータが消えても良い・失敗しても構わない場合には復旧ソフトを使う事も選択肢の1つに挙がってきます。Macで復旧ソフトを使いたい時には下記のような手順を踏むことになります。
- MacおよびSDカードに対応したデータ復旧ソフトを探す
- 復旧ソフトをMacにインストールする
- SDカードをMacに接続する
- ソフトの指示に従ってSDカードに対してスキャンを行う
- 復旧したいファイルが出れば選択し、復元ボタンを押す
- 作業完了
※復旧ソフトは途中の操作までは無料だったとしてもファイルやフォルダを取り出す前段階で有料になるものがほとんどです。また、有料のソフトを使ってもMacで認識しなかったSDカードから希望していたデータを復旧できないことの方が多く、注意が必要となります。
・復旧ソフト例
| ソフト名 | 特徴 |
|---|---|
| Disk Drill | 直感的なインターフェース |
| EaseUS Data Recovery Wizard | シンプルなインターフェース |
| PhotoRec | オープンソース、複数のファイル形式で対処可能 |
| Data Rescue | プロフェッショナル向け、直感的なインターフェース |
| Stellar Data Recovery | ユーザーフレンドリーなインターフェース |
| Wondershare Recoverit | 高速スキャン、使いやすいインターフェース |
| Tenorshare UltData | 削除・フォーマットされたデータに対応が可能なことがある |
| R-Studio | 高度な機能を持つ |
| Remo Recover | 使いやすいインターフェース、複数のデバイスで対処が可能 |
| iBoysoft Data Recovery | 幅広いファイル形式とデバイスに対応、使いやすいインターフェース |
| M3 Data Recovery | シンプルなインターフェース |
| Ontrack EasyRecovery | プロフェッショナル向け、幅広いデバイスとファイル形式に対応 |
| Softtote Mac Data Recovery | 直感的なインターフェース、簡単に操作できる |
| MiniTool Mac Data Recovery | 簡単な操作、幅広いファイル形式に対処可能 |
| Aiseesoft Data Recovery | 高速スキャン、シンプルなインターフェース |
| Cisdem Data Recovery | 幅広いデバイスとファイル形式に対応、シンプルな操作 |
| UFS Explorer | 高度な機能、複数のプラットフォームで利用可能 |
| Puran File Recovery | 軽量でシンプル、複数のファイル形式に対応 |
| Lazesoft Mac Data Recovery | シンプルなインターフェース |
| Systweak Data Recovery | 幅広いデバイスとファイル形式で利用可能、直感的なインターフェース |
2.SMCをリセットする
SDカードが認識しない原因がMac側にある場合には、SMCをリセットすることで問題が解決できることもありえます。
※SMC(システム管理コントローラ)とは、Intel及びAppleシリコンベースのMacintoshコンピュータのサブシステムの事を指します。
※SMCのリセットはMacがT2セキュリティチップを搭載しているか、搭載していないかで手順が変わるものです。
・Macのセキュリティチップの種類を確認する方法
- アップルメニュー→「このMacについて」→「システムレポート」を開く
- 左側のメニュー内で「コントローラ」もしくは「iBridge」をクリック
- Macに搭載されているセキュリティチップの種類が確認できる
・MacでSMCのリセットを行う方法(T2セキュリティチップが搭載されている場合)
- Macの電源を切る
- 電源ボタンを10秒程度、押し続ける→電源ボタンから指を離す
- 数秒待つ→電源ボタンを押してMacの電源を入れる
- 再度、Macの電源を切る
- controlキー、option(Alt)キー、shiftキー、電源キーを同時に7秒から10秒長押しする
- 4つのキーをさらに7秒から10秒程度押し続ける→キーから指を離す
- 数秒待つ→電源ボタンを押してMacの電源を入れる
※キーを長押ししている際に勝手にMacの電源が入ることもありますが、キーの長押しを続けていれば電源は切れるため、操作を続けても問題はありません。
・MacでSMCのリセットを行う方法(T2セキュリティチップ搭載していない場合)
MacBookでSMCリセットを行いたい際にはバッテリーを取り外せる・取り外せない場合で手順が変わります。
・MacBookでSMCリセットを行う方法(バッテリーが取り外せるMacの場合)
- MacBookの電源を切る
- バッテリーを取り外す
- MacBookの電源ボタンを5秒程度、長押しする
- バッテリーを取り付ける
- 電源ボタンを押してMacBookの電源を入れる
・MacBookでSMCリセットを行う方法(バッテリーが取り外せないMacの場合)
- MacBookの電源を切る
- controlキー、option(Alt)キー、shiftキー、電源キーを同時に10秒程度、長押しする
- 全てのキーから指を離す
- 電源ボタンを押してMacBookの電源を入れる
・デスクトップ型のMac(iMac)でSMCリセットを行う方法
- Mac(iMac)の電源を切る→電源コードを取り外す
- 15秒程度、待つ→Mac(iMac)に電源コードを接続する
- 5秒程度、待つ(放電する)→Mac(iMac)の電源を入れる
3.常駐ソフトを止める
MacでSDカードが認識しない際に発生原因としては少ないものの、ウィルス対策用のソフトや常時、稼働しているソフト(任意でインストールしたソフトなど)がSDカードの動作に悪影響を与えていることもありえます。その際には常駐しているソフトを一旦、停止させる方法も自分で試せる対処方法の1つとして挙げられるものです。しかしながら、ウィルス対策用のソフトなどを止めるとMacやSDカードがウィルスに感染する等、新たな問題が生じる事態に繋がることもありえます。
4.SDカードの空き容量を増やす
SDカードの空き容量が少ない・容量いっぱいまでデータを保存しているような場合にはMacで認識しない・読み込まない・ファイルやフォルダが開かない・動作が遅い・ファイルやフォルダが文字化けするなどの症状を引き起こすことがあります。しかしながら、MacでSDカードが認識しない際にはすでに容量を減らす操作ができない事が多い他、SDカード自体が故障している事が大半であるため、注意が必要となります。1年以上、SDカードを使っていてMacで正常に認識しない際に経年劣化・自然故障・寿命が疑われる時には余計な操作を行うと状態が重篤化するため、データを失いたくない方は手を止めてプロのデータ復旧業者の無料相談を利用することを優先しましょう。
5.初期化する
MacでSDカードが認識しない際に機器内のデータが不要・SDカードが使えるように戻れば良い・修理だけ希望される場合には初期化する方法も有効な手段になりえます。SDカードを初期化・フォーマット操作を行って工場出荷時の状態に戻せば問題が解決できることもあります。しかしながら、初期化した場合にはSDカード内のデータや設定は全て消去されるため、注意しましょう。また、初期化を行ってもSDカードが動作可能な状態に戻らないことも多い点も注意点として挙げられます。
6.macOSをアップデートする
MacでSDカードが認識しない時には最新のmacOSにアップデートする方法も選択肢の1つに挙げられます。新しいSDカードの場合にはOSが古いことが原因で、誤作動が起きる・認識しないなどのトラブルを引き起こすことも少なからずありえます。
・macOSをアップデートする方法
- 「システム設定」→「一般」→「ソフトウェアアップデート」を確認
- 最新のmacOSにアップデートする
※macOSをアップデートした際にはMac内のデータが消える事があり、注意が必要となります。特にデスクトップに置いていたファイルやフォルダ、ダウンロードしたファイルなどは消えることが多いものです。MacでSDカードが認識しない時にはほとんどの場合でMac側では無くSDカード側に問題があるため、Macの設定を変えたり、OSをいじったりする際には慎重な対応が求められます。
↓SDカードが認識しない・読み込まない状況でお困りの方はこちらの記事もご確認ください。
MacでSDカードが認識しない時にやってはいけないこと
MacでSDカードが認識しない際にはSDカードが物理的・機械的に故障していることが大半です。データを失いたくない方は下記のようなことを行わない様に注意しましょう。
- 無理にSDカードを挿入または取り出す
- 電源の入り切りや再起動を繰り返す
- データ復旧ソフトを乱用する
- フォーマットを急ぐ
- 不適切な環境での作業
- 認識しないSDカードを接続したままMacで作業や操作を続ける
1.無理にSDカードを挿入または取り出す
力を入れてSDカードを挿入したり取り出したりすると、カードやカードスロットが物理的に損傷する原因になりかねません。また、何度も抜き差しを繰り返すと摩擦によってカードの読み取り部分の損傷具合が悪化してしまいます。
2.電源の入り切りや再起動を繰り返す
MacでSDカードが認識しない場合にパソコンの電源の入り切りや再起動を繰り返すことは避けた方が良いものです。故障しているSDカードに余計な負荷がかかり、状態が悪化してしまいます。
3.データ復旧ソフトを乱用する
復旧ソフトは物理的・機械的に故障している機器には使えないものです。Macで認識しない時点でSDカードが故障していることが大半で無理にソフトの機能を使うと状態が悪化する他、複数の復旧ソフトを使用すると、データの上書きが進む危険性も高まります。復旧ソフトは1つだけ使ったとしてもデータが意図しない形で上書きされることも多く、取り扱いには注意が必要となります。データを失いたくない方は復旧ソフトを使った対処方法を進めることは避けた方が良いものです。途中まで作業を進めてしまったとしてもその時点で手を止めてプロのデータ復旧業者に相談した方が希望する結果に繋がります。
4.フォーマットを急ぐ
フォーマットを行うと、SDカード上のすべてのデータが消去されます。問題の解決を急いでフォーマットを行う・エラーメッセージが表示された際に慌てて操作を進めると重要なデータが失われる事態に繋がります。
5.不適切な環境での作業
高温多湿や静電気の多い環境で作業を行うと、SDカードやMacがさらに損傷する原因になりかねません。
6.認識しないSDカードを接続したままMacで作業や操作を続ける
MacでSDカードが認識されない場合でも、SDカードを接続したままMacで作業や操作を続けるとデータが意図しない形で上書きされる事や損傷具合が悪化する等、取り返しのつかない状況に陥ってしまうことも起こりえます。MacでSDカードが認識しなくなった際にデータを失いたくない方はその時点でSDカードは取り外した方が良いものです。
MacのSDカードスロット搭載状況
・SDカードスロットを搭載しているMac例
以下は、SDカードが挿入できるMacの一覧です。
| 機種 | 年式 |
|---|---|
| Mac Studio | 2022年以降 |
| 14インチMacBook Pro | 2021年以降 |
| 16インチMacBook Pro | 2021年以降 |
| MacBook Pro | 2011年〜2015年 |
| Mac mini | 2011年〜2014年 |
| 13インチMacBook Air | 2013年〜2017年 |
| 27インチiMac | 2010年以降 |
| 21.5インチiMac | 2010年以降 |
・SDカードスロットを搭載していないMac例
| 機種 | 備考 |
|---|---|
| MacBook Air | 全モデル |
| MacBook (12インチ) | 全モデル |
| MacBook Pro | 2016年以降のモデル |
※SDカードスロットが搭載されていないMacでSDカードを認識させたい場合にはカードリーダーが必要になります。
まとめ・万が一、困った時には
MacでSDカードが認識しない時には機器自体が物理的・機械的に故障していることが大半で慎重な対応が求められるものです。SDカードやカードリーダーの抜き差し、Mac本体の電源の入り切りや再起動など、簡単にできることを試すだけでも状態が重篤化し、後悔する結果に直結することもありえます。MacでSDカードが認識しない際に機器内のデータが大事・無くなったり取り出しができなくなったりしたら困る・失敗したくない・早く安く確実に問題を解決したい等、一つでも当てはまった場合にはプロのデータ復旧業者の無料相談を利用することを優先しましょう。アドバンスデータ復旧は独自技術やAI技術を持っており、高度な技術力で復旧・修理作業を行うことから迅速な対応および低価格でのデータ復旧サービスを可能としています。万が一、困った時には相談から始めてはいかがでしょうか。