Windows10のパソコンを仕事や趣味、習い事で使っている方も多いのではないでしょうか。Windows10が起動しなくなった場合にはパソコンが使えず業務が止まったり作業が進まなかったりと焦ってしまうものです。ここではWindows10が起動しない時の原因や修復方法について紹介していきます。
Windows10が起動しない場合によく出る症状と原因例
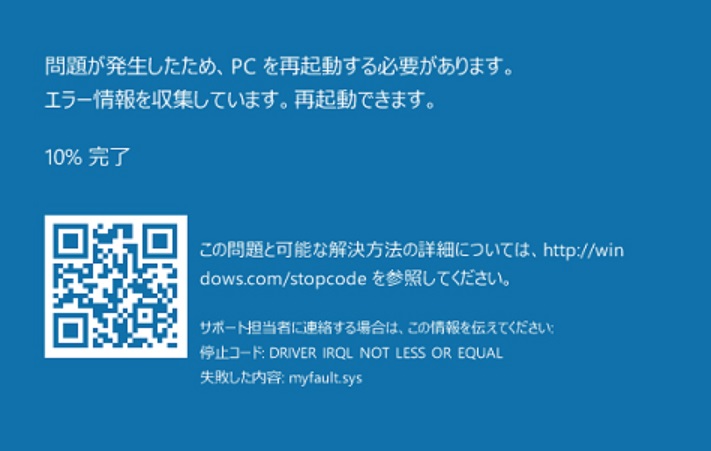
Windows10が起動しない場合には、よく発生する症状とともに原因を考える必要が出てきます。
- Windows10が起動する際のくるくるが終わらない
- パソコンの電源を入れても黒い画面で止まる
- マウスポインタ―だけ表示される
- 「自動修復を準備しています」「お待ちください」と表示されて起動しない
- 青い画面(ブルースクリーン)になって起動しない
- Windows10のロゴから進まない
- パソコン自体が起動しない
1.Windows10が起動する際のくるくるが終わらない
Windows10が起動しない時には「くるくるが終わらない」「くるくる回る画面から進まない」症状がよく起きます。「くるくる」が終わらず、Windows10が起動しない場合には、メーカーのロゴの表示から次の画面への読み込みが処理中であることを示しています。正常にパソコンが立ち上がる時にはこの「くるくる」は短い時間で終わり、次の画面が表示されますが、正常に起動できない場合にはずっと「くるくる」し続けてしまいます。
・Windows10が起動せず「くるくる」が終了しない原因例
- Windows側に何らかのトラブル・不具合が発生している
・起動画面がくるくるして進まない時の対処法
- ①更新作業が進んでいる時には気長に待つ
- ②止まっている事が明確・くるくるの表示時間が長すぎる等、問題がある時には強制終了する
※Windowsの更新作業のために読み込み時間が長くなってしまっている事も多いものです。その場合には気長に待つことで「くるくるが終わらない」問題はすぐに解決されます。
※強制終了を行いたい場合にはパソコン本体の電源スイッチを長押ししましょう。パソコンは稀に起動時に失敗してしまう事があります。失敗によってWindows10が起動しない問題が引き起こされている場合には強制終了を行った後、再度電源を入れ直せば正常に起動できる事が多いものです。しかしながら、強制終了を行っても正常に起動しない場合には修復作業を行う必要が出てきます。
2.パソコンの電源を入れても黒い画面で止まる
パソコンの電源を入れても画面が真っ黒のまま進まない・白いメッセージが表示されてWindows10が起動しないといった症状が出る事があります。
・Windows10が黒い画面で進まない場合の原因例
- ①デバイスに問題がある
- ②外付けHDD等メディアがPCに接続されたまま
- ③電気の帯電
- ④ブートセクターの破損
・Windows10が黒い画面で進まず起動しない時の対処法
- ①電源スイッチを長押し→電源を切る→再度、電源を入れ直す
- ②外部メディアが接続されたままの場合は取り外してから電源を入れ直す
- ③放電させる
- ④コマンドプロンプトを利用する
※ノートパソコンが起動しない場合はケーブルだけでなく、バッテリーを外して放電させましょう。
※デスクトップPCが起動しない場合にはBIOSのリセットを試すことで改善が見込めます。
※真っ黒の画面に「Windows operating system boot」と表示された場合にはWindowsを起動させるためのブートセクターが破損してしまっていることが推測されるものです。この場合にはコマンドプロンプトを使う必要が出ていますが、上級者向けの対処法・一つでも操作を間違えるとデータを完全に取り出せなくなる事態に繋がる方法であるため不安な方はプロに相談することを優先しましょう。
3.マウスポインタ―だけ表示される
パソコンの画面が真っ黒のまま、マウスポインタ―だけが表示される時にはすぐに解決できる事も多いものです。
・画面上にマウスポインタ―だけが表示される原因
- ①Windowsアップデートの失敗
- ②突発的なエラー
・マウスポインタ―だけが表示されて起動しない時の解決方法
- ①パソコンを放電させる
- ②気長に待つ
※マウスポインタ―だけが画面上に表示されてしまう場合には誤動作によって引き起こされてしまっていることが多いため、パソコンを放電するだけで解決が見込めます。
※内蔵HDDのアクセスランプが点灯するタイプのパソコンを使っている場合にはランプも確認しましょう。ランプが点灯している時には心配は不要です。Windowsのアップデートが終了していない状態の為、気長に待つことが重要となります。ランプで確認が難しい場合には時間で判別が可能です。12時間くらいを目安に待ちましょう。気長に待ってみても状況が改善しない時には機器自体に故障や障害が発生してしまっている事が推測されるため、修理やデータの取り出しを行う事を考える必要が出てきます。
4.「自動修復を準備しています」「お待ちください」と表示されて起動しない

「自動修復を準備しています」・「お待ちください」といったエラーメッセージが表示され、Windows10が起動しない場合には慌てずに画面に書いてある内容を確認しましょう。
・エラーメッセージが出る原因
- ①正常にシャットダウンできなかった
- ②停電や雷などによって処理に不具合が生じた
・「自動修復を準備しています」「お待ちください」と出た時の対処法
- ①再起動をクリック
- ②再起動しても修復画面のままだったら詳細オプションを押して引き続き操作を行う
5.青い画面(ブルースクリーン)になって起動しない
Windows10が起動しない場合には黒い画面になる以外にも青い画面(ブルースクリーンに白い文字)になってしまう症状が起きることがあります。
・青い画面になる原因例
- ①ソフトウェアによる問題(OS不良)
- ②ハードウェアによる問題(HDDに原因がある)
- ③周辺機器に問題が発生
- ④ファイルシステムの破損
- ⑤ウィルス対策ソフトの不具合
・青い画面になって起動しない時の対処法例
- ①キーボードの「Enter」を押す→再起動
- ②起動しない場合は修復作業
- ③セーフモードが起動できるか試す
※内蔵ディスクに問題が起きた事が原因で症状発生に繋がっている場合には、操作や作業を進めることで状態が重篤化してしまい復旧自体が難しくなってしまうことも起こりえます。パソコン内に大事なデータがある方は手を止めてプロに相談することを優先しましょう。
↓パソコンの画面がブルースクリーンになってお困りの時にはこちらも参照ください。
6.Windows10のロゴから進まない
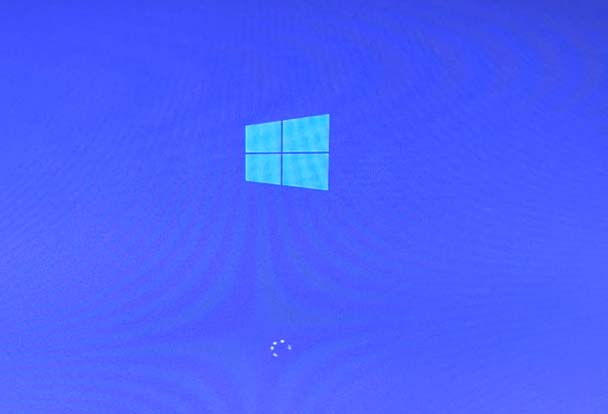
Windows10のロゴから進まない・ロゴの表示だけでパソコンの画面が止まってしまった場合には待つことが重要です。
・ロゴから進まない原因
- ①Windows10のアップデート作業中
- ②パソコン自体の不具合
- ③内蔵HDDやSSDの損傷
・ロゴから進まない時の対処法
- ①しばらく待つ
- ②様子を見る
※更新作業中に起動が遅くなる・画面が止まる事は一時的であることが多いものです。
※しばらく待ってみても状況が改善しない時には内蔵HDDやSSDが故障してしまっている事によって症状が引き起こされている事が推測されます。この場合には個人で対応することは難しい状況のため、早めにプロに相談した方が良いものです。
7.パソコン自体が起動しない
パソコン本体が起動せず、Windows10が起動しないといった症状も起こりえます。電源を入れてもパソコンが起動しない・反応しない場合にはソフトウェアを動かす事もできなくなってしまいます。Windows10もソフトウェアの一部です。パソコン自体が起動しない・電源が入らない場合には下記のような原因が考えられるものです。
・パソコンが起動しない時の原因で多いもの
- ①内蔵HDDやSSDの損傷や故障
- ②マザーボードやバッテリーの劣化や損傷
※パソコン自体が起動しない・反応しない時には機器本体や内部部品に重大な損傷や故障が起きていることが多く、電源の入り切りや再起動を行う・ケーブルを繋いだまま通電し続けるだけでもデータ消失の危険性が高まります。保存しているデータが大事な方は無闇に触ることは避けた方が良い症状でもあります。
↓パソコンが起動しない時の解決方法はこちら
Windows10が起動しない時に試せる修復方法を紹介
下記はWindows10が起動しない時に試せる簡単な修復方法です。困った時には1つずつ試してみましょう。
- 周辺機器を取り外し、PCを再起動する
- 環境の確認
- PCを放電させる
- PCを初期化する
- BIOSを初期化する
- 自動修復機能画面から各オプションを実行させる
1.周辺機器を取り外し、PCを再起動する
Windows10が起動しない時には周辺機器(外付けHDDやUSBメモリ、有線マウス等)を取り外した上で再起動を行うと問題が解決できることがあります。Windows10が起動しない時に再起動を複数回行っても起動できなかったものが周辺機器を取り外して再起動を行うだけで起動できるように戻ることもあるため、まずは周辺機器を外すことを優先しましょう。
・周辺機器を取り外して正常にWindows10が起動した時には
外付けHDDやUSBメモリなどの周辺機器・デバイスはある日、突然壊れてしまう事も多いものです。周辺機器を取り外してWindows10が正常に起動できた時には①ドライバの破損②デバイス本体の故障③接続ケーブルの損傷等が起きていることが推測されます。Windows10が正常に起動できた後にはドライバの再インストールも行いましょう。その後、周辺機器を接続し直して再度、起動ができるかを確認し、起動ができないようであればデバイス側に問題があると判別する事が可能となります。
2.環境の確認
正常にWindows10が起動した時との環境の違いが無いか確認することも重要です。
- アプリケーションソフトのインストール状況
- ドライバのインストール状態
- 新しい機器の接続の有無
新しい周辺機器をパソコンに接続した際にはその周辺機器を動かすために必要なドライバが新たにインストールされることになります。その場合には前回、Windowsを起動させた時の環境と状況が変わってしまう為、起動できないといった症状発生に繋がってしまうことも多いものです。
・環境が変わっている場合の解決方法
- 周辺機器を取り外し、前回、問題なく起動ができた環境に戻して起動を試す
- セーフモードで起動し、最後にインストールしたソフトやドライバをアンインストールして起動できるかを確認
※セーフモードを使った対処方法は次項でも詳しく解説しています。
3.PCを放電させる
帯電しているとパソコンが正常に動作しないといった症状発生に繋がることがあります。Windows10が起動しない時にも帯電が原因で引き起こされていることも多いものです。帯電によって不具合発生に繋がっている時にはPCを放電させるだけで問題の解決が見込めます。
・PCを放電させる方法

- ①電源ケーブルを抜く
- ②バッテリーを取り外す
- ③数分間、待つ
※一定時間、電力の供給が無い状態で放置すれば放電されます。簡単にできる対処方法のため試してみましょう。
4.PCを初期化する
Windows10が起動しない時には原因がわからない時も多いものです。その際の解決方法の1つとして、パソコンを初期化することも選択肢として挙げられます。初期化とは機器を工場出荷時の状態に戻す作業の事を指します。初期化を行った際にはWindowsの設定・インストールしたアプリ等は全て削除され、パソコン本体は使えるように戻る可能性はありますが、初期化した場合には保存していたデータは全て消えてしまうため注意しましょう。パソコン本体の動作と中のデータの優先度を考えた上で操作を進める必要があります。少しでも悩んだ時にはプロに相談してから進めましょう。間違いがありません。
5.BIOSを初期化する
BIOSとはOS(オペレーティングシステム)の起動やパソコンと周辺機器の接続の制御やデバイスの起動を行っているプログラムのことを指します。Windows10が起動しない時の解決策としてBIOSを初期化する方法がありますが、BIOS設定を変更するとパソコンの動作に大きな支障や悪影響を与えてしまう事も多く、注意が必要です。
・BIOSを初期化したい時の手順
- ①パソコンの電源を入れる
- ②メーカーロゴ画面で「F2キー」を押す(ノートパソコンの場合には「Fnキー」も同時に押す)
- ③BIOS設定の画面が確認できる
※BIOSを初期化する方法は機械操作に不安がある方、慣れていない方は無理に行わない様にした方が良いものです。少しでも悩んだ時には手を止めてプロに相談した上で進めましょう。
※BIOS設定の変更を記録する部品、CMOSをクリアすることで状況が改善されることもありますが、CMOSはマザーボードの上に設置されており、機器を分解、開封した上で作業が必要となります。パソコン等の精密機器をクリーンルームなどの専用環境以外で分解・開封すること自体がリスクのある行為となるため、どうしても行いたいと思った時には手を止めてプロのデータ復旧・修理業者に相談してから進めましょう。
6.自動修復機能画面から各オプションを実行させる
Windows10が起動しない際には自動修復機能画面が立ち上がる様になっていますが、この自動修復画面の「詳細オプション」を利用すると「システムの復元」や「セーフモード」が利用可能となります。Windows10が起動しない時はWindowsの自動修復機能画面から各オプションを実行してみる事で状況の改善が見込めます。
Windowsの自動修復機能の各オプションを使った対処方法とは
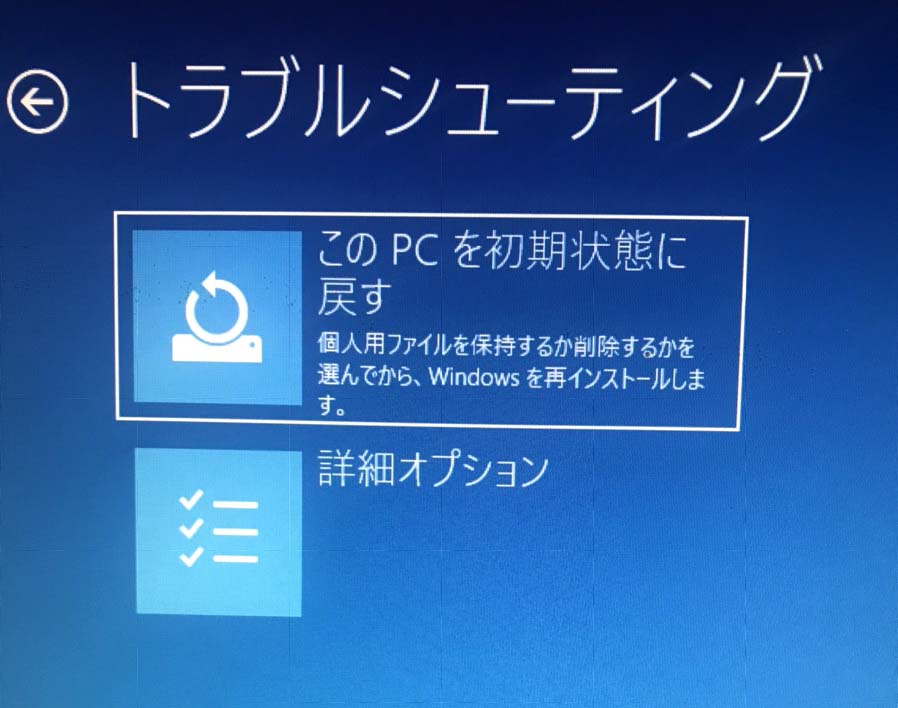
Windows10が起動しない時に自動修復機能を使った対処方法は、複数のオプションから適切なものを選んで進める必要があります。
- 修復機能を立ち上げる
- システムの復元を利用する
- セーフモードで起動する
- コマンドプロンプトを使う
- スタートアップ修復を試す
- バックアップイメージから復元を試みる
- 更新プログラムをアンインストールする
1.修復機能を立ち上げる
Windows10が起動しない時に試せる修復方法はいくつかありますが、まずはどの方法がより適しているかを確認する事から始めましょう。
- ①パソコンを強制終了させる
- ②修復機能を起動させる
- ③自動で修復できるかチェックが進む
- ④自動修復ができなかった際には「パソコンが正常に起動しませんでした」と表示される
※環境やWindowsのバージョンによって自動修復が実行されない場合には「修復機能」の選択画面が表示されるため、手動で自動修復を実行させる必要が出てきます。
※自動修復は成功しない事が多いため、「トラブルシューティング」→「詳細オプション」→手動で作業を行う必要が出てきます。
※自動的に自動修復画面が起動する時にはパソコンを強制終了させる操作は省いて良いものです。
※トラブルシューティングの「詳細オプション」は「回復オプション」とも呼ばれています。
2.システムの復元を利用する
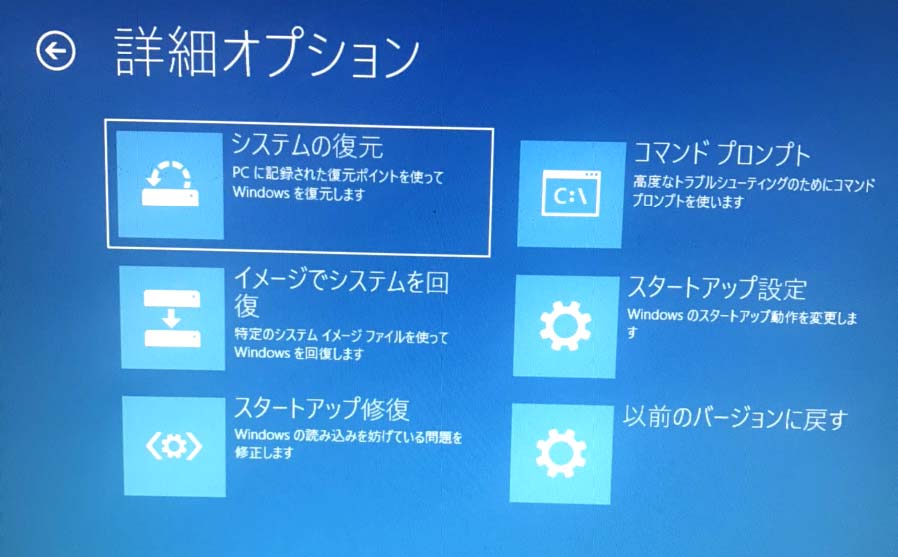
まず、「システムの復元」が有効になっていた場合には「システムの復元」から修復させることを試みましょう。システムの復元はパソコンを購入当時の状態に戻す操作となり、機器が起動できるように戻せる可能性があるものです。
・システムの復元を実行する手順
- ①「自動修復の画面」→「詳細オプション」をクリック
- ②「システムの復元」を選択
- ③対象アカウントを選択
- ④「システムファイルの設定の復元」画面→「次へ」をクリック
- ⑤日付・説明等を読み、復元したい項目を選択→「次へ」をクリック
- ⑥「復元ポイントの確認」画面が表示される→「完了」を押す
- ⑦「いったんシステムの復元を開始したら」メッセージが表示→「はい」を選択
- ⑧システムの復元が開始される
※システム復元を実行してみても状況が改善しない場合にはセーフモードを使う方法があります。
3.セーフモードで起動する
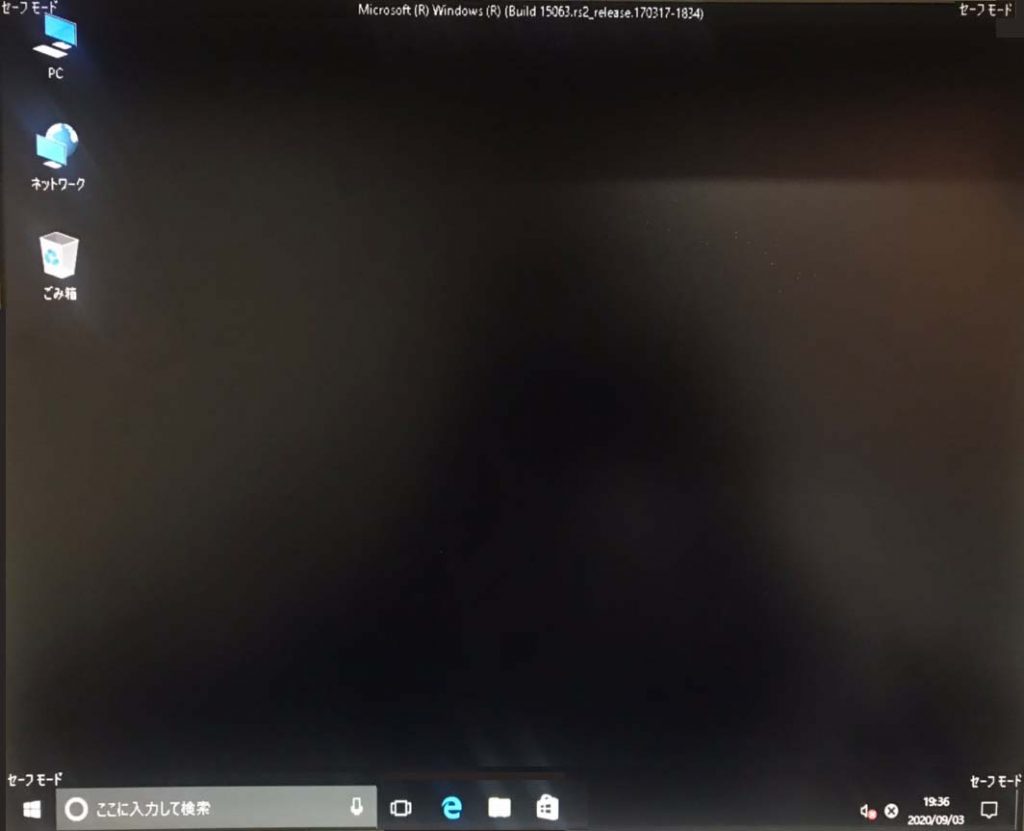
・セーフモードとは
セーフモードとは、パソコンに問題が生じた時に必要最低限の機能を使って起動させるモードの事を指します。セーフモードはパソコンに不具合が発生した原因の調査や診断する機能も付属しているものです。Windows10が起動しない状況でもパソコン自体は起動できる状態であれば、問題を解決するためにセーフモードで起動させる事も試してみましょう。
・セーフモードを利用してパソコンを起動する方法
- ①「自動修復画面」→「トラブルシューティング」→「詳細オプション」→「スタートアップ設定」を選択
- ②「スタートアップ設定」の画面→「再起動」を行う
- ③「セーフモードを有効にする」or「セーフモードとネットワークを有効にする」どちらかを選択
- ④セーフモードが起動される
※セーフモードでパソコンが起動された後は、不具合の原因になっているドライバやアプリケーションを特定した上で削除するとWindows10が正常に起動できる状態に戻ることが見込めます。
※パソコンの状態によってセーフモードを有効にしても起動できない事もあります。
※セーフモードで起動させることによって内蔵HDDやSSDの状態が重篤化することも起こりえます。保存しているデータが大事な方は無闇に作業を進めずにプロに相談した上で進めるようにしましょう。
・セーフモードで起動後に行うべき事
セーフモードでパソコンが起動できた場合には、いくつか作業を行っておくことでトラブル発生の原因を取り除ける・正常に起動できるように状況が改善する事が見込めます。しかしながら、セーフモードで作業中に他の不具合やトラブルが引き起こされてしまう事も少なくありません。作業を行う前にはデータのバックアップを必ず取ってから進める様にしましょう。
- ①ウィルスチェック
- ②Windows Updateの削除
- ③怪しいドライバの削除
- ④疑いのあるアプリケーションの削除
- ⑤スタートアップアプリケーションの設定変更
- ⑥チェックディスクを実行
- ⑦PCの初期化作業
- ⑧セーフモードのまま作業を行いたい時には
①ウィルスチェック
Windows10が起動しない等、パソコンの不具合発生の原因がウィルスであると推測される場合にはウィルス対策ソフトを使ってスキャンを実行し、ウィルスが発見された際には駆除を行いましょう。
②Windows Updateの削除
Windowsアップデートを行った後にパソコンが起動できなくなった時にはアップデート適応前に戻すことで状況が改善することが見込めます。
・Windowsアップデート適応前に戻す方法
- ①スタートボタン(Windowsマーク)を右クリック→「設定」を選ぶ→「更新とセキュリティ」を選択
- ②「回復」を選ぶ→「前のバージョンのWindows10に戻す」を選択
- ③その後は画面の指示に従って進める
※この方法はアップデートを元に戻せる状況でない時には表示されません。(アップデート後、元に戻せる期間は10日くらいが目安です。)
※この方法は、Windowsのアップデートの時に作成される「以前のWindowsのバックアップ」が削除されていない時にのみ試せます。
③怪しいドライバの削除
新しい周辺機器を接続した後や新しいドライバをインストールした後に不具合が生じた時にはドライバを削除することで問題が解決することがあります。
・ドライバの削除方法
- ①スタートボタン右の虫眼鏡マークをクリック→検索ボックスに「デバイスマネージャー」と入力
- ②デバイスマネージャーの画面上で削除したいドライバを選び、右クリック
- ③「デバイスのアンインストール」をクリック
④疑いのあるアプリケーションの削除
何かしらアプリケーションをインストールした後に起動できない等のトラブルが起きた時には、そのアプリケーションを削除してみることで問題が解決できることも多いものです。
・プログラムを削除する方法
- ①スタートボタンを右クリック→「設定」を選択
- ②「アプリ」をクリック→「アプリと機能」を選択
- ③削除したいアプリケーションを選ぶ→「アンインストール」ボタンを押す
⑤スタートアップアプリケーションの設定変更
Windows10が起動する時に自動的に実行されるアプリケーションの設定を変える事で問題が解決できることがあります。
・スタートアップアプリケーションの設定変更方法
- ①スタートボタンを右クリック→「設定」をクリック→「アプリ」を選択
- ②左側に表示されるメニューから「スタートアップ」を選択
- ③実行する必要の無いアプリケーションが無いかを確認
- ④自動的に実行したくないアプリケーションの右側のスイッチをクリック→「オフ」を押す
⑥チェックディスクを実行
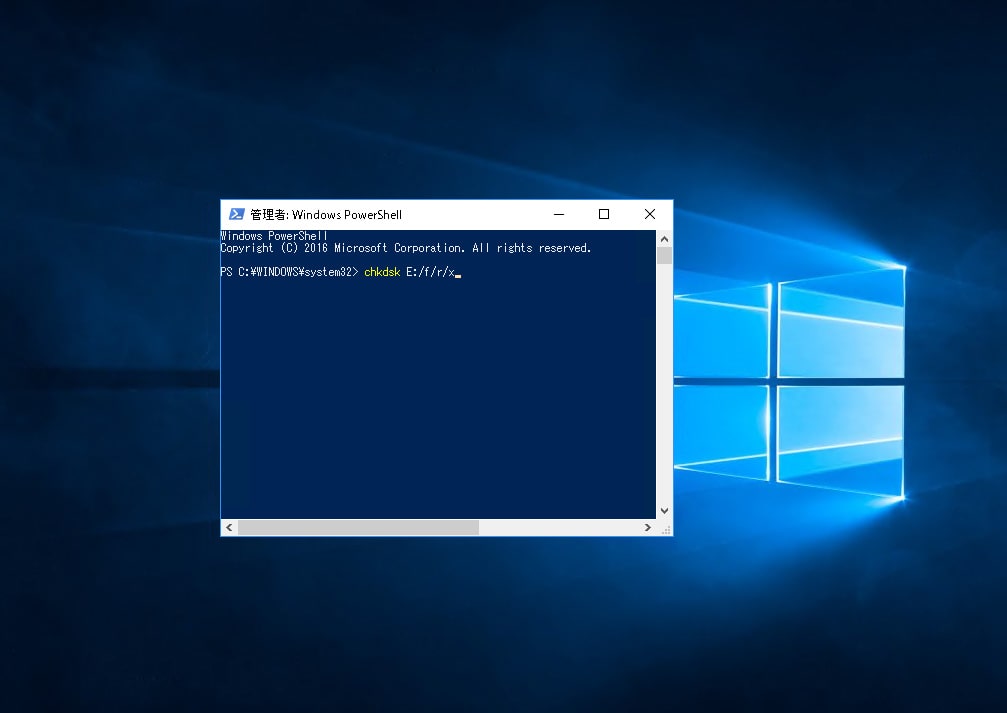
ファイルシステムに破損や不具合が起きている場合にはチェックディスクを実行する事で状況が改善されることがあります。
・チェックディスクを実行したい時の流れ
- ①スタートボタン右の虫眼鏡マークをクリック→検索ボックスに「PC」と入力し、「PC」を選択
- ②ディスクのアイコンを右クリック→「プロパティ」→「ツール」タブ→「チェック」ボタンをクリック
- ③その後は画面の指示に従って進める
※内蔵ディスクが壊れかけている時にチェックディスクを実行してしまうと完全に故障してしまうことも多いため、保存しているデータが大事なもの・取り出せないと困ると少しでも考えた時には安易に進めることは避けた方が良いものです。
⑦PCの初期化作業
パソコンに不具合や症状が発生した時にはパソコンを初期化することで起動できる・元の使える状態に戻せることが期待できるものです。しかしながら、初期化作業を行うと保存してある全てのデータは消えてしまう為、注意が必要です。
・PCを初期化したい時の流れ
- ①スタート(Windows)ボタンを右クリック→「設定」を選択→「更新とセキュリティ」をクリック
- ②「回復」をクリック→「初期状態に戻す」を選択
- ③その後は画面の指示に従って進める
⑧セーフモードのまま作業を行いたい時には
通常起動した時のようにパソコンをセーフモードのまま使いたい時にはいつも通りに使用したいアプリケーションを起動した上で作業が可能です。しかしながら、アプリケーションの中にはセーフモードでは一部の機能が使えない事やアプリケーション自体が起動できないものもあるため注意しましょう。
4.コマンドプロンプトを使う
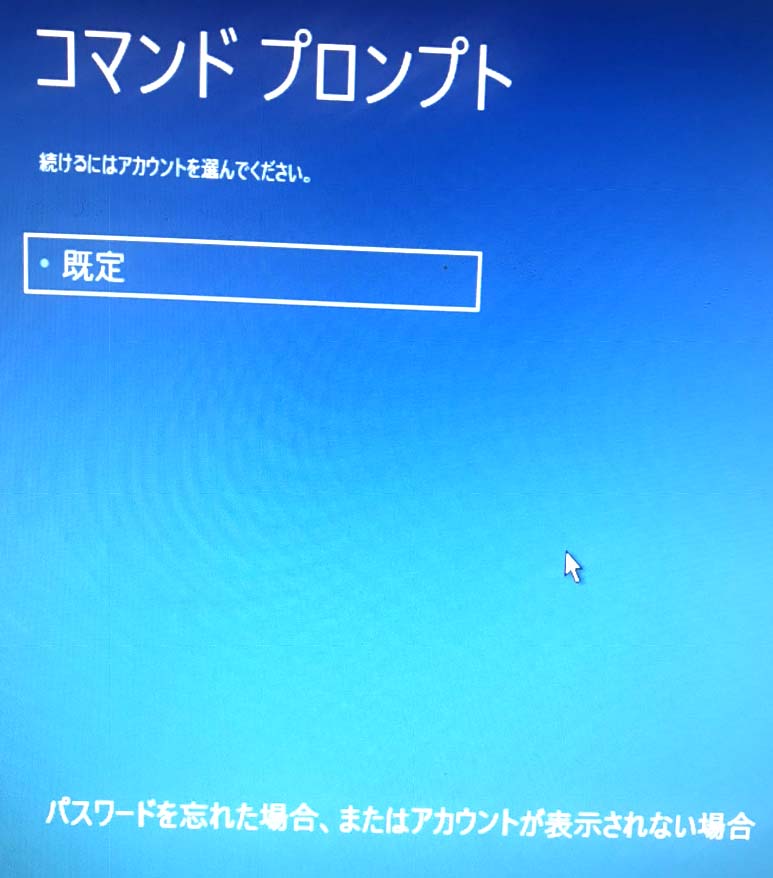
Windows10が起動しない・セーフモードでもパソコンが起動できない場合にはWindowsのシステムに破損、もしくはパソコン本体、内部ハードウェア上に損傷が発生している事が推測されるものです。セーフモードが起動できない・セーフモードを使って問題が解決できなかった時には回復オプションからコマンドプロンプトを立ち上げて修復できるかを試してみる事も選択肢の1つです。
・コマンドプロンプトを利用する方法
- ①「自動修復の画面」→「トラブルシューティング」→「詳細オプション」→「コマンドプロンプト」を選択
- ②命令文「sfc/scannow」を入力
- ③修復作業が始まる
※コマンドプロンプトを利用したことがある方・コマンドプロンプト作業に抵抗が無い方は試してみましょう。コマンドプロンプトの利用や命令文を入力する事に少しでも不安を感じる方は手を止めて無理には進めない方が良い方法でもあります。
5.スタートアップ修復を試す

スタートアップ修復とは、パソコン内の不具合が発生した原因の検知を自動的に行い、必要な修復作業が行われる機能の事を指します。
・スタートアップ修復を利用するメリット
- 自分でPCに不具合が発生した原因の特定や作業を行わなくても問題が解決できる事がある
・スタートアップ修復を利用するデメリット
- 処理が終わるまでに時間が多大にかかる・PCやシステムが壊れかけている時に処理をし続ける事で負荷がかかり完全に故障・損傷してしまう事も多く起こりえる・スタートアップ修復を行っても問題が解決できない事も多い
・スタートアップ修復の使用方法
- ①「自動修復画面」→「トラブルシューティング」→「詳細オプション」→「スタートアップ修復」を選択
- ②「Windows10」をクリック→対象アカウントを選択→アカウントのパスワードを入力→「続行」をクリック
- ③診断がスタート→問題の検出および自動修復を待つ
※スタートアップ修復で改善される問題は軽度の論理障害が発生している時に限られます。
※作業中は「PCを診断中」「デバイス準備をしています」「修復しようとしています」等のメッセージが複数表示されるようになります。
※作業中はパソコンの電源を切ったり強制終了したりすることは大変危険です。行わない様にしましょう。
※スタートアップ修復が終了しても「Windowsが正しく読み込まれませんでした」等のメッセージが表示される事が多く、状況が改善されなかった時には「詳しい修復オプションを表示する」ボタンをクリックして戻る必要があります。
6.バックアップイメージから復元を試みる
外付けHDDなどにバックアップが保存されていればバックアップのイメージから復元を試みることができます。この方法はあらかじめバックアップイメージを作成していなければ使用できない方法です。
・バックアップイメージを利用して復元する方法
- ①イメージをバックアップしていた外付けHDD等をPCに接続させる
- ②「イメージでシステムを回復」をクリック→接続されているディスクからバックアップイメージが検索される
- ③見つからない場合は「イメージが見つかりません。」と表示される→「再試行」or「キャンセル」を押す
- ④「次へ」をクリック→イメージの場所を指定する画面が表示される→指定を行う
7.更新プログラムをアンインストールする
更新プログラムをインストールした後にWindows10が起動しない等の不具合が出た時には更新プログラムをアンインストールすることで状況が改善されることがあります。
※この方法は直近に更新プログラムがインストールされた時以外では表示がされません。
※Windows10の大型の更新ではなく、臨時の修正用の更新プログラム・月ごとの品質更新プログラムをインストールした直後に不具合が出た時に試せる対処方法の1つです。
Windows10が起動しない時に注意したい事5選
Windows10が起動しない時には慌ててしまう事も多いものです。機器本体や中のデータが大事な方は下記のような事に注意しましょう。
- 電源の入り切りや再起動の繰り返しはNG
- 初期化の作業は最後の手段
- インストールメディアを予め作っておく必要がある
- 修復方法を試しても改善しない時には
- 個人で作業することはリスクを伴う
1.電源の入り切りや再起動の繰り返しはNG

Windows10が起動しない等、機器に不具合が起きた時には電源の入り切りや再起動を行いがちですが、何度も行わない様に注意しましょう。1回だけ試して問題が解決しなかった場合にはそれ以上行わない方が良いものです。電源の入り切りや再起動は機器に大きな負担をかける行為でもあり、簡単にできることを安易に行った結果、状態を重篤化させてしまう・取り返しのつかない状況に陥ってしまう事も起こりえます。
2.初期化の作業は最後の手段
パソコンに何かしら不具合が生じた時に機器が動くように戻したい場合に試せる方法として初期化がありますが、最後の手段として考えておく必要があります。初期化すればパソコンは使えるように戻る可能性はありますが、保存されている全てのデータは消えてしまいます。データが大事な方は行わない様に注意しましょう。
・パソコンを初期化したい時には下記を先に行いましょう。
- ①パソコンからデータを取り出す(復旧する)
- ②必要なアプリケーションを再度インストールできるように準備を行う
※初期化作業はPCの設定も全て消えるため、設定し直す作業も必要となります。
※データが必要無い・消したい方以外は保存しているデータや設定情報は維持したまま復元できる方法を先に行うようにしましょう。
※困ったり悩んだりした時には作業を進める前にプロに相談した方が失敗せずに済みます。
3.インストールメディアを予め作っておく必要がある
パソコンを通常通りに使っていたとしてもある日突然、Windows10が起動しない・自動修復機能画面も立ち上がらないといった状況に陥ってしまうことも少なくありません。その場合にはインストールメディアを使って起動させる方法が解決策として挙げられますが、インストールメディアは予め、起動ができるパソコンで作成しておく必要があるものです。そのため、起動できないトラブルが起きた時に手元にパソコンが1台しかない・インストールメディアも持っていない(作っていない)場合にはこの方法を進めることはできません。トラブルが起きた後でも動作可能なパソコンがある場合(会社内で複数のPCが使える・ノートパソコン以外にデスクトップパソコンを持っている等)には動作ができるPCでインストールメディアを作った上で不具合が生じたパソコンに試す事は可能です。
4.修復方法を試しても改善しない時には
自分でできることを行っても問題が解決できないことも起こりえます。パソコンなどの精密機器にトラブルが発生した時には原因の特定や適切な対応には深い専門知識や高度な技術が必要になることも多いものです。自分でどうにかしようと操作を進めることで状態が重篤化してしまい、作業しなければ早く安く確実に復旧できたものが、復元不可能な状況に陥ってしまうこともあります。また、パソコン本体や内部部品に物理的な損傷や故障が生じていた時には個人で対応することは難しいものです。電源の入り切りや再起動を行う・ケーブルを繋いだまま通電し続けるだけでも状態が悪化してしまうこともありえます。少しでも困ったり悩んだりした時には手を止めることも重要です。
↓パソコンが壊れたかもと思った時にはこちらも参照ください。
5.個人で作業することはリスクを伴う
Windowsの自動修復機能やエラーチェックは便利なものですが、この機能で解決できる障害は軽度の論理障害(ソフトウェアによる障害)に限られます。自動修復の機能を使って不具合やエラーが改善しない状況であれば重度の物理障害(ハードウェアの障害)や重度の論理障害が生じていることも推測されます。原因がわからないまま安易に作業を進めてしまうと機器本体の状況の悪化だけでなく、データが消失するリスクも高まります。パソコンの中に入っているデータが大事な方、早く直したい・費用を抑えたいと考えた方はプロに相談することを優先した方が希望する結果に繋がるものです。
Windows10が起動しない時には修理や復旧を考える
Windows10が起動せず、使えない等のトラブルが発生している時には下記対応を考えましょう。
- パソコンの修理
- パソコン内のデータ復旧
1.パソコンの修理
Windows10が起動しない時には様々な原因が考えられるものです。パソコンが起動しなくなった際に機器が動くように戻れば良い・中のデータは不要・修理だけ行いたい方は「購入店やメーカー」に相談することを検討しましょう。購入店やメーカーに修理依頼を行った際にはパソコン内のデータは保証されず、消えてしまうものと認識する必要が出てきます。修理とは故障や不具合が起きた機器や部品に対して修理作業や部品の交換を行うことで再び使用可能な状態に戻すことを目的にしています。パソコンにトラブルが起きた時に購入店やメーカーに出した場合にはデータが記録されているメディアは交換or初期化されてしまいます。また、修理に要する時間も長期間になる事も多く、パソコンを業務で使っている場合には修理に出している間は仕事が滞ってしまうことにも繋がります。Windows10を起動できるように戻したい・機器を使えるように直したいと考えるよりも保存しているデータの取り出しや復旧を優先したい方は他の方法を優先した方が良いものです。
2.パソコン内のデータ復旧
Windows10が起動しない時にパソコン内のデータを取り出したい方・データが大事な方はプロのデータ復旧業者に相談することを優先しましょう。データ復旧業者に相談した場合には深い専門知識や高度な技術力によって症状が発生した原因や損傷箇所、障害の種類の特定ができ、論理障害でも物理障害でも対応が可能です。しかしながら、データ復旧サービスを行っている業者は数多く存在しています。どこの会社に連絡したら良いかわからない・どうやって選べば良いのか悩む等、困った時には「独自技術」や「AI技術」を持ったデータ復旧業者を探しましょう。高度な技術力を持った会社を選ぶ基準となります。業者ごとに技術力やサービス内容には大きな差もあり、どこの会社に出しても同じように復元ができるわけでは無いため注意しましょう。万が一、技術力の無い会社に出してしまうと復旧ができないばかりか機器の状態を悪化されてしまう事も起こりえます。そのため、業者は慎重に選ぶ必要があります。
↓パソコンのデータ復元が必要になったらこちらも参照ください。
万が一、困った時には
Windows10が起動しない時には慌ててしまうことも多いものです。ここまでWindows10が起動しない時に生じる症状や原因とともに修復方法を紹介してきました。パソコンに不具合が出た時にはすでに重篤な障害や損傷が起きてしまっていることも少なくありません。自分でどうにかしようと安易に作業や操作を進める事で状態が悪化してしまう事も起こりえます。パソコン内のデータが大事な物・取り出せないと困る・失敗したくない・早く安く復旧したいと考えた場合には手を止めることも大切です。アドバンスデータ復旧は独自技術やAI技術を持っており、費用を抑えたデータ復旧を実現しています。Windows10が起動しない等、パソコンのトラブルに多くの実績もあり安心です。まずは無料の相談から始めてみてはいかがでしょうか。




























