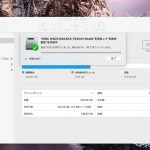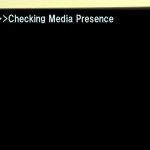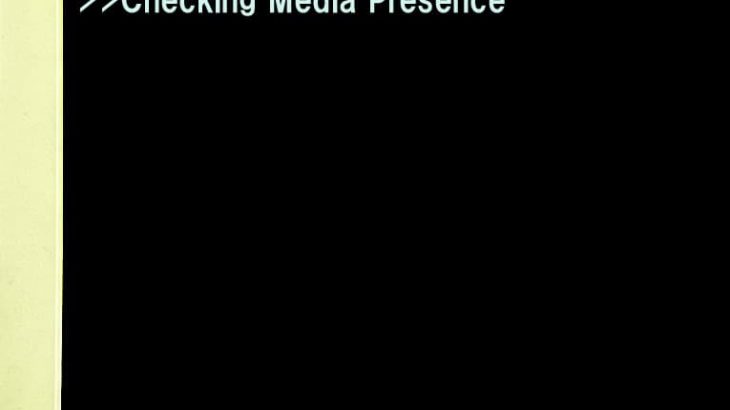外付けHDDやSSD、USBメモリなどをWindowsのパソコンに接続した際に「存在しないデバイスを指定しました」というエラーメッセージが表示され、機器が正常に動作しなくなった場合には慌ててしまうことも多いものです。「存在しないデバイスを指定しました」エラーが表示される原因は様々で、データを失いたくない方は慎重な対応が求められます。ここでは、「存在しないデバイスを指定しました」エラーが出る原因とともに簡単に試せる対処方法や注意点についても解説していきます。
「存在しないデバイスを指定しました」エラーが表示される原因

「存在しないデバイスを指定しました」エラーが出る原因は下記のようなものが挙げられます。
- デバイスの認識エラー
- デバイスの故障
- 誤ったデバイス指定
- アクセス権限が無い
- ドライブレターの重複
- マザーボードドライバーの不具合
- マザーボードヘッダーの損傷
1.デバイスの認識エラー
パソコンに接続している外付けHDDやSSD、USBメモリなどのデバイスが正常に認識されていない場合にはシステムがデバイス自体を存在しないものと判断し、「存在しないデバイスを指定しました」エラーが表示されることがあります。
・接続不良や周辺機器の破損
「存在しないデバイスを指定しました」エラーが出た際には外付けHDDやSSD、USBメモリなどがパソコンに正しく接続されていない事やUSBケーブルやUSBハブなど周辺機器の接続不良や断線、損傷などが原因となり、デバイスが認識しない・読み込みができない等の症状を引き起こしていることもありえます。
↓外付けHDDが認識しない状況でお困りの方はこちらも参照ください。
2.デバイスの故障
「存在しないデバイスを指定しました」エラーが発生する原因としては外付けHDDやSSDなどのデバイスに物理障害や論理障害が発生している事も推測されるものです。具体的には、以下のような状況が原因となることがあります。
・物理障害が発生している
ハードウェアの故障:外付けHDDやSSDにハードウェア的な故障が発生している場合、システムがそのデバイスを認識できなくなり、「存在しないデバイス」として扱われる事があります。これは、デバイス内部のコンポーネント(例えば、コントローラチップやディスク自体、ヘッドやプラッタ)の故障が含まれます。
接続ケーブルやポートの不具合:USBケーブルや接続ポートに物理的な問題があると、デバイスが正しく認識されず、結果として「存在しないデバイスを指定しました」エラーが表示されることがあります。
・物理障害が発生する原因例
| 経年劣化(自然故障・寿命)、衝撃や振動、大きな負荷が加わった、データの読み込み・書き込み中に外付けHDDやSSD、USB機器を抜いた、不良セクタが増殖した、外部媒体を接続していたパソコンの電源が急に落ちた、外部媒体をパソコンから安全に取り外すことができなかった、外部メディアを落下させた、停電や瞬電が起きた、雷・地震・台風・大雨・暴風など自然災害の影響、ノートパソコン・MacBookや繋いでいたドライブが水没した、熱暴走が起きた、互換性の無いケーブルを挿して中がショートした、「場所が利用できません。」「データエラー(巡回冗長検査(CRC)エラー)です。」などのエラーメッセージが表示される、静電気の影響など |
|---|
・論理障害が発生している
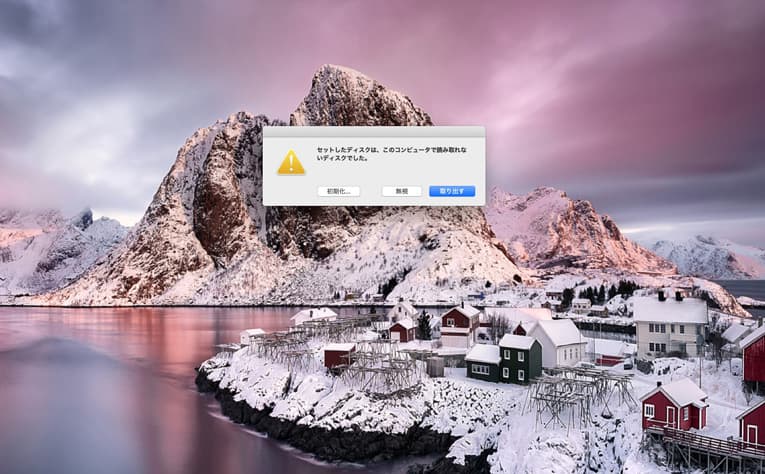
ファイルシステムの破損:ファイルシステムが破損すると、システムがデバイスを適切にマウントできず、存在しないデバイスとして扱うことがあります。
パーティションテーブルの損傷:パーティションテーブルが破損している時にはシステムが正しいパーティション情報を取得できずに、「存在しないデバイスを指定しました」エラーが発生することがあります。
データの論理的な損傷:何らかの理由でデータが論理的に損傷し、システムがデータにアクセスができない場合にも、「存在しないデバイス」というエラーが表示されることがあります。
・論理障害が発生する事例
| 経年劣化(自然故障・寿命)、過電流の影響、作業中に外付けHDDやSSDのUSBケーブルを抜いた、ウィルスに感染した、「フォーマットする必要があります。」「ハードディスクの問題が検出されました」等のエラーメッセージが表示される、パソコンやOSが起動しない、OSがHDDを認識できない・誤削除・誤フォーマットを行ったなど |
|---|
物理障害や論理障害が発生した事が原因でデバイスが正しく認識されなくなり、その結果として「存在しないデバイスを指定しました」とエラーが発生する事は多く起こりえるものです。
↓外部機器をPCで使用中にエラーメッセージが表示された時にはこちらも参照ください。エラーの詳細やエラーが出た時の注意点も紹介しています。
3.誤ったデバイス指定
システムやソフトウェアで存在しない、または誤ったデバイス(例:ドライブ、パーティション、ネットワークデバイス)が指定された場合にも「存在しないデバイスを指定しました」エラーが発生することがあります。
デバイスの削除や無効化:接続されていたデバイスが取り外されているにも関わらず、システムやソフトウェアがそのデバイスを参照しようとするとエラーメッセージが出ることがあります。
デバイスドライバの問題:デバイスドライバのインストールミスや破損、互換性の問題により、デバイスが正しく認識されない場合にも「存在しないデバイスを指定しました」エラーが表示されることがあります。
ネットワークドライブの問題:ネットワークドライブが切断されているか、マッピングが無効になっている場合でも、このエラーが発生することがあります。
4.アクセス権限が無い
アクセス権限の問題がある場合には、「アクセスが拒否されました」などのエラーメッセージが表示されることが一般的です。しかしながら、設定によりデバイスが見えない状態になっている・デバイスが故障しているような場合にはシステムがバイスを見つけられず、「存在しないデバイスを指定しました」とエラーが表示されることも考えられるものです。
5.ドライブレターの重複
ドライブレターが重複していると、システムがどのデバイスに対応するドライブレターなのかを正確に認識できなくなります。その結果、システムがデバイスを認識できず、「存在しないデバイスを指定しました」とエラーが発生することがあります。例えば、外付けHDDやUSBメモリが接続された際に、既に別のデバイスで使用されているドライブレターが割り当てられると、このような問題が発生してしまいます。
6.マザーボードドライバーの不具合
・チップセットドライバーの不具合
マザーボードのチップセットドライバーは、システムとハードウェアコンポーネント(USBポート、SATAコントローラー、PCIeスロットなど)との間で通信を確立する重要な役割を果たしています。これらのドライバーが正しく機能しない場合にもシステムが接続されたドライブを適切に認識できず、結果として「存在しないデバイスを指定しました」というエラーメッセージが表示されることがあります。
・ストレージコントローラーのドライバー不具合
SATAやNVMeドライブを管理するストレージコントローラーのドライバーが正しく動作しない場合にもシステムは接続されたHDDやSSDを認識できず、「存在しないデバイスを指定しました」エラーを表示することがあります。
・USBコントローラードライバーの問題
外付けデバイス(HDD、SSD、USBメモリなど)がUSBポートを介して接続されている場合にはUSBコントローラードライバーが正しく動作しないと、これらのデバイスが認識されず、「存在しないデバイス」として扱われる事があります。
・BIOS/UEFIの問題
マザーボードのBIOSやUEFIが古いバージョンである場合や設定が適切でない際にもマザーボードドライバーの不具合を引き起こす原因となります。特に、ドライバーとBIOS/UEFIの互換性が問題になるとドライブの認識に影響を与えることがあります。
7.マザーボードヘッダーの損傷
・接続不良
マザーボードヘッダーはUSBポートやフロントパネルのオーディオジャック、SATAポートなど、様々なドライブをマザーボードに接続するための重要なインターフェースの1つです。マザーボードヘッダーが物理的に損傷すると接続されているデバイスが正常に認識されないことがあります。例えば、USBデバイスやストレージデバイスが接続されていても、システムがそれを認識できず、「存在しないデバイスを指定しました」というエラーが表示される事はありえます。
・データ通信の障害
マザーボードヘッダーが損傷するとデータの通信が不安定になる・完全に途絶えてしまうこともあります。これにより、システムは接続されたデバイスと通信できず、デバイスが存在しないと誤認識されることがあるものです。
・電源供給の問題
ヘッダーの損傷が電源供給ラインに影響を与えると、デバイスに必要な電力が供給されず、デバイスが起動しないことがあります。この場合にもシステムはデバイスを検出できず、エラーメッセージが表示されることがあります。
「存在しないデバイスを指定しました」エラーが発生しやすい機器は

「存在しないデバイスを指定しました」というエラーメッセージが表示される事がある機器例は以下の通りです。
- 外付けHDD(ハードディスクドライブ)
- 外付けSSD(ソリッドステートドライブ)
- USBメモリ
- SDカード
- 内蔵HDD/SSD
- 光ディスク(CD/DVD/BD)
1.外付けHDD(ハードディスクドライブ)
USB接続の外付けHDDが正しく認識されない場合には「存在しないデバイスを指定しました」とエラーが表示されることがあります。
2.外付けSSD(ソリッドステートドライブ)
外付けSSDがWindowsのパソコンに接続されていても認識されていない、または誤った接続が行われた場合には「存在しないデバイスを指定しました」とエラーが発生します。
↓SSDが認識しない状態になった時にはこちらの記事もご確認ください。
3.USBメモリ
USBメモリがパソコンに正しく接続されていない場合や、取り外された後もシステムがそのデバイスを参照しようとする際には「存在しないデバイスを指定しました」エラーが発生することがあります。
4.SDカード/CFカード
カードリーダー経由で接続されたSDカードやCFカードが正しく認識されない場合にも「存在しないデバイスを指定しました」エラーが表示されることがあります。
↓SDカードが認識しない時にはこちらの対処法もお試しください。
5.内蔵HDD/SSD
内蔵のHDDやSSDが物理的または論理的な問題で認識されない時にも、「存在しないデバイスを指定しました」エラーが発生する事があります。
6.光ディスク(CD/DVD/BD)
光ディスク(CD/DVD/BD)が認識されない、またはドライブにディスクが挿入されていない場合にもエラーが発生することがあります。
「存在しないデバイスを指定しました」エラーが表示された場合に試せる対処方法

「存在しないデバイスを指定しました」エラーが出た時に試せる対処方法は下記のとおり。
- デバイスの接続状況を確認する
- デバイスマネージャーで確認する
- ドライバーの更新、再インストールを行う
- ツールを使用する
- 設定を変更する
- マザーボードの更新や変更を行う
- 復旧業者に相談する
1.デバイスの接続状況を確認する
・物理的な接続を確認
「存在しないデバイスを指定しました」エラーが出た際には認識しない・使えなくなった対象のデバイス(外付けHDDやSSD、USBメモリなど)が正しく接続されているかを確認することから始めましょう。ケーブルの接続が緩んでいないか、またはデバイスがしっかりと差し込まれているかをチェックすることも自分で簡単に試せる対処方法として挙げられるものです。
・デバイスの再接続を試す
「存在しないデバイスを指定しました」エラーが表示された際には該当のデバイスを一度取り外し、再度接続する方法も簡単に試せる対処方法になりえます。
・パソコンを再起動する
システムにデバイスを再度認識させるためにはパソコンを再起動する方法も簡単に試せる対処方法として挙げられます。
・別のUSBポートや他のケーブルで接続し直す
外付けHDDやSSDに対して「存在しないデバイスを指定しました」エラーが出た際には別のUSBポートに接続してみたり、別のケーブルを使用して接続を試みたりすることで、接続不良の問題が解決できることもありえます。
・USBハブの使用を止める
USBハブが故障、劣化した事が原因で「存在しないデバイスを指定しました」エラーが発生していることも少なからずありえます。外付けHDDやSSDなどの外部媒体が認識しない場合にはUSBハブなどの周辺機器の使用を止めることも有効な手段になりえます。
※HDDやSSD、USBメモリなどの機器に対して「存在しないデバイスを指定しました」とエラーが出て認識しない・正常に動作しないような場合にはデバイスが物理的・機械的に故障していることが大半で注意が必要となります。ケーブルを接続し直す、パソコンの再起動を行うなど簡単にできることを試すだけで機器に致命傷を与えてしまい、取り返しのつかない状況に陥ってしまうことも多く起こりえるものです。デバイス内のデータが大事・無くなったり取り出しができなくなったりしたら困ると少しでも考えた場合には手を止めてデータ復旧の専門業者の無料相談を利用することを優先しましょう。相談してから作業を進めても遅くはないものです。
2.デバイスマネージャーで確認する
Windowsのパソコンで外付けHDDやSSD、USBメモリなど外部機器に対して「存在しないデバイスを指定しました」エラーが出た際には「デバイスマネージャー」を開き、対象デバイスが正常に認識されているかを確認しましょう。ビックリマーク/エクスクラメーションマークが表示されている時にはドライバーに問題が生じている事もありえます。デバイスマネージャー上に使いたいデバイスが表示されていない場合や、エラーが表示されている場合は、ドライバーの更新または再インストールを行う方法が有効な手段になりえます。
※新品の記録媒体に対して、「存在しないデバイスを指定しました」エラーが表示され正常に動作しないような場合にはデバイスの交換を検討する必要が出てきます。機器内にはデータが入っていない・保証期間内でトラブルが発生した際にはメーカーや販売店に問い合わせを行い、交換できるか相談してみましょう。
3.ドライバーの更新、再インストールを行う
・ドライバーの更新
デバイスマネージャーで「存在しないデバイスを指定しました」が出て使えなくなったデバイスを右クリックし、「ドライバーの更新」を選択して最新のドライバーをインストールしましょう。
・ドライバーのアンインストール
既存のドライバーが問題を引き起こしている事が原因で「存在しないデバイスを指定しました」エラーを引き起こしている場合には、一度ドライバーをアンインストールし、その後、再インストールを行う方法が簡単に試せる対処方法として挙げられます。ドライバーのアンインストールもデバイスマネージャーを使って行うことが可能です。
※ドライバーが古い・互換性が無い・不明なデバイスタブの中に格納されているような場合には外付けHDD、SSD、USBメモリなどの外部媒体が正常に認識しなくなることも発生頻度は低いものの起こりえるものです。ドライバーの更新・アンインストール・再インストールは記録媒体に対して負荷がかかるものでも無いため、時間がある時に試してみましょう。
※ドライバーの更新、アンインストール、再インストールなどを行った際にはパソコンの再起動も必要となります。
4.ツールを使用する
・ディスク管理ツールを使う
「存在しないデバイスを指定しました」エラーが出て、機器が正常に動作しなくなった際には「ディスクの管理」(Windows)や「ディスクユーティリティ」(Mac)を使用して、対象デバイスが認識されているか、またはパーティションが正しく構成されているか確認することも重要となります。認識されていない場合には、初期化やフォーマットを行うことを考える必要が出てくるものです。しかしながら、デバイスを初期化・フォーマットした際には保存されている全てのデータは消去されてしまいます。「存在しないデバイスを指定しました」エラーが出て機器が使えなくなった際に記録媒体内のデータが大事・無くなったり取り出しができなくなったりしたら困ると少しでも考えた場合には初期化やフォーマット操作を行うことは避けましょう。
・復旧ソフトを使う
外付けHDDやSSD、USBメモリなどに対して「存在しないデバイスを指定しました」エラーが表示され、機器が認識しなくなった際には復旧ソフトを使って不良セクタやエラーの修正、パーティションの再作成などを行う方法も自分で試せる対処方法として挙げられます。
しかしながら、「存在しないデバイスを指定しました」エラーが出て、機器が正常に動作しないような場合にはデバイス自体が物理的に故障していることが大半です。そのため、復旧ソフトの機能、不良セクタの検出やエラーの修正操作、記録媒体に対してスキャンを行う、パーティションを再作成するだけで故障具合が悪化する・部品の損傷箇所が増える・データが意図しない形で上書きされる・新たな障害が併発するなど取り返しのつかない状況に陥ってしまうことも多く起こりえるものです。
どうしても復旧ソフトの機能を使ってみたいと思った時には手を止めて、試す前にデータ復旧の専門業者の無料相談を利用することを優先しましょう。途中まで操作を進めてしまっていても相談した方が希望する結果に繋がるものです。
・chkdskコマンドを使う
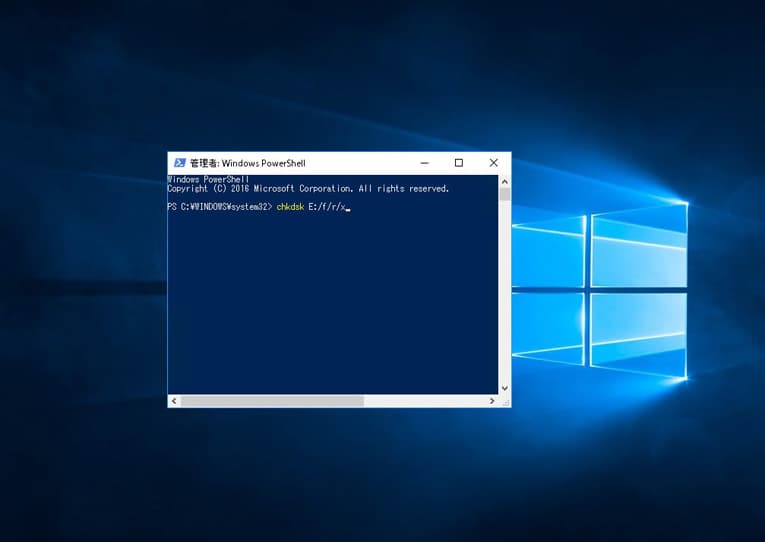
不良セクタが増殖した・ファイルシステム上に問題が出た事が原因で「存在しないデバイスを指定しました」エラーを引き起こしているような場合にはchkdskコマンドを実行する方法も選択肢の1つに挙がってきます。しかしながら、「存在しないデバイスを指定しました」エラーが表示され、機器が正常に動作しない・認識しない場合には論理障害ではなく物理障害が発生していることが大半でchkdskコマンドを使うことで状態が重篤化し、後悔する結果に直結することもありえます。また、chkdskコマンド自体が専門的な復旧知識も必要となるものです。失敗したくない・早く安く確実に問題を解決したいと考えた場合には安易に操作を進めない様に注意しましょう。
・chkdskコマンドを使ってデバイスに生じたエラーを修復する方法例
- Windowsマークを右クリック→Windows PowerShellをクリック
- ユーザーアカウント制御の画面が表示→「はい」を押す
- コマンド「chkdsk E: /r」を入力→エンターキーを押す
- 作業完了後、Windows PowerShellを閉じる
- デバイスをパソコンに接続し直してエラーが出ないか確認する
※3の項目のEはデバイスのドライブレターによって指定が変わります。
※chkdskコマンドはchkdsk /r(物理障害を検出)・chkdsk /f(論理障害を検出)、の2通りがありますが、どちらも記録媒体に対して、大きな負荷がかかる操作となります。「存在しないデバイスを指定しました」などのエラーメッセージが表示された機器に対してchkdskコマンドを実行するとデータが意図しない形で上書きされる・必要なデータが消去される・故障具合が悪化する・部品の損傷箇所が増えるなど取り返しのつかない状況に陥ってしまう事も多く起こりえるものです。「存在しないデバイスを指定しました」などのエラーが表示されて、認識しなくなったデバイス内のデータが大事・無くなったり取り出しができなくなったりしたら困ると少しでも考えた場合には安易にchkdskコマンドを実行する方法は試さない様に注意しましょう。
5.設定を変更する
・ドライブ文字(ドライブレター)を変更する
パソコンに外付けHDD、SSD、USBメモリなどの外部デバイスを接続した際にはE、F、Hなどのドライブ文字(ドライブレター)が割り当てられるものです。しかしながら、外付けHDD、SSD、NAS、USBメモリ、SDカードなどの記録媒体を同時に使用している・機器の抜き差しを繰り返した事が原因で稀にドライブ文字(ドライブレター)が重複してしまう事があります。そのような場合には、「存在しないデバイスを指定しました」・「アクセスが拒否されました」などのエラーメッセージが表示され、機器が急に使えなくなってしまいます。ドライブ文字(ドライブレター)の確認・変更する方法はエラーが表示され、使えなくなった記録媒体に対して負荷がかからない・症状が出た時に自分で簡単に試せる対処方法でもあるため、時間がある時に試してみましょう。
・ドライブ文字(ドライブレター)の確認および変更する方法
- 「Windowsマーク」→「アプリ一覧」→「Windows管理ツール」→「コンピューターの管理」→「記憶域欄のディスクの管理」の順でクリックする
- 変更したいドライブを右クリック
- 「ドライブ文字とパスの変更」→「変更したいドライブ文字」→「変更」の順でクリック
- ドライブ文字またはパスの変更が表示→「次のドライブ文字を割り当てる」をクリック
- 表示された一覧を確認→割り当てたいドライブ文字をクリック→OKボタンを押す
- 「ドライブ文字に依存している一部のプログラムが正しく動作しなくなる場合があります。」とメッセージが表示される
- 問題が無い場合には、「はい」を押す→管理画面に戻る
- ドライブ文字(ドライブレター)が変更されているかを確認して作業終了
・アクセス権限を見直す
ドライブに対してアクセス許可が行われていない・設定の問題でエラーが発生することも発生頻度は低いもののありえます。そんな時にはアクセス権限の設定を見直しましょう。この対処方法も正常に認識しない記録媒体に対しては負荷がかからない方法でもあるため、気軽に試せる対処方法の1つとして挙げられるものです。
・アクセス権限の確認と変更方法例
- 「ファイルエクスプローラー」を開く→エラーが表示されたデバイスを右クリックする
- 「プロパティ」をクリック→「セキュリティ」タブ→「編集」の順でクリックする
- 「アクセス許可」セクションから「許可」オプションを開く
- 「フルコントロール」にチェックを付ける→「適用」、「OK」の順でクリックする
6.マザーボードの更新や変更を行う
・マザーボードのドライバーを更新する
「存在しないデバイスを指定しました」エラーを修復したい時にはマザーボードのドライバーを更新する方法も自分で試せる対処方法として挙げられます。
・マザーボードドライバーを更新する方法例
- Windowsの検索ボックスに「デバイスマネージャー」を入力→「デバイスマネージャー」を開く
- デバイスマネージャー内でマザーボードを探す→右クリック
- 「ドライバーの更新」を選択
- マザーボードドライバーが更新される
・マザーボードヘッダーを変更する
マザーボードヘッダーが損傷した際にも「存在しないデバイスを指定しました」エラーが発生することがあります。しかしながら、マザーボードヘッダーを変更するには専門知識や技術力、経験値も必須となるものです。無理に操作や作業を進めるとそれだけで全てのデータが消失する事態に直結することも起こりえるため、「存在しないデバイスを指定しました」エラーが生じた際に早く安く問題を解決したいと考えた場合には手を止めて専門家に相談することを優先しましょう。
7.復旧業者に相談する
「存在しないデバイスを指定しました」エラーが表示された際に機器から早く安く確実にデータを取り出したいと考えた時にはデータ復旧の専門業者に相談する方法を選択することが問題解決への近道となります。
「存在しないデバイスを指定しました」エラーが出る・機器が認識しない・読み込まない等、ドライブが正常に動作しなくなった際には、すでに個人では対応できない障害、物理障害が発生していることが大半で、慎重な対応が求められるものです。電源の入り切りやパソコンの再起動、ケーブルの抜き差し、別のUSBポートや他のパソコンに繋ぎ直すなど、簡単にできることを試すだけですぐに状態が重篤化し、取り返しのつかない状況に陥ってしまう事も多く起こりえるものです。
エラーが表示されたデバイス内のデータが大事・無くなったり取り出しができなくなったりしたら困ると少しでも考えた場合には手を止めて、データ復旧の専門業者の無料相談を利用すること優先しましょう。
・データ復旧業者の選び方
データ復旧業者は数多く存在しており、どこの復旧会社に相談したら良いのか悩んでしまうかもしれません。そんな時に少しでも悩んだり困ったりした場合には、下記のような点をチェックしましょう。選択がスムーズになります。
- 高度な技術力を持っている(独自技術やAI技術の有無)
- 復旧、修復に要するスピードや対応が早い
- 復旧料金プランや復旧費用例がホームページに記載されている
- クリーンルームなどの専用環境下や専用ラボで復旧・修復作業を行っている
- 情報の守秘義務・セキュリティ管理が万全
- 復旧実績・復旧事例の有無
アドバンスデータ復旧は1から6の項目、全てを満たしているおすすめのデータ復旧業者です。独自技術やAI技術を持っており、高度な技術力でトラブルが発生した機器に対して復旧・修復作業を行うことで、迅速な対応と低価格でのデータ復旧サービスを実現しています。HDDやSSD(ポータブル型・据え置き型・パソコンやNAS、ゲーム機器に内蔵されているディスク・テレビ録画用)・パソコン(Windows・Mac・自作・タブレット型)・NAS、RAIDサーバー・USBメモリ・SDカード・CFカードなど様々な機種に対して復旧実績も多くあり、安心です。
「存在しないデバイスを指定しました」エラーが出た時にやってはいけない事
「存在しないデバイスを指定しました」というエラーメッセージが表示された際には状況を悪化させないために避けるべき行動がいくつかあります。これらのポイントを押さえておくことで、データの損失やシステムトラブルを防ぐことが見込めます。
- 通電し続ける
- 電源の入り切りやPCの再起動を繰り返す
- ケーブルやデバイスの抜き差しを何度も行う
- 複数のパソコンに接続する
- 初期化・フォーマットする
- 自分で作業を進める
1.通電し続ける
HDD、SSD、USBメモリ、SDカード、CFカードなどを使用している時に「存在しないデバイスを指定しました」エラーが表示された時には機器の電源を切ることから始めましょう。
パソコンに接続したまま通電し続ける・記録媒体の電源が入ったままの状態でいるとデータの破損に繋がる、上書きが進む・故障具合が悪化する・部品の損傷箇所が増えるなど、状態が重篤化することも多く起こりえるものです。
「存在しないデバイスを指定しました」エラーが出て、機器が正常に動作しなくなった際にはデバイスが物理的・機械的に故障していることが大半です。データが無くなったり取り出せなくなったりしたら困ると少しでも考えた場合には状態を悪化させないために電源を切る、安全に取り外しを行う事が最善の対処方法にもなりえます。
↓USBメモリが認識しない状況でお困りの方はこちらも参照ください。
2.電源の入り切りやPCの再起動を繰り返す

「存在しないデバイスを指定しました」エラーが表示された際には、デバイス自体がすでに故障していることがほとんどで、安易に電源の入り切りやパソコンの再起動を行ってしまうとそれだけで取り返しのつかない状況に陥ってしまう事も多く、注意が必要となります。
特にHDDに対して「存在しないデバイスを指定しました」エラーが出た際には電源の入り切りやパソコンの再起動を行うたびにHDD内でヘッドと呼ばれるデータを読み取る針のような部品とプラッタと呼ばれるデータが保存されている円盤状の部品が接触し、プラッタに傷や溝を作る他、データが保存されている場所そのものをえぐり取ってしまうこともありえます。
SSD、USBメモリ、SDカード、CFカードなどで「存在しないデバイスを指定しました」エラーが出た際にも電源の入り切りやパソコンの再起動を行うだけでファイルシステムが損傷する・データが意図しない形で上書きされることも多く起こりえるものです。
「存在しないデバイスを指定しました」などのエラーメッセージが表示された時に早く安く確実に問題を解決したいと考えた時には電源の入り切りやパソコンの再起動は繰り返さない様に注意しましょう。1回試しただけで機器に致命傷を与えてしまうこともありえます。
3.ケーブルやデバイスの抜き差しを何度も行う
「存在しないデバイスを指定しました」などのエラーが表示された際に外付けHDD、SSD、USBメモリ、SDカード、CFカードが認識しない・ファイルやフォルダにアクセスができない等の症状が出た時にはUSBケーブルやデバイス自体の抜き差しをすぐに行ってしまうかもしれませんが、データを消失する事態に直結することも多く、注意が必要となります。USBケーブルやデバイス自体の抜き差しも電源の入り切りやパソコンの再起動と同様に機器に負荷がかかるため、データを失いたくない方は安易に作業を繰り返さないようにしましょう。
4.複数のパソコンに接続する
「存在しないデバイスを指定しました」などのエラーメッセージが表示され、外付けHDD、SSD、USBメモリ、SDカード、CFカードが認識しない、正常に動作しないなどの不具合が出た際には複数のパソコンに接続して使用可能な状態に戻るか確認作業を進めてしまうかもしれませんが、止めておきましょう。電源の入り切りやパソコンの再起動、ケーブルの抜き差しなどと同様に機器に致命傷を与えてしまう行為の1つとなります。
5.初期化・フォーマットする
「存在しないデバイスを指定しました」などのエラーが出た際に初期化・フォーマット作業を進めると機器に入っているデータは全て消去されてしまいます。デバイス内のデータが不要・消えても良い方以外は試さない様に注意しましょう。
万が一、間違って初期化・フォーマットしてしまった場合には個人で対処できない状態に陥ってしまう為、手を止めてデータ復旧業者に相談することを優先した方が良いものです。
↓HDDをフォーマットしてしまってお困りの方はこちら
6.自分で作業を進める
「存在しないデバイスを指定しました」などのエラーメッセージが表示されて外部デバイスが認識しない・PCの内蔵ディスクにアクセスができない状態になった際には慌ててしまう事も多いものです。自分でどうにかできないか、できることを試したいと考えた時こそ、手を止める事が重要です。
「存在しないデバイスを指定しました」などのエラーメッセージが出た際には電源の入り切りやUSBケーブルの抜き差し、パソコンの再起動など簡単に試せる方法を行うだけで状態が重篤化する・取り返しのつかない状況に陥ってしまうことも多く起こりえるものです。
記録媒体に軽度でも物理障害が発生している際にはクリーンルームなどの専用環境下で高度な技術力・深い専門知識を持った専門の技術員作業を進めることで初めて確実なデータ復旧が可能となるものです。人間の手術を専門の手術室で専門の医師が行うのと同じイメージです。
「存在しないデバイスを指定しました」などのエラーメッセージが表示された際に早く安く確実にデータを取り出したい方は手を止めてデータ復旧の専門業者の無料相談を利用することを優先しましょう。後悔する結果になることを防げます。
まとめ・万が一、困った時には
「存在しないデバイスを指定しました」エラーが表示された時には焦らずに対処することが重要です。エラーメッセージが表示され、HDD、SSD、USBメモリ、SDカード、CFカードなどの外部デバイスや内蔵ディスクが正常に動作しなくなった際に機器内のデータが大事・無くなったり取り出しができなくなったりしたら困ると少しでも考えた場合には、余計な操作や作業を進めて後悔する前にデータ復旧の専門業者の無料相談を利用することを優先しましょう。アドバンスデータ復旧は、独自技術やAI技術を持っており、高度な技術力でトラブルが発生した機器に対して復旧・修復作業を行うことで、迅速な対応と低価格でのデータ復旧サービスを実現しています。質問にも親身に対応してくれるのでおすすめです。