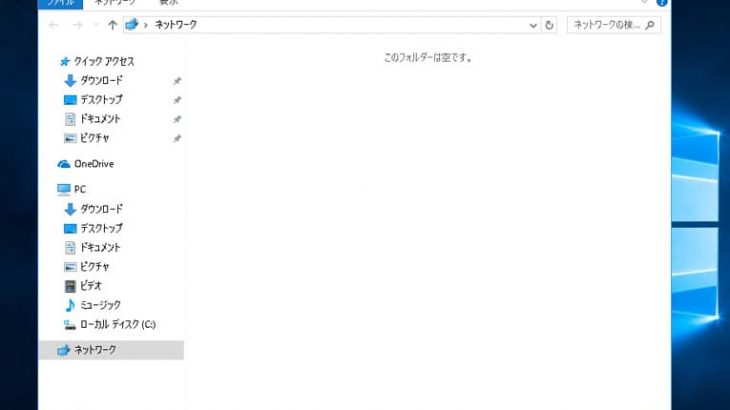停電の後にはSynologyのNASにアクセスができない・起動しない・ランプがオレンジに点滅して正常に動作しないなどの不具合が発生することが多いものです。計画停電・法定点検や年次点検時など、事前に停電する日時が分かっていて停電した後にSynologyのNASに不具合が生じる場合の他、雷や台風、地震、豪雨など自然災害の影響や突然の停電によって機器が故障することも多く、停電の後にSynologyのNASに何かしらの症状が出た際にはデータが消失する危険性が迫っていることが大半で慎重な対応が求められます。ここでは、停電の後にSynologyのNASにトラブルが生じた場合の対処方法や注意点の他に停電対策についても紹介していきます。
停電後にSynologyのNASに生じる症状例

- SynologyのNASにアクセスができない
- 共有フォルダにアクセスできない
- SynologyのNASが起動しない
- ランプの点滅異常
- 異音やビープ音が鳴る
- エラーメッセージが表示される
- データの損失や破損
- HDDの認識不良
- RAIDの不整合
- ネットワーク接続の問題
1.SynologyのNASにアクセスができない
停電後にはSynologyのNASに内蔵されているHDDが物理的・機械的に故障したことが原因となり、アクセスができなくなることが多く、注意が必要となります。また、パソコンやタブレットなどの端末上にSynologyのアイコンは出ていてもデータを見ることができない・ファイルやフォルダが開かないなどの症状が出ることもあります。
↓SynologyのNASにアクセスができない状況でお困りの方はこちら
2.共有フォルダにアクセスできない
停電の後にはSynologyのNASに保存している特定の共有フォルダにアクセスできなくなる場合があります。これもHDDの故障の他、ファイルシステムの破損、権限設定の問題が原因であることが多いものです。
↓共有フォルダにアクセスができない状態でお困りの場合にはこちらの記事もご確認ください。
3.SynologyのNASが起動しない
停電の後は、Synology製に限らず、NASが正常に起動しないトラブルが発生することがあります。これは、電源ユニットの損傷や内蔵HDDの故障によって引き起こされることが多いものです。
4.ランプの点滅異常
停電の後にはステータスランプが通常とは異なる色(例: オレンジ)で点滅、点灯することがあります。これはシステムエラーやHDDに問題が生じている事を示しているため、注意が必要となります。停電後、SynologyのNAS本体のランプがオレンジで点灯、点滅しているような場合にはデータが失われる危険性が高まっていることがほとんどです。データを失いたくない方は機器の電源を切ることを優先しましょう。
5.異音やビープ音が鳴る
停電後にSynologyのNASからビープ音や内蔵HDDから異音(カチカチ・カタカタ音など)が聞こえる場合には、物理的な損傷やハードウェア(HDDや基板)の故障を示しているサインとなります。そのまま通電し続けるだけでも状態はすぐに重篤化してしまうため、電源を切った上でケーブル類も抜くようにしましょう。
6.エラーメッセージが表示される
停電の後にはSynologyのNASのDSM(DiskStation Manager)、管理画面に異常やエラーに関するメッセージが表示されることがあります。これには、HDDの不具合、RAIDの問題、ファイルシステムのエラーなどが含まれます。
7.データの損失や破損
読み書き中のデータが停電によって損傷する事もありえます。これにより、ファイルの一部が欠損する、データが消失する、ファイルやフォルダが文字化けする、アクセス不能になる他、開けるフォルダやファイルが限定される事態に陥ることがあります。
8.HDDの認識不良
停電の後にはSynologyのNASに搭載されているHDDが正しく認識されない、または、エラーが表示されることがあります。これは、停電時にHDDの動作が急に停止したことによって部品が損傷することで症状が引き起こされるものです。
9.RAIDの不整合
停電によりRAIDアレイに不整合が生じる・RAID崩壊が発生する事もあります。この場合にはHDDの交換やRAIDの再構築が必要になることもありえます。
10.ネットワーク接続の問題
停電によってSynology製に限らず、NASがネットワークに接続できなくなることがあります。これは、ルーターの不具合が原因になる他、NASの設定に問題が生じることによって症状が引き起こされることがあるものです。
停電後にSynologyのNASにトラブルが発生する原因は
停電の後にSynologyのNASに問題が生じる原因は下記のようなものが挙げられます。
- HDDの故障
- 不完全なシャットダウン
- 電力サージ
- ファームウェアの破損
- RAIDアレイの不整合
- ネットワーク機器のリセット
- 電源ユニットの故障
- システムキャッシュの不整合
- メモリのデータ消失
- バッテリーの消耗・UPSの故障
1.HDDの故障
停電時にSynologyのNASに内蔵されているHDDの動作が突然停止することで、ヘッドと呼ばれる針状の部品が損傷する・プラッタと呼ばれるデータが保存される円盤状の部品とヘッドが接触、癒着することでプラッタに傷や溝を作る事が
多く、注意が必要となります。このHDDの故障がSynology製に限らず、停電後のNASに症状を発生させる最も一般的で重大な原因として挙げられるものです。
2.不完全なシャットダウン
停電によりSynologyのNASが正常にシャットダウンできなかった事が原因となり、データの書き込み中断やファイルシステムの損傷が発生する事があります。
3.電力サージ
停電後の復電時に発生する電力サージ(電圧の急上昇)が原因で、NASの内部コンポーネントや電源ユニットが損傷することがあります。
4.ファームウェアの破損
停電中にファームウェアの更新が行われた場合には更新が中断され、SynologyのNAS内でファームウェアが破損することがあります。
5.RAIDアレイの不整合
停電がRAIDアレイのデータ書き込み中に発生すると不整合が生じ、SynologyのNASに保存されているデータが損失するリスクが高まります。慌ててRAIDの再構築作業を進めると全てのデータが失われる事態に直結することも多く、注意が必要となります。
6.ネットワーク機器のリセット
停電後にルーターなどのネットワーク機器がリセットされることで、IPアドレスが変わり、Synology製に限らず、NASの接続に問題が生じることがあります。
7.電源ユニットの故障
停電後にはSynologyのNASの電源ユニット部分が故障し、NASが起動しない原因になることもあります。
8 システムキャッシュの不整合
停電時にシステムキャッシュがクリアされず、不整合が発生してシステムの起動や動作に問題が生じることがあります。
9.メモリのデータ消失
停電によりNASのメモリに保持されていたデータが消失し、操作中のタスクや設定が失われることがあります。
10.バッテリーの消耗・UPSの故障
Synology製に限らず、NASに接続されているUPS(無停電電源装置)のバッテリーが消耗している場合には、停電時に十分な電力が供給されず、NASが不適切にシャットダウンされる他、UPSの故障時には連動してSynologyのNASが壊れてしまうことも多く、注意が必要となります。
停電後にSynologyのNASに不具合が発生した場合の対処方法
停電後にSynologyのNASに問題が生じた時に試せる対処方法を紹介します。
- SynologyのNASの状態を確認する
- SynologyのNASを再起動する
- HDDを交換する
- DSMの機能を使う
- ネットワーク環境を確認する
- 復旧ソフトを使う
- 復旧業者に相談する
1.SynologyのNASの状態を確認する
停電の後、SynologyのNASに接続ができない・起動しない・共有フォルダにアクセスができない等の不具合が生じた時にはSynologyのNASの状態を確認することが重要となります
- 電源ケーブルやUPSの接続具合を確認する
- エラーメッセージの有無を確認する
- ランプの色を確認する
- 音を確認する
1.電源ケーブルやUPSの接続具合を確認する
停電の後にSynologyのNASが起動しない・電源が入らないなどの症状が出た際には電源ケーブルやUPSの接続状態を確認することから始めましょう。計画停電や年次点検、法定点検など、事前に停電する日時が分かっていて停電対策で電源ケーブルを抜いていた場合やSynologyのNASに接続しているUPSに不備や問題が生じていると復電後に症状が出ることも多いものです。
電源ケーブルが抜けかかっている・正しく接続されていないことが原因で停電の影響ではなく、SynologyのNASにトラブルが発生することもありえます。また、UPSが故障した場合や正常に動かなかった時にはUPSが接続されているSynologyのNASも壊れてしまう事もあるため注意が必要となります。
電源ケーブルの接続に問題が無い・UPSも壊れていないのにも関わらず、停電の後にSynologyのNASに不具合が生じた際にはデータが保存されている内蔵HDDが物理的・機械的に故障していることが大半であるため、データを失いたくない方はNASの電源を切ることが最善の対処方法にもなりえます。
↓NASが起動しない状態でお困りの方はこちらも参照下さい。
2.エラーメッセージの有無を確認する
停電の後にSynologyのNASに不具合が生じた場合にはエラーメッセージが表示されることが多いものです。Synology NASでエラーメッセージが表示される場所は以下の通りです。
- DSM(DiskStation Manager)の管理画面
- 通知センター
- ステータスバー
- モバイルアプリ
- Synology Assistant
- メール通知
1.DSM(DiskStation Manager)の管理画面
・コントロールパネル: 主要なシステム設定や状態を確認できる場所です。特定のエラーメッセージがここに表示されることがあります。
・ストレージマネージャー: ストレージの状態やディスクのエラーを確認することが可能です。RAIDの問題やディスクのエラーメッセージが表示されることがあります。
・ログセンター: システムのログを管理する場所でここにエラーメッセージが記録されます。特定のイベントやエラーが発生した際の詳細を確認することが可能となります。
2.通知センター
DSMの通知センターでは、システムの異常やエラーが発生した際にリアルタイムで通知が行われます。これにより、すぐにエラーメッセージを確認することが可能となるものです。
3.ステータスバー
DSMの画面上部にあるステータスバーに、エラーや警告が簡易的に表示されることがあります。クリックすると詳細なメッセージを確認することができます。
4.モバイルアプリ
Synologyの公式モバイルアプリ「DS finder」などを使用することで、NASの状態を確認し、エラーメッセージを受け取ることが可能となります。
5.Synology Assistant
Synology Assistantを使用してNASを管理している際にはネットワークの問題や接続エラーなどに関するメッセージが表示されることがあります。たとえば、NASが検出されない場合や、IPアドレスの設定に問題がある場合などが挙げられます。
6.メール通知
SynologyのNASは、設定を行っているとエラーメッセージやシステムアラートを管理者にメールで送信することが可能となります。メール通知を活用することで、システムの異常やハードディスクのエラーなどをいち早く知ることができるものです。
停電の後にはSynologyのNASに内蔵されているHDDに対してエラーメッセージが表示されることが多い・データが失われる危険例が高まっていることがほとんどで慎重な対応が求められるものです。HDDに問題が生じていると少しでも考えられる場合に電源の入り切りや再起動、ケーブルの抜き差しなど簡単にできることを試すだけで状態が重篤化してしまうことが多く、注意が必要となります。エラーメッセージが表示されて、SynologyのNASが正常に動作しない時にはその内容をメモに取る・写真に撮るなどを行いましょう。データを失いたくない方はその内容をデータ復旧業者の無料相談を利用する際に伝えると対応がスムーズになるものです。
3.ランプの色を確認する
停電の後、SynologyのNASが使えなくなった際にはランプの状態も確認しましょう。
・ステータスランプ(STATUS LED)
オレンジの点滅: システムに問題が発生していることを示していることが大半です。例えば、システムファイルのチェックやHDDのエラーなどが原因で点滅することがあります。
オレンジの点灯: 異常が継続的に発生していることを示していることが多く注意が必要となります。システムに深刻なエラーが発生している事もありえます。
SynologyのNASのステータスランプがオレンジ色になった場合にはデータが失われる危険性が高まっている状態を示していることが大半であるため、データを失いたくない方はNAS本体の電源を切ることを優先した方が良いものです。
4.音を確認する
停電の後、SynologyのNASに不具合が生じた時にはビープ音が鳴ることもあります。
・SynologyのNASが正常に起動する際に鳴るビープ音
内容: SynologyのNASが正常に起動したことを知らせる音です。
回数: 1回の短いビープ音。
・SynologyのNASに異常が生じた際に鳴るビープ音
内容: SynologyのNASのストレージプールの劣化、ボリュームのクラッシュ、SSDキャッシュの問題、冷却ファンの不具合など、重大なシステムエラーが発生した際にビープ音が鳴ります。
回数: ビープ音が連続して鳴り、問題が解決するまで続いてしまいます。
ビープ音が発生した場合にはシステムの状態を確認し、問題の特定と解決を行うことが重要となります。ビープ音が鳴り続くような時には、ハードウェアの故障やストレージの問題が考えられるため、データを失いたくない方は専門家に相談することを優先しましょう。
その他、SynologyのNASに内蔵されているHDDからカチカチ、カタカタなどの異音が聞こえる場合にはデータが失われる危険な状態を示していることが大半で、注意が必要となります。
停電の後にSynologyのNASが正常に動作しなくなった際に聞き慣れないビープ音や異音が聞こえた時にはすぐにNASの電源を切りましょう。SynologyのNASの電源が入ったままの状態を保つ・通電し続けるだけでもHDDが取り返しのつかないくらい故障してしまうことも多く起こりえます。
2.SynologyのNASを再起動する
停電の後にSynologyのNASに不具合が出た際には本体を再起動する方法が簡単に試せる対処方法として挙げられます。SynologyのNASが正常に動作しない場合には電源ボタンを長押しして強制的に電源をオフにし、再度電源を入れ直す流れになります。その他、SynologyのNASを再起動するにはケーブルの抜き差しを行う方法も選択肢の1つに挙がってきます。
しかしながら、停電の後にSynologyのNASに何かしらの症状が発生した際には内蔵HDDが物理的・機械的に故障していることが大半でNASを再起動する・電源の入り切りやケーブルの抜き差しなど簡単にできることを試すことで故障具合が悪化する・損傷箇所が増える・データが意図しない形で上書きされるなど状態が重篤化することも多いものです。SynologyのNAS内のデータが大事・無くなったり取り出しができなくなったりしたら困ると少しでも考えた場合には手を止めてプロのデータ復旧業者の無料相談を利用することを検討しましょう。
3.HDDを交換する
停電によってSynologyのNASに搭載されているHDDが故障する事は多いものです。停電の後、エラーメッセージが表示される・ランプがオレンジで点灯、点滅するなどの不具合が出た際には故障が疑われるHDDを新しいHDDと交換する方法も対処方法の1つとして挙げられます。しかしながら、停電の後にはSynologyのNASに内蔵されているHDDが複数、故障していることが大半で特定のHDDを交換してもトラブルが解決できないばかりか状態が悪化するケースに直結する事が大半であるため注意が必要となります。
SynologyのNASに搭載されているHDDは同時期に製造されたディスクであることがほとんどで、1台のHDDが故障した場合には他のディスクも同様に故障している・壊れかけている事が大半です。そんな時に安易に特定のHDD交換をすると複数のディスクが完全に故障して、全てのデータが失われる事態に直結することもありえます。SynologyのNAS内に保存しているデータを失いたくない方はHDDの交換を行う方法は試さないようにした方が良いものです。どうしてもHDDの交換を行ってみたいと考えた時にはプロのデータ復旧業者の無料相談を利用してから作業を進めても遅くはありません。
↓SynologyのNASからデータを取り出したい・復旧したい方はこちらの記事もご確認ください。
4.DSMの機能を使う
停電の後にSynologyのNASに不具合が生じた際に物理障害ではなく、論理障害だけが発生している場合にはDSMの機能を使う方法も自分で試せる対処方法として挙げられます。
・ファイルシステムのチェックを行う
SynologyのNAS内でファイルシステムだけが破損している場合は、DSMのストレージマネージャーから「ファイルシステムのチェック」を実行して修復を試みることが可能です。この操作は、DSMの管理画面から行うことができます。
・DSMを修復するオプションまたは再インストールを試す
DSM(DiskStation Manager)が正常に起動しない場合にはDSMを修復するオプションを試す、もしくは再インストールを行うことを検討してみましょう。DSMの再インストールはインストール用のUSBメモリを作成した上でSynologyのNASに接続して再インストールを行う流れになります。
・ファームウェアやDSMの更新を行う
停電後、SynologyのNASに接続ができない・共有フォルダにアクセスができないなどの症状が出ている際にランプの点滅やビープ音に異常が無い・エラーメッセージなども表示されない・経年劣化の疑いが無く、HDDが故障していないと断言できる場合にはファームウェアのアップデートやDSMの更新を行う方法も自分で試せる対処方法の1つになりえます。
しかしながら、停電が起きた際にはSynologyのNASに内蔵されているHDDが故障したことが原因で様々な症状を引き起こしていることが大半です。そのような場合にファームウェアのアップデートを行うとファイルシステムが損傷する・故障状態が悪化する・損傷箇所が増える・ディスクの故障本数が増える・データが意図しない形で上書きされるなど状況が重篤化してSynologyのNASの修理やデータ復旧作業の難易度が上がる他、後悔する結果に直結することも多く起こりえます。
停電の後にはSynology製に限らず、HDDが物理的・機械的に故障していることが多いことからファームウェアのアップデートも失敗したり途中で止まったりすることが大半で、正常にファームウェアのアップデート操作が完了しなかった場合には全てのデータが消失する事態に陥ってしまうこともありえます。
停電の後にSynologyのNASに何かしらの症状が出た際には手を止めることを優先した方が良いものです。
↓NASの修理を行いたいと考えた場合にはこちらの記事もご確認下さい。
5.ネットワーク環境を確認する
停電の後にSynologyのNASに接続ができない・共有フォルダにアクセスができないなどのトラブルが発生した際には、NAS側に原因は無く、ネットワーク環境に不具合が生じていることも少なからずありえます。そんな時にはルーターやスイッチの設定を確認し、SynologyのNASのIPアドレスが変更されていないか確認することも自分で試せる対処方法として挙げられます。必要に応じて、NASのネットワーク設定を手動で修正する必要も出てきます。
※停電の後に特定の端末、1台のパソコンからSynologyのNASにアクセスができないなどの症状が出た際にはNAS側ではなく、パソコン側に問題があると判断ができるものです。そのような場合にはパソコンの設定やルーターの設定も見直してみましょう。複数のパソコン、端末からSynologyのNASにアクセスができなくなった場合にはNAS側に問題が発生していると考えた方が良いものです。
6.復旧ソフトを使う
停電の後にSynologyのNASが使えなくなった際にHDDや基板など重要な部品が物理的に故障していない・経年劣化の疑いも無いと断言できる場合には復旧ソフトを使う方法も選択肢の1つに挙がってきます。
・停電の後、不具合が生じたSynologyのNASから復旧ソフト使ってデータを取り出す方法
- SynologyのNASに対応している復旧ソフトを探す
- 復旧ソフトをPCにインストールする
- SynologyのNASからHDDを取り外してPCに繋ぐ
- スキャンをかける
- 復元されたデータを確認する
- 作業完了
しかしながら、停電の後にSynologyのNASに何かしらの症状が生じた場合には論理障害ではなく、物理障害が発生している大半です。そもそも、復旧ソフトは軽度の論理障害が発生している時にしか使えない他、NASなど複雑なシステムで動いている機器に対しては復旧対応ができないことがほとんどです。そのため、安易に復旧ソフトの機能やスキャンを試すだけでデータが意図しない形で上書きされる・故障具合が悪化する・部品の損傷箇所が増える・ディスクの故障本数が増えるなど取り返しのつかない状況に陥ってしまうことが多く起こりえるものです。
また、SynologyのNASから取り外したHDDを筐体に戻すだけで全てのデータが消失する事態に直結することもありえます。SynologyのNAS内のデータが大事・早く安く確実にデータを取り出したい方は復旧ソフトを使った対処方法は試さない様にした方が良いものです。
7.復旧業者に相談する
停電の後、SynologyのNASに接続ができない・NASが起動しない・ランプがオレンジ色で点滅する・ビープ音や異音が鳴る・エラーメッセージが表示されるなどの不具合が出た際にSynologyのNAS内のデータが無くなったり取り出しができなくなったりしたら困ると少しでも考えた場合にはデータ復旧業者の無料相談を利用することが問題解決への近道となります。
SynologyのNASに保存しているデータが不要・消えても良い方はメーカーや修理の専門会社にNASを修理に出す方法も選択肢の1つに挙がってきますが、メーカーや修理の専門会社にSynologyのNASを修理に出した場合には内蔵HDDは初期化される、もしくは新しいディスクに交換された上での修理対応となるため、SynologyのNAS自体は動作可能な状態に戻ることが見込めるものの、データの救出は行われず、SynologyのNASに入っていた全てのデータは消去された上で手元に戻ってくることになります。また、修理期間も数週間から数か月単位と長期間に渡ることが大半で、SynologyのNASを預けている間は業務が滞ってしまう事態に直結する事もありえます。SynologyのNAS内のデータが大事・早く安く確実にデータを復旧したいと少しでも考えた際にはプロのデータ復旧業者に相談することを優先しましょう。
・データ復旧業者の選び方
停電の後にSynologyのNASが使えない・正常に動作しなくなった時には慌ててしまうことも多いものです。少しでも困ったり不安に感じたりした際にはデータ復旧業者の無料相談を利用しましょう。どこの会社に相談したら良いのか悩んだ時には下記のような点を確認すると選択がスムーズになります。
- 高度な技術力を持っている(独自技術やAI技術の有無)
- 復旧、修理に要するスピードや対応が早い
- 料金プランや復旧費用例がホームページに記載されている
- クリーンルームなど専用環境下で修理・復旧作業を行っている
- 情報の守秘義務・セキュリティ管理が万全
- 復旧実績・復旧事例の有無
データ復旧業者は数多く存在していますが、サービス内容や技術力には大きな差があるものです。アドバンスデータ復旧は1から6の項目、全てを満たしているおすすめのデータ復旧業者です。独自技術やAI技術を持っており、高度な技術力で復旧・修理作業を行うから、迅速な対応と低価格でのデータ復旧サービスを実現しています。Synology製・Buffalo製・IODATA製・QNAP製など様々なメーカーのNASやRAIDサーバー、外付けハードディスク、SSD、パソコン(Windows・Mac・自作・タブレット型)、SDカード、USBメモリなど多様な機種に対して復旧実績も多くあり、安心です。
停電の後、SynologyのNASに問題が出た時にやってはいけないこと

停電の後、SynologyのNASが正常に動作しなくなった際に機器内のデータを失いたくない方は下記のようなことを行わない様にしましょう。
- 通電し続ける
- 電源の入り切りや再起動、ケーブルの抜き差しを繰り返す
- 特定のHDDを交換する
- RAIDのリビルドを試す
- HDDを直接、パソコンに接続する
- 分解、開封する
- 操作や作業を続ける
1.通電し続ける
停電の後にSynologyのNASに接続ができない・起動しない・エラーメッセージが表示される・ランプがオレンジで点灯、点滅する・ビープ音や異音が鳴るなど、何かしらの症状が出た際にSynologyのNASに保存しているデータを失いたくない方は本体の電源を切り、ケーブル類も抜いて電気が通らない様にすることが最善の対処方法にもなりえます。停電後にSynologyのNASが正常に動作しない状態に陥った時には内蔵HDDが物理的・機械的に故障していることが大半で、通電し続けるだけでもディスクに大きな負荷がかかり、全てのデータが消失する危険性が高まります。
2.電源の入り切りや再起動、ケーブルの抜き差しを繰り返す
停電の後にSynologyのNASが使えなくなった際には内蔵HDDが故障していることがほとんどです。そんな時に電源の入り切りや再起動、ケーブルの抜き差しを繰り返すとその都度、ディスク内のヘッドがと呼ばれる針状の部品が動作して、データが記録されているプラッタと呼ばれる円盤状の部品と接触し、プラッタ上に傷や溝を作る他、データが入っている箇所そのものをえぐり取ってしまうこともありえます。停電の後、不具合が生じたSynologyのNAS内のデータが大事・無くなったり取り出しができなくなったりしたら困ると少しでも考えた場合には電源の入り切りや再起動、ケーブルの抜き差しを繰り返すことは避けた方が良いものです。これらの行為を1回試しただけでも機器に致命傷を与えてしまうこともありえます。SynologyのNASから早く安く確実にデータを取り出したいと考えた場合にはプロのデータ復旧業者の無料相談を利用することを優先しましょう。
3.特定のHDDを交換する
停電の後にSynologyのNASにトラブルが生じた際には内蔵HDDが故障していることが大半ですが、エラーメッセージやランプの点滅具合を信用して特定のHDDだけを安易に交換することは避けた方が良いものです。SynologyのNASなどのNASは複数のディスクを使ってRAIDを構築しており、RAID機能によってバックアップが取れている・故障が疑われるHDDを交換すればSynologyのNASに発生した不具合を解消できる・簡単にデータを復元できると考えてHDDの交換を行ってしまうとファイルシステムが損傷する・RAID崩壊を引き起こす・データが意図しない形で上書きされる・故障具合が悪化する・ディスクの故障本数が増えるなど、状態が重篤化する他、全てのデータが失われる事態に直結してしまうことも多く起こりえるものです。
4.RAIDのリビルド試す
SynologyのNAS内の複数のHDDは同時期に製造されたものが搭載されていることがほとんどです。そのため、停電時に1台のディスクが故障した際には他のディスクも同様に故障している、もしくは壊れかかっていることが大半です。そんな時に故障が疑われる特定のHDDの交換を行ってRAIDのリビルド(再構築)を行ったとしてもリビルド作業が途中で止まる・失敗することがほとんどで、RAIDのリビルド(再構築)が正常に完了しなかった場合にはファイルシステムが破損する・RAID崩壊が起きる・データが意図しない形で上書きされる・部品の損傷具合が進む・複数のディスクが取り返しのつかないくらい壊れるなど、全てのデータが消失する危険性が急激に高まるものです。
停電後にSynologyのNASに不具合が生じた際にデータを失いたくない方は故障が疑われるHDDを交換した際に自動的にかかるRAIDのリビルド以外にも、自主的にRAIDのリビルド操作を進めることは避けた方が良いものです。
※HDDの交換だけでなく、挿し直しや順番の入れ換えだけでもRAIDのリビルドがかかることも多く、注意は必要となります。
※RAIDの再構築はDSMの管理画面から進めることが可能です。
※RAIDの再構築作業は長時間かかることもあります。その間はディスクに大きな負荷がかかり続けることになるため、故障の状態が悪化する事態に直結することも多く注意が必要となります。
5.HDDを直接、パソコンに接続する
停電の後にSynologyのNASにトラブルが発生した場合に中のデータを取り出そうと内蔵HDDをNASから取り外してパソコンに直接、接続することは避けた方が良いものです。
SynologyのNASに搭載されているHDDは複数のディスクを使ってRAIDを構築していることから、ファイル形式やシステムも特殊なものが採用されています。そのため、外付けのハードディスクやポータブルSSD、USBメモリなどパソコンに繋いですぐに使える機器とは違い、NAS内のディスクを単体でパソコンに接続しても使えない仕様になっているものです。
停電後、不具合が出たSynologyのNASからHDDを取り外して単体でパソコンに繋ぎ、HDD自体が壊れているか、壊れていないかだけを判別したいと考えてしまうかもしれませんが、HDDに発生した障害(物理障害もしくは論理障害)、障害の程度(軽度・中度・重度)、損傷箇所の特定などを正しく判別するためには専門知識や技術力、経験値も必須となります。また、SynologyのNASに搭載されているHDDを直接、パソコンに接続するだけでディスクの状態が悪化する・ファイルシステムが損傷する・データが意図しない形で上書きされるなど後悔する結果に直結することもありえます。
停電の後にSynologyのNASにトラブルが発生した際に早く安く安全にデータを取り出したい方はNAS本体からHDDを取り外す事やPCに直接繋ぐ方法は試さない様にした方が良い対処方法としても挙げられるものです。
6.分解、開封する
停電の後、SynologyのNASに何かしらの症状が出ている場合にはHDDが物理的・機械的に故障していることが大半です。そのため、SynologyのNASから安全にデータの復旧や修理作業を進めるためにはクリーンルームなどの専用環境下で専門の技術員が対応を行う必要が出てきます。人間の手術を専門の手術室で専門の医師が行うのと同じイメージです。停電によってSynologyのNASに不具合が発生し、アクセスができない・NASが起動しない・ファイルやフォルダが開かない・エラーメッセージが表示される・ランプがオレンジに点灯、点滅するなどの症状が出た際にオフィスや普通の部屋で安易にSynologyのNASを開封・分解する他、出張業者に復旧や修理作業を依頼する・クリーンルームなどが無い環境下でSynology製に限らず、NASおよびHDDの開封・分解を行うとそれだけで全てのデータが失われるリスクが高まるものです。停電後、不具合が生じたSynologyのNASから早く安く確実にデータを取り出したい場合にはクリーンルームを完備したデータ復旧業者に相談することを優先しましょう。
7.操作や作業を続ける
停電の後にSynologyのNASに不具合が発生した場合にNAS内のデータを失いたくない方は手を止めることが最重要となります。停電によってSynologyのNASに内蔵されているHDDが物理的・機械的に故障する事は多いもので慌てて電源の入り切りや再起動、ケーブルの抜き差しなど簡単にできることを試すだけでも機器に致命傷を与えてしまう他、操作や作業を進めるとそれだけで取り返しのつかない状況に陥ってしまうこともありえます。データの読み書きや設定の変更を行う、無理やりバックアップを取ろうとする事なども行わない様に注意しましょう。停電の後に何かしら問題が出ているSynologyのNASを使おうとすればするほど状態は重篤化していきます。少しでも困ったり悩んだりした際には手を止めて、データ復旧業者の無料相談を利用することを優先しましょう。
停電時にSynologyのNASからデータの消失を防ぐUPSとは
停電の後にはSynologyのNASに様々な不具合が発生してしまうことも多いものです。ここからは、停電前にSynologyのNASに生じるトラブルを回避できる対策について紹介していきます。
・UPS(無停電電源装置)とは
UPSはバックアップ用の電源装置の事で、停電があっても一時的な電力を供給することが可能でUPSにSynologyのNASが繋がっていればしばらくの間であれば、NASが動作できるため、安全にシャットダウンする事が見込めるものです。
SynologyのNASにUPSを導入する方法

UPS(無停電電源装置)を導入することで、停電時にSynologyのNASを安全にシャットダウンし、データ損失やハードウェアの損傷を防ぐことができます。以下は、SynologyのNASにUPSを導入する際の手順とポイントです。
- UPSを選定する
- UPSを接続する
- DSMでUPS設定を行う
- シャットダウン設定を行う
- テストと確認作業を進める
- UPSバッテリーのメンテナンスを実施する
- 追加の設定オプションを検討する
1.UPSを選定する
まずは、SynologyのNASに対応したUPSを選定することが重要です。Synologyは特定のUPSモデル・APC(American Power Conversion)などのメーカーの製品を推奨しています。選定の際には、SynologyのNASの消費電力と必要なバッテリー稼働時間を考慮しましょう。
2.UPSを接続する
UPSを選定したら、SynologyのNASとUPSを接続する必要があります。一般的には、USBケーブルを使用してUPSとSynologyのNASを直接、接続することになります。正しく接続されるとSynologyのNASがUPSのバッテリーステータスや停電時の電源状態を確認することが可能となるものです。
3.DSMでUPS設定を行う
UPSをSynologyのNASに接続した後にはDSM(DiskStation Manager)上で設定を行いましょう。具体的には、以下の手順で設定することになります。
・DSMでUPSを設定する方法
- DSMにログインする
- 「コントロールパネル」を開く→「ハードウェアと電源」を選択する
- 「UPS」タブを選ぶ→「UPSを有効にする」のチェックボックスをオンにする
- UPSのモデル・型番が自動的に検出される
- 検出が終わったら設定画面でシャットダウンのタイミングや通知オプションを設定する
4.シャットダウン設定を行う
UPSが停電を感知した際に行うシャットダウンの条件を設定しましょう。DSMのUPS設定で、次の項目が設定可能です。
•指定されたバッテリー残量または稼働時間が少なくなった時に、自動的にNASをシャットダウンできる
•「複数のSynology NASを管理する」機能を使用して、同じUPSに接続された複数のSynology製NASの動作を連携することもできる
5.テストと確認作業を進める
UPS設定を行った後にはシステムが正常に動作するかテストを行いましょう。停電シミュレーションを行い、SynologyのNASが正しくシャットダウンするか、通知が適切に送信されるかを確認することが重要です。停電に備えてUPSを導入する際には必ず、シュミレーションテストを行っておきましょう。
・UPSのテストを行う方法
- 「システムがスタンバイモードに入った時にUPSをシャットダウン」にチェックを入れる
- 「適用」をクリック
- UPSの電源ケーブルを手動で取り外す
6.UPSバッテリーのメンテナンスを実施する
UPSは定期的にバッテリーのメンテナンスが必要となるものです。バッテリーの交換時期や状態を確認し、必要に応じて交換することで、SynologyのNASからデータの消失を防ぐことが見込めます。
7.追加の設定オプションを検討する
必要に応じて、UPSの詳細設定も行いましょう。例えば、長時間の停電が予想される場合には、シャットダウン後の再起動設定を検討することが可能です。
以上の手順で、SynologyのNASにUPSを導入することができます。UPSの導入により、停電時のデータ保護やシステムの安全性が大幅に向上するものです。
停電時にSynologyのNASでUPSを使うには
停電があった際には「コントロール パネル」→「ハードウェアと電源」→「UPS」からSynologyのNASの電源が急に切れる・勝手にシャットダウンされる前に安全に機器の電源を切れる・ボリュームのマウントを止める時間が確保できるものです。
・スタンバイモードとは
SynologyのNASがUPSに接続されていてスタンバイモードに入った際には、UPSからSynologyのNASの動作が可能な電力が供給されている間に全てのサービスを停止する・ボリュームをアンマウントする事が重要となります。急にSynologyのNASの電源が切れた際にはデータが消失する危険性が高まるため、安全にシャットダウンできるように努めましょう。SynologyのNASがUPSに繋がれている場合にはUPS装置に蓄積されていた電力残量が少なくなるとデフォルト設定ではシステムがスタンバイモードに入るものです。必要に応じてスタンバイモードに入るまでの時間を変更・指定することも可能です。しかしながら、スタンバイモードに入る時間を指定していてもUPSの電力残量が少なくなった場合には設定に関わらず、SynologyのNASのシステムはスタンバイモードに入ることを認識しておく必要があります。
・UPSに繋いでいるSynologyのNASを自動的に再起動させるには
UPSをSynologyのNASに接続している場合には停電発生後に、再び電力供給が行われた後、自動的にSynologyのNASを再起動させることも可能です。設定は「停電後自動的に再起動する」→オプション(「コントロール パネル」→「ハードウェアと電源」→「全般」を選択しておきましょう。復電後にSynologyのNASの電源が自動的にオンの状態になります。
・USB UPSサポートを有効にする
USB UPSとは、SynologyのNASとUSBポートを接続するためのバックアップ電源装置のことを指します。UPS装置のインストールが完了した後、SynologyのNASをUPSに繋いだらUPSサポートを有効にする必要が出てきます。
・USB UPSサポートを有効にする方法
- Synology NAS の USB ポートにUSB UPSを接続→「UPS」 タブ内で「UPS サポートを有効にする」 にチェックを入れる
- 「UPS のタイプ」のドロップダウンメニューから「USB UPS」 を選択
- 「Synology NAS がスタンバイモードになるまでの時間」で電力供給に問題が発生した時にスタンバイモードに入る時間を設定する
- SynologyのNASのシステムがスタンバイモードに入り、UPSをシャットダウンする場合には「システムがスタンバイ モードに入ったときに UPS をシャットダウン」にチェックを入れる
※項目3では、UPSのバッテリー残量が少なくなるとSynologyのNASは設定に関わらずスタンバイモードに切り替わるものです。スタンバイモードに入る時間は数値を入力→ドロップダウンメニューから「時間」「分」「秒」が選択可能です。
※項目4にチェックを入れた場合にはSynologyのNASは電力の供給が無くなった場合にはすぐにシャットダウンされるようになります。
※項目4でチェックを入れた・オプションを有効にした際には停電など電力供給が無くなった後に復電した際にはSynologyのNASが起動的に再起動できるように設定を行った方が良いものです。設定は「コントローラ パネル」→「ハードウェアと電源」→「全般」→「停電後自動的に再起動する」にチェックを入れればOKです。
※UPSの電源を切る機能はメーカーやブランド、モデルによって変わるものです。
※一部のUPS機器はDSMからSynologyのNASのシャットダウンができないものもあるため、UPSを導入する前に確認しておきましょう。
・SNMP UPS サポートを有効にする
Synology High Availability (SHA) を導入する際は、SNMP UPSを使うことを検討しましょう。SynologyのNAS はSNMPv1・SNMPv2c・SNMPv3 UPS 機器に対応が可能です。SNMPとは簡易ネットワーク管理プロトコルの事を指します。SNMP UPSはSynologyのNAS とSNMPを繋ぐことが可能なバックアップ電源装置の1つとして挙げられるものです。
・SNMP UPSサポートを有効にする方法
- SynologyのNASとSNMP UPSを同じネットワークに接続させる
- 「UPS」タブ→「UPSサポートを有効にする」でチェックボックスにチェックを入れる
- 「UPS のタイプ」のドロップダウンメニューから「SNMP UPS」を選択する
- 「Synology NAS がスタンバイモードになるまでの時間」で電力供給に問題が発生した時にスタンバイモードに入る時間を設定する
- 「SNMP UPS IP アドレス」欄でSNMP UPS機器のIP アドレスを入力する
- ドロップダウンメニューから「SNMP MIB」・「SNMP バージョン」の順で選択する
- 「SNMP コミュニティ」欄にSNMP UPS機器のSNMPコミュニティ名(SNMPコミュニティストリング)を入力する
※項目4では、UPSのバッテリー残量が少なくなる・低になるとSynologyのNASは設定に関わらずスタンバイモードに切り替わるものです。スタンバイモードに入る時間は数値を入力→ドロップダウンメニューから「時間」「分」「秒」が選択可能です。
・ネットワークUPSサーバーとしてSynologyのNASを運用する際には
SynologyのNASをUSB UPSに接続し、ネットワークUPSサーバーとして運用する場合には下記のような手順を踏む必要があります。
- 「ネットワークUPSサーバーを有効にする」チェックボックスにチェックを入れる
- 「許可されたSynology NASデバイス」をクリック
- 導入するUPSに接続を行うSynologyのNASのIPアドレスを入力する
- 「適用」をクリックして作業完了
※USB UPS機器の詳細を確認したい場合には「デバイス情報」をクリックしましょう。
Synology製NASの型番・シリーズ例
下記はSynologyのNASシリーズと代表的な型番の一覧です。
| Synology製NASのシリーズ | 対象 | 代表的な型番 |
|---|---|---|
| DiskStation (DS) | 家庭用、小規模オフィス向け | DS120j, DS220j, DS218, DS218play, DS218j, DS418, DS418play, DS420j, DS420+, DS720+, DS920+, DS1621+, DS1821+, DS1019+, DS918+, DS216+II, DS718+, DS218+など |
| RackStation (RS) | 中規模・大規模オフィス向け | RS217, RS818+, RS819, RS820+, RS1219+, RS1221+, RS1619xs+, RS2418+, RS2818RP+, RS3618xs, RS4021xs+, RS3413xs+, RS3617xs+, RS2416RP+, RS812+など |
| FlashStation (FS) | フラッシュストレージ向け | FS1018, FS3017, FS3410, FS6400など |
| DiskStation High Availability (DHA) | 高可用性を求めるビジネス向け | DHA1520など |
| NVR (Network Video Recorder) | 監視システム向け | NVR1218, NVR216, NVR3140など |
| Surveillance Station (VS) | 監視ソリューション向け | VS960HD, VS240HDなど |
アドバンスデータ復旧ではSynology製NASの型番・シリーズを問わず、データ復旧対応が可能です。
計画停電前にNASの電源を切るメリット
計画停電・法定点検や年次点検時の停電など、事前に停電することがわかっている際にはSynology製に限らず、NASの電源を切る・シャットダウンと行っておくと内蔵部品(HDDや基板など)やバッテリーに対する負担が軽減されるものです。
しかしながら、どんなに事前準備を行っていたとしても停電によってSynologyのNASが故障する・不具合が発生してしまうことは多く、注意が必要となります。停電の後にSynologyのNASに接続ができない・起動しない・エラーメッセージが表示される・ランプがオレンジで点灯、点滅する・ビープ音や異音が鳴る等、NASが正常に動作しなくなった際には機器の使用を止めてプロのデータ復旧業者の無料相談を利用することを検討しましょう。
まとめ・万が一、困った時には
停電の後にSynologyのNASが使えなくなった時には慌ててしまうことも多いものです。万が一、停電の後SynologyのNASに接続できない・起動しない、共有フォルダにアクセスができないなどのトラブルが生じた際には機器の電源を切ることから始めましょう。電源の入り切りや再起動、ケーブルの抜き差しなど、簡単にできることを試すだけでも状態が重篤化し、全てのデータが消失する事態に直結することも多く起こりえるものです。停電の後にSynologyのNASに何かしらの症状が出て少しでも困ったり悩んだりした際にはデータ復旧業者の無料相談を利用することを優先しましょう。アドバンスデータ復旧は独自技術やAI技術を持っており、高度な技術力で復旧・修理作業を行うから最短スピードでの対応と費用を抑えたデータ復旧サービスを実現しています。SynologyのNASに生じる様々なトラブルに対して多くの復旧実績もあり安心です。