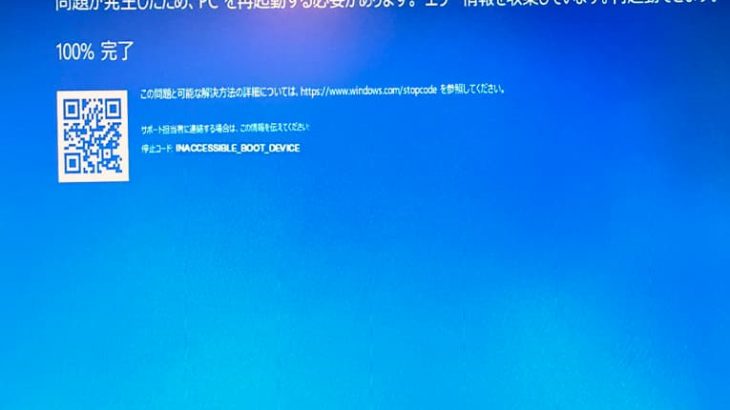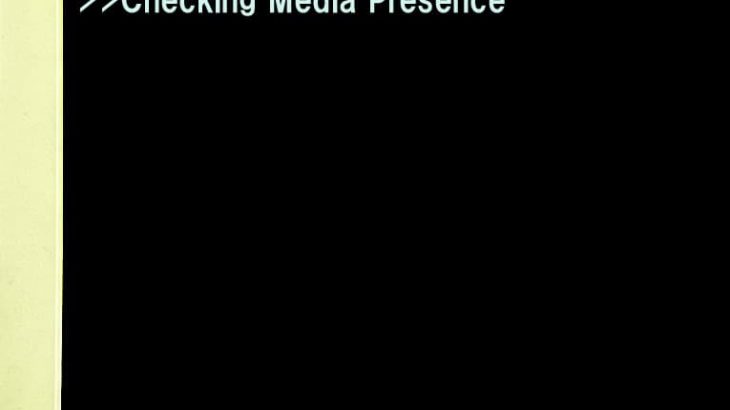「Inaccessible Boot Device」というエラーメッセージが突然、表示されるとパソコンは正常に起動しない・動作しない状態に陥ってしまうため、慌ててしまうことも多いものです。「Inaccessible Boot Device」エラーは、Windowsが起動プロセス中にブートデバイス(通常は内蔵HDDやSSD)にアクセスできないことを示しています。つまり、システムが正常に起動できず、ブルースクリーン(青い画面)が表示される状態です。
ここでは、「Inaccessible Boot Device」エラーが発生する原因と、そのエラーを解決するために試せる対処方法をまとめています。エラーが発生した際に何をすべきか分からない方や、システムを復旧させたいと考えている方のために、このガイドが役立つことを願っています。
Inaccessible Boot Deviceエラーとは?

「Inaccessible Boot Device」とは、Windowsが起動デバイスにアクセスできない状態を指すエラーメッセージです。通常、Windowsはブートセクタからシステムファイルを読み込み、起動プロセスを開始します。しかしながら、何らかの理由でこのプロセスが妨げられた場合にはWindowsは適切に起動できず、「Inaccessible Boot Device」などのエラーメッセージが表示されるものです。
「Inaccessible Boot Device」エラーが出る原因は様々で、ハードウェアの問題、ドライバーの不具合、BIOS/UEFI設定の変更などが考えられます。それぞれの原因によって対処方法が異なるため、エラーの原因を正確に特定することが解決への第一歩となります。
Inaccessible Boot Deviceエラーが発生する原因例

「Inaccessible Boot Device」エラーは以下のような原因で発生することがあります
- ドライバーの不具合
- ハードウェアの変更
- ブート設定の変更
- ファイルシステムの破損
- 接続不良
- 内蔵HDDやSSDの故障
- ウイルスやマルウェアの感染
- Windowsアップデートの失敗
1.ドライバーの不具合
ドライバーの更新やWindowsアップデートによって不適切なドライバーがインストールされ、ブートデバイスへのアクセスが阻害されると「Inaccessible Boot Device」エラーが表示されることがあります。
2.ハードウェアの変更
HDD、SSD、またはマザーボードの交換を行った後に、互換性の問題や設定の不整合によって「Inaccessible Boot Device」エラーが発生することがあります。
3.ブート設定の変更
BIOSやUEFIの設定変更(ブート順序やSATAモードの変更など)によって、Windowsが正しいブートデバイスを認識できなくなることがあります。その際にも「Inaccessible Boot Device」エラーの発生に繋がることがありえます。
4.ファイルシステムの破損
ディスクのファイルシステムが破損した場合にはWindowsがブートデバイスを正常に読み込むことができず、「Inaccessible Boot Device」などのエラーメッセージが表示されることがあります。
5.接続不良
パソコンに搭載されるHDDやSSDの接続ケーブルが緩んでいる・正しく接続されていない・接触不良が原因となり、デバイスが正しく認識されずに「Inaccessible Boot Device」エラーが発生することもありえます。
6.内蔵HDDやSSDの故障
「Inaccessible Boot Device」エラーが表示された時にはパソコンに内蔵されているHDDやSSDが物理的・機械的に故障した際にはブートデバイスとしての機能が失われる他、様々なトラブルを引き起こすことがあるため、注意が必要となります。
パソコンが起動しない・電源が入らない、ノートパソコンが充電されない・パソコンが再起動を繰り返す・パソコンの電源が勝手に落ちる・エラーメッセージが表示されるなどの症状が出た際には内蔵HDDやSSDの故障が原因でトラブル発生に繋がっている事が多いものです。HDDやSSDが物理的・機械的に少しでも故障しているような場合には個人で対処できない状態に陥っていることがほとんどで、通電し続ける・電源の入り切りや再起動を試す・ケーブルの抜き差しを繰り返すなど簡単にできることを試すだけで取り返しのつかない状況に陥ってしまうこともありえます。
エラーメッセージが表示され、パソコンが正常に動作しなくなった際に機器内のデータが大事・無くなったり取り出しができなくなったりしたら困ると少しでも考えた場合には電源を切り、プロのデータ復旧業者の無料相談を利用することを検討しましょう。
7.ウイルスやマルウェアの感染
ブートセクタがウイルスやマルウェアに感染するとブートプロセスを妨害するため、エラーを引き起こすことがあります。
8.Windowsアップデートの失敗
Windowsのアップデートが失敗した・途中で止まったような場合にはブートファイルが損傷し、起動時にエラーが発生することがあります。
これらが「Inaccessible Boot Device」エラーが発生する主な原因例です。問題の発生原因を特定することが、適切な対処方法を見つける第一歩となります。
Inaccessible Boot Deviceエラーが出た時に生じる症状は

Inaccessible Boot Deviceエラーが出た時に下記のような症状がパソコンに生じた場合には原因を特定した上で適切な対処を行う必要が出てきます。
- ブルースクリーンの表示(青い画面になる)
- 起動の停止
- 再起動を繰り返す
- セーフモードでの起動不能
- システム修復オプションの表示
- 外部媒体やネットワークドライブへのアクセス不能
- 異常な動作音やビープ音の発生
1.ブルースクリーンの表示(青い画面になる)
パソコンの起動中に突然ブルースクリーン(青い画面)表示になり、「Inaccessible Boot Device」とエラーメッセージが出ることがあります。その際にはパソコンで通常の操作ができなくなってしまいます。
↓パソコンがブルースクリーン表示になってお困りの方はこちら
2.起動の停止
パソコンがWindowsの起動プロセス中に停止し、OSが正常に立ち上がらない状態になることがあります。再起動を試みても「Inaccessible Boot Device」エラーが表示される状態が続くこともありえます。
3.再起動を繰り返す
「Inaccessible Boot Device」とエラーメッセージが表示された後には、パソコンが自動的に再起動を行い、再び同じエラーメッセージが表示される「再起動ループ」に陥ることがあります。Inaccessible Boot Deviceなどのエラーが出て、勝手に再起動を繰り返す状態になった際にもパソコンでの通常の操作はできなくなってしまうものです。
↓パソコンが再起動を繰り返す状況でお困りの方はこちらの対処法もお試しください。
4.セーフモードでの起動不能
セーフモードでの起動を試みた際にも「Inaccessible Boot Device」などのエラーメッセージが表示され、パソコンがセーフモードに入ることができない状態に陥ることもあります。
5.システム修復オプションの表示
「Inaccessible Boot Device」などのエラーが出た際にはパソコンが正常に起動できなくなるため、Windowsの自動修復オプションや回復メニューが表示されることもありえます。そのような場合にはエラーメッセージとともにシステム修復を試みるオプションが提示されることがあります。
6.外部媒体やネットワークドライブへのアクセス不能
「Inaccessible Boot Device」エラーが発生するとパソコン内でブートデバイス(HDDやSSD)が認識されなくなるため、システムがネットワークドライブや外部媒体からの起動やアクセスを試みる必要が出る事がありますが、それも失敗することが多く、注意が必要となります。
7.異常な動作音やビープ音の発生
「Inaccessible Boot Device」エラーがパソコンに表示された際にハードウェアに問題がある場合には、HDDやSSDから異常な動作音が聞こえる・マザーボードから警告音(ビープ音)が発生することもありえます。
Inaccessible Boot Deviceエラーが表示された場合の対処方法

Inaccessible Boot Deviceエラーの修復方法を紹介します。
- セーフモードで起動する
- 設定を見直す
- ドライバーを更新する
- 更新プログラムをアンインストールする
- スタートアップ修復や復元ポイントを使う
- コマンドプロンプトを活用する
- 復旧業者に相談する
1.セーフモードで起動する
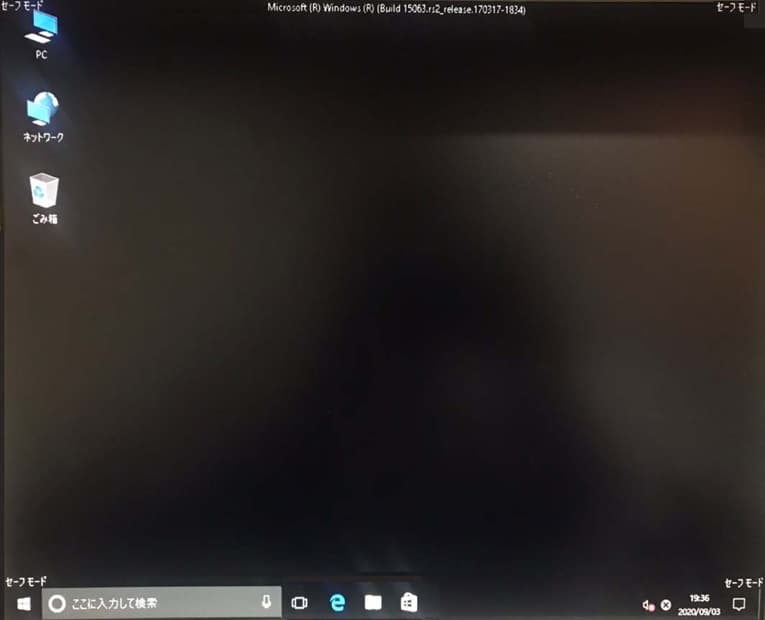
「Inaccessible Boot Device」エラーがWindowsのパソコンに表示された際にはセーフモードを使って起動を試みる方法が自分で試せる対処方法の1つになりえます。通常の操作でパソコンが正常に起動しない場合でもセーフモードを使って起動が可能な場合には軽度なエラーを簡単に修復できる・パソコン内に起動を妨げているプログラムがあれば取り除く事が見込めるものです。
※セーフモードとは、パソコンを必要最低限のシステムだけで起動させるモードのことを指します。
※パソコン内で起動デバイス(HDDやSSD)、マザーボードなどの重要部品が物理的・機械的に故障しているような場合にセーフモードで起動を試みるとそれだけで状態が悪化し、取り返しのつかない状況に陥ってしまうこともありえます。エラーが出たパソコン内のデータが大事・無くなったり取り出しができなくなったりしたら困ると少しでも考えた場合には無闇に作業を進めることは避けた方が良いものです。
・Windowsのパソコンをセーフモードで起動させる方法
- パソコンの電源を切る→電源ボタンを長押しする→パソコンを起動させる
- メーカーロゴが表示→もう一度電源を切る
- 電源ボタンを押す→パソコンの画面が点灯する→電源ボタンを押す→パソコンの電源を切る
- 電源ボタンを押す→パソコンが起動する→「オプションを選択してください」と表示される
- 「トラブルシューティング」→「スタートアップ設定」→「再起動」→「詳細オプション」の順でクリック
- パソコンが再起動する
- オプションの一覧が表示→セーフモードに対応した数字のキーを押す
- パソコンがセーフモードで起動する
※セーフモードでパソコンが起動できた場合にはドライバーの更新やシステムの修復ができることがあります。
↓パソコンが起動しない状況でお困りの方はこちらも参照ください。
2.設定を見直す
「Inaccessible Boot Device」エラーが出た際にはパソコンのBIOSまたはUEFIにアクセスし、ブート順序やSATAモードの設定を確認することも自分で試せる対処方法になりえます。BIOS設定やSATAモードがAHCIやIDEなど適切に設定されているか確認し、起動デバイスが正しく設定されているかを確認しておきましょう。
・BIOS設定を確認、変更する
パソコンに「Inaccessible Boot Device」エラーが出て正常に起動しないような時にはBIOS設定を確認し、変更する方法も自分で試せる対処方法の1つとして挙げられます。
・パソコンのBIOS設定を確認して変更する方法例
- パソコンの電源を切る→電源を入れる→メーカーロゴが表示→BIOSセットアップに入るためのキーを押す
- BIOSセットアップユーティリティで「Boot」タブを選択
- 起動デバイスが最優先に設定されているかを確認する
- 必要に応じてブートオーダーを変更する
- 設定を保存してBIOSを終了する
- パソコンを再起動する
※項目1でBIOSセットアップに入る為のキーはF2、F10、Delキーなどが挙げられます。
※項目3で起動デバイス(通常は内蔵HDDやSSD)が最優先に設定されているものです。万が一、他のデバイスの優先度が高くなっているような場合には変更が必要となります。
※通常、BIOSは正しく設定されており、日頃、パソコンを使う上でBIOSについて考えることは少ないものになります。自分で設定を変えたことがある・外部機器の接続を増やした・パソコンを開封、分解、改造、増築したことがあるような方は確認しておきましょう。
※BIOS設定を間違えてしまうと状況が重篤化する他、エラーメッセージが表示されて、パソコンが正常に起動しないような場合には内蔵HDDやSSD、マザーボードなどの重要部品が物理的・機械的に故障していることが大半で設定の変更を行った後、パソコンを再起動するだけで機器に致命傷を与える他、取り返しのつかない状況に陥ってしまうことも多く起こりえるため注意が必要となります。
・BIOSを更新する方法
BIOSのバージョンが古いことが原因となり、「Inaccessible Boot Device」エラーが生じることも少なからずありえます。そんな時にはBIOSを更新する方法も自分で試せる対処方法として挙げられるものです。BIOSの更新方法はパソコンの種類・メーカーによって異なるため、データの取り出しよりもパソコンの修理を優先したい方はメーカーのホームページを確認して、BIOSを更新することも検討してみましょう。
・SATAモードの設定を見直す
UEFIにアクセスし、SATAモードがAHCIやIDEなど適切に設定されているか確認する方法も自分で試せる対処方法になりえます。BIOS設定では動作モードは「AHCIモード」と「IDEモード」の2種類があり、パソコンの種類や互換性、性能の違いから「AHCIモード」と「IDEモード」、どちらかの動作モードが推奨されているか異なるものです。
※AHCIモード:インテル社が定義している最新の動作モード
※IDEモード:Western Digital社が定義している古い動作モード
・SATAモードをAHCIモードやIDEモードに変更する方法例
- パソコンを起動する
- パソコンの起動画面が表示→「UEFI/BIOS起動キー」を押す→UEFI/BIOSを起動させる
- 「Advanced」、「SATA Configuration」の順でクリックする
- 「SATA Mode Selection」を「AHCI」や「IDE」に変更する
- 設定を保存→パソコンを再起動する
↓BIOS起動しない状況でお困りの方はこちら
3.ドライバーを更新する
ドライバーの不具合や互換性に問題が出た場合にも「Inaccessible Boot Device」エラーが生じることがあります。そんな時にはドライバーを更新する方法が自分で試せる対処方法として挙げられるものです。
・AHCIコントローラーのドライバーを更新する方法
AHCIコントローラーのドライバーに不具合が生じた場合にも「Inaccessible Boot Device」エラーが出ることがあります。そんな時には下記のような手順でドライバーを更新してみましょう。
- パソコンをセーフモードで起動する
- 「Windows」キーと「X」キーを同時に押す→「デバイスマネージャー」を開く
- 表示された項目から「IDE ATA/ATAPIコントローラー」を選択する
- 「標準SATA AHCIコントローラ」を右クリック→「ドライバーの更新」を選択する
・ブートデバイスドライブを更新する方法
Windows11などのパソコンでブートデバイスに不具合が生じた・互換性に問題が出た時にも「Inaccessible Boot Device」エラーが発生することがあります。その際にはブートデバイスドライバーを更新する方法が有効な手段になりえます。
- 「Windows」キーと「X」キーを同時に押す→「デバイスマネージャー」を開く
- 「ディスクドライブ」を展開する→ブートデバイスを右クリックする
- 「ドライバーを更新」を選択→新しい更新ソフトウェアをスキャンする
- 画面の指示に従ってドライバーの更新作業を進める
- パソコンを再起動して作業完了
4.更新プログラムをアンインストールする
Windowsアップデートやプログラムの更新を行った後に「Inaccessible Boot Device」エラーが出る・パソコンが起動しなくなった場合には更新内容をアンインストールする方法が自分で試せる対処方法として挙がってきます。アップデート後に不具合が生じた際にはエラーの原因と推測される変更内容を元に戻すことで問題の解決が見込めます。
・Windowsアップデートをアンインストールする方法
- 「Windows」キーと「I」キーを同時に押す→「設定」を開く
- 「更新とセキュリティ」→「Windows Update」を選択する
- 「更新履歴」と「更新のアンインストール」をクリックする
- 最近のWindows更新プログラムを右クリック→右クリックで「アンインストール」を選択する
- パソコンを再起動→作業終了
・更新パッケージをアンインストール方法
- パソコンの電源ボタンを2回、長押しする
- 「自動修復」画面が表示→「詳細オプション」を選択
- 「オプションの選択」画面が表示→「トラブルシューティング」をクリック
- 「トラブルシューティング」・「詳細オプション」・「コマンドプロンプト」の順でクリックする
- コマンドプロンプトが起動→コマンド「Dism /Image:C:\ /Get-Packages」を入力→「Enter」キーを押す
- 更新パッケージの内容、IDとインストールした日付が表示される
- 該当する更新パッケージをコマンド「dism.exe /image:c:\ /remove-package /PackageName:パッケージID
」を入力してアンインストールする - パソコンを再起動する→作業終了
※項目3でCの部分はドライブ名が入る形になります。
※項目4では、表示された内容から該当の「更新パッケージのID」をメモに取る・写真に撮るなどを行っておきましょう。
5.スタートアップ修復や復元ポイントを使う
Windowsのパソコンに「Inaccessible Boot Device」エラーが出て、正常に起動しない際にはスタートアップ修復や復元ポイントを使ってエラーを修復する方法も自分で試せる対処方法として挙げられます。
・スタートアップ修復とは
スタートアップ修復はWindows独自の修復機能の1つです。スタートアップ修復を実施するとWindowsのパソコン内でOSの起動を妨げているシステムファイルの損傷や不具合が発生している箇所を検知・特定を行うため、軽度なエラーであれば修復を行ってくれる機能になります。
・スタートアップ修復を使って「Inaccessible Boot Device」エラーを解決する方法
- パソコンの電源ボタンを長押しする→再度長押しする→パソコンの強制終了を2、3回繰り返す
- 「自動修復を準備しています」画面が表示される
- 「自動修復」画面が表示→「詳細オプション」をクリック
- 「オプションの選択」画面が表示→「トラブルシューティング」をクリック
- 「トラブルシューティング」画面が表示→「詳細オプション」をクリック
- 「詳細オプション」→「スタートアップ修復」の順でクリック
- 画面の指示に従って操作を進める→修復作業が進む
- 「修復しようとしています」とメッセージが表示される
- パソコンが再起動する→作業終了
※Windowsのスタートアップ修復を使って自動修復作業が進めば、「Inaccessible Boot Device」の他、「Boot device not found」・「No Bootable Device」・「No boot device is available」・「Insert system disk in drive. Press any key when ready」・「No Boot Device Found – Please restart system」・「Operating System Not Found」などのエラー表示やMBRエラーなどがパソコンに生じた際に問題が解決できることがあります。
・復元ポイントを使ってエラーを修復する
パソコンに「Inaccessible Boot Device」エラーが出て正常に起動しない時には、PC自体の電源は入る状態であるため、復元ポイントを使ってエラーを修復する方法も自分で試せる対処方法の1つとして挙げられるものです。
※復元ポイントとは、パソコンのシステムを自分で設定した・保存しているポイントまで戻す機能のことを指します。復元ポイントは予め、設定を行っていないと使えない機能でもあります。
・復元ポイントを使って「Inaccessible Boot Device」エラーを解消する方法
「Inaccessible Boot Device」エラーが出た際に復元ポイントを使った修復方法は起動デバイス(HDDやSSD)、マザーボードなどの部品が物理的・機械的に故障していないと断言できる場合に試せる対処方法になります。
- パソコンの電源ボタンを2回、長押しする
- 「自動修復」画面が表示→「詳細オプション」を選択
- 「オプションの選択」画面が表示→「トラブルシューティング」をクリック
- 「トラブルシューティング」画面が表示→「詳細オプション」を選択
- 「詳細オプション」が表示→「システムの復元」をクリック
- 復元ウィンドウが表示→「次へ」を選択
- 復元ポイントを指定→「次へ」をクリック
- 確認画面が出る→「次へ」を押す
- 最後の確認画面で「次へ」をクリック
- パソコンの状態が復元ポイントに戻り、自動的に再起動される
※パソコンの状態が復元ポイントまで戻った場合にはそれまでに作成・更新したデータ、設定が全て失われてしまいます。また、復元ポイントを使った対処方法はパソコンに保存しているデータが意図しない形で上書きされる・ファイルシステムが損傷する・重要なデータが消失するリスクも含んだ方法でもあるため、注意が必要となります。
※起動デバイス(HDDやSSD)、マザーボードなどが物理的に損傷している時に復元ポイントを使った修復方法の流れを進めると状態が悪化してしまいます。パソコンを数年使っていて経年劣化(自然故障や寿命)が考えられる・停電があった、雷や豪雨、台風、地震、暴風など自然災害の影響の後に不具合が起きた、水没させた・振動や振動が加わった後にトラブルが発生したなど、少しでもパソコンに物理障害が生じていると推測される場合にはスタートアップ修復や復元ポイントを使った対処方法は安易に進めない方が良いものです。失敗したくない・データが無くなったり取り出しができなくなったりしたら困ると少しでも考えた場合には操作や作業を進める前にプロのデータ復旧業者の無料相談を利用することを優先しましょう。
↓雷が鳴った後にパソコンに不具合が出た時にはこちらの記事もご確認ください。
6.コマンドプロンプトを活用する
パソコンの扱いに慣れている・復旧に関する深い知識や経験値をお持ちの方はコマンドプロンプトを活用して「Inaccessible Boot Device」エラーを修復する方法も自分で試せる対処方法として挙げられます。
・MBRを再構築する方法
MBR(マスターブートレコード)とはパソコンの起動デバイスの中で先端に位置しているセクタの事で、OSが起動する際に必要な情報が入っているものです。しかしながら、このMBRが破損するとBIOSがMBRの情報を正しく読み取れず、エラーの発生に繋がることがあります。そんな時にはコマンドプロンプトを活用して、MBRを再構築する方法が有効な手段になりえます。
- パソコンの電源ボタンを2回、長押しする
- 「自動修復」画面が表示→「詳細オプション」を選択
- 「オプションの選択」画面が表示→「トラブルシューティング」をクリック
- 「コマンドプロンプト」をクリック
- コマンドを入力して「Enter」キーを押す
- BIOS設定画面を開く→起動順を元に戻す
- パソコンを再起動する
※項目5で入力するコマンドは下記になります。
bootrec /fixmbr・bootrec /fixboot・bootrec /scanos・bootrec /rebuildbcd
・CMDを使ってシステムスキャンを実行する方法
CMDを使ってシステムスキャンコマンドを実行すれば、「Inaccessible Boot Device」などのエラーが発生する原因を特定および修正できることもあります。システムスキャンコマンド(SFC scannowコマンド)もコマンドプロンプトを使って実行することになります。
- 「Windows」キーと「 X」キーを同時に押す→「コマンドプロンプト(管理者)」を選択
- コマンドプロンプトに「sfc /scannow」を入力→「Enter」をクリック
- システムスキャンが行われた後、画面の指示に従って操作を進める
- パソコンを再起動して作業完了
※コマンドプロンプトを使ったエラーの修復方法は管理者権限が必須・パソコンおよびHDDやSSD、マザーボードなどの機器が少しでも物理的・機械的に故障している際には行わない様が良い対処方法でもあります。無理に試すと状態が重篤化する・部品の故障具合が悪化する・損傷箇所が増える・データが意図しない形で上書きされるなど取り返しのつかない状況に陥ってしまうことも多く起こりえるものです。失敗したくない・エラーが出たパソコン内からデータを失いたくない場合には無理に試さない様に注意しましょう。
7.復旧業者に相談する
「Inaccessible Boot Device」エラーが表示され、パソコンが正常に起動しない場合にはデータが消失する危険性が高まっていることが多く、慎重な対応が求められます。「Inaccessible Boot Device」エラーが出て、パソコンが起動しなくなった際にPCに保存しているデータが大事・無くなったり取り出しができなくなったりしたら困ると少しでも考えた場合にはプロのデータ復旧業者の無料相談を利用することが問題解決への近道となります。
「Inaccessible Boot Device」などのエラーが出て正常に起動しなくなったパソコン内のデータが不要・消えても良い方はメーカーや修理の専門会社にPCを修理に出す方法も選択肢に挙がってきます。しかしながら、メーカーや修理の専門会社にパソコンを修理に出した場合にはデータが入っているディスクは初期化される、もしくは新しいディスクに交換された上での修理対応になるため、パソコン本体は使える・エラーは解消されて起動可能な状態に戻ったとしてもデータの救出や復旧作業は行われず、PC中に入っていたファイルやフォルダは全て消去された状態で手元に戻ってくることになります。
「Inaccessible Boot Device」などのエラーが表示され、パソコンが起動しない等のトラブルが発生した際にデータを失いたくない方はデータ復旧業者に相談することを優先しましょう。
・データ復旧業者の選び方
「Inaccessible Boot Device」エラーが出てパソコンが正常に起動しなくなった際に早く安く確実にデータを取り出したいと考えた時には復旧業者選びが重要となります。どこのデータ復旧業者を選べば良いのか悩んだ時には下記の様な項目をチェックしましょう。困らずに済みます。
- 高度な技術力を持っている(独自技術やAI技術の有無)
- 復旧・修復に要するスピードや対応が早い
- 復旧料金プランや復旧費用例がホームページに記載されている
- クリーンルームなど専用環境下で復旧・修復作業を行っている
- 情報の守秘義務・セキュリティ管理が万全
- 復旧実績・復旧事例の有無
復旧業者は数多く存在していますが、技術力やサービス内容には大きな差もあるものです。どのデータ復旧業者に出しても同じ対応ができるわけではないため注意が必要となります。
アドバンスデータ復旧は1から6の項目、全てを満たしているおすすめのデータ復旧業者です。独自技術やAI技術を持っており、高度な技術力で復旧・修復作業を行うから、迅速な対応と低価格でのデータ復旧サービスを実現しています。パソコン(Windows・Mac・自作・タブレット型)、HDD・SSD(内蔵型・外付けタイプ)、NASやサーバーなどのRAID装置、USBメモリ、SDカード、ビデオカメラなど様々な機種に対して復旧実績も数多くあり、安心です。
Inaccessible Boot Deviceエラーが出た時にやってはいけないこと
「Inaccessible Boot Device」エラーが出て、パソコンが正常に起動しない状態になった場合にデータを失いたくない方は下記のような事を行わない様に注意しましょう。
- 通電し続ける
- 電源の入り切り、再起動を繰り返す
- 機器の開封や分解を行う
- chkdsk(チェックディスク)機能を試す
- 復旧ソフトを使う
- OSを再インストールする
- 不必要な設定変更を行う
- データが上書きされる操作を進める
1.通電し続ける
Inaccessible Boot Deviceなどのエラーが表示され、パソコンが正常に起動しない等の不具合が生じた際には、エラーの内容をメモに取る・写真に撮るなどを行った上でパソコンの電源を切る・電源ケーブルや周辺機器などを全て取り外し、通電されないように努めた方が良いものです。パソコンが正常に起動しない・動作できない場合にPC本体やバッテリーに対して通電し続けるとブートデバイス(HDDやSSD)、マザーボードなど重要部品の故障具合が悪化する・部品の損傷箇所が増える・データが意図しない形で上書きされるなど、状態が重篤化することが大半です。エラーが出て正常に起動しなくなったパソコンから早く安く確実にデータを取り出したいと少しでも考えた場合には電気が通らない様にすることが最善の対処方法にもなりえます。
↓パソコン内のデータを取り出したい・復旧したいと思った時にはこちらも参照ください。
2.電源の入り切り、再起動を繰り返す

WindowsのパソコンにInaccessible Boot Deviceなどのエラーが表示され、正常に起動しなくなった場合にPC内からデータを失いたくない方は電源の入り切り、再起動を繰り返すことは避けましょう。電源の入り切りや再起動を行うとそのたびに起動デバイス(HDDやSSD)にダメージが蓄積される他、すでにHDDやSSDに物理的な故障が発生していてInaccessible Boot Deviceなどのエラーを引き起こしているような場合には電源の入り切りや再起動など簡単にできることを試すだけで機器に致命傷を与えてしまうこともありえます。1回試すだけでもパソコンの故障具合が取り返しのつかないくらい悪化してしまうこともあるため、データを失いたくない方はエラーが表示された際にはその画面を写真に撮る・メモに取るなどを行い、早めにプロのデータ復旧業者の無料相談を利用することを優先しましょう。
↓パソコンが壊れたかも?と思った時にはこちらの記事もご確認ください。
3.機器の開封や分解を行う
パソコンや起動デバイス(HDDやSSD)は開封・分解を個人で行うことを前提に作られてはいないものです。不具合が出た・Inaccessible Boot Deviceなどのエラーが表示された際に機器を開封・分解するだけで保証が無効になる他、内部部品に多大なダメージを与えることもありえます。
また、Inaccessible Boot Deviceなどのエラーが表示されたパソコンから安全にデータを取り出す場合にはクリーンルームなどの専用の環境下で専門の技術員が対応を行う必要が出てくるものです。人間の手術を専門の手術室で専門の医師が行うのと同じイメージです。パソコンなどの精密機器にトラブルが生じた際に個人で普通の環境下で操作や作業を進める・出張会社に修理を依頼する・クリーンルームが無い環境下でデータ復旧・修理作業を行うことは、状態の悪化を招く危険な行為になりかねません。Inaccessible Boot Deviceなどのエラーが表示されたパソコンから早く安く確実にデータを取り出したいと考えた場合にはプロのデータ復旧業者に相談することを検討しましょう。
・パソコン内のデータが不要で起動デバイスの接続を確認したい場合には
Inaccessible Boot Deviceなどのエラーが表示された場合には起動デバイス(HDDやSSD)が正しく接続されていないことが原因で症状を引き起こしていることも少なからずありえます。不具合が出たパソコン内のデータが不要・バックアップが万全でどうしても自分でできることを試したい場合には起動デバイスの接続具合を確認する方法も自分で試せる対処方法として挙げられます。
・起動デバイス(HDDやSSD)の接続具合を確認する方法
- パソコンをシャットダウンする→プラグを抜く
- パソコンを開封する
- パソコン内のHDDもしくは、SSDを見つける
- ドライブとマザーボードの接続を確認、固定する
- パソコンの筐体を閉じる→電源ケーブルを接続し直す
- パソコンを再度、起動させる
4.chkdsk(チェックディスク)機能を試す
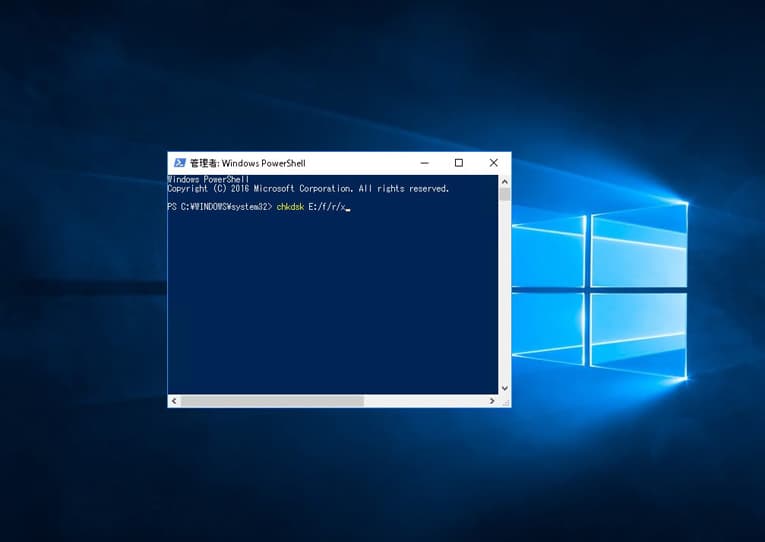
Inaccessible Boot Deviceなどのエラーが表示され、Windowsのパソコンが正常に起動しない際にブートデバイス(HDDやSSD)のエラーを修正しようと安易にchkdsk(チェックディスク)機能を使うことは避けましょう。HDDやSSDに軽度な論理障害だけが発生している場合にはchkdsk(チェックディスク)機能を使うことでエラーの修復ができることもありますが、Inaccessible Boot Deviceなどのエラーが出てパソコンが正常に起動しない時にはHDDやSSDに物理障害もしくは中度以上の論理障害、または物理と論理障害、その両方が生じていることが大半です。そのような場合にchkdsk機能を使うと故障具合が悪化する・部品の損傷箇所が増える・データが意図しない形で上書きされる・新たな障害が発生するなど状態が重篤化することが多く、注意が必要となります。そもそも、chkdsk機能は管理者権限でコマンドプロンプトを実行する必要もあり、専門知識も経験値も必須となることから作業の難易度も高いものです。Inaccessible Boot Deviceなどエラーが発生し、正常に起動しなくなったパソコンからデータを失いたくない方は無理に行わない様にしましょう。
5.復旧ソフトを使う
Inaccessible Boot Deviceなどのエラーが出て、Windowsのパソコンが正常に起動しない時にはブートデバイス(HDDやSSD)が物理的・機械的に故障していることがほとんどです。そのため、復旧ソフトやエラーの修復ソフトは使えない事が大半で、取り扱いには注意が必要となります。そもそも、復旧ソフトやエラーの修復ソフトは機器に軽度の論理障害が生じている時にしか使えないものです。Inaccessible Boot Deviceなどのエラーメッセージが出てパソコンが正常に起動しない際にデータ復旧ソフトのスキャンを試す・エラーの修復ソフトの機能を使うだけでデータが意図しない形で上書きされる・ファイルシステムが損傷する・機器の故障具合が悪化する・部品の損傷箇所が増えるなど、後悔する結果に直結することも多く起こりえます。エラーが発生してパソコンが起動しない等の症状が出た際にPC内のデータが大事・無くなったり取り出しができなくなったりしたら困ると少しでも考えた場合には復旧ソフトやエラーの修正ソフトをダウンロード・インストールする事なども行わない様にしましょう。途中まで作業や操作を進めていても少しでも困ったり悩んだりした際には手を止めて、プロのデータ復旧業者に相談した方が希望する結果に繋がるものです。
6.初期化する
Inaccessible Boot Deviceなどのエラーが表示され、パソコンが正常に起動しなくなった時に機器内のデータは不要・修理だけ行いたい・自分でどうにかできることを試したいと考えた場合にはパソコンやOSを初期化する方法も試せる対処方法として挙がってきます。しかしながら、エラーが出たパソコンやOSを初期化した際には機器は工場出荷時の状態に戻るため、PC内に保存していたファイルやフォルダ・設定・インストールしたソフトやアプリケーションなどの全てのデータは消去されてしまいます。注意しましょう。
・リカバリーディスクを使ってOSを初期化・再インストールする方法
OSを再インストールする方法はデータが不要、PCが起動できるように戻れば良い、自分で修理作業を行いたい場合に限定して進めた方が良いものです。
- 「Windowsメニュー」→「コントロールパネル」を検索して開く
- 「システムとセキュリティ」→「管理ツール」→「回復ドライブ」の順でクリックする
- 「システムファイルを回復ドライブにバックアップします」の項目にチェックを入れる→「次へ」をクリック
- リカバリーディスクをPCに接続する→「使用可能なドライブ」内にディスクが表示→「次へ」をクリック
- しばらく待つ
- 「回復ドライブの準備ができました」とメッセージが出る→「完了」をクリック
- 作成完了
※リカバリーディスクを使ってWindows11やWindows10などのOSをパソコンに再インストールするためには、事前準備が必要となるものです。
・Windows11のPCでシステムをリセットする方法
Windows11のパソコンでInaccessible Boot Deviceエラーが発生した場合には、システムをリセットする方法も自分で試せる対処方法の1つになりえます。
- 「Windows」キーと「I」キーを同時に押して「設定」を開く
- 「システム」→「回復」を選択
- 「PCをリセット」をクリック→データを保持もしくは、すべてを削除するかを選択する
- 画面に表示される指示に従ってシステムのリセット操作を進める
- 作業完了
Inaccessible Boot Deviceなどのエラーが出た際にはブートデバイス(HDDやSSD)、マザーボードなどの重要部品が物理的・機械的に故障していることが大半でシステムをリセットしても問題が解決できない他、項目3でデータの保持を選択していてもPC内のデータが消失する事態に直結することもありえます。
エラーが出て、Windowsのパソコンが正常に起動しなくなった際にPC内のデータを失いたくない方は安易に作業を進めることは避けておいた方が良いものです。
7.不必要な設定変更を行う
パソコンにエラーが出た・トラブルが発生した際に不必要な設定変更を行うと、問題箇所の特定が困難な状況に陥るだけでなく、新たな問題発生に繋がることもありえます。Inaccessible Boot Deviceなどのエラーが出て、PCが正常に起動しないなどのトラブルが発生した際には、関係のない操作を進める事は避けましょう。
8.データが上書きされる操作を進める
パソコンにエラーが表示され、正常に起動しないような時にはデータが上書きされる行為、例えば、OSを再インストールする・新しいOSをインストールする・データ復旧ソフトやエラーの修正ソフトをダウンロードしたり、ソフトの機能を試したりする・エラーが出た状態でPCを使い続けようとする事は止めておいた方が良いものです。パソコン内のデータが失われるリスクが急激に高まってしまいます。Inaccessible Boot Deviceなどのエラーが表示されたパソコンから早く安く確実にデータを取り出したい場合には手を止めてプロのデータ復旧業者の無料相談を利用することを優先しましょう。
「Inaccessible Boot Device」と同様の意味を持つエラーメッセージ
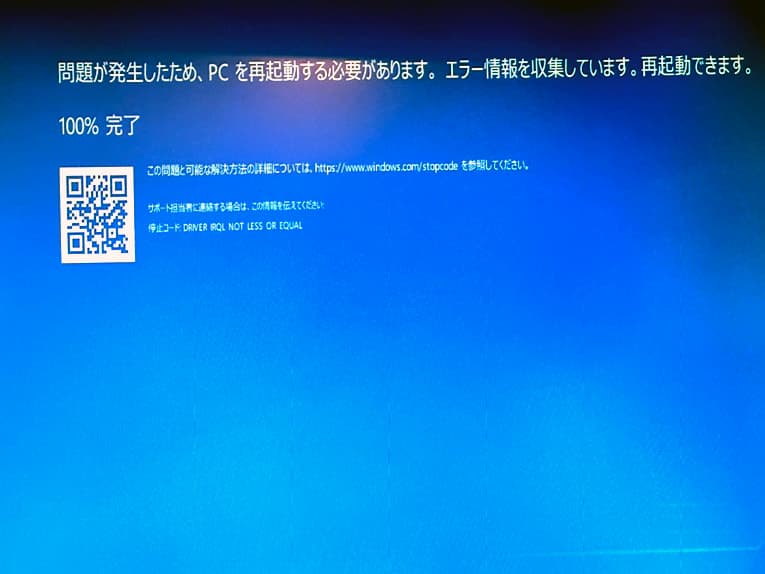
「Inaccessible Boot Device」と同様の意味を持つエラーメッセージは複数、存在しています。これらのエラーメッセージは、いずれもシステムが起動デバイスにアクセスできないことを示しているものです。以下はその一部です。
| エラーメッセージ | 意味 |
|---|---|
| 「No Boot Device Found」 | システムがブート可能なデバイスを見つけられなかった場合に表示されます。HDDやSSDが正しく接続されていない、または壊れている事が推測されるものです。 |
| 「Boot Device Not Found」 | ブートデバイスが検出されない場合に表示されるメッセージです。BIOSやUEFIでの設定ミスや、ディスクの物理的な故障が原因であることが多いものです。 |
| 「Operating System Not Found」 | ブートデバイスが見つかったものの、その中にオペレーティングシステムが存在しない、または認識されない場合に表示されます。ディスクが壊れている、もしくはOSが削除された場合にも発生します。 |
| 「Non-System Disk or Disk Error」 | 起動デバイスが見つからない、またはシステムディスクとして認識されない場合に表示されるメッセージです。起動順序の設定ミスやディスクの故障が原因で発生します。 |
| 「No Bootable Device — Insert Boot Disk and Press Any Key」 | 起動可能なデバイスが見つからなかった場合に表示され、ブートディスクを挿入するよう促すメッセージです。システムがHDDやSSDを起動デバイスとして認識できない時に表示されます。 |
| 「Boot Failure: System Halted」 | システムが起動デバイスにアクセスできないため、起動が停止したことを示すエラーメッセージです。 |
| 「Disk Boot Failure, Insert System Disk and Press Enter」 | 起動ディスクが見つからない場合に表示されるメッセージです。ディスクが正しく接続されていないか、壊れている事も推測されるものです。 |
まとめ・万が一、困った時には
Inaccessible Boot Deviceエラーが表示され、パソコンが使えなくなった場合には慌ててしまうことも多いものです。Inaccessible Boot Deviceエラーが出てパソコンが正常に起動しない状態に陥った際にはブートデバイス(HDDやSSD)、マザーボードが物理的に故障していることが大半で、慎重な対応が求められます。電源の入り切りや再起動など簡単にできることを試すだけで機器に致命傷を与えてしまうこともありえます。
Inaccessible Boot Deviceエラーが表示されたパソコンから早く安く確実にデータを取り出したいと少しでも考えた場合には、プロのデータ復旧業者の無料相談を利用することを優先しましょう。アドバンスデータ復旧は独自技術やAI技術を持っており、高度な技術力で復旧・修復作業を行うことから迅速な対応と低価格でのデータ復旧サービスを実現しています。パソコンやHDD、SSD、NASやサーバーなど様々な機種に生じるトラブルに対して多くの復旧実績もあり、安心です。