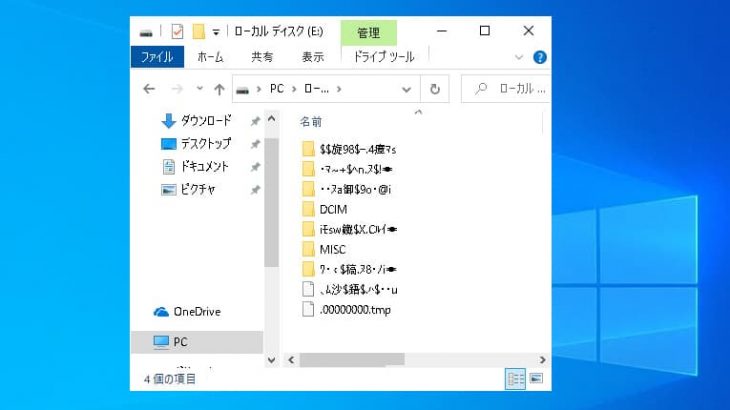バッファロー製のUSBメモリーが突然認識しない・読み込まないなどのトラブルはある日、突然発生するものです。特に急いでいる時や重要なデータを保存している際にバッファロー製のUSBメモリーに認識しない等のトラブルが生じた場合には大事なデータが失われる危険性が高まっていることが大半で慎重な対応が求められます。バッファロー製のUSBメモリーが認識しない場合には様々な原因によって症状が引き起こされていると推測されるものです。例えば、物理的な接続不良やUSBメモリー自体の故障、ファイルシステムの破損、ドライバーの不具合、さらにはウイルス感染など、多岐にわたる要因が考えられます。
バッファロー製のUSBメモリーが認識しない等のトラブルに直面した時には適切な対処方法を迅速に見つけることが重要となります。本記事では、バッファロー製USBメモリーが認識しない場合の主な原因の他、即効性のある対処方法を詳しく紹介していきます。
バッファローのUSBメモリーが認識しない場合に生じる症状例
バッファロー製のUSBメモリーが認識しない場合に発生する症状例を紹介します。
- デバイスマネージャーで「不明なデバイス」表示
- ドライブが表示されない
- 「フォーマットが必要です」メッセージの表示
- LEDランプの異常
- 「USBデバイスが認識されません」エラーが出る
- パソコンの反応が遅くなる
- USBメモリーの認識後、データが表示されないまたはアクセスできない
- 文字化けする
1.デバイスマネージャーで「不明なデバイス」表示
バッファロー製のUSBメモリーがWindowsのパソコンで認識しない場合には、デバイスマネージャーでUSBメモリーが「不明なデバイス」として表示されることがあります。バッファローのUSBメモリーが認識せず、「不明なデバイス」として表示された際にはデバイス自体の故障やドライバーの不具合が推測されるものです。
2.ドライブが表示されない
エクスプローラー(ファイルマネージャー)でバッファローのUSBメモリーのドライブが表示されない場合にはパーティションの不具合やファイルシステムの破損、USBメモリー自体の故障が考えられます。
3.「フォーマットが必要です」メッセージの表示
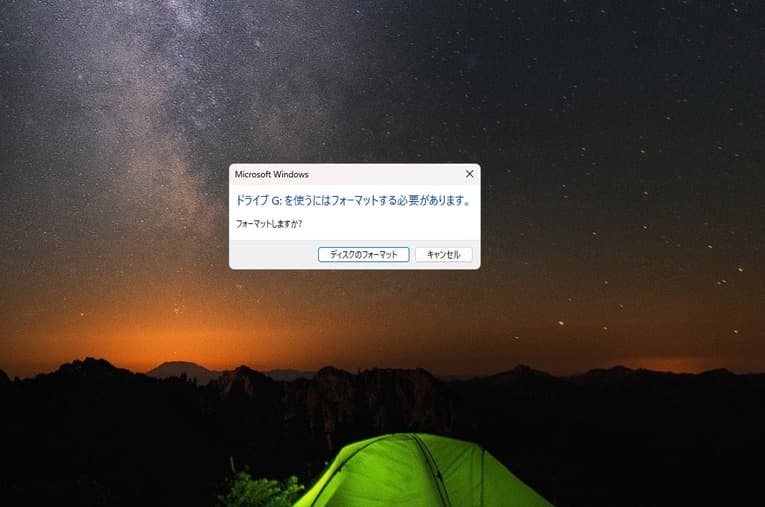
バッファローのUSBメモリーをWindowsのパソコンに挿入すると、「フォーマットする必要があります。フォーマットしますか?」とメッセージが表示され、使用ができない状態に陥ることもあります。これは、USBメモリー自体の故障、ファイルシステムの破損やOSが認識できないフォーマットが原因になっていることが推測されるものです。
※MacでバッファローのUSBメモリーが認識しない際には「セットしたディスクは、このコンピュータで読み取れないディスクでした」とエラーメッセージが出ることがありますが、このエラーは「フォーマットが必要です。フォーマットしますか。」と同様の意味で表示されることがほとんどで、データが失われる危険性が高まっていることが多く、慎重な対応が求められるものです。
↓フォーマットする必要があります。と表示されてお困りの方はこちら
4.LEDランプの異常
バッファロー製の一部のUSBメモリーにはデータの読み書き時にLEDランプが点滅するモデルもあります。しかしながら、このLEDランプが正常に点滅せず、点灯しっぱなしになっている、もしくは、まったく点灯しない場合にはバッファロー製のUSBメモリーのハードウェア上に問題が生じていると考えられるものです。
5.「USBデバイスが認識されません」エラーが出る
バッファローのUSBメモリーが認識しない際には「USBデバイスが認識されません」エラーが表示されることもあります。これは、デバイスが正しく動作していない・デバイス自体が物理的・機械的に故障している・接続に問題がある場合に表示されます。
↓USBデバイスが認識されません。とエラーメッセージが出た時はこちらも参照ください。
6.パソコンの反応が遅くなる

バッファロー製に限らず、USBメモリーを挿入した際にパソコンの反応が非常に遅くなる、または一時的にフリーズすることもありえます。これは、デバイスの不具合やドライバーの問題が原因であることが多いものです。
7.USBメモリーの認識後、データが表示されないまたはアクセスできない
バッファローのUSBメモリーが一旦認識されたとしてもファイルやフォルダが表示されない・データにアクセスしようとするとエラーメッセージが表示されることがあります。これはUSBメモリー自体の故障、データの破損やメモリー内部のエラーが原因であることが多いものです。
8.文字化けする
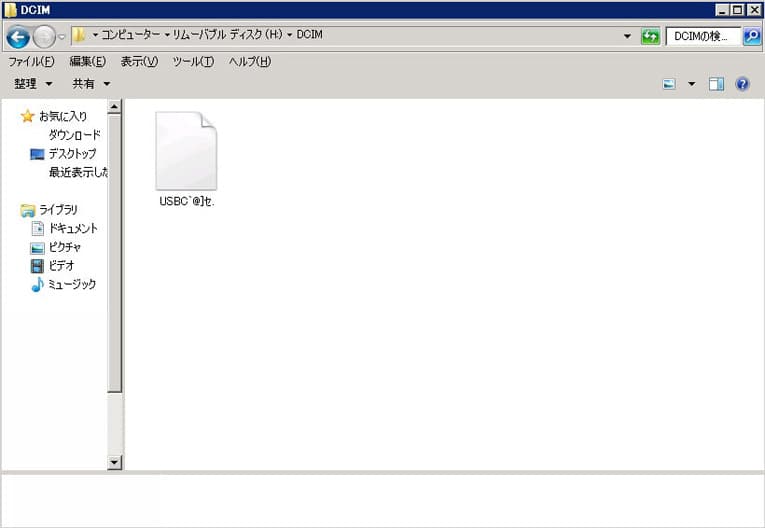
バッファロー製に限らず、USBメモリー内のファイル名やフォルダ名が「文字化け」して表示される場合があります。文字化けした際にはファイルやフォルダが開かない・データにアクセスができないことがほとんどです。これは、ファイルシステムやデータの破損、USBメモリー自体の故障であることが多く、データが失われる危険性も高まっている事も多く注意が必要となります。
↓USBメモリー内のファイルが文字化けしてお困りの方はこちら
バッファローのUSBメモリーが認識しない原因は

バッファロー製のUSBメモリーが認識しない原因は様々です。以下で主な原因例を紹介していきます。
- ハードウェアの故障(物理障害の発生)
- ファイルシステムの破損(論理障害の発生)
- 接続不良
- 他の周辺機器の干渉
- USBポートの問題
- ドライバーの不具合
- パーティションの問題
- 電力不足
- パソコンの帯電や一時的なエラーの発生
- セキュリティソフトや設定の問題
1.ハードウェアの故障(物理障害の発生)
バッファローのUSBメモリーが認識しない・読み込みができない場合にはハードウェアの故障、つまり、USBメモリー自体の機械的な故障(物理障害の発生)や内部コンポーネントの破損が原因となり、認識しない等の症状を引き起こしていることが大半で注意が必要となります。ハードウェアの故障にはメモリチップの劣化やコントローラの故障も含まれるものです。USBメモリーは極小の記録メディアの1つで振動や衝撃などに弱い他、経年劣化(自然故障・寿命)などによってある日突然、認識しない状態に陥ることが多く、機器内のデータを失いたくない方は慎重な対応が求められます。
・バッファローのUSBメモリーに物理障害が発生する例
| 経年劣化(自然故障・寿命)、使用中にUSBメモリーを取り外してしまった、USBメモリーに衝撃や振動が加わった・落下させた、デバイスに大きな負荷がかかった、「場所が利用できません。」「フォーマットする必要があります。」「USBデバイスが認識されません。」などのエラーメッセージが表示される、停電や瞬電が起きた、雷・地震・台風・大雨・暴風など自然災害の影響、不良セクタが増殖した、USBメモリーをパソコンから安全に取り外すことができなかった、USBメモリーを接続していたパソコンの電源が急に落ちた、USBメモリーを水没させた、静電気、熱暴走の影響、USBメモリーが曲がった・折れたなど |
|---|
バッファロー製に限らず、USBメモリーが認識しない際に原因が特定できない場合やデータを失いたくない方は機器の使用を止めることが最優先となります。特に物理障害が発生している・経年劣化の疑いが少しでもある場合に電源の入り切りやパソコンの再起動、USBメモリー自体の抜き差しなど簡単にできることを行うだけでも取り返しのつかない状況に陥ってしまう事もありえます。認識しないUSBメモリー内のデータが大事・早く安く確実にデータを取り出したい場合にはプロのデータ復旧業者の無料相談を利用することを検討しましょう。
2.ファイルシステムの破損(論理障害の発生)
バッファロー製に限らず、USBメモリーの中には機器を認識させるためのファイルシステムが存在しています。このファイルシステムが損傷した場合にはUSBメモリーに論理障害が発生し、パソコンで正しく認識できなくなることがあります。
USBメモリーに論理障害のみが発生しているような場合には認識できる時とできない時がある、動作が遅いなどギリギリの状態で使用を続けることができることもありますが、そのような場合に無理にUSBメモリーを使い続けるとデータが意図しない形で上書きされる・データが消える・ファイルやフォルダが開かなくなる、文字化けする等、状態が悪化することも多いものです。USBメモリーが認識しない、正常に動作しなくなったような場合に機器内のデータを失いたくない方は作業や操作を止めてUSBメモリーをパソコンから安全に取り外すことを優先しましょう。
・バッファローのUSBメモリーに論理障害が発生する例
| 経年劣化(自然故障・寿命)、「フォーマットする必要があります。」「セットしたディスクは、このコンピュータで読み取れないディスクでした。」等のエラーメッセージが表示される、ファイルやフォルダが開かない、データが消えた、ファイルやフォルダが文字化けしている、停電が起きた後やパソコンの電源が落ちた後からUSBメモリーが認識しない、過電流が起きた、USBメモリー内のデータを誤削除・誤フォーマットした、ウイルス・マルウェアに感染したなど |
|---|
3.接続不良
バッファロー製に限らず、USBメモリーとパソコン側のUSBポートとの間で接触が不十分、接続不良の状態になると認識しない・読み込みができない等のトラブルが発生することがあります。これは、USBコネクタの汚れやホコリなどの蓄積していることが原因である他、USBコネクタの損傷によって症状が引き起こされるものです。
4.他の周辺機器の干渉
バッファローのUSBメモリーが認識しないような場合にUSBメモリー以外の周辺機器がパソコンに接続されている時には他の周辺機器の干渉によってUSBメモリーの動作に悪影響を与えている事も少なからずありえます。
※他の周辺機器とは、認識させたいバッファローのUSBメモリー以外の機器、例えば外付けHDD・ポータブルSSD・USBケーブル・USBハブ・有線マウス・外部キーボード・ポータブルBD、DVD・CDドライブ・外部ディスプレイなどが挙げられます。
5.USBポートの問題
![]()
パソコンやデバイス側のUSBポートが故障している、または十分な電力供給がされていない事が原因で接続させたバッファローのUSBメモリーが認識しない等のトラブルが生じることがあります。
6.ドライバーの不具合
バッファロー製に限らず、USBメモリーが認識しない・読み込まない場合には外部機器を認識するためのドライバーが正しくパソコンにインストールされていないか、破損している事が原因で症状発生に繋がっていることもありえます。特にパソコンを新しいOSにアップデートした後やドライバーの更新が行われた際に発生しやすい症状になります。
7.パーティションの問題
バッファロー製に限らず、USBメモリーのパーティション情報が破損している、または不正な状態にある時には認識しない等の症状が出ることがあります。特にパーティションが削除された、不明なフォーマットが適用されている場合に症状が発生するものです。
8.電力不足
一部のUSBメモリーは動作に必要な電力が足りないと認識されないことがあります。これは、特に古いパソコンやUSBハブ経由で接続した場合にトラブル発生に繋がるものです。
9.パソコンの帯電や一時的なエラーの発生
・パソコンの帯電
パソコンに静電気が帯電していることが原因で接続させたUSBメモリーなどの周辺機器が認識しない・パソコン自体が正常に起動しない等の症状を引き起こすことも少なからずありえます。
・パソコンの一時的なエラー
バッファローのUSBメモリーなど外部デバイスに問題は無く、パソコンの一時的なエラーが原因となり、認識しないなどのトラブルが生じることもあります。
10.セキュリティソフトや設定の問題
・ソフトや設定の問題
セキュリティソフトや企業内ネットワークのポリシー設定が、USBメモリーなど外部機器の認識をブロックしている事が原因でトラブルを引き起こしていることもありえます。
・BIOS/UEFIの問題
パソコン内でマザーボードのBIOSやUEFIが古いバージョンである場合や設定が適切でない際にもマザーボードドライバーの不具合を引き起こす原因となります。特に、ドライバーとBIOS/UEFIの互換性に問題が発生するとUSBメモリーやHDD、SSDなどドライブの認識に悪影響を与えることがあります。
バッファローのUSBメモリーが認識しない場合に即効性のある対処方法
バッファローのUSBメモリーが認識しない時に即効性のある対処方法を紹介します。
- USBメモリーの状態を確認する
- 周辺機器を全て取り外す
- 別のUSBポートや他のPCに接続する
- PCを再起動、放電する
- デバイスマネージャーを使う
- ドライブ文字を変更する
- 復旧業者に相談する
1.USBメモリーの状態を確認する
・USBメモリー本体に異常がないか確認する
バッファローのUSBメモリーが認識しない・読み込まない時にはUSBメモリー自体が物理的・機械的に故障していることが多いものです。まずは、バッファローのUSBメモリー自体に異常が無いか確認することから始めましょう。
- USBメモリー本体に傷や損傷は無いか
- 曲がっていないか
- 錆びていないか
- USB端子にゴミや塵が付着していないか
- パソコンに接続した際にUSBメモリーがグラグラしないか
- USBメモリーが奥まで正しく接続できるか・USB端子が途中で止まったりしないか
バッファロー製に限らず、USBメモリーは極小の記録メディアの1つで鞄や服のポケットに直接入れる・筆箱に入れて持ち運ぶ事も多く、USB端子部分にゴミや塵、ホコリなどが付着すると故障の原因にもなりえます。また、USB端子の抜き差しの繰り返しを行うことで部品が摩耗し、経年劣化によってUSBメモリーが認識しないなどの症状を引き起こすことも多いものです。万が一、見た目でUSBメモリー自体に異常がある・損傷が疑われる時には自力での問題解決は難しい状態に陥っています。少しでも物理的・機械的に故障している・経年劣化が疑われるUSBメモリー内のデータを早く安く確実に取り出したいと考えた時にはプロのデータ復旧業者の無料相談を利用することを検討しましょう。無理に触ると状況が重篤化してしまいます。
・エラーメッセージの有無
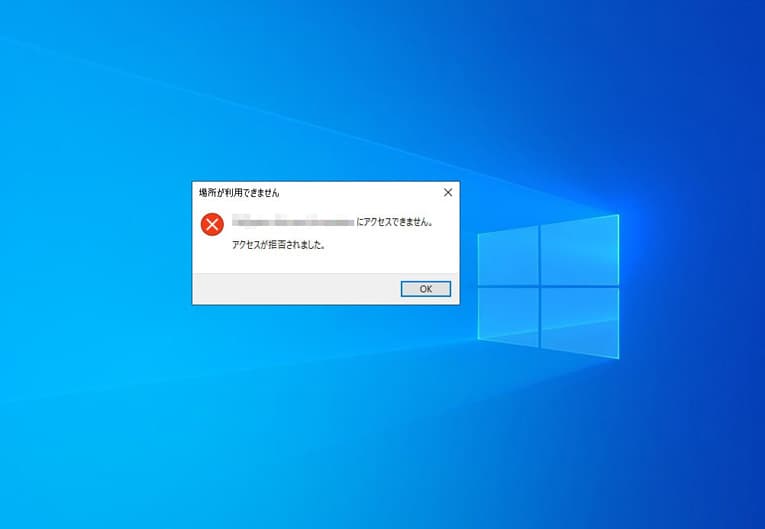
バッファローのUSBメモリーが認識しない場合にはエラーメッセージが表示されることもあります。「フォーマットする必要があります。」「USBデバイスが認識されません。」以外にも下記のようなエラーメッセージが表示された際にはUSBメモリーが物理的・機械的に故障していることが大半でデータが失われる危険性が高まっていることが多く、注意が必要となります。データを失いたくない方はUSBメモリーの使用を止めることを優先しましょう。
・バッファローUSBメモリーが認識しない際に表示されるエラーメッセージ例(Windows)
| 場所が利用できません。 |
|---|
| パラメーターが間違っています。 |
| 巡回冗長検査(CRC)エラー |
| I/O デバイスエラー |
| 存在しないデバイスを指定しました |
| アクセスが拒否されました |
| このボリュームは認識可能なファイルシステムではありません。 |
| ファイルまたはディレクトリが壊れているため読み取ることができません。 |
| 指定されたファイルが見つかりません |
↑エラーメッセージが表示されてお困りの方は表示されたメッセージをクリックしてください。エラーメッセージ別の対処方法もそれぞれ紹介しています。
・USBメモリーのランプの点灯具合を確認する
バッファローはランプが点滅するタイプのUSBメモリーも製造しています。バッファローのUSBメモリーが認識しない・読み込まないなどの症状が出た際には、USBメモリーが動作可能な電力が十分に供給されているかを確認するためにランプの点滅状態を確認することも重要となります。USBメモリーなどの外部デバイスは接続先のパソコンのUSBポートを介して電力を得ることで動作可能になる機器の1つです。パソコンに接続させたUSBメモリーのランプが点灯、点滅していないような場合には次の対処方法に進みましょう。
2.周辺機器を全て取り外す
バッファローのUSBメモリーが認識しない時には、電力不足によってUSBメモリーの動作に不具合が生じていることもありえます。パソコンのUSBポートに複数のデバイス(外付けHDDやポータブルSSD、USBハブ、延長ケーブル、有線マウスや外部キーボード、プリンターなど)が接続されているとそれぞれのデバイスに電力が分散されるため、バッファローのUSBメモリーの動作に必要な電力が不足し、認識しないなどのトラブルを引き起こすこともあるものです。バッファロー製に限らず、USBメモリー認識しない時には周辺機器は全て取り外した上でUSBメモリーだけを接続する方法が即効性のある対処方法として挙げられます。
※周辺機器やUSBハブの使用を止めてバッファローのUSBメモリーだけをパソコンに接続しても認識しない時にはUSBメモリー自体が物理的・機械的に故障している事が大半です。データを失いたくない方は手を止めてプロのデータ復旧業者の無料相談を利用することを優先しましょう。
3.別のUSBポートや他のPCに接続する
・認識しないバッファローのUSBメモリーを別のUSBポートに接続し直す
バッファローのUSBメモリーが認識しない場合に複数のUSBポートがあるパソコンをお使いの方は別のUSBポートにUSBメモリーを接続し直す方法も即効性のある対処方法の1つとして挙げられます。
・他のパソコンに接続する
バッファローのUSBメモリーが認識しない等の不具合が出た際に複数台、パソコンをお持ちの方はUSBメモリーを他のパソコンに接続し直す方法も自分で試せる対処方法になりえます。
しかしながら、バッファロー製に限らずUSBメモリーは壊れやすい記録媒体の1つでもあり、認識しないなどの症状が出た際にはその時点でコントローラチップやフラッシュメモリチップ、USB端子などが物理的・機械的に故障していることが大半です。USBメモリーが認識しない、正常に動作しなくなった場合には慌ててしまうことも多いものです。どうにかしようと別のUSBポートや他のパソコンに接続するなど、簡単にできることを試すだけで機器に致命傷を与えてしまい、後悔する結果に直結することも多く起こえます。USBメモリー内のデータが大事、無くなったり取り出しができなくなったりしたら困ると少しでも考えた場合にはデータ復旧業者の無料相談を利用することを優先しましょう。
・USBポートやUSB端子を掃除する
パソコン側のUSBポート、差込口やのUSBメモリー側の端子が汚れている・ホコリが溜まっているような場合にもバッファロー製に限らず、USBメモリーなどの外部デバイスが認識しない等の症状を引き起こすことがあります。そんな時にはUSBポートやUSB端子を掃除する方法も有効な手段になりえますが、繊細な箇所でもあるため、掃除をする際には慎重な対応が求められるものです。
- ノートパソコンを立てて置く
- USBメモリーのキャップを取り外す
- エアダスターなどでパソコンのUSBポートやUSBメモリーの端子内のホコリや塵を吹き出す
- 綿棒に無水アルコール系の液体を含ませてUSBポートやUSB端子の汚れを拭き取る
※USBポートやUSB端子はUSBメモリーなどの外部機器の抜き差しを繰り返す事で劣化する他、摩擦に弱い部分でもあります。掃除を行うことでUSBポートや端子が取り返しのつかないくらい故障してしまうこともありえます。失敗したくない・作業に不安を感じる方は無理に試さないように注意しましょう。
※項目4で液体の量によってパソコンやUSBメモリーが水没し、状態が重篤化することもありえます。
※汚れを拭き取る際には水道水を使うことは避けた方が良いものです。錆びやカビが発生する事態に直結することもありえます。
4.PCを再起動、放電する

バッファローのUSBメモリーが認識しない際にはパソコンの一時的なエラーや帯電(静電気が溜まった)が原因によって症状を引き起こしていることもありえます。そんな時にはパソコンを再起動したり放電したりする方法が即効性のある対処方法として挙げられるものです。
・パソコンを再起動する方法
- 認識しないバッファローのUSBメモリーを取り外す
- パソコンの電源を切る(シャットダウンする)
- パソコンを再起動する
- 認識しないバッファローのUSBメモリーを再度、接続する
- USBメモリーが認識するか確認する
・パソコンを放電する方法
- パソコンの電源を切る(シャットダウンする)
- 外部デバイスを全て取り外す
- ケーブル類やバッテリーなども取り外す
- 10分程度、放置する
- ケーブル類やバッテリーなどを元に戻す
- パソコンを再度、起動させる
※パソコン側に問題があって、バッファローのUSBメモリーなどの外部デバイスが認識しない場合には再起動や放電を試す事によって問題が解決することもありえます。
しかしながら、バッファロー製に限らず、USBメモリーが認識しない等のトラブルが生じた際にはUSBメモリー自体が物理的・機械的に故障していることが大半でパソコンの再起動や放電後に再度、接続しても問題が解決できないことの方が良いものです。パソコンの再起動を繰り返すと機器に致命傷を与え、後悔する結果に直結することもありえます。認識しないバッファローのUSBメモリー内のデータが大事・無くなったり取り出しができなくなったりしたら困ると少しでも考えた場合には無理に操作や作業を進めずにプロのデータ復旧業者の無料相談を利用することを優先しましょう。
5.デバイスマネージャーを使う
バッファローのUSBメモリーなどの外部機器をパソコンに接続した際に認識しない場合にはWindowsのデバイスマネージャーを使って確認し、エラーを修復する方法も選択肢の1つとして挙げられます。デバイスマネージャーを使うことでパソコンに接続されているUSBメモリーなどの機器の状態を確認し、デバイスの設定変更やパソコンにインストールされているドライバーの追加や削除を行うことも可能となります。
・デバイスマネージャーを使って認識しないUSBメモリーの状態を確認し、エラーを修復する方法
- Windowsマークを右クリック→「デバイスマネージャー」をクリック
- デバイスマネージャーが表示される
- バッファローのUSBメモリーが認識しない時にはユニバーサルシリアルバスコントローラーまたはUSB(Universal Serial Bus)に警告マークが表示される
- 警告マークが出ている項目を右クリック→「無効」を選択する
- USBメモリーを取り外して再度、接続する
- 再び認識がされたら「新しいハードウェアが見つかりました」と出た上で警告表示が消える
- バッファローのUSBメモリーが認識可能な状態に戻る
※1から5の順で操作を行っても警告表示が消えない場合にはドライバーに問題が生じていると推測ができるものです。
※バッファロー製に限らず、USBメモリーが認識しない時には機器自体が物理的・機械的に故障していることが大半で、デバイスマネージャーを使った確認やエラーの修復方法を進めると状態が重篤化することが多いものです。失敗したくない・USBメモリー内のデータを失いたくない方は無理に作業を進めることは止めておきましょう。
・ドライバーに問題がある場合の対処方法例
デバイスマネージャーで警告表示が消えず、ドライバーに問題があると考えられる・Windows Updateやアプリケーション、ソフトをインストールした後からバッファローのUSBメモリーが認識しなくなった、他の外部機器をパソコンに接続した後からUSBメモリーが動作しない等のトラブルが発生した際にはドライバーが破損していることもありえます。そんな時にはバッファローのUSBメモリーをパソコンから取り外した上でドライバーをアンインストールし、再インストールを行うか、認識しないUSBメモリーのメーカーのホームページから最新のドライバーをダウンロードおよびインストールを行う方法が有効な手段になりえます。
・ドライバーの更新方法
- Windowsマークを右クリック→「デバイスマネージャー」をクリック
- カテゴリ内からデバイス名を確認、更新したいデバイスを右クリックする
- ドライバーのソフトウェアアップデートの自動検索オプションを押す
- ドライバーの更新を選択して操作完了
・ドライバーを再インストールする方法
- Windowsマークを右クリック→「デバイスマネージャー」をクリック
- デバイス名を右クリック→「アンインストール」を選択
- パソコンを再起動する
- Windowsがドライバーのインストールを開始する→終わるまで待つ
- 作業完了
6.ドライブ文字を変更する
ドライブ文字が重複・競合している事が原因でバッファロー製に限らず、USBメモリーなどのデバイスが認識しない等のトラブルが生じることもありえます。ドライブ文字とはパソコン上で表示される「ローカルディスク(C:)」や(D:)・(E:)などのアルファベット部分のことを指すものです。
・ドライブ文字を変更・競合を解消する方法
- Windowsマークを右クリック→「ディスクの管理」を開く
- 認識しない機器を選択→「ドライブ文字とパスの変更」を選択
- 接続しているデバイスのアルファベットが同じにならないように調整する
7.復旧業者に相談する
バッファローのUSBメモリーが認識しない等のトラブルが生じた際には慌ててしまうことも多いものです。USBメモリーは極小の記録メディアの1つで、衝撃や振動に弱い・USB端子が抜き差しの繰り返しによって劣化するなど、不具合が起きやすい機器でもあります。そのため、バッファロー製に限らず、USBメモリーが認識しない・読み込まないなどの症状が出た際には、すでに個人で対応できない物理障害が生じていることが大半で、慎重な対応が求められます。確認操作を進める・作業を続けようとするだけで機器に致命傷を与える他、取り返しのつかない状況に陥ってしまうことも多く起こりえるものです。認識しないバッファローのUSBメモリー内のデータが大事・無くなったり取り出しができなくなったりしたら困ると少しでも考えた場合にはデータ復旧の専門業者の無料相談を利用することを優先しましょう。
・データ復旧業者の選び方
バッファローのUSBメモリーが認識しない等のトラブルが生じた際に早く安く確実にデータを取り出したいと考えた時にはデータ復旧業者選びが重要となります。どの業者に相談すれば良いのか悩んだ時には下記の様な項目をチェックすると困らずに済みます。
- 高度な技術力を持っている(独自復旧技術やAI技術の有無)
- データ復旧、修理に要するスピードや対応が早い
- 料金プランや復旧費用例がホームページに記載されている
- クリーンルームなど専用環境下で復旧・修理作業を行っている
- 情報の守秘義務・セキュリティ管理が万全
- 復旧実績・復旧事例の有無
データ復旧業者は数多く存在していますが、技術力やサービス内容には大きな差があるものです。アドバンスデータ復旧は1から6の項目、全てを満たしているおすすめのデータ復旧業者です。独自技術やAI技術を持っており、高度な技術力で復旧・修理作業を行うからこそ、迅速な対応と低価格でのデータ復旧サービスを実現しています。USBメモリー、HDD、SSD、パソコン(Windows・Mac・自作・タブレット型)、NASやRAIDサーバー、SDカード、ビデオカメラなど様々な機種に対して復旧実績も多くあり、安心です。
バッファローのUSBメモリーが認識しない際に他に試せる方法は
バッファローのUSBメモリーが認識しない時にはすでに機器が物理的・機械的に故障していることが大半で、データを失いたくない方は慎重な対応が求められるものです。USBメモリー内のデータが不要・自分で修理できないか試したい・失敗しても良い・何かできることを行いたい場合には下記のような方法も選択肢に挙がってきます。
- 初期化、フォーマットする
- 復旧ソフトを試す
- 修理に出す
- 常駐ソフトを止める
- USBメモリーの空き容量を増やす
- BIOS設定を見直す
- ウイルスを除去する
1.初期化、フォーマットする
バッファローのUSBメモリーが認識しなくなった際に機器内のデータは不要、USBメモリー自体を動作可能な状態に戻れば良い・自分でどうにか修理したいと思った時の対処方法としては、初期化・フォーマットする方法も選択肢の1つになりえます。しかしながら、初期化やフォーマット作業を進めるとUSBメモリーなどデバイスに保存されているデータは全て消えてしまいます。初期化やフォーマットは機器を工場出荷時の状態に戻す作業となる他、初期化やフォーマットを行ったとしてもUSBメモリーが動作可能な状態に戻る保証は無く、行わない様にした方が良いものです。万が一、間違ってUSBメモリーを初期化、フォーマットしてしまったような場合には個人では対応ができない状態に陥っているため早めにプロのデータ復旧業者に相談することを検討しましょう。
※バッファロー製に限らず、USBメモリーが「未フォーマット」「未割り当て」と表示される他、USBメモリーのファイルシステム欄に「RAW」と表示される、ディスク欄に「メディアなし」と表示されたような場合に機器内のデータが不要、何もファイルやフォルダを保存していない、新品のUSBメモリーが認識しない時にはフォーマットする方法が有効な手段になりえるものです。
2.復旧ソフトを試す
バッファローのUSBメモリーが認識しない際に自分で試せる対処方法としては、データ復旧ソフトを使う方法が頭に浮かぶかもしれません。しかしながら、復旧ソフトの機能を試すことでデータが失われる事態に直結することも多く、取り扱いには注意が必要となります。
・認識しないバッファローのUSBメモリーに対して復旧ソフトを使う際の注意点
| 復旧ソフトはUSBメモリーに軽度の論理障害が生じている時にしか使えない |
|---|
| USBメモリーが認識しない時には物理障害が発生している事が大半で復旧ソフトの機能自体が使えない事が多い |
| USBメモリーに対して復旧ソフトの機能、スキャンをかけることで状況が重篤化する・データが意図しない形で上書きが進む事も多く起こりえる |
| 復旧ソフトの機能を試すことでデータ復旧・エラー修復作業の難易度が上がることも多い |
・認識しないバッファローのUSBメモリーに対して復旧ソフトの機能を使いたい時には
バッファローのUSBメモリーが認識しない際にデータが消えても良い・失敗しても構わない場合には復旧ソフトの機能を使う方法も選択肢の1つになりえます。USBメモリーに対して復旧ソフトの機能を使う際には下記のような手順を踏むことになります。
- USBメモリーに対応したデータ復旧ソフトを探す
- データ復旧ソフトをパソコンにインストールする
- USBメモリーをパソコンに接続する
- 復旧ソフトの指示に従ってスキャンを行う
- 復旧したいファイルが出れば選択し、復元ボタンを押す
- 復旧作業完了
3.修理に出す
バッファロー製に限らず、USBメモリーが認識しない・読み込まないなどの症状が出た際に機器内のデータが不要な方はメーカーや購入店、修理の専門業者にUSBメモリーを修理に出す方法も有効な手段になりえます。しかしながら、USBメモリーは認識しなくなった時点で物理的・機械的に故障していることが大半で修理自体が難しいことがほとんどである他、機器を修理に出した場合にはデータは全て消去される、もしくは交換対応となる事が多い点も注意点として挙げられます。認識しなくなったUSBメモリー内のデータが大事・無くなったり取り出しができなくなったりしたら困ると少しでも考えた場合にはまずは、プロのデータ復旧業者に相談することを優先しましょう。
4.常駐ソフトを止める
バッファローのUSBメモリーが認識しない際に発生原因としては少ないものの、ウイルス対策用のソフトや常時、稼働しているソフト(任意でインストールしたソフトなど)がUSBメモリーの動作に悪影響を与えていることもありえます。その際には常駐しているソフトを一旦、停止させる方法も自分で試せる対処方法の1つとして挙げられるものです。しかしながら、ウイルス対策用のソフトなどを止めるとパソコンやUSBメモリーがウイルスに感染する等、新たな問題が生じる結果に繋がることもありえます。
5.USBメモリーの空き容量を増やす
USBメモリーの空き容量が少ない・容量いっぱいまでデータを保存しているような場合には認識しない・読み込まない・ファイルやフォルダが開かない・動作が遅いなどの症状を引き起こすことがあります。しかしながら、USBメモリーが認識しない時点で機器が物理的・機械的に故障していることが大半である他、容量を減らそうとしても操作ができないことの方が多いものです。1年以上、バッファローのUSBメモリーを使っていて認識しない・読み込まない等の症状が出た際には経年劣化・自然故障・寿命が疑われる為、余計な操作を行うと状況が重篤化してしまいます。認識しなくなったバッファローのUSBメモリー内のデータを失いたくない方は手を止めてデータ復旧業者の無料相談を利用することを優先した方が希望する結果に繋がるものです。
6.BIOS設定を見直す
パソコンにはBIOSと呼ばれるパソコン内のハードウェアや接続されている外部デバイスに対して管理、制御を行う必要不可欠なプログラムが必ず搭載されています。USBメモリーなどの外部デバイスが認識しない等の不具合が出た際にはBIOS設定でUSB端子が無効になっていることも発生頻度は低いもののありえます。バッファロー製に限らず、USBメモリーが認識しない時にはパソコンを一度、シャットダウンした上でBIOSを起動し、USB端子の設定を見直すことも自分で試せる対処方法の1つとして挙げられます。しかしながら、パソコンやUSBメモリーなどの外部デバイスを普段、使う上でBIOSについて考えることは少ない他、BIOS設定の見直しや変更を行う必要は無いことがほとんどです。バッファローのUSBメモリーだけ、特定の機器のみをパソコンに接続した際に認識しないような時には他の対処方法を進める事を検討した方が良いものです。
↓USBメモリーが認識しない状況でお困りの方はこちらの記事もご確認ください。
7.ウイルスを除去する
USBメモリーやパソコンなどがウイルス、マルウェアに感染した様な場合には認識しない・読み込みができない・ファイルやフォルダが文字化けする・データが意図せず消えているなどの症状を引き起こすこともあります。そのような場合にはセキュリティソフトを使ってウイルスに感染していないかをチェックした上で感染しているような場合には除去する必要が出てきます。
バッファローのUSBメモリーが認識しない場合に注意したいこと
バッファローのUSBメモリーが認識しない時にデータを失いたくない方は下記のような事を行わないように注意しましょう。
- 通電し続ける・パソコンに接続したままにする
- USBメモリーの抜き差しを繰り返す
- 叩く・振る・曲げるなど衝撃を与える
- Windows 11・Windows 10の修復機能を使う
- 分解する
1.通電し続ける・パソコンに接続したままにする
バッファローのUSBメモリーが認識しない状態に陥った時には通電し続ける・パソコンに接続したままにすることは避けましょう。バッファロー製に限らずUSBメモリーが認識しないときには機器に物理障害が生じている・フラッシュメモリチップやメモリコントローラーが故障していることが大半です。そのような場合にUSBメモリーに通電し続ける・パソコンに接続したままにするだけでも状態は悪化してしまいます。USBメモリー内のデータを失いたくない方はパソコンから取り外すことから始めましょう。
2.USBメモリーの抜き差しを繰り返す
バッファローのUSBメモリーが認識しない時にはすぐにUSBメモリー自体の抜き差しやパソコンの再起動、電源の入り切り、違うUSBポートに挿す、他のパソコンに挿し直すなどの対応を行ってしまうかもしれませんが、データが消失する危険な行為であることも認識しておく必要があります。
バッファロー製に限らず、USBメモリーが認識しない時にはUSBメモリー自体が物理的に故障していることがほとんどで、簡単に試せるこれらの作業を1回試すだけでも機器に致命傷を与えてしまうことも多く起こりえるものです。
認識しなくなったUSBメモリーから早く安く確実にデータを取り出したいと少しでも考えた場合には作業や操作を進める前にプロのデータ復旧業者の無料相談を利用することを優先しましょう。後悔する結果に繋がることを防げます。
3.叩く・振る・曲げるなど衝撃を与える
バッファロー製に限らず、USBメモリーなどのデバイスはとても繊細な精密製品の1つです。USBメモリーが認識しないなどの症状が出た際には叩く・振る・曲げようとする等、振動や衝撃を与えない様に注意しましょう。壊れかけていたものが完全に故障してしまうことも多く起こりえるものです。また、汚れやほこりを除去しようとUSB端子部分に風や息をふきかける・ドライヤーで風を送って掃除をする事なども避けましょう。機器の状態が重症化してしまいます。
4.Windows 11・Windows 10の修復機能を使う
バッファロー製に限らず、USBメモリーが認識しなくなった際に軽度の論理障害のみが発生している場合にはWindows 11・Windows 10の修復機能を使う方法も選択肢に挙がってきます。しかしながら、障害の種類(論理障害もしくは、物理障害)や障害の程度(軽度・中度・重度)や故障箇所の特定を行うには深い専門知識や高度な技術力、経験値も必須となるものです。認識しないUSBメモリーに対して安易にWindows 11・Windows 10の修復機能を使うとそれだけで状態が重篤化し、全てのデータが消失する事態に直結することもありえます。失敗したくない・データが無くなったり取り出しが難しくなったりしたら困ると少しでも考えた場合には操作を進める前にデータ復旧業者の無料相談を利用することを優先しましょう。
↓USBメモリーからデータを取り出したい・復旧したいと考えた場合にはこちらも参照ください。
5.分解する

バッファロー製に限らず、USBメモリーが認識しない時には物理的・機械的に故障していることが大半です。そのため、USBメモリーから早く安く確実にデータを復旧するためにはクリーンルームなどの専用環境下で専門の技術員が機器を開封・分解して作業を進める必要も出てきます。人間の手術を専門の手術室で専門の医師が行うのと同じイメージです。個人で安易に認識しなくなった機器を開封・分解する他、出張業者やメーカー、購入店に修理を依頼したり、クリーンルームが無い環境下で機器の開封・分解を行ったりすることはデータが消失するリスクが高まる行為になるため注意しましょう。
バッファロー製USBメモリーの主な特徴
バッファロー製のUSBメモリーには以下のような特徴があります。これらの特徴はユーザーの多様なニーズに応えるために設計されているものです。
- 高い信頼性と耐久性
- 多様な容量とラインナップ
- 高速データ転送
- セキュリティ機能の充実
- スタイリッシュで多様なデザイン
- ユーザーフレンドリーな設計
- 安定した動作環境
- コストパフォーマンスの高さ
- 環境に配慮した設計
1.高い信頼性と耐久性
バッファローのUSBメモリーは高品質な素材と設計で作られており、長期間の使用にも耐えられるように製造されています。耐衝撃性や耐久性に優れたモデルも多く、データの安全性も期待できるものです。
2.多様な容量とラインナップ
バッファローは4GBから128GB以上まで様々な容量のUSBメモリーを製造しているため、ユーザーは使用目的に応じて製品を選択することが可能です。ビジネス用の大容量モデルから日常使用に適したエントリーモデルまで幅広く製品ラインナップがあります。
3.高速データ転送
バッファローのUSBメモリーはUSB 3.0やUSB 3.1規格に対応したモデルも多数あり、高速なデータ転送が可能です。大容量のファイルや動画の移動もスムーズで作業効率の向上が見込めます。
4.セキュリティ機能の充実
バッファローのUSBメモリーの一部には、データを保護するためのパスワード保護機能や暗号化機能が搭載されています。これにより、機密情報や個人データの安全性を高めることができます。
5.スタイリッシュで多様なデザイン
バッファローのUSBメモリーはスライド式のコネクタやキャップレスデザインなど、使いやすさに配慮したモデルも数多く展開しています。また、コンパクトで軽量なデザインのものもあり、持ち運びに適しています。カラーバリエーションも豊富で、個人の好みに合わせた選択が可能です。
6.ユーザーフレンドリーな設計
USBメモリーの使い方は非常に簡単で、パソコンや他のデバイスに差し込むだけでデータの転送が開始されます。特別なソフトウェアのインストールが不要な「プラグアンドプレイ」機能を備えているため、初心者でも安心して使用が可能です。
7.安定した動作環境
バッファロー製のUSBメモリーは様々なオペレーティングシステム(Windows、Mac、Linuxなど)に対応しており、多くのデバイスで互換性があります。また、耐環境性に優れたモデルもあり、高温多湿の環境でも安定して動作が可能です。
↓MacでUSBメモリーが認識しない状況でお困りの方はこちらの記事もご確認下さい。
8.コストパフォーマンスの高さ
バッファローのUSBメモリーは信頼性が高く、使いやすい製品でありながら比較的安価で入手できる点が魅力でもあります。
9.環境に配慮した設計
バッファローのUSBメモリーの一部のモデルはエコマーク認定を受けており、環境に優しい素材や省電力設計がされています。
バッファロー製のUSBメモリーは信頼性や耐久性、高速なデータ転送、充実したセキュリティ機能、スタイリッシュなデザインなど、多くの優れた特徴を持っています。これらの特徴により、ビジネスから個人使用まで幅広い用途で安心して使用できる製品となっています。
しかしながら、どんなに優れたUSBメモリーであってもある日突然、認識しない・読み込みができないなどのトラブルが生じることがあり、注意が必要となります。認識しなくなったUSBメモリー内のデータが大事・無くなったり取り出しができなくなったりしたら困ると少しでも考えた場合には操作や作業を止めてプロのデータ復旧業者の無料相談を利用することを検討しましょう。
バッファロー製USBメモリーの種類と型番例
バッファロー製のUSBメモリーの代表的な種類と型番を紹介します。これらの製品は容量、速度、デザインなどの点で異なる特性を持ち、ユーザーのニーズに合わせて選択が可能です。
| 製品シリーズ名 | 型番 | 容量 | USB規格 | 特徴 |
|---|---|---|---|---|
| RUF3シリーズ | RUF3-KSW32G-BK | 32GB | USB 3.0 | スライド式コネクタ、キャップ不要 |
| RUF3シリーズ | RUF3-KS64G-WH | 64GB | USB 3.0 | ホワイトカラー、コンパクト設計 |
| RUF3シリーズ | RUF3-K128G-S | 128GB | USB 3.0 | シンプルデザイン、ハイコストパフォーマンス |
| RUF2シリーズ | RUF2-K32G-WH | 32GB | USB 2.0 | 手軽なエントリーモデル |
| RUF2シリーズ | RUF2-K64G-SV | 64GB | USB 2.0 | シルバーカラー、ベーシックな性能 |
| Clipシリーズ | RUF3-C32G-SV | 32GB | USB 3.0 | クリップデザイン、持ち運びに便利 |
| Clipシリーズ | RUF3-C16G-BK | 16GB | USB 3.0 | ブラックカラー、スタイリッシュなデザイン |
| LU3シリーズ | RUF3-LU32G-WH | 32GB | USB 3.0 | 軽量設計、耐衝撃性あり |
| LU3シリーズ | RUF3-LU64G-SV | 64GB | USB 3.0 | 高速データ転送、耐久性重視 |
| Miniシリーズ | RUF2-M16G-WH | 16GB | USB 2.0 | 小型・軽量設計、ホワイトカラー |
| Miniシリーズ | RUF2-M8G-BK | 8GB | USB 2.0 | ブラックカラー、小型で持ち運びやすい |
| UFDRシリーズ | UFDR-32G-S | 32GB | USB 2.0 | 防塵・防滴設計、耐久性に優れたモデル |
| UFDRシリーズ | UFDR-16G-WH | 16GB | USB 2.0 | ホワイトカラー、信頼性の高い設計 |
| Smartシリーズ | RUF3-SM32G-WH | 32GB | USB 3.0 | スマートなデザイン、カラフルなバリエーション |
| Smartシリーズ | RUF3-SM16G-BK | 16GB | USB 3.0 | ブラックカラー、デザイン重視 |
| Dualシリーズ | RUF3-DC32G-WH | 32GB | USB 3.0/Type-C | USB Type-C対応、デュアルコネクタ |
| Dualシリーズ | RUF3-DC64G-SV | 64GB | USB 3.0/Type-C | 多機能デザイン、複数デバイス対応 |
アドバンスデータ復旧ではUSBメモリーに生じる様々なトラブルに対して、メーカーや機種や型番を問わずデータ復旧対応が可能です。
まとめ・万が一、困った時には
バッファローのUSBメモリーが認識しない時には機器自体が物理的・機械的に故障していることが大半で、個人では対応が難しい状態に陥っていることがほとんどです。安易にUSBメモリーの抜き差しやパソコンの再起動、他のUSBポートや別のパソコンに接続し直すなど、簡単にできることを試すだけでも機器に致命傷を与えてしまい、状態が重篤化する事態に直結することもありえます。バッファローのUSBメモリーが認識しなくなった際に機器を動作可能な状態に戻すことよりも、中に入っているデータを早く安く確実に復旧したい・取り出したいと考えた場合には手を止めて、データ復旧業者の無料相談を利用することを優先しましょう。アドバンスデータ復旧は独自技術やAI技術を持っており、高度な技術力で復旧・修理作業を行うことから迅速な対応と低価格でのデータ復旧サービスを実現しています。USBメモリーが認識しない状況で少しでも困ったり悩んだりした際には無料相談から始めてはいかがでしょうか。質問にも親身に対応してくれるのでおすすめです。