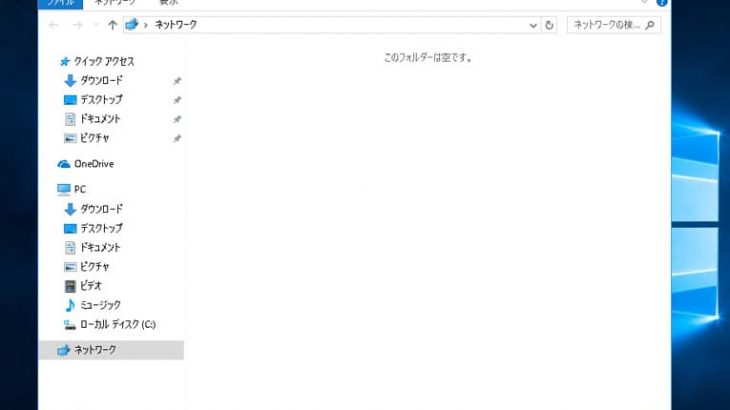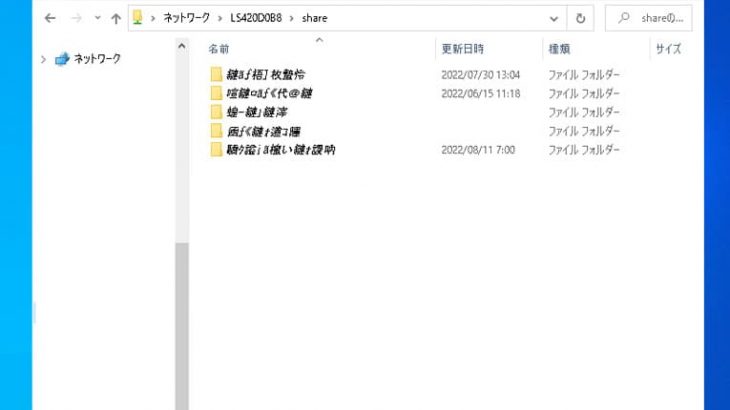QNAP製のNASは個人や企業においてデータの保管、共有、バックアップなどで幅広く利用されているデバイスの1つです。しかしながら、ある日突然QNAPのNASが「SYSTEM BOOTING」と表示されたまま進まない・止まる・終わらない等のトラブルが発生することがあります。この状態ではQNAPのNASが正常に起動しない・共有フォルダにアクセスできない等、NAS内のデータの取り扱いが一切できなくなる事態に陥るため、慌ててしまうことも多いものです。ここでは、QNAPのNASに「SYSTEM BOOTING」と表示され、機器が正常に動作しなくなる原因とともに対処方法についても詳しく解説していきます。
QNAPのNASに「SYSTEM BOOTING」が表示された時に発生する主な状態

QNAPのNASに「SYSTEM BOOTING」と表示された際には以下のような状態になることが多いものです。
- SYSTEM BOOTINGが終わらない
- SYSTEM BOOTINGで止まる
- SYSTEM BOOTINGがループする
- SYSTEM BOOTINGから進まない
1.SYSTEM BOOTINGが終わらない
QNAPのNASにSYSTEM BOOTINGが表示された場合には、その画面から一切進行せず、NASが起動プロセスを終えずにそのままの状態で止まる、何時間待っても変化が無く作業や操作ができないトラブルが発生することがあります。
2.SYSTEM BOOTINGで止まる
QNAPのNASにSYSTEM BOOTINGの画面が表示された際にはそこでNASが完全に停止する他、画面が固まったままになり、再起動などを試みても同じ状況が繰り返される事態に陥ることがあります。
3.SYSTEM BOOTINGがループする
QNAPのNASの起動プロセスが繰り返され、SYSTEM BOOTINGの画面が何度も表示されるものの、最終的には起動が完了しない、いわゆる「ブートループ」の状態になってしまうこともありえます。
4.SYSTEM BOOTINGから進まない
QNAPのNASが起動プロセスの途中で止まり、SYSTEM BOOTINGの表示が出たまま、その先のログイン画面や管理画面に進むことができない状態に陥ることもあります。
※SYSTEM BOOTINGが表示された場合にはQNAPのNASが起動しない・共有フォルダにアクセスができない・QNAPのNAS内のデータにアクセスができないなどのトラブルが発生することが大半で、その際にはデータが失われる危険性が高まっていることも多く、データを失いたくない方は慎重な対応が求められるものです。
QNAPのNASが「SYSTEM BOOTING」で止まる原因は

QNAPのNASが「SYSTEM BOOTING」表示で止まる場合にはいくつかの原因が考えられるものです。
- ストレージ(HDD/SSD)の故障
- ハードウェアの不具合
- ファームウェアの問題
- 電源関連のトラブル
- 筐体の故障
1.ストレージ(HDD/SSD)の故障
QNAPのNASが「SYSTEM BOOTING」で止まる、「SYSTEM BOOTING」表示が終わらない場合には内蔵ストレージ(HDDやSSD)が故障したことが原因で症状を引き起こしていることが多く、注意が必要となります。QNAPのNAS内のストレージ(HDDやSSD)が物理的・機械的に故障したことが原因で「SYSTEM BOOTING」が終わらない状態に陥っている時には個人で対応することは難しい障害が発生していることが多く、データを失いたくない方はプロのデータ復旧業者の無料相談を利用することを検討する必要が出てきます。
・QNAPのNASがSYSTEM BOOTINGで止まる原因の多くはストレージ(HDDやSSD)に生じる障害
QNAPのNASがSYSTEM BOOTINGで止まる原因は内蔵ストレージの故障によって引き起こされていることが大半です。HDDに生じる障害は大きく分けて「論理障害」と「物理障害」に分類されます。
・論理障害とは
論理障害とは、ファイルシステムの損傷・プログラム上に問題が生じた・データが破損したことによって生じる障害のことを指します。論理障害が生じた際にはNASやストレージに対して通電を続ける・電源の入り切りや再起動を試す・新規データの作成やファイルやフォルダ内の確認や移動を行うなど、機器を使い続けようとするだけでファイルシステムやデータの損傷具合が悪化する・データが意図しない形で上書きされる・新たな障害が併発するなど全てのデータが消失する危険性が高まるものです。データを失いたくない方はNAS本体の電源を切る事から始めましょう。
・物理障害とは
物理障害とは、QNAPのNAS本体や内蔵ストレージ、内部部品に物理的な損傷が発生した事によって生じる障害の事を指します。衝撃や振動が加わった場合など、外的な要因によって物理障害が発生する以外にも経年劣化(自然故障や寿命)・停電や瞬電が起きた・不良セクタが増殖した、過電流が生じた場合や雷・地震・台風・大雪・暴風・大雨などの自然災害の影響などでも物理障害が生じることがあります。
ストレージに軽度であっても物理障害が発生した場合には個人での対応は困難な状態になっているため、QNAPのNAS内のデータが大事・無くなったり取り出せなくなったりしたら困ると少しでも考えた場合にはデータ復旧業者の無料相談を利用することを優先しましょう。物理障害が発生したNASから早く安く確実にデータを取り出すためには1.高度な技術力2.深い専門知識3.互換性のある部品の調達と調整4.クリーンルームなど専用環境下での作業の4つに加え、経験値や判断力も必須となるものです。
2.ハードウェアの不具合
QNAPのNAS内部のハードウェア、基板やメモリ、マザーボードなどに異常が発生した場合にも起動プロセスが正常に進まず、SYSTEM BOOTINGで止まることがあります。ハードウェアの中にはストレージ(HDDやSSD)も含まれるものです。
3.ファームウェアの問題
ファームウェアの更新が正常に完了しなかった、もしくは破損したことが原因となり、QNAPのNASが起動する際に「SYSTEM BOOTING」の状態から進まなくなることもあります。
4.電源関連のトラブル
電源ユニットや電源ケーブルの不具合、または停電や瞬電が起きた、雷や地震、台風、暴風、大雨など自然災害が原因となり、電源関連にトラブルが起きてSYSTEM BOOTING 表示になり、QNAPのNASが正常に起動しない状態に陥ることもあります。
※停電や瞬電、雷の他、自然災害が発生した後にQNAPのNASにSYSTEM BOOTINGが表示され、機器が起動しない・QNAPのNASにアクセスができない等の症状が出た際には電源周りではなく、内蔵ストレージ(HDDやSSD)が物理的・機械的に故障していることが大半でデータが消失する危険性が高まっていることが多いものです。そのような場合に機器に通電し続ける、電源の入り切りや再起動など簡単にできることを試すだけでも機器に致命傷を与えてしまい、取り返しのつかない状況に陥ることも多いため注意が必要となります。
↓停電の後、NASにトラブルが発生した場合はこちら
5.筐体の故障
QNAPのNASにSYSTEM BOOTINGが表示され、機器が正常に動作しなくなった場合には内蔵ストレージの故障が原因で症状が引き起こされていることが多いものの、筐体(NAS本体)が壊れた事が原因で症状発生に繋がっていることも少なからずありえます。QNAPのNAS内のデータが不要、機器の修理だけ希望される場合にはメーカーや修理の専門業者にNASを修理に出す事を検討する必要が出てきます。しかしながら、NASをメーカーや購入店、修理の専門業者に修理に出した場合にはデータが入っているHDDやSSDは初期化される、もしくは新しいディスクと交換された上での修理対応となるため、QNAPのNASは使える・動作可能な状態に戻ったとしてもデータは復旧されず、機器内に保存されていたファイルやフォルダは全て消された上で返却されてくるものです。SYSTEM BOOTINGで止まる、表示が変わらない状態になったQNAPのNAS内に保存しているデータが無くなったり取り出せなくなったりしたら困ると少しでも考えた場合にはデータ復旧業者に相談することを優先しましょう。
↓QNAPのNASを修理したいと思った時には下記の記事もご確認ください。
QNAPのNASでSYSTEM BOOTINGが表示された際に発生する主な症状

QNAPのNASで「SYSTEM BOOTING」と表示された場合には下記のような症状が出ることがあります。
- QNAPのNASが起動しない
- QNAPのNASにアクセスができない
- 管理画面にアクセスができない
- ランプの色や点滅の仕方が異常になる
- ネットワーク接続が停止する
- 内蔵ディスクが認識しない
- ビープ音が鳴る、鳴らない、異音がする
- ファンの回転音は通常通り
1.QNAPのNASが起動しない
QNAPのNASでSYSTEM BOOTINGが表示された際にはNASが起動プロセスの途中で停止し、正常に起動しないトラブルを引き起こす事も多いものです。そのような場合には通常、起動時に表示される管理画面や設定画面にアクセスできない状態が続くこともありえます。
↓QNAPのNASが起動しない状況でお困りの方はこちら
2.QNAPのNASにアクセスができない
QNAPのNASがSYSTEM BOOTINGで止まる、SYSTEM BOOTINGが終わらない状態になった時にはNASにアクセスができない、内部に搭載されたHDDやSSDに保存しているファイルや共有フォルダにアクセスすることができなくなる事が多く起こりえるものです。
↓QNAPのNASにアクセスができない状況でお困りの方はこちらも参照ください。
3.管理画面にアクセスができない
QNAPのNASでSYSTEM BOOTINGが表示された際には管理画面、Qfinder Proにアクセスできず、NASの管理やファイルへのアクセスが完全に停止する、ブラウザからの接続もできない状態に陥ることがあります。
4.ランプの色や点滅の仕方が異常になる
QNAPのNASがSYSTEM BOOTINGで止まる、SYSTEM BOOTINGが終わらない状態になった時には前面にあるランプが通常とは異なるパターンで点滅することがあります。例えば、ステータスランプが赤で点灯や点滅する他、緑色で点滅して異常を知らせることもありえます。QNAPのNASのランプが赤や緑色で点灯、点滅して機器が正常に起動しない、QNAPのNASにアクセスができない等の症状が出ている場合にはデータが消失する危険性が高まっている事が大半で慎重な対応が求められるものです。
↓QNAPのNASのランプが赤点灯、赤点滅の状態になった時にはこちらの記事もご確認ください。
5.ネットワーク接続が停止する
QNAPのNASでSYSTEM BOOTING表示が終わらない時にはNASが完全に起動していないため、ネットワーク接続が確立されず、他のデバイスやパソコンからNASにアクセスできない状態になります。このような場合にはPingコマンドでも応答が無いことも多いものです。
6.内蔵ディスクが認識しない
QNAPのNASに「SYSTEM BOOTING」の他、「[Hardware Status] Failed to access the installed drive. Check the Host: 3.5″ SATA HDD 1 for errors.」などのエラーメッセージが表示されることもありえます。そのような場合には、QNAPのNASに内蔵されているHDDやSSDが故障して認識しない状態に陥っていることが多く、注意が必要となります。内蔵HDDが故障した際にはRAIDが機能しない、RAIDからHDDが取り外されるトラブルが生じることもあり、データが失われるリスクが高まっていることが多いものです。
↓QNAPのNASでHDDが認識しない時にはこちらの記事もご確認ください。
7.ビープ音が鳴る、鳴らない、異音がする
QNAPのNASでSYSTEM BOOTINGが表示された際には起動時に鳴るはずの短いビープ音や長いビープ音が鳴らず、機器が正常に動作しない状態に陥ることもありえます。
また、QNAPのNASに内蔵されているHDDから異常な音がする(カタカタ、カチカチ音・異常なモーター音など)、長いビープ音のみが鳴るなど、正常に動作していた時と異なる音やビープ音が鳴った場合には本体の電源を切ることを優先しましょう。通電し続けるだけでも状況は悪化してしまいます。
QNAPのNAS本体からビープ音が鳴り、トラブルが発生した時にはこちらも参照ください。
8.ファンの回転音は通常通り
QNAPのNASがSYSTEM BOOTINGで止まる際にはハードウェア的には電源が入っており、ファンの回転音やディスクの動作音が聞こえる場合がありますが、システム自体が進行しないため他の操作はできない事が多く、注意が必要となります。そのまま通電し続ける、電源が入ったままの状態でいるだけで状態が重篤化し、取り返しのつかない状況に陥ってしまうことも多く起こりえるものです。
QNAPのNASが「SYSTEM BOOTING」表示になった場合の対処方法

QNAPのNASがSYSTEM BOOTINGで止まる時に試せる対処方法を紹介します。
- 再起動する
- リセットボタンを長押しする
- ディスクを全て取り外してNAS本体のみで起動を試みる
- ファームウェアを更新する
- ディスクの状態を確認する
- ディスクを交換する
- 復旧業者に相談する
1.再起動する
QNAPのNASがSYSTEM BOOTING表示で止まる、SYSTEM BOOTINGが終わらない場合には一度電源を切り、数分待ってから再起動する方法が自分で試せる対処方法として挙げられます。しかしながら、QNAPのNASにSYSTEM BOOTINGが表示され、機器が起動しない、QNAPのNASにアクセスができない、共有フォルダに入れないなどの不具合が出た際にはデータが保存されているストレージ(HDDやSSD)が物理的・機械的に故障していることが大半で、再起動など簡単にできることを試すだけでも機器に致命傷を与えてしまい、状態が重篤化することも多く起こりえるものです。QNAPのNAS内のデータが大事・無くなったり取り出しができなくなったりしたら困ると少しでも考えた場合には余計な作業を進めて後悔する前にプロのデータ復旧業者の無料相談を利用することを優先しましょう。
2.リセットボタンを長押しする
QNAPのNASでSYSTEM BOOTING表示が終わらない時には筐体の背面にあるリセットボタンを押す方法も簡単に試せる対処方法の1つとして挙げられます。しかしながら、SYSTEM BOOTINGでQNAPのNASが止まるような場合にはリセットボタンを押しても状況が変わらない・問題が解決できないことの方が多く、注意が必要となります。無理に操作や作業を進めることでデータが意図しない形で上書きされる・故障具合が悪化することもありえるため、失敗したくない・データを失いたくない方は手を止めることが最善の対処方法にもなりえます。
3.ディスクを全て取り外してNAS本体のみで起動を試みる
QNAPのNASにSYSTEM BOOTINGが表示され、機器が正常に起動しなくなった場合には内蔵ディスクを全て取り外し、NAS本体のみで起動を試みる方法もありますが、データが消失するリスクを含んだ方法でもあるため、あまりおすすめはできないものです。
その理由としては、QNAPのNASがSYSTEM BOOTING表示で止まる、SYSTEM BOOTINGが終わらないような時には内蔵ストレージ(HDDやSSD)が物理的・機械的に故障していることが大半で、筐体からHDDを取り外して元の位置に戻すとRAIDのリビルドが自動的にかかり、全てのデータが失われる事態に直結する事が多く起こりえるためです。HDDを全て取り外してNAS本体のみで起動を試みる方法はSYSTEM BOOTING表示のまま起動しないQNAPのNAS内のデータが不要な方のみ進めた方が良い対処方法の1つになります。
4.ファームウェアを更新する
QNAPのNAS内のストレージ(HDDやSSD)が物理的に壊れていない・経年劣化や寿命などで内蔵ディスクが損傷していないと断言できる場合には最新のファームウェアをダウンロードし、QNAPのNASに適用する方法も自分で試せる対処方法の1つになりえます。
しかしながら、QNAPのNASがSYSTEM BOOTING表示で止まる・機器が正常に動作しないような場合には内蔵ディスクが物理的・機械的に故障していることが大半でファームウェアのアップデートを行っても問題が解決できないばかりか、アップデート自体ができない、アップデートが途中で止まることも多く、アップデートが正常に完了しなかった場合にはデータが意図しない形で上書きされる・故障具合が悪化する・ディスクの故障本数が増えるなど取り返しのつかない状況に陥ってしまうことも多く起こりえるものです。データを失いたくない方は安易にファームウェアのアップデートを行うことは避け、早めにプロのデータ復旧業者に相談することを優先しましょう。
5.ディスクの状態を確認する
QNAPのNASがSYSTEM BOOTINGから進まない、正常に起動しないなどのトラブルが発生した時には内蔵ストレージが故障していることが大半ですが、そのような場合にはディスクの状態を確認する方法も自分で試せる対処方法の1つとして挙げられるものです。
ディスクの状態を確認する方法は、QNAPのNASの管理画面を使って確認する方法もありますが、SYSTEM BOOTINGで止まる・NASが正常に起動しないような時には管理画面に入れないことが多いため、その場合には筐体(本体)からディスクを取り外し、別のパソコンなどに接続して問題がないか確認する方法が選択肢に挙がってきます。筐体(本体)からディスクを取り外した後にはCrystalDiskInfoなどのソフトを利用して状態を確認する流れになります。しかしながら、QNAPのNAS本体からディスクを取り外して直接パソコンに接続するだけでHDDやSSDの故障具合が悪化する・部品の損傷箇所が増える・データが意図しない形で上書きされる・全てのデータが消失する危険性が高まる事態に繋がることも多く起こりえるため、失敗したくない・NAS内のデータを失いたくない方は安易に進めないようにした方が良いものです。
※管理画面に入れる場合にはコントロールパネル→ストレージ&スナップショット→ディスク(ディスク/VJBOD)から確認する方法が試せます。
6.ディスクを交換する

QNAPのNASがSYSTEM BOOTING表示で止まる、SYSTEM BOOTINGが終わらない場合には内蔵ストレージ(HDD
やSSD)が故障していることが原因で症状が発生していることが多く、NASが起動しない・共有フォルダにアクセスができない・筐体のランプが赤や緑色で点灯、点滅する、ビープ音が鳴る、鳴らない等の症状が出た際には故障が疑われるディスクを交換する方法が自分で試せる対処方法として挙がってきます。
しかしながら、QNAPのNASがSYSTEM BOOTINGから進まない・ループするなどの不具合が出た際にはNASに搭載されているディスクが1台ではなく、複数、同時に故障もしくは壊れかけているものです。そんな時に特定のディスクを交換しても問題が解決できないばかりかHDDやSSDの交換後に自動的に実施されるRAIDのリビルド(再構築)によって全てのデータが消失する事態に直結することも多く、注意が必要となります。
QNAPのNAS内のデータを失いたくない方はトラブルが発生した後にすぐにディスクの交換を行う方法は試さないようにした方が良いものです。どうしてもディスクの交換を行ってみたいと考えた時にはプロのデータ復旧業者の無料相談を利用してから作業を進めても遅くはありません。
7.復旧業者に相談する
QNAPのNASがSYSTEM BOOTING表示で止まるような場合にはNASが正常に起動しない・共有フォルダにアクセスができない・ファイルやフォルダが開かない・管理画面に入れないなど、機器が使えない状態になり、慌ててしまうことも多いものです。少しでも悩んだり困ったりした際にはプロのデータ復旧業者の無料相談を利用することが問題解決への近道となります。
QNAPのNASに保存しているデータが不要・消えても良い方はメーカーや修理の専門会社にNASを修理に出す方法も選択肢の1つに挙がってきますが、メーカーや修理の専門会社にNASを修理に出した場合には内蔵HDDやSSDは初期化される、もしくは新しいディスクに交換された上での修理対応となるため、NAS自体は動作可能な状態に戻ることが見込めるものの、データの救出や復旧作業は行われず、NASに入っていたデータは全て消去された上で手元に戻ってくることになります。また、修理期間も数週間から数か月単位と長期間に渡ることが大半で、NASを預けている間は業務が滞ってしまう事態に直結する事もありえます。SYSTEM BOOTINGが表示され、正常に動作しなくなったQNAPのNAS内のデータが大事・無くなったり取り出しができなくなったりしたら困ると少しでも考えた際にはプロのデータ復旧業者に相談することを優先しましょう。
・データ復旧業者の選び方
QNAPのNASでSYSTEM BOOTINGで止まる・SYSTEM BOOTINGから進まない状態になった場合に早く安く確実にデータを取り出したいと思った時には復旧業者選びが重要となります。どこのデータ復旧業者を選べば良いのか悩んだ時には下記の様な項目をチェックしましょう。困らずに済みます。
- 高度な技術力を持っている(独自技術やAI技術の有無)
- 復旧・修理に要するスピードや対応が早い
- 復旧料金プランや復旧費用例がホームページに記載されている
- クリーンルームなど専用環境下で復旧・修理作業を行っている
- 情報の守秘義務・セキュリティ管理が万全
- 復旧実績・復旧事例の有無
データ復旧業者は数多く存在していますが、技術力やサービス内容には大きな差もあるものです。どこの復旧業者に出しても同じように早い対応と費用を抑えたデータ復旧ができるわけではないため注意しましょう。アドバンスデータ復旧は1から6の項目、全てを満たしているおすすめのデータ復旧業者です。独自技術やAI技術を持っており、高度な技術力で復旧・修理作業を行うからこそ、迅速な対応と低価格でのデータ復旧サービスを実現しています。QNAP・Buffalo・IODATA・Synology・NETGEAR製など、メーカーを問わず数多くのNASやRAIDサーバー、外付けハードディスク、SSD、パソコン(Windows・Mac・自作・タブレット型)、SDカード、USBメモリなど、様々な機種に対して復旧実績も多くあり、安心です。
QNAPのNASが「SYSTEM BOOTING」で止まった時に注意したい事
QNAPのNASがSYSTEM BOOTING表示で止まる、正常に動作しなくなった際にNAS内のデータを失いたくない方は下記のような事を行わない様に注意しましょう。
- 通電し続ける
- 電源の入り切りや再起動を繰り返す
- HDDの交換を行う
- RAIDのリビルドを実施する
- HDDを直接、パソコンに接続する
- ファームウェアのアップデートを試す
- ソフトを使う
- ディスクを開封・分解する
- 操作や作業を続ける
1.通電し続ける
QNAPのNASでSYSTEM BOOTING表示が終わらない時には内蔵ストレージ(HDDやSSD)が物理的・機械的に故障していることが大半です。そのため、NAS内のデータを失いたくない方は機器本体の電源を切る・電源ケーブルを抜き、通電されないように努めることが最重要となります。
通電し続けるだけでもディスクに大きな負荷がかかり続け、損傷具合が悪化する・故障箇所が増える・データが意図しない形で上書きされる等など、全てのデータが消失する事態に直結することもありえます。
2.電源の入り切りや再起動を繰り返す
QNAPのNASでSYSTEM BOOTINGで止まる・SYSTEM BOOTINGから進まない時には、内蔵HDDに物理障害が発生していることがほとんどで、そのような場合に電源の入り切りや再起動、電源ケーブルの抜き差しなど簡単にできることを試すとその都度、HDD内のヘッド(データを読み込むための針のような部品)が動作して、プラッタ(データが記録されている円盤状の部品)と接触することでプラッタ上に傷や溝を作る他、データが入っている箇所そのものをえぐり取ってしまうこともありえます。
QNAPのNAS内のデータが大事・無くなったり取り出しができなくなったりしたら困ると少しでも考えた場合には電源の入り切りや再起動などの行為は繰り返さない様にしましょう。1回行っただけでもHDDに致命傷を与えてしまう事もありえます。SYSTEM BOOTING表示になってQNAPのNASが起動しない。アクセスができなくなった場合に早く安く確実にデータを取り出したいと考えた場合には手を止めてプロのデータ復旧業者の無料相談を利用することを優先しましょう。
↓QNAPのNASからデータを取り出したい・復旧したいと思った時にはこちらも参照ください。
3.HDDの交換を行う

QNAP製に限らず、NASは複数のHDDを使ってRAIDを構築しているものです。QNAPのNASが正常に動作しなくなった際にはHDDの交換を行いたいと考えてしまうかもしれませんが、データを失いたくない方は慎重な対応が求められるものです。
RAID機能を過信して、故障が疑われるHDDを交換すれば簡単にデータを復旧できる・問題が解決できると考えてHDDの交換を行うとRAIDのリビルドが自動的にかかり、データの復旧ができないばかりか、RAID情報のアルゴリズムが崩れる・データが意図しない形で上書きされる・ファイルシステムが損傷する・データの読み書きができなくなる等、大切なデータが消失する事態に直結することもありえます。
QNAPのNASに搭載されているHDDは同時期に製造されたものがほとんどで、特定のHDDが故障した際には他のHDDも同様に故障しているか・壊れかかっていることがほとんどです。そのため、特定のHDDを交換してデータの復旧を行おうとしてもRAIDのリビルドが失敗する・途中で止まる・RAID崩壊を引き起こす他、HDDの故障の状態が重篤化し、取り返しのつかない状況に陥ってしまう事も多く起こりえるものです。
4.RAIDのリビルドを実施する
QNAPのNASに内蔵されているHDDを交換した後に自動的にかかるRAIDのリビルド(再構築)だけでなく、自発的にRAIDのリビルド操作を進めることは避けましょう。RAIDのリビルド(再構築)はQNAPのNASがSYSTEM BOOTING表示から進まない・HDDが故障しているような時に実施するとリビルドが失敗する・途中で止まることが大半で、RAIDのリビルドが正常に完了しなかった場合にはQNAPのNASに保存している全てのデータが失われる事態に直結することもありえます。
↓RAIDのリビルドとは?下記では、失敗例や危険性について詳しく解説しています。
5.HDDを直接、パソコンに接続する
QNAPのNASがSYSTEM BOOTING表示になり、起動しない・NASにアクセスができない等のトラブルが発生した場合にはHDDの状態を確認したい、QNAPのNASに搭載されているHDDを直接、パソコンに繋げばデータを復旧できるかもしれないと考えてしまうかもしれませんが、データを失いたくない方は作業を進めない様にした方が良いものです。
QNAPのNASに搭載されているHDDは複数のディスクを使ってRAIDを構築しており、ファイル形式やシステムが特殊であることから外付けハードディスクやポータブルSSD、USBメモリのように単体でパソコンに接続しても使用ができない・ファイルやフォルダを簡単には見ることができない仕様となっています。そのような場合に安易に作業を進めると部品の故障具合が悪化する、故障箇所が増える、データが意図しない形で上書きされる他、全てのデータが消失する危険性も高まるものです。また、筐体(NAS本体)から取り外したHDDを元の位置に戻した際にはRAIDのリビルド(再構築)がかかり、状態が重篤化することも多く起こりえるものです。データを失いたくない方は安易に試さない様に注意しましょう。
6.ファームウェアのアップデートを試す
QNAPのNASがSYSTEM BOOTINGで止まる・表示が変わらない・進まないなどのトラブルが発生した際にはストレージに物理障害が生じていることが大半です。そのような場合にファームウェアのアップデートを行っても問題が解決できないばかりかHDDやSSDの故障具合が進む・データの上書きが促進される・ディスクの故障本数が増える等、状況を悪化させるだけの行為になりえます。QNAPのNASがSYSTEM BOOTING表示になって正常に起動しない、中のデータにアクセスができないような時にはファームウェアのアップデートは行わない様にした方が良いものです。
7.ソフトを使う
QNAPのNASでSYSTEM BOOTINGから進まない・機器が正常に動作しなくなった時にはストレージが物理的・機械的に故障していることがほとんどですが、ディスクの状態を確認しようと「CrystalDiskInfo」をダウンロードしたり、無料・有料を問わず、復旧ソフトなどを試したりすることは止めておきましょう。
QNAPのNASがSYSTEM BOOTINGで止まる場合にはHDDに物理障害が生じていることが大半で、ディスクの状態を確認するだけのソフト・データを取り出すことを目的にした復旧ソフトなど、様々なソフトを使うことを検討するかもしれませんが、状況を悪化させるだけの行為になりえます。また、ソフトを試す場合には筐体(本体)からHDDを取り外す必要も出てくるため、上記で解説してきたようにデータが失われる危険性も高まるものです。
8.ディスクを開封・分解する
QNAPのNASがSYSTEM BOOTING表示になり、起動しない・NASにアクセスができない等のトラブルが発生した際には個人で安易に筐体やHDDなどのストレージを開封・分解する他、出張業者に修理を依頼する・クリーンルームが無い環境下でデータ復旧・修理作業を行うことは避けましょう。データが消失するリスクが高まってしまいます。
SYSTEM BOOTINGなどのメッセージが出て正常に動作しないQNAPのNASおよびディスクからデータを安全に取り出す為にはクリーンルームなどの専用の環境下で深い専門知識や高度な技術力、経験値を有している専門の技術員が対応を行う必要が出てきます。人間の手術を専門の手術室で専門の医師が行うのと同じイメージです。SYSTEM BOOTING表示になってQNAPのNASが起動しない・アクセスができない等の不具合が出た際に早く安く確実にデータを救出したい・機器を修理したいと考えた場合にはクリーンルームを完備したデータ復旧業者に相談することを優先しましょう。
9.操作や作業を続ける
QNAPのNASがSYSTEM BOOTINGで止まる・起動しない・共有ファルダやファイルにアクセスができない等のトラブルが生じた時に機器内のデータを失いたくない方は手を止めることが最重要となります。QNAPのNASでSYSTEM BOOTINGから進まない・NASが起動しない・共有フォルダにアクセスができないなどの症状が出た時にはストレージが物理的・機械的に故障していることがほとんどですが、ストレージに生じた障害の種類(物理障害・論理障害)や障害の程度(軽度・中度・重度)や故障箇所を特定し、症状が発生した原因を適切に見極める必要が出てきます。しかしながら、障害の種類や程度、故障箇所を正しく診断するには深い専門知識や高度な技術力が必須となることがほとんどです。
QNAPのNASでSYSTEM BOOTING表示から進まなくなった際に慌てて電源の入り切りや再起動、ケーブルの抜き差しなど簡単にできる事を試すだけで機器に致命傷を与える他、確認作業を進めることで取り返しのつかない状況に陥ってしまうこともありえます。少しでも困ったり悩んだりした際には手を止めて、データ復旧業者の無料相談を利用することを優先した方が希望する結果に繋がるものです。
SYSTEM BOOTINGから進まなくなる事があるQNAP NASの型番例
下記はQNAPのNASでSYSTEM BOOTING表示になり、問題が報告されているモデルの一部になります。
| 型番 | 説明 |
|---|---|
| TS-251 | ホームユーザー向け、デュアルコアプロセッサ搭載 |
| TS-451 | ホームおよびSOHO向け、4ベイNAS |
| TS-653A | 6ベイNAS、ビジネス向け、Intel Celeron搭載 |
| TS-453B | Intel Celeron J3455搭載、メディアストリーミングに強み |
| TS-873 | 8ベイNAS、AMD Rシリーズプロセッサ搭載 |
| TVS-872XT | Thunderbolt 3対応、10GbEネットワーク接続可能な高性能モデル |
| TS-832PX | 8ベイNAS、ARM Cortex A57プロセッサ搭載 |
| TS-1232XU-RP | 12ベイNAS、ラックマウント型、10GbE対応 |
| TS-431X | SOHO向け4ベイNAS、10GbEネットワーク対応 |
| TS-531X | ビジネス向け5ベイNAS、10GbEネットワーク搭載 |
| TS-332X | 3ベイNAS、10GbE SFP+ポート対応、ホームオフィス向け |
| TS-963X | 9ベイNAS、10GbE対応、AMD GシリーズSoC搭載 |
| TS-253D | 2ベイNAS、2.5GbEネットワーク対応、高性能ホームユーザー向け |
| TS-253Be | 2ベイNAS、Intel J3455プロセッサ搭載 |
| TVS-682 | 高性能NAS、6ベイ、Intel Core i3搭載 |
| TVS-1282 | 12ベイNAS、Intel Core i5/i7プロセッサ搭載 |
| TS-1685 | 16ベイNAS、ビジネス向け、Xeon Dプロセッサ搭載 |
| TS-873A | 8ベイNAS、AMD Ryzen V1500Bプロセッサ搭載 |
| TS-453Pro | Intel Celeron J1900搭載、ビジネス向け4ベイNAS |
| TS-251+ | デュアルコアプロセッサ、2ベイNAS |
| TS-431P | 4ベイNAS、ARM Cortex A15搭載、家庭および小規模オフィス向け |
※アドバンスデータ復旧では、型番・種類を問わず、QNAPのNASに生じる様々な不具合やトラブルに対してデータ復旧・修理対応が可能です。
まとめ・万が一、困った時には
QNAPのNASがSYSTEM BOOTINGで止まる、機器が正常に動作しない等のトラブルが発生した時には慌ててしまうことも多いものです。万が一、大事なデータを保存しているQNAPのNASにSYSTEM BOOTINGが表示され、機器が起動しない・NASにアクセスできない・中のデータを見ることができない等の不具合が出た時には筐体(本体)の電源を切ることから始めましょう。電源の入り切りや再起動など簡単にできることを試すだけでも取り返しのつかない状況に陥ってしまう事も多く起こりえるものです。早く問題を解決したい・安く確実にQNAPのNASからデータを取り出したいと思った時には、プロのデータ復旧業者の無料相談を利用することを優先しましょう。アドバンスデータ復旧は独自技術やAI技術を持っており、高度な技術力で復旧・修復作業を行うから最短スピードでの対応とQNAPのNASから費用を抑えたデータ復旧および修理を可能にしています。QNAPのNASに生じる様々な症状に対して多くの復旧実績もあり安心です。