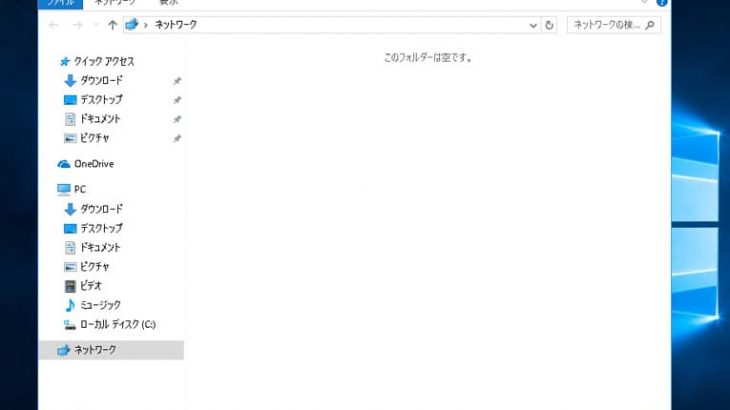Droboはその独自のBeyondRAID技術や柔軟なストレージ管理機能により、多くのユーザーに愛用されている機器の1つです。しかしながら、Droboにアクセスができない・内蔵HDDやSSDが認識しない・Droboが起動しない等のトラブルが発生することもあり、Droboの修理を行うことを検討する必要が出ることがあります。この記事では、Droboの修理が必要になる主な症状とその原因、そして解決策について詳しく解説していきます。
Droboの修理が必要になる症状例
Droboが正常に動作しない場合には以下のような症状が現れることがあります。これらの症状を把握しておくことで、適切な修理対応が可能になります。
- 電源が入らない
- ディスクが認識しない
- 赤い警告ランプが点滅する
- 起動がループする
- ファームウェアのアップデートが失敗する
- データにアクセスできない
- 冷却ファンが動作しない
- BeyondRAID構成が破損する
1.電源が入らない

Droboの電源を入れても本体が全く反応せず、電源ランプやその他のインジケーターが点灯しない場合があります。この症状はDrobo本体の電源アダプターや内部の電源ユニットが故障していることが原因であることが多く、Droboがまったく起動しない場合には内部コンポーネントに深刻なハードウェア障害が発生している事も推測されるものです。長期間にわたってDroboを使用している・電圧変動が多い環境で機器を運用している場合には電源関連の故障に注意が必要となります。
2.ディスクが認識しない

DroboにHDDやSSDを挿入してもシステムがディスクを認識しない場合や認識が不安定で頻繁にエラーが発生する事もありえます。特定のドライブベイでのみディスクが認識されない問題が発生する場合にはドライブベイや接続部分の物理的な故障が生じている、すべてのベイで認識しない場合はDrobo本体の問題、もしくは複数のディスクが同時に故障しているか、壊れてかかっていることが大半で注意が必要となります。この症状はデータのアクセスや保存に直接影響を与える他、データが失われる危険性が高まっていることも多く、早急な対応が求められるものです。
↓Droboが認識しない状況でお困りの方はこちら
3.赤い警告ランプが点滅する

DroboにはLEDインジケーターが搭載されており、正常な動作をしている場合には緑や青のランプで表示されますが、HDDやSSDなどのドライブが壊れた・システムエラーが発生した際にはランプや警告ランプが赤く点灯・点滅して異常を知らせてくれます。ランプが赤く点灯・点滅した際にはDrobo内で深刻な問題が発生している事が大半です。複数のディスクが同時に故障した場合や内部の制御システムに問題が生じた時にもDrobo本体のランプが赤く点灯することもありえます。
4.起動がループする
Droboが正常に起動せず、電源を入れるたびに繰り返し再起動を行う「起動ループ」に陥ることがあります。この状態ではDroboはシステムを読み込むことができず、ストレージにアクセスすることができなくなります。Droboが起動ループする際にはファームウェアの問題や内部メモリ・もしくは、ストレージコントローラーの故障によって症状が引き起こされることが多く、通常の再起動や電源のオンオフだけでは解決しないため、修理やデータの取り出しを検討する必要が出てきます。
5.ファームウェアのアップデートが失敗する
Droboは定期的なファームウェアのアップデートが必要となる機器の1つです。しかしながら、ファームウェアのアップデート中にエラーが発生する・ファームウェアのアップデートが正常に完了しなかった場合にはシステムがフリーズする・正常に起動しなくなることがあります。また、ファームウェアが破損した際にはDrobo全体の動作が不安定になり、データにアクセスできなくなることもありえます。ファームウェアの不具合が原因で、BeyondRAIDの再構築が失敗することもあり、その際にDrobo内に保存している全てのデータが消失する事態に直結することも多く、注意が必要となります。
6.データにアクセスできない
Drobo本体は正しく起動している・動いているように見えたとしても、パソコンやタブレット、スマートフォンなどの端末からDrobo内のデータにアクセスできないトラブルが発生することもありえます。Droboにアクセスができない場合には、ファイルシステムの破損・ストレージコントローラーに問題がある・データを保存しているHDDやSSDが故障した・RAID構成に問題が生じた事が推測されます。Drobo内のデータにアクセスができない場合には、HDDやSSDが故障している事が大半でデータを失いたくない方は機器の使用を止めて専門家に修理や復旧の相談を行うことを検討した方が良いものです。
↓NASにアクセスができない状況でお困りの方はこちらも参照下さい。
7.冷却ファンが動作しない
Droboは長時間の使用により内部が過熱することがありますが、通常は冷却ファンが適切に作動して温度を制御しています。しかしながら、冷却ファンが動作しない・異常な音がする場合にはDroboの内部温度が上昇し、ハードウェアの損傷を引き起こす事もありえます。特に、長時間にわたって高温でDroboなどのNASを稼働していると、ストレージコントローラーやディスクにダメージが蓄積され、重大な故障を引き起こすことがあります。
※冷却ファンが動作していても真夏の冷房が効いていない室内でDrobo等のNASやRAID機器を運用し続けると機器内の温度が上がり、故障することも多く起こりえるものです。
※夏場の長期休暇後や停電後にDrobo等の精密機器が起動しない・共有フォルダにアクセスができない等のトラブルが発生した際には熱によって内部部品が故障していることが多く、慎重な対応が求められます。正常に動作しないDroboに対して安易に電源の入り切りや再起動、ケーブルの抜き差しなどを行うとそれだけで機器に致命傷を与えてしまうこともありえます。
↓停電の後、NASに問題が発生した時にはこちらも参照ください。
8.BeyondRAID構成が破損する
Droboの特徴であるBeyondRAID技術は、異なるサイズのディスクを使って柔軟にRAID構成を維持しますが、何らかのエラーでRAID構成が破損すると、データへのアクセスが完全にできなくなることがあります。この場合にはRAIDの再構築が自動的に行われますが、再構築が失敗するとDrobo全体のシステムが停止するため、専門家による修理・データ復旧作業が必要になります。Drobo内で複数のディスクが同時に故障した場合にもこの症状が発生することがあります。
Droboの修理が必要になる原因
Droboの修理が必要になる原因は下記の様なものが挙げられます。
- ハードウェアの故障
- ドライブベイやコネクタの物理的損傷
- 内部基板やストレージコントローラーの不具合
- ファームウェアの不具合や破損
- BeyondRAIDシステムのエラー
- 電源供給の問題
- 温度や環境要因による過熱
- HDDやSSDの故障
- 雷や電圧スパイクによるダメージ
- ソフトウェアのバグや互換性の問題
1.ハードウェアの故障
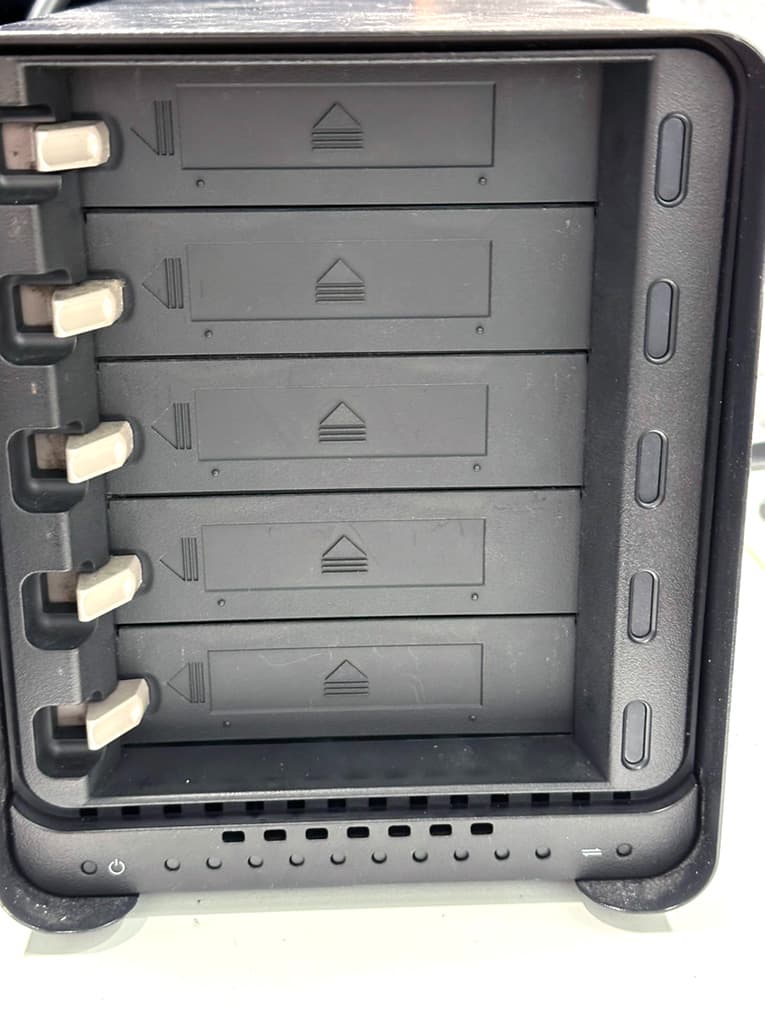
電源ユニットや内部コンポーネントが故障した事が原因となり、Droboが正常に動作しなくなることがあります。その際にはハードウェアの修理が必要になることがあります。
2.ドライブベイやコネクタの物理的損傷
ドライブベイやコネクタ部分が損傷、接触不良が生じたことが原因で、ディスクの認識やデータアクセスが不安定になることもありえます。そのような場合には部品の修理や交換作業が必要になります。
3.内部基板やストレージコントローラーの不具合
内部基板やストレージコントローラーの故障が故障した際にはDrobo本体(筐体)がディスクを正しく管理できなくなり、データにアクセスができない等の問題を引き起こします。
※ハードウェアや基板、コントローラーが故障した場合には個人で修理、交換作業を行う事は難しいため専門家に相談することを検討した方が良いものです。
4.ファームウェアの不具合や破損
ファームウェアが破損した、アップデートが不完全だった場合にはDroboが起動ループに陥る・システムの異常動作を引き起こす・データにアクセスができない・データが意図しない形で上書きされる・データが消失する・ファイルやフォルダが文字化けするなどの症状が発生することがあります。
5.BeyondRAIDシステムのエラー
Droboの独自技術であるBeyondRAIDの構成が破損した事が原因でデータの読み書きやRAID再構築ができなくなり、システムが正常に動作しなくなることもありえます。
※BeyondRAIDシステムにエラーが生じた・BeyondRAIDの構成が破損、崩れたような場合には状態が複雑化しているため、個人で簡単に修正や機器の修理を行うことは難しい状況に陥っているものです。無理に確認作業を行う・使用を続けようとするだけでDrobo内の全てのデータが消失する事態に直結することもありえます。データを失いたくない方は手を止めてプロのデータ復旧業者の無料相談を利用することを優先しましょう。
6.電源供給の問題
電源アダプターの故障や電圧の不安定さが原因で、Droboが起動しなくなることがあります。そのような場合にはアダプターやケーブルの交換、修理を行うことを検討する必要が出てきます。
7.温度や環境要因による過熱
過剰な温度上昇や冷却不良による過熱、室内の温度の上昇によってDrobo本体や内蔵ディスクが熱くなった際にはハードウェアの損傷やシステム障害、ディスクの故障を引き起こす事があります。
※過熱によってDrobo内のハードウェアやシステム障害、ディスクの故障を引き起こしている場合には個人で簡単に修理はできない状態に陥っていることがほとんどです。早く安く確実に問題を解決したいと考えた場合には専門家に相談することを検討しましょう。
8.HDDやSSDの故障
Drobo本体が起動しない、電源が入らない・データにアクセスができない・ファイルやフォルダが開かない・ランプが赤く点滅する等の症状が出た際にはDroboに内蔵されているHDDやSSDが物理的・機械的に故障していることが原因で症状発生に繋がっていることが多く、データを失いたくない方は慎重な対応が求められるものです。Droboが正常に動作しなくなった・使えなくなった際には同時に複数のディスクが故障、もしくは壊れかかっている事が大半で、電源の入り切りや再起動、ケーブルの抜き差しなど簡単にできることを試すだけでも機器に致命傷を与える他、取り返しのつかない状況に陥ってしまうことも多く起こりえるものです。
HDDやSSDが物理的・機械的に故障した際には個人でDroboの修理およびデータの復旧を行うことは困難な状況に陥っているため、トラブルを早く安く確実に解決したいと考えた場合にはプロの復旧業者に相談することを優先しましょう。
9.雷や電圧スパイクによるダメージ
雷による電力サージや電圧スパイク、停電や瞬電がDroboの内部回路にダメージを与えることがあり、その際には機器を修理する、データの取り出しを考える必要が出てきます。
※雷や停電が起きた後にDroboなどのNASにトラブルが発生した際には内部部品に重度の物理障害が生じていることがほとんどです。問題をすぐに解決しようと電源の入り切りやケーブルの抜き差しなどを試すだけでも状態が重篤化し、修理・データ復旧作業の難易度が上がる他、取り返しのつかない状況に陥ってしまうことも多く起こりえるものです。Droboを早く修理したい・安く確実にデータを取り出したいと少しでも考えた場合には何かしらの症状が出た後には機器の使用を止まることから始めましょう。
↓雷が鳴ったあと、NASに不具合が生じた時にはこちらの記事もご確認ください。
10.ソフトウェアのバグや互換性の問題
Drobo Dashboardなどの管理ソフトウェアのバグや不具合の発生、OSとの互換性が無い事が原因でDroboが正常に認識しない等の症状を引き起こすことがあります。
Droboの修理方法
Droboは問題が発生した原因に応じて修理方法が異なります。
- 電源関連の問題を見直す
- ディスクの認識不良を解消する
- ファームウェアの問題を解決する
- BeyondRAIDを再構築する
- 冷却問題を解決する
- ディスクの交換を試す
- メーカーの代理店や復旧業者に相談する
Droboは独自のシステムBeyondRAIDを採用している事から機器に不具合が出た際には復旧・修理作業の難易度は高いものです。失敗したくない・Drobo内のデータを失いたくない方は自分で修理作業や操作を進める前にプロのデータ復旧業者の無料相談を利用することを優先しましょう。相談してから修理・修復作業を進めても遅くないものです。
1.電源関連の問題を見直す
・電源アダプターを交換する方法
Droboが起動しない場合には、電源アダプターを交換する方法が自分で試せる修理方法として挙げられます。電源アダプターを交換する際には適切な電圧とワット数を確認する必要があります。
※Droboが起動しない際には電源アダプターの故障が原因ではない事が多く、交換を行っても問題が解決できない他、万が一、電圧・ワット数が合っていない電源アダプターを挿すと中の部品がショートしてしまい、自分で修理ができないばかりか、取り返しのつかないくらい壊れてしまうこともありえます。Droboが起動しない際に中のデータが大事・無くなったり取り出しができなくなったりしたら困ると少しでも考えた場合には手を止めることを優先しましょう。
・電源ユニットを交換する方法
Drobo本体内部の電源ユニットが故障している場合には内部の電源ボードや電源コンポーネントの交換・修理が必要となります。Drobo内のデータが不要・本体(筐体)の修理だけ希望される場合にはメーカーの代理店や修理の専門業者に連絡することを検討しましょう。
※メーカーの代理店や修理の専門業者に不具合が出たDroboを修理に出した場合には中に入っているデータは保証されない・データが入っているHDDやSSDは交換、初期化された上での修理対応になるため注意が必要となります。
2.ディスクの認識不良を解消する
・ディスクを挿入し直す方法
HDDやSSDがDroboで認識されない場合には、一度ディスクを取り外した上で再度慎重に挿入し直す方法が自分で試せる修理方法として挙げられます。発生頻度は低いものの、ディスクの接触不良が原因でDroboが正常に起動しない・データにアクセスができない等のトラブルを引き起こしていることがあるためです。しかしながら、ディスクを取り外した上で再度、挿入した場合にはBeyondRAIDの再構築(リビルド)が実施されることがほとんどでそのリビルドによってディスクが取り返しのつかないくらい壊れてしまうことも多く起こりえます。Drobo内のデータを失いたくない方は安易にディスクを取り外して挿し直す修理方法は行わないようにした方が良いものです。
・ディスクベイの清掃や修理を行う方法
ディスクベイにほこりや異物が詰まっているような時にはディスクの接続が不安定になることもありえます。エアダスターなどで清掃する他、接触部分の損傷がある場合は部品交換および修理作業が必要となります。
※接触部分が損傷しているような時にはディスク自体も損傷していることが多い点も注意点として挙げられます。接触部分の修理についてもメーカーの代理店や修理の専門業者に依頼した場合にはディスクは新しいディスクと交換になるか初期化された上で部品の修理が行われる為、データを失いたくない方は慎重な判断が必要となるものです。
・新しいディスクを導入する方法
ディスク自体に論理障害や物理障害が発生している際には新しいHDDまたはSSDに交換する方法が自分で試せる修理方法として選択肢に挙がってきます。DroboはBeyondRAID技術を使用しているため、交換時にデータが自動的に再構築されますが、この再構築によってデータが意図しない形で上書きされる・故障箇所が増える・状態が重篤化する・Droboに保存していた全てのデータが失われる事態に直結することも多く、注意が必要です。Drobo内のデータが大事・無くなったり取り出しができなくなったりしたら困ると少しでも考えた場合にはディスクの交換を行う前にプロのデータ復旧業者の無料相談を利用することを優先しましょう。相談してから修理・修復作業を進めても遅くはないものです。
3.ファームウェアの問題を解決する
・ファームウェアを再インストールする方法
ファームウェアのアップデートが失敗した時には、最新のファームウェアを公式サイトからダウンロードして手動でインストールする方法が自分で試せる修理方法として挙げられます。しかしながら、ファームウェアが正しくアップデートできなかった・途中で止まったなど、アップデートに失敗した場合にはDrobo内のHDDやSSDが物理的・機械的に故障していることが大半でファームウェアを再インストールすることで状態が悪化する他、データが意図しない形で上書きされるなど後悔する結果に直結することも多く注意が必要となります。
・Droboを初期化する方法
ファームウェアの問題が深刻な際にDrobo内のデータが不要で自分で修理作業を進めたい場合にはDroboを工場出荷時の状態にリセット(初期化)することで、起動や認識の問題を解決することが見込めます。しかしながら、Droboを初期化した際には機器内のデータは全て消去されるため、慎重な対応が求められます。
4.BeyondRAIDを再構築する
・自動再構築を試す方法
Drobo製品がディスクの障害を検知した時には自動でBeyondRAID構成の再構築が実施される仕様になっています。新しいディスクを挿入すると自動的に復旧が進むため、特別な操作や修理作業は必要ないことがほとんどであるものの、この操作によってDrobo内のデータが全て失われる・データが意図しない形で上書きされる等、簡単に機器の修理ができないばかりか後悔する結果に直結することが多く、注意が必要となります。
・手動でRAID再構築を行う方法
自動での再構築がうまくいかない時にはDrobo Dashboardを使用して手動でBeyondRAIDの再構築を行う方法も自分で試せる修理方法として選択肢に挙がってきます。再構築の進捗はソフトウェアから確認できますが、自動での再構築がうまくいかない時点でDroboおよび内蔵ディスクに重篤な障害が発生していることが大半です。Drobo内のデータが不要・失敗しても良いから自分で修理できるか試したい方以外はRAIDの再構築作業は安易に行わないようにした方が良いものです。
5.冷却問題を解決する
・ファンの清掃または交換を行う方法
過熱によるトラブルが発生した際にはDrobo本体の冷却ファンにほこりや塵がたまっている事もありえます。ファンは定期的に清掃を行う他、ファンの動作が異常な場合には交換や修理を検討する必要が出てきます。
・設置環境を見直す
Droboの設置位置が窓に近いなど、日中、高温になりやすい環境で稼働している時には温度管理のために通気性の良い場所へ移動させる方法もDroboに発生する不具合を防ぐ方法として有効な手段になりえます。過熱が続くと内部コンポーネントや内蔵HDDやSSDが物理的・機械的に故障して修理が必要になることもありえます。
6.ディスクの交換を試す

・故障したディスクを交換する方法
Droboに内蔵されているディスクが故障した場合には、同じ規格のHDDまたはSSDを用意して故障したディスクを抜き取って新しいディスクを挿入する方法が自分で試せる修理方法として挙げられます。故障したディスクを交換した際にはBeyondRAIDの仕組みにより、自動でRAIDの再構築が実施されるものです。
※しかしながら、Droboに限らず、RAIDを構築しているHDDやSSDが故障した際には他のディスクも同様に故障している、もしくは壊れかかっていることがほとんどです。エラーメッセージが表示された・ランプが赤く点滅した・Droboにアクセスができない・Droboが起動しないなどの症状が出た際に安易に故障が疑われるディスクを交換するとデータの復旧・機器の修理ができないばかりかディスクの故障具合が悪化する・故障箇所が増える・データが意図しない形で上書きされる・データが消えるなど状態が重篤化することも多く起こりえるものです。Drobo内のデータが大事・早く安く確実に取り出したいと考えた場合にはディスクの交換を行う前にプロのデータ復旧業者の無料相談を利用した上で作業を進めましょう。後悔する結果に繋がることを防げます。
↓Droboからデータを復旧・取り出したいと考えた場合にはこちらの記事もご確認ください。
7.メーカーの代理店や復旧業者に相談する
・保証期間内にメーカーの代理店にDroboの修理を依頼する方法
Droboが起動しない・共有フォルダにアクセスができない等のトラブルが発生した際にDrobo内のデータは不要・バックアップが別にある・機器の修理だけ希望されるような場合にDrobo製品が保証期間内であれば、メーカーの代理店に連絡を行い、修理や部品の交換を依頼することができます。保証期間外であっても有償で修理を依頼することができることもあるため、Drobo本体が動作可能な状態に戻れば良い方はメーカーの代理店に相談することを検討しましょう。
※Droboに不具合が出た際にデータが不要な方は修理の専門業者にDroboを修理に出す方法も選択肢に挙がってきますがメーカーの代理店や修理の専門業者にDrobo製品を修理に出した場合には保存されていたデータは保証されない・ディスクは初期化されるか交換された上の修理対応となるか、ディスクは取り外した上で筐体を送付するように指示されることもあります。Drobo内のデータが大事・無くなったり取り出しができなくなったりしたら困ると少しでも考えた場合には復旧業者に相談することを優先しましょう。
・復旧業者に相談する方法
Droboが起動しない・立ち上がらない・Drobo内のデータにアクセスができない・ランプが赤く点滅している・エラーメッセージが表示される等、何かしらのトラブルが発生している際には内蔵HDDやSSD、基板など重要部品が故障したことが原因で症状発生に繋がっていることが大半で慎重な対応が求められるものです。
Droboは複数のHDDやSSDを使ってRAIDを構築しているものの、ディスクが1台故障した時には他のディスクも同時に故障しているか壊れかかっていることがほとんどです。そのため、ディスクの交換による修理・修復方法を試したとしても、Droboが動作可能な状態に戻らない事の方が大半で注意が必要となります。
ディスクが物理的・機械的に故障している・複数のディスクが同時に故障している・ディスク以外の部品、RAIDコントローラカードや基板、チップの損傷やBeyondRAID構成が崩れている等、システム部分に不具合が発生している場合にはデータ復旧の専門業者でないと対応が難しい状態となります。Droboを修理したいと考えた時にデータも大事、ファイルやフォルダが無くなったり取り出せなくなったりしたら困ると少しでも頭によぎった場合には手を止めてプロのデータ復旧業者の無料相談を利用することを優先した方が良いものです。
・データ復旧業者の選び方
Droboにトラブルが起きた時にデータの取り出しを希望される方は、まずはデータ復旧業者に相談することから始めましょう。業者選びに悩んだ際には下記のような項目をチェックすることで困らずに済みます。
- 高度な技術力を持っている(独自技術やAI技術の有無)
- 復旧・修理に要するスピードや対応が早い
- 復旧料金プランや修理費用例がホームページに記載されている
- クリーンルームなど専用環境下で復旧・修理作業を行っている
- 情報の守秘義務・セキュリティ管理が万全
- 復旧実績・修理事例の有無
データ復旧業者は数多く存在していますが、復旧技術やサービス内容には大きな差があるものです。どこの業者を選んでも同じように早い対応と費用を抑えたデータ復旧や機器の修理ができるわけではないため注意しましょう。アドバンスデータ復旧は1から6の項目、全てを満たしているおすすめのデータ復旧業者です。独自技術やAI技術を持っており、高度な技術力で復旧・修理作業を行うからこそ迅速な対応と低価格でのデータ復旧・修理サービスを実現しています。Drobo製品に限らず、NASやRAID機器、外付けHDD、SSD、パソコン(Windows・Mac・自作・タブレット型)、USBメモリ、SDカードなど、様々な機種に対して復旧・修理実績も多くあり、安心です。
Droboの修理とデータ復旧、迷った時には
Droboが使えなくなった際には「修理」と「データ復旧」、どちらの作業を優先するか検討する必要が出てきます。
・修理とは

修理とは、機器に症状や不具合が生じた際に機器を動作可能な状態に戻すことを目的にしている作業の事を指します。トラブルが発生したDrobo内のデータが不要で機器の修理だけ行いたい場合にはメーカーの代理店や修理の専門業者、購入店に相談する方法も選択肢の1つになりえます。
しかしながら、メーカーの代理店や修理の専門業者、購入店にDrobo製品を修理に出した場合にはデータが入っているディスクは初期化される、もしくはディスクは新しいものと交換された上で修理対応が行われるため、データについては保証されないばかりか完全に消去された状態で手元に戻ってくることになります。また、メーカーの代理店や修理の専門業者、購入店にDrobo製品を修理に出した場合には修理が完了するまでに数週間から数か月単位と長期間かかることが大半で、その間はDroboが使えず、業務が滞ってしまう事態に直結することもありえます。
Droboを修理したいと考えるくらいのトラブルが生じた時に機器が動作可能な状態に戻ることよりもデータの取り出しを優先したい・早く問題を解決したい場合には、データ復旧業者の無料相談を利用することを優先しましょう。
↓NASを修理したいと考えた時にはこちらの記事もご確認ください。
・データ復旧とは

データ復旧とは、機器に症状に不具合が発生した際に機器を動作可能な状態に戻すことよりもデータを取り出す・救出することを目的にしている作業の事を指します。Droboに保存しているデータが大事・無くなったり取り出しができなくなったりしたら困ると少しでも考えた場合にはデータ復旧サービスを利用することが問題解決への近道になりえます。
Droboが正常に動作しなくなった時には内蔵HDD、SSD、基板などの重要部品が物理的・機械的に故障していることが大半で、個人では対応ができない重篤な問題が発生していることがほとんどです。そんな時に安易に修理作業を試したり、使用を続けようとしたりするだけでデータが消失する危険性が高まります。
早く安く確実にDroboからデータを取り出したい方は、何かしら機器に不具合が出た時点で手を止めてプロのデータ復旧会社の無料相談を利用した方が希望する結果に繋がるものです。
Droboを修理したい時にやってはいけないこと
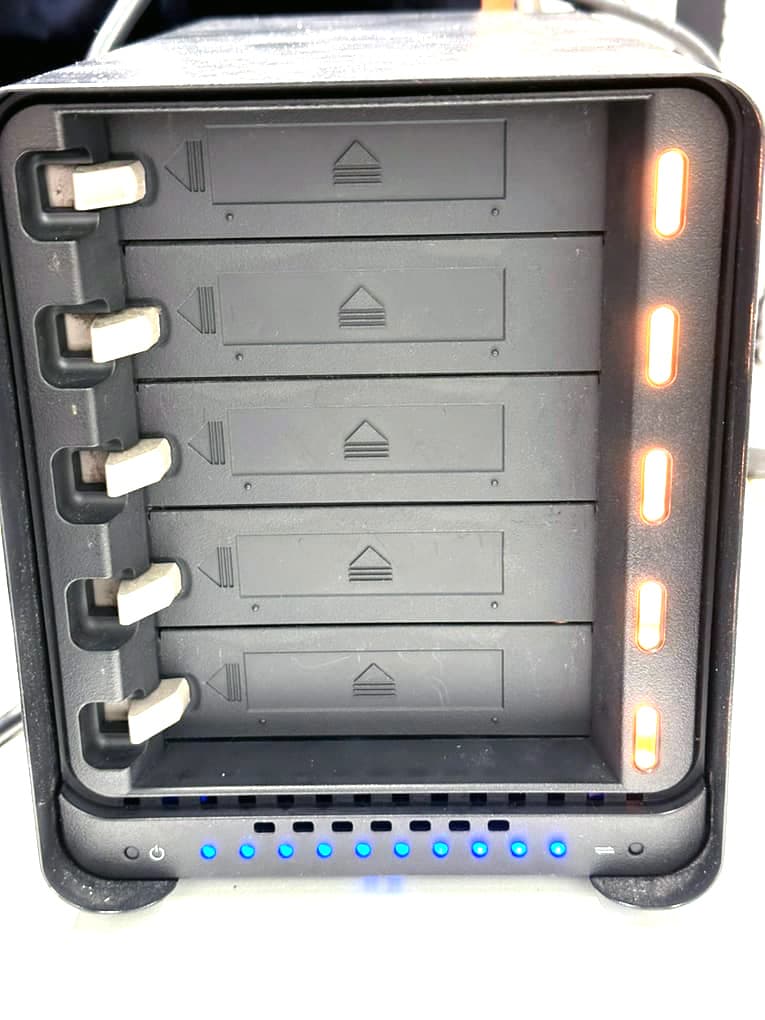
Droboを修理したいと考えるほどのトラブルが発生した際にデータを失いたくない・失敗したくない方は下記のようなことを行わない様にしましょう。
- 通電し続ける
- 電源の入り切りや再起動を繰り返す
- ディスクの交換を試す
- 手動でBeyondRAIDのリビルド(再構築)を行う
- ディスクを単体でパソコンに繋ぐ
- ファームウェアのアップデートを進める
- 復旧ソフトを使う
- 普通の環境下で開封、分解する
1.通電し続ける
Droboに何かしらのトラブル・症状が発生した際には本体(筐体)の電源を切ることから始めましょう。通電し続けるだけでも状況が悪化することも多く、データを消失させたくない・修理費用を抑えたい場合には本体の電源を切り、電源コードも抜いた方が良いものです。
2.電源の入り切りや再起動を繰り返す
Droboに不具合が発生した際には電源の入り切りや再起動、ケーブルの抜き差しなどを行えば問題が解決できる・自分で簡単に修理できるのでは?と考えてしまうかもしれませんが、安易に試すことは止めておきましょう。Droboの修理を考えるほどのトラブルが発生した際にはすでに内蔵HDDやSSD、基板などの重要部品が物理的・機械的に故障していることが大半です。そんな時に電源の入り切りや再起動、ケーブルの抜き差しなど簡単にできることを実施するだけでも機器に致命傷を与える他、取り返しのつかない状況に陥ってしまうことも多く起こりえるものです。
データを失いたくない・早く安く確実にDroboからデータを復旧したい・費用を抑えて機器を修理したいと考えた時には手を止めることが最善の対処方法にもなりえます。
3.ディスクの交換を試す

Droboの修理やデータ復旧を自分で行う方法としてディスク(HDDやSSD)の交換を試す方法も選択肢として挙がってきますが、ディスクの交換による修理方法を進めてしまうと全てのデータが消失する事態に直結することが多く、注意が必要となります。
Droboが起動しない・データにアクセスができない・エラーメッセージが表示される・ランプが赤く点滅するなどの症状が出た際にはDroboに内蔵されている複数のディスクが同時に故障しているか壊れかけていることが大半です。そのため、Drobo内の特定のディスクを交換して機器の修理やデータの復旧を行おうとしてもRAIDの再構築(リビルド)が失敗してBeyondRAIDの構成が崩れる他、ディスクの故障具合が悪化する・故障本数が増える・データが意図しない形で上書きされるなど後悔する結果に直結することが多いものです。
Drobo内のデータが不要・機器が動作可能な状態に戻れば良い・失敗しても自分で修理できるか試したい方以外は作業を進めない様に注意しましょう。
4.手動でBeyondRAIDのリビルド(再構築)を行う
Droboの修理を考えるほどのトラブルが発生した際に故障が疑われる特定のディスクを交換した後に自動的に実施されるBeyondRAIDのリビルド(再構築)の他に、手動でBeyondRAIDのリビルド(再構築)作業を進めることは避けた方が良いものです。Droboに不具合が生じた際にBeyondRAIDのリビルド(再構築)を進めると途中で止まる・失敗することが大半で、RAIDのリビルドが正常に完了しなかった場合にはデータが意図しない形で上書きされる・データの上書きが進む・ディスクの故障本数が増える・他の症状を引き起こす・部品の故障箇所が増える等、状況が重篤化してしまう事も多く起こりえるものです。
↓RAIDのリビルドとは?下記では、失敗例や危険性について詳しく解説しています。
5.ディスクを単体でパソコンに繋ぐ

Droboなどに搭載されているHDDやSSDは複数のディスクを使ってBeyondRAIDを構築しています。BeyondRAIDなど、RAIDを構成しているディスクは単体でパソコンに接続したとしてもファイル形式やシステムが特殊であることから外付けHDDやポータブルSSD、USBメモリのように単体でパソコンに接続しても使用ができない・ファイルやフォルダを簡単には見ることができない仕様となっているものです。
また、Drobo本体からディスクを取り外してパソコンに接続しただけでもファイルシステムが破損する・データが意図しない形で上書きされる、ディスクの故障具合が悪化する・フォーマットを促されるなど、Droboの修理やデータの取り出しができないばかりか後悔する結果に直結する行為となりえるため、試さない様に注意しましょう。
6.ファームウェアのアップデートを進める
Droboにアクセスができない・起動しない・ランプが赤く点滅する・ファイルやフォルダが開かない等の不具合が生じた際にはファームウェアのアップデートを行えば簡単に機器を修理できるのでは?と考えてしまうかもしれません。
しかしながら、Droboが正常に動作しなくなった時点でHDDやSSD、基板などの内部部品が物理的・機械的に故障していることが大半でファームウェアのアップデートを行ったとしてもエラーの修復や機器の修理、データの復旧はできない事がほとんどです。安易にファームウェアのアップデート操作を進めるとディスクの故障具合が悪化する、故障箇所、故障本数が増える・データの上書きが進む・データが意図しない形で上書きされる等、状況が重篤化するだけの操作にもなりえます。どうしてもファームウェアのアップデートを行いたいと考えた場合には操作を進める前にプロのデータ復旧会社の無料相談を利用することを優先しましょう。
7.復旧ソフトを使う
Droboの修理を考える程のトラブルが生じた際に自分でどうにかしようとデータ復旧ソフトをダウンロードしたり復旧ソフトの機能であるスキャンをかけてみたり、Drobo本体(筐体)から取り外してディスクの診断ソフトを試したりすることは避けた方が良いものです。
復旧ソフトでディスクに対してエラーの修復やデータの復旧が可能となるのは機器に軽度な論理障害が生じている場合に限られます。また、Droboの修理を考えるほどの症状や問題が発生した際には復旧ソフトで直せるような軽度な障害が発生している事は稀な事例になります。また、DroboなどのNASはシステムが複雑であることから復旧ソフトでは対応しきれない部分が大半であることも注意点として挙げられます。
トラブルが発生したDroboに対して復旧ソフトや診断ソフトの機能を使ってしまうと故障の状態が悪化する・ファイルシステムが損傷する・データが意図しない形で上書きされる・他の障害や他のエラーを併発する等、後悔する結果に直結することが多いものです。Droboを修理したい・早く安く確実にデータを取り出したいと考えた場合には復旧ソフトや診断ソフトを使う修理・修復方法は選択肢として除外した方が良いものです。
8.普通の環境下で開封、分解する
Droboの修理やデータ復旧作業を行う為にはクリーンルームなどの専用環境下で深い専門知識や高度な技術力、経験値を持った専門の技術員が安全に機器を開封・分解して修理・復旧作業を進める必要が出てきます。人間の手術を専門の手術室で専門の医師が行うのと同じイメージです。個人で安易にDrobo本体や内蔵ディスクを開封・分解する他、出張修理業者やクリーンルームが無い会社で修理・データ復旧作業を行うことは状態が重篤化するだけになりえる他、データが消失するリスクが高まる行為となるため止めておきましょう。
Droboの種類と型番

Drobo製品は家庭用から企業向けまでさまざまな種類やモデルが展開されています。以下はDrobo製品の種類と型番例です。
| 種類 | 型番例 | 概要 |
|---|---|---|
| NAS(ネットワーク接続ストレージ) | Drobo 5N2 | 5ベイのNASで、デュアルイーサネットポートを搭載。バックアップやデータ共有に適している。 |
| Drobo 5N | シンプルな5ベイNAS。自宅や小規模オフィス向けのデータ共有に特化。 | |
| Drobo B810n | 8ベイの企業向けNAS。高い冗長性とスケーラビリティを提供し、ビジネス用途に最適。 | |
| DAS(直接接続ストレージ) | Drobo 5D3 | 高速なThunderbolt 3接続を持つ5ベイのDAS。メディア制作や大容量データのストレージに最適。 |
| Drobo 5D | ThunderboltおよびUSB 3.0接続の5ベイDAS。BeyondRAIDを搭載。 | |
| Drobo Mini | ポータブルなDASで、Thunderbolt接続対応。コンパクトな4ベイ設計。 | |
| Drobo 8D | 8ベイのThunderbolt 3対応DAS。高いパフォーマンスと大容量ストレージに対応。 | |
| Drobo 4D | USB 3.0とeSATA接続を持つ4ベイDAS。シンプルで手軽なストレージソリューション。 | |
| SAN(ストレージエリアネットワーク) | Drobo B1200i | 12ベイのSAN対応ストレージ。iSCSIを使用し、企業向けの大容量ストレージソリューション。 |
| Drobo B810i | 8ベイのiSCSI対応SAN。中規模オフィスやワークグループに適した高パフォーマンスストレージ。 | |
| その他(拡張機能やアクセサリ) | Drobo 5C | USB Type-C接続対応の5ベイストレージ。シンプルでコストパフォーマンスの高いモデル。 |
| DroboShare | Drobo DAS製品にNAS機能を追加するオプションデバイス。 | |
| Drobo S | eSATAおよびUSB接続をサポートする5ベイのDAS。BeyondRAIDを搭載し、柔軟なストレージ管理が可能。 |
Droboは上記のように、接続方式や用途に応じて様々なモデルを展開しています。特にNAS(ネットワーク接続)、DAS(直接接続)、SAN(ストレージエリアネットワーク)という形で、異なるニーズに応える製品ラインナップを誇っています。
※上記は一例です。アドバンスデータ復旧ではdroboの種類、型番を問わずデータ復旧・修理対応が可能です。
Drobo製NASの特徴
Drobo製のNAS(ネットワーク接続ストレージ)は、家庭やビジネス環境でデータのバックアップや共有に優れた性能を発揮するものです。以下に、Drobo製NASの主な特徴を挙げていきます。
- BeyondRAID技術による柔軟なデータ保護
- 簡単なセットアップと管理
- デュアルイーサネットポート
- 自動データ保護機能
- 省エネルギー設計
- スケーラビリティと拡張性
- アプリケーション対応
- データのリモートアクセス
1.BeyondRAID技術による柔軟なデータ保護
DroboのNAS製品には独自の「BeyondRAID」技術が搭載されており、従来のRAIDよりも柔軟性と冗長性が高い事が特徴として挙げられます。以下の点が特に優れているものです。
・異なるサイズのディスクを組み合わせて使用でき、空き容量の無駄が少ない。
・ドライブの交換や追加が非常に簡単で、ホットスワップにも対応している。
・複数のドライブが故障してもデータを保護できる可能性が高い。
2.簡単なセットアップと管理
Drobo製NASはシンプルな設定プロセスで初心者でも簡単にセットアップできることが特徴です。Drobo Dashboardという専用ソフトウェアを使用して、直感的なインターフェースでストレージの管理が行えます。
・ドライブの状態や空き容量、バックアップ設定などを簡単に確認できる。
・ファームウェアのアップデートやトラブルシューティングもDashboardから実行可能。
3.デュアルイーサネットポート
高性能なモデル(例:Drobo 5N2など)はデュアルイーサネットポートを備えており、ネットワーク接続の冗長性を確保しています。これにより、ネットワークのダウンタイムを最小限に抑え、安定した接続が可能となります。
・速度の向上と信頼性の確保が可能。
・リンクアグリゲーション(2つのネットワークポートをまとめて、より高速な通信を実現)にも対応。
4.自動データ保護機能
DroboのNASはドライブが故障した場合でも自動でRAID再構築を行うことからデータを保護することが見込めます。これにより、ドライブ交換後に手動操作をせずとも、データ保護が実現できることがあります。
※この自動でRAIDの再構築によってデータが意図しない形で上書きされる・必要なデータが消失することも多いため注意が必要となるものです。
5.省エネルギー設計
Drobo製NASは省エネルギー設計が施されており、アイドル時や未使用時には自動で電力消費を抑える機能があります。特に家庭や小規模オフィス向けの機器は電力消費を抑えることでコスト削減に役立ちます。
6.スケーラビリティと拡張性
DroboのNASは初期の導入コストを抑えながらも必要に応じて簡単にストレージ容量を拡張できる特徴があります。新しいドライブを追加するだけで、自動的に容量が拡張されます。
・使っているディスクの容量が足りなくなったら、より大容量のディスクに交換することが簡単。
7.アプリケーション対応
DroboのNASは特定のモデルでアプリケーションのインストールや使用に対応しています。たとえば、Plexメディアサーバーやその他のバックアップソフトウェアなどを使って、メディア管理やリモートアクセス機能の拡張が可能です。
8.データのリモートアクセス
Drobo製NASはインターネット経由でのデータアクセスも可能で外出先からでもDrobo内のデータにアクセスできます。これにより、リモートワークや遠隔地でのデータ共有が容易になります。
これらの特徴によりDrobo製品は信頼性が高く、多様なニーズに対応する製品として多くのユーザーに支持されています。しかしながら、Drobo製品に限らず精密機器は永久的には使えないものでもあります。Droboにアクセスができない・機器が起動しない・ランプが赤く点滅する・ファイルやフォルダが開かないなどのトラブルが発生した際には原因を見極めた上で適切な修理・復旧対応を行う必要が出てきます。
まとめ・万が一、困った時には
Droboには大事なデータや複数人で共有しているファイルやフォルダを保存していることが多く、何かしらの症状や不具合が出た時には慌ててしまうことも多いものです。Droboの修理が必要かもしれないと思った時には、まずは機器の電源を切り、電源ケーブルも抜くことから始めましょう。状態が悪化しないように努めることが最善の対処方法にもなりえます。Droboが正常に動作しなくなった時には内蔵HDDやSSD、基板などの重要部品が物理的・機械的に故障したことが原因で症状発生に繋がっていることが大半で、電源の入り切りや再起動、ケーブルの抜き差しなど簡単にできることを試すだけでも状態が重篤化してしまう事も多く起こりえるものです。Drobo内のデータが大事・無くなったり取り出しができなくなったりしたら困る・早く安く確実に問題を解決したいと思った時にはプロのデータ復旧業者の無料相談を利用することを優先しましょう。アドバンスデータ復旧は独自技術やAI技術を持っており、高度な技術力で作業を行うからこそ、早い対応と費用を抑えた上でDroboのデータ復旧や修理を可能としています。万が一、困った時には連絡してみてはいかがでしょうか。