突然、CrucialのSSDが認識しない・読み込まない等のトラブルが発生した時には焦ってしまいますが、落ち着いて症状と原因を確認することが重要です。CrucialのSSDが認識しない原因は様々で、問題を解決するには状況に応じた対応が必要となります。Crucial製のSSDは信頼できる技術で作られており、高いパフォーマンスと安定性があり、愛用している方も多い機器の1つになります。しかしながら、どんなに信頼性が高くても時には「認識しない」という問題が発生することがあるものです。このトラブルは突然起こり、重要なデータにアクセスができなくなったり、システムが起動しなくなったりすることもありえます。本記事では、CrucialのSSDが認識しないトラブルが発生する原因や自分で試せる対処方法についても詳しく解説していきます。
CrucialのSSDが認識しない時に生じる症状

Crucial製のSSDが認識されない場合には、外付けタイプと内蔵タイプで以下のような症状が見られます。
・Crucialの外付けSSDが認識しない時に生じる症状例
- 外付けSSDがパソコン上に表示されない
- デバイスマネージャーやディスク管理上での表示内容がおかしい
- ランプが点灯しない
- エラーメッセージが表示される
- ファイルやフォルダが開かない
- 外付けSSDを接続した後にフリーズしたり遅くなったりする
- 警告メッセージが出る
1.外付けSSDがパソコン上に表示されない
Crucial製の外付けSSDをパソコンに接続してもWindowsの「エクスプローラー」やmacOSの「Finder」にSSDの情報が表示されない時にはCrucial製の外付けSSDが認識できていないと判断した方が良いものです。
2.デバイスマネージャーやディスク管理上での表示内容がおかしい
・デバイスマネージャーで「不明なデバイス」として表示される
デバイスマネージャーでCrucialの外付けSSDが「不明なデバイス」や「その他のデバイス」として表示される時には正しく認識されていないことを示しています。
・ディスクの管理で「オフライン」や「未初期化」と表示される
ディスクの管理ツールで、Crucialの外付けSSDが「オフライン」や「未初期化」と表示される時には、認識ができていない他、使用可能な状態では無い事を示しているものです。
3.ランプが点灯しない
Crucialの外付けSSDにはモデルによってアクセスランプ(LEDインジケーター)が搭載されているものと、そうでないものがあります。例えば、Crucial X6ポータブルSSDにはアクセスランプが搭載されておらず、動作状態を視覚的に確認することはできませんが、Crucial X8ポータブルSSDにはアクセスランプが搭載されており、パソコンに接続した際やデータ転送中にランプが点灯、点滅することで動作していることが確認できるものです。
ランプが搭載されているCrucialの外付けSSDをパソコンに接続した際やデータのコピーや転送など動作させている最中にランプが点灯、点滅しない時にはSSDが故障していることが多く、データを失いたくない方は慎重な対応が求められます。
4.エラーメッセージが表示される
Crucialの外付けSSDをパソコンに接続した際や使用中にエラーメッセージが出て認識しない状態に陥ることもあります。
・WindowsのパソコンでCrucialのSSDが認識しない場合に表示されるエラーメッセージ例
・MacでCrucialのSSDが認識しない際に表示されるエラーメッセージ例
| セットしたディスクは、このコンピュータで読み取れないディスクでした。 |
|---|
| ディスクでロック解除を妨げる問題が検出されました。 |
↑エラーメッセージが表示され、SSDが認識しない状況でお困りの方は各メッセージ内容をクリックしてください。エラーメッセージ別の対処方法もそれぞれ紹介しています。
5.ファイルやフォルダが開かない
外付けSSD内のデータにアクセスしようとしてもエラーが発生し、ファイルやフォルダが開けない状態に陥った時にはSSDが正しく認識できていない他、SSDが物理的・機械的に故障している事が大半であるため、データを失いたくない方は慎重な対応が求められます。
6.外付けSSDを接続した後にフリーズしたり遅くなったりする
Crucialの外付けSSDをパソコンに接続した直後にシステムがフリーズしたり、動作が非常に遅くなったりすることがありますが、その際にはSSDが壊れかけている事が多く、注意が必要となるものです。
7.警告メッセージが出る
Crucialの外付けSSDに限らず、外部機器が認識されない時には「USBポートの電力が不足しています」などの警告メッセージが表示されることもあります。
・Crucialの内蔵SSDが認識しない時に生じる症状例
-
BIOSでSSDが検出されない
- デバイスマネージャーでSSDが表示されない
- OSでドライブが表示されない
- 管理ツールで初期化を促される
- システムが起動しない・エラーメッセージが表示される
- パソコンがフリーズ・再起動を繰り返す
- ファイルやフォルダが開かない
- データの一部が消失または破損した
- アクセス速度の異常な低下
- システムの構成が検出されない
1.BIOSでSSDが検出されない
パソコンの起動時にBIOS設定画面でCrucialのSSDが表示されず、ストレージデバイスとして認識されていない・設定画面にCrucialのSSDがリスト化されていない状態に陥ることもあります。
2.デバイスマネージャーでSSDが表示されない
Crucialの内蔵SSD がパソコンで認識しない時にはWindowsのデバイスマネージャー上にSSDがリストアップされない・エラーメッセージやエラーコードが表示される事もあります。このような症状が出た場合にはシステムがCrucialの内蔵SSDをデバイスとして認識していない状況であると判断ができるものです。
3.OSでドライブが表示されない
Windowsの「ディスク管理」やmacOSの「ディスクユーティリティ」でCrucialのSSDが「不明なディスク」・「未割り当て」・「初期化されていない」などで表示されるような時にはSSDが使用可能なドライブとして認識されていないサインとなります。
4.管理ツールで初期化を促される
データが入っているCrucialの内蔵SSDが故障した際には管理ツールで初期化を促されることもあります。その際にはSSDが「未フォーマット」・「初期化が必要」として表示されることもありますが、慌ててフォーマットや初期化を行ってしまうとパソコンやNAS等、内蔵SSD内に保存していたデータは全て消去されてしまうため注意が必要となります。
5.システムが起動しない・エラーメッセージが表示される
OSがインストールされているCrucialのSSDが認識しない際には「No Boot Device Found」や「Operating System Not Found」などのエラーメッセージが表示され、システムが正常に動作せず、パソコンが起動しない状態に陥ってしまうこともありえます。
↓パソコンが起動しない状況でお困りの方はこちらも参照ください。
6.パソコンがフリーズ・再起動を繰り返す
パソコン内でCrucialの内蔵SSDが正しく認識しなくなった時にはWindows・Macを問わず、パソコンがフリーズしたり、再起動を繰り返したり、動作が不安定になることがあります。
↓Macが起動しない状態でお困りの方はこちら
7.ファイルやフォルダが開かない
Crucialの内蔵SSDが認識しない・物理的・機械的に故障した際にはパソコンやNASに内蔵されているSSD内のデータにアクセスしようとしてもエラーメッセージが表示される他、ファイルやフォルダが開けない状況に陥ることも多く起こりえるものです。
8.データの一部が消失または破損した
認識の不具合によってCrucialのSSDに保存しているデータの一部が消失、破損することもありえます。
※データの消失や破損は内蔵SSDだけでなく、外付けSSDでも症状が発生することがあります。
9.アクセス速度の異常な低下
Crucialの内蔵SSDが認識する時としない時がある・読み書き速度が極端に遅くなった・SSDが全く応答しない等の症状が出た時にはSSDがすでに物理的・機械的に故障していることが多く、注意が必要となります。
※アクセス速度の低下やSSDが全く応答しない症状は内蔵だけでなく、外付けタイプのSSDでも症状が発生することが多いものです。
10.システムの構成が検出されない
RAIDモードでCrucialのSSDを使っている際にBIOS/UEFI設定でRAID部分を無効にしていない場合にはシステムの構成が検出されない、RAID設定が有効になっている時にはSATAドライブとして使っていない場合でもドライブが検出されなくなってしまう事があります。
上記のような症状が生じることでCrucialのSSDが認識されていないと実感することが多いものです。外付けと内蔵のどちらの場合でもCrucialのSSDが認識しない原因は様々で、それあおれ原因に応じた対処方法を進める必要が出てきます。
↓外付けSSD・内蔵SSDが認識しない状況でお困りの時にはこちらの記事もご確認下さい。
Crucial製の外付けSSDが認識しない時に試せる対処方法
Crucialの外付けSSDが認識しない時にすぐに試せる対処方法を紹介します。
- ケーブルとポート確認する
- デバイスマネージャーやディスクの管理画面を開く
- 電源周りを確認する
- ファイルシステムの互換性を確認する
- ファームウェアを更新する
- 復旧ソフトを使う
- 復旧業者に相談する
1.ケーブルとポートを確認する
Crucialの外付けSSDが認識しない時にはUSBケーブルやパソコン側のポートの接続具合に問題がないか確認する他、別のケーブルやUSBポートに接続し直す方法がすぐに試せる対処方法として挙げられます。
・一回だけ、ケーブルの抜き差しを試す
Crucialの外付けSSDが認識しない場合にはパソコン側に生じた一時的なエラーによって症状が引き起こされていることも少なからず、ありえます。そんな時にはケーブルの抜き差しを試す方法が簡単に試せるものです。
・他のパソコンに接続し直す

Crucialの外付けSSDが1つのパソコンで認識しない場合には外付けSSDを他のPCに接続し直して、認識するか確認する方法もすぐに試せる対処方法として挙げられます。他のパソコンでCrucialの外付けSSDが認識できた時には認識しないトラブルの原因が最初に接続したパソコン側にあると推測できるものです。
・USBハブの使用を止める
USBハブを介してCrucialの外付けSSDをパソコンに接続した際に認識ができない時にはUSBハブの使用を止めて直接、パソコンのUSBポートに接続する方法も簡単に試せるものです。USBハブを介した際には電力不足が起生じる・USBハブの損傷や故障によって症状が発生することも少なからずありえます。
SSDはHDDと比べて衝撃や振動に強い・壊れにくい性質も持っていますが、Crucial製に限らず、外付けSSDが認識しない・読み込まない等のトラブルが発生した際にはすでにSSD自体が物理的・機械的に故障していることが大半で、データを失いたくない方は慎重な対応が求められるものです。
ケーブルの抜き差しや別のUSBポートに接続し直す、他のケーブルを使う、違うパソコンに接続するなど簡単にできることを試すだけで機器に致命傷を与えてしまい、取り返しのつかない状況に陥ってしまう事も多く起こりえます。Crucialの外付けSSDが認識しない等の症状が発生した際にデータが大事・無くなったり取り出しができなくなったりしたら困ると少しでも考えた場合には手を止めてプロのデータ復旧業者の無料相談を利用することを検討しましょう。
2.デバイスマネージャーやディスクの管理画面を開く
Crucialの外付けSSDがWindowsのパソコンに接続した際に認識しない場合には「デバイスマネージャー」を開き、SSDが表示されているか確認することも重要となります。Crucialの外付けSSDがデバイスマネージャー上で不明なデバイスとして表示され、認識しないような時にはドライバーをアップデート、再インストールする方法が有効な手段になりえます。
・ドライバーをアップデートする方法
Crucial製に限らず外付けSSDやHDD、USBメモリなどの外部機器が認識しなくなった時にドライバーをアップデートする方法はすぐに試せる対処方法として挙げられます。また、ドライバーをアップデートする行為はSSDなど外部機器に対して負荷をかけるものでも無いため、気軽に試せる方法でもあります。
・ドライバーをアップデートする手順
- Windowsマークを右クリックもしくは検索ボックスに「デバイスマネージャー」と入力
- デバイスマネージャーを選択
- 認識しないHDDを右クリック→メニューが表示される
- 「ドライバーソフトウェアの更新」をクリック
- 「ドライバーソフトウェアの最新版を自動検索します」をクリック
- 「ドライバーの更新」を選択→画面の案内に沿って作業を進める
・パーティションの確認も行う
Crucialの外付けSSDが認識しない際にはWindowsのパソコンでは「ディスク管理」、Macでは「ディスクユーティリティ」を使用して、外付けSSDのパーティションの内容も確認しておきましょう。未フォーマットの表示がある場合にはフォーマットが必要になることがあります。
しかしながら、フォーマット操作を行うとSSDに保存されているデータは全て消去されるため、注意が必要となります。認識しないCrucialのSSDが購入したてで新品の状態、データが入っていない、もしくはSSD内のデータが不要で消えても良い場合のみフォーマット操作は行いましょう。万が一、誤ってフォーマットしてしまった時には個人では対応ができない状態に陥ってしまうため、早めにプロのデータ復旧業者に相談するようにした方が良いものです。
↓MacでSSDが認識しない状態でお困りの方はこちらの記事もご確認ください。
・ドライブ文字、ドライブレターの内容を確認、変更する
パソコンにCrucialの外付けSSD等の外部機器を接続した時にはEやF、Hなどのドライブ文字、ドライブレターが割り当てられるものです。しかしながら、外部機器を複数同時に使っている場合や機器の抜き差しを繰り返すことでドライブ文字が重複する・ずれることによってエラーメッセージが表示される他、SSDが認識しない症状を引き起こすことがあります。ドライブ文字の確認や変更する方法はすぐに試せる方法でもあるため、確認しておきましょう。
・ドライブ文字、ドライブレターを変更する方法
- 「Windowsマーク」→「アプリ一覧」→「Windows管理ツール」→「コンピューターの管理」→「記憶域欄のディスクの管理」をクリック
- 「変更したいドライブ」を右クリック→「ドライブ文字とパスの変更」をクリック→「変更したいドライブ文字」を選択→「変更」をクリック
- ドライブ文字またはパスの変更が表示される→「次のドライブ文字を割り当てる」をクリック
- 表示された一覧を確認し、割り当てたいドライブ文字をクリック→OKボタンを押す
- 「ドライブ文字に依存している一部のプログラムが正しく動作しなくなる場合があります。」とメッセージが出る
- 問題が無い場合には「はい」を押す
- 管理画面に戻り、ドライブ文字が変更されているかを確認して終了
3.電源周りを確認する
Crucial製に限らず、外付けSSDなどの外部機器はUSBポートからの電力を供給されることによって動作が可能になる機器です。そのため、電力配給に問題がある・電力不足に陥ると認識しない・正常に動作しない等の症状を引き起こすことが多いものです。特に大容量の外付けSSDが認識しない・動作が不安定などの不具合が出た際には追加の電力供給が必要になることもありえます。
※電源ケーブルやUSBケーブルが損傷、断線した際にも電力不足に陥ることが多いため、注意が必要となります。目視でケーブルが損傷していると判断ができる時にはケーブルの交換を行う方法が選択肢に挙がってきます。しかしながら、ケーブルを交換・変更してもCrucialの外付けSSDが認識可能な状態に戻らない事の方が多く、ケーブルの購入費用が余計な出費に繋がってしまうこともありえます。
・節電設定になっていないか確認する
Crucialの外付けSSDがWindowsのパソコンで認識しない時には「デバイスマネージャー」でUSBポートの電源管理設定も確認しておきましょう。節電のためにUSBポートの電源供給設定を変更している事も少なからずありえるためです。
4.ファイルシステムの互換性を確認する
Crucialの外付けSSDが使用しているファイルシステムが接続先のパソコンで使用可能なものか確認することも重要となります。1つのSSDを異なるOS間で使用する時にはファイルシステムの互換性に問題が生じて認識しないなどの症状を引き起こす事もありえます。
・OSの互換性によって生じるトラブル例
- Windowsのパソコンで使用していたCrucial製の外付けSSD をmacOSのパソコン(MacBookやiMac)に接続したら認識しない、ファイルやフォルダが開かない
- macOSのパソコン(MacBookやiMac)で使用していたCrucial製の外付けSSD をWindowsのパソコンに接続したら認識しない、ファイルやフォルダが開かない
Crucial製に限らず、1つの外付けSSDをOSが異なるパソコンで使用する際にはファイルシステムの互換性の問題で認識しない・ファイルやフォルダが開かないなどのトラブルが発生することがあります。その際にはファイルシステムの変更を行う方法が選択肢に挙がってきますが、ファイルシステムの変更を行うとデータが消失する・意図しない内容に上書きされる事も多い他、異なるOS間で1つの外付けSSDが認識しない場合にはSSDが壊れかけている・すでに故障していることも多く、慎重な対応が求められるものです。
5.ファームウェアを更新する
Crucial製に限らず、外付けSSDのファームウェアが古い場合にはパソコンに接続させた際に認識しないなどの症状を引き起こす事があります。そんな時にはファームウェアを更新する方法が簡単に試せる対処方法として挙げられるものです。最新のファームウェアはメーカーのサイトからダウンロードすることが可能です。
6.復旧ソフトを使う
CrucialのSSDが認識しない際に自分で試せる対処方法としては、復旧ソフトを使う方法が頭に浮かぶかもしれません。しかしながら、復旧ソフトの機能を試すことでSSDに保存していた全てのデータが消失する事態に直結することも多く、注意が必要となります。
・認識しないCrucialのSSDに対してデータ復旧ソフトを使う際の注意点
| データ復旧ソフトはCrucial製に限らず、SSDに軽度の論理障害が生じている時にしか使えない |
|---|
| SSDが認識しない時には物理障害が発生している事が大半で、データ復旧ソフトの機能自体が使えない事が多い |
| SSDに対してデータ復旧ソフトの機能、スキャンをかけることでデータが意図しない形で上書きされる・状態が重篤化する事も多く起こりえる |
| 復旧ソフトの機能を試すことでSSDのデータ復旧やエラーの修復作業の難易度が上がることも多い |
・認識しないCrucialのSSDに対してデータ復旧ソフトの機能を使いたい時には
CrucialのSSDが認識しない際にデータが消えても良い・失敗しても構わない場合には復旧ソフトの機能を使う方法も選択肢の1つとして挙げられます。データ復旧ソフトを使った対処方法を試したい時には下記のような手順を踏むことになります。
- SSDに対応したデータ復旧ソフトを取得する
- データ復旧ソフトをPCにインストールする
- SSDをパソコンに接続する
- ソフトの指示に従ってスキャンを行う
- 復旧したいファイルが出れば選択し、復元ボタンを押す
- 作業完了
7.復旧業者に相談する
CrucialのSSDが認識しない・読み込まない等のトラブルが生じた際には慌ててしまうことも多いものです。Crucial製に限らず、SSDはHDDよりも不具合が起きにくい記録メディアの1つで、認識しないなどの症状が出た際にはすでに個人では対処できない重篤な障害が生じていることが多く、慎重な対応が求められます。電源の入り切りやケーブルの抜き差し、確認作業や操作を続けようとするだけで機器に致命傷を与える他、取り返しのつかない状況に陥ってしまうことも起こりえるものです。認識しないCrucialのSSD内のデータが大事・無くなったり取り出しができなくなったりしたら困ると少しでも考えた場合にはデータ復旧の専門業者の無料相談を利用することを優先しましょう。
・データ復旧業者の選び方
CrucialのSSDが認識しない等のトラブルが生じた際に早く安く確実にデータを取り出したいと考えた時には復旧業者選びが重要となります。どこのデータ復旧業者に相談すれば良いのか悩んだ時には下記の様な項目をチェックすると困らずに済みます。
- 高度な技術力を持っている(独自技術やAI技術の有無)
- 復旧、修理に要するスピードや対応が早い
- 料金プランや復旧費用例がホームページに記載されている
- クリーンルームなど専用環境下で復旧・修理作業を行っている
- 情報の守秘義務・セキュリティ管理が万全
- 復旧実績・復旧事例の有無
データ復旧業者は数多く存在していますが、技術力やサービス内容には大きな差があるものです。アドバンスデータ復旧は1から6の項目、全てを満たしているおすすめのデータ復旧業者です。独自技術やAI技術を持っており、高度な技術力で復旧・修理作業を行うから、迅速な対応と低価格でのデータ復旧サービスを実現しています。SSDやHDD(外付け・内蔵を問わず)パソコン(Windows・Mac・自作・タブレット型)、NASやRAIDサーバー、SDカード、CFカード、USBメモリ、ビデオカメラなど様々な機種に対して復旧実績も多くあり、安心です。
Crucial製の内蔵SSDが認識しない時に試せる対処方法

Crucialの内蔵SSDが認識しない時にすぐに試せる対処方法を紹介します。
- 接続の状態を確認する
- 設定を見直す
- 別のPCに接続し直す
- ドライバーを更新する
- ファームウェアを更新する
- 復旧ソフトを使う
- 復旧業者に相談する
1.接続の状態を確認する
Crucialの内蔵SSDが認識しない時にはパソコンを開封してSSDとマザーボードを接続しているSATAケーブルや電源ケーブルが正しく接続されているか確認する方法が自分で試せる対処方法として挙げられます。ケーブルが損傷・断線しているような場合には新しいケーブルに交換する方法も有効な手段として挙げられるものです。
※しかしながら、パソコンなどの精密機器は開封・分解することを前提には作られておらず、個人でクリーンルームでは無い普通の環境下(家庭内やオフィス内)で作業を進めるとメーカー保証の対象外になる他、マザーボードなどを不意に触るとそれだけで状態が重篤化することも多く、注意が必要となります。
※パソコンなど精密機器を開封する際にはホコリや塵、静電気が大敵となるため、服装も専門の作業着の着用が推奨されるものです。どうしても自分でパソコンの開封やケーブルの確認を行いたい場合には静電気が発生しやすい服装を避ける他、静電気が機器に伝導しないように手袋を着用するようにしましょう。
2.設定を見直す
・BIOS/UEFIの設定を確認する
Crucial製のSSDが搭載されているパソコンが起動しない・正常に動作しない時には、BIOS/UEFI設定を見直す方法も自分で試せる対処方法として挙げられるものです。パソコンが正常に起動しなくても電源は入る、途中までは操作ができる状況であればBIOSまたはUEFIの設定画面からCrucialのSSDが認識されているか確認してみましょう。「SATAモード」が「AHCI」に設定されていることを確認し、他の設定になっているような場合には変更が必要となります。
・電源設定を確認する
Windowsの電源設定から「高速スタートアップ」を無効にすることで内蔵SSDが認識しない問題が改善される事もあります。
3.別のPCに接続し直す

パソコンに搭載されているCrucialのSSDが認識しない時にはパソコンからSSDを取り外し、外付けのケースに入れて他のパソコンに接続し直す方法も自分で試せる対処方法として選択肢に挙がってきます。しかしながら、その際にもパソコンを開封する必要が出てくるため、データを失いたくない方は慎重な対応が求められるものです。
SSDが認識しない・パソコンが正常に起動しない時にはすでにSSD自体が物理的・機械的に故障している・寿命を迎えていることが大半で、SSDをパソコンから取り外して他のPCに接続しても認識できない事を再度、確認するだけの行為になりえる他、認識しないCrucialのSSDを他のパソコンに接続することでデータが意図しない形で上書きされる・ファイルシステムが損傷する・故障箇所が増える他、取り返しのつかない状況に陥ってしまうこともありえます。SSD内に失いたくないデータがある場合には無理に作業を進めずにプロのデータ復旧業者に相談することを優先しましょう。
↓SSDからデータを取り出したい・復旧したいと考えた時にはこちらも参照ください。
4.ドライバーを更新する
パソコンに内蔵されているCrucialのSSDが認識しない場合には外付けSSDの時と同様にドライバーが最新のものであるかを確認し、古かった場合は最新のドライバーに更新してみましょう。
5.ファームウェアを更新する
パソコンやNAS内でCrucialのSSDが認識しない時にはメーカーのホームページから最新のファームウェアを確認し、更新することで問題が解決できることもあります。
6.復旧ソフトを使う
Crucial製の内蔵SSDが認識しない時にも自分で試せる対処方法として、復旧ソフトを使う方法が頭に浮かぶかもしれませんが、データを失いたくない方はソフトの機能は試さないようにした方が良いものです。Crucialの外付けSSDに対して復旧ソフトを使う時と同様にCrucialの内蔵SSDにソフトの機能、スキャンをかけるとデータが意図しない形で上書きされる・ファイルシステムが損傷する・故障具合が悪化する・損傷箇所が増えるなど、データが失われる事態に直結することも多いため、取り扱いには注意が必要となります。復旧ソフトを使った対処方法はSSDやパソコン、NAS内のデータが消えても良い・失敗しても良い場合に限定して試した方が良いものです。
※復旧ソフトの機能を使いたい場合にはパソコンにデータ復旧ソフトをダウンロード、インストールする必要がありますが、その操作によってPC内のデータが消える・意図しない形で上書きされてしまう事も多く、注意が必要となります。
7.復旧業者に相談する
内蔵タイプのCrucialのSSDが認識しない・パソコンやNASが正常に動作しない・エラーメッセージが表示される等、何かしらのトラブルが発生した際に機器を動作可能な状態に戻す事よりも機器内のデータが大事・無くなったり取り出しができなくなったりしたら困ると少しでも考えた場合にはプロのデータ復旧業者の無料相談を利用することを優先しましょう。データ復旧業者に相談した場合には深い専門知識や高度な技術力を持ってSSDに症状が発生した原因や損傷箇所の特定、障害の種類(論理障害・物理障害)や障害の程度(軽度・中度・重度)を的確に判別することができ、様々なトラブルに対して対応が可能となります。しかしながら、復旧業者ごとに技術力やサービス内容には大きな差があり、万が一、技術力が乏しい復旧会社に認識しなくなったSSDの対応を依頼してしまうとデータの取り出し・救出が難しいだけでなく、状態を悪化された上でSSDが返却される事も多く起こりえるものです。外付けSSDやSSDが内蔵されているパソコンやNAS内のデータを失いたくない・早く問題を解決したい・費用を抑えて復旧したい・失敗したくないなど、1つでも頭によぎった場合には最初に連絡する復旧業者は慎重に選ぶようにしましょう。
パソコンやNASに搭載されているSSD内のデータが不要・消えても良い方はメーカーや修理の専門会社にPCやNAS、SSDを修理に出す方法も選択肢の1つに挙がってきますが、メーカーや修理の専門会社に機器を修理に出した場合にはデータが入っているSSDは初期化される、もしくは新しいディスクに交換された上での修理対応となるため、パソコンやNASなどの機器は動作可能な状態に戻ることが見込めるものの、保存していたデータは全て消去された上で手元に戻ってくることになるため注意が必要となります。
認識しないCrucialのSSD内のデータが不要な場合に試せる対処方法

CrucialのSSDが認識しない際に中のデータが不要・無くなっても良い場合に試せる対処方法を紹介します。
- 初期化、フォーマットする
- システムの復元を試す
- 更新プログラムをアンインストールする
- chkdskコマンドを実行する
1.初期化、フォーマットする
・「ディスク管理」でSSDを初期化する方法
CrucialのSSDが認識しない時に機器内のデータ不要・新品のSSDなどデータが何も入っていない場合にはWindowsの「ディスク管理」ツールを使ってSSDを「初期化」する方法も自分で試せる対処方法として挙げられるものです。しかしながら、初期化を行った際にはSSD内のデータは全て消去されるため、SSD内のデータを失いたくない方は誤って初期化しないように注意しましょう。
・復旧ソフトでフォーマットや初期化を行う方法
復旧ソフトの中にはSSDなどの記録メディアに対してフォーマットや初期化を行う機能を有しているものも流通しています。購入したばかりのCrucialのSSDが認識しない・データが不要で動作可能な状態になれば良い場合には専用ソフトを入手してフォーマットや初期化操作を試す事も自分で試せる対処方法になりえます。
・ソフトを使ってCrucial製などのSSDをフォーマットする方法例
- 専用ソフトを取得し、起動する
- SSDのパーティションを右クリック→「パーティションをフォーマット」を選択
- ソフトの画面指示に従ってリセットしたい項目を選択
- 設定が終わったら内容を確認する
・ソフトを使ってCrucial製などのSSDを初期化する方法
- 専用ソフトを取得し、起動する
- 認識しないSSDを右クリック→「ディスクを初期化」を選択
- ソフトの指示に従って「MBR」もしくは「GPT」スタイルで初期化する
- 設定が終わったら内容を確認する
2.システムの復元を試す
Windowsのパソコンには「システムの復元」と呼ばれるPCの状態を設定した時点に戻す機能が備わっています。正しく復元ポイントを設定できていれば、CrucialのSSDが内蔵されているパソコンが正常に動作しなくなった際に「システムの復元」機能を使ってパソコンが正常に動作できていた状態に戻す方法も自分で試せる対処方法として挙げられます。しかしながら、Crucial製に限らず、SSDが認識しない時にはすでにSSDが物理的・機械的に故障していることが大半で「システムの復元」機能を使っても問題が解決できない他、「システムの復元」機能を使うことでデータが意図しない形で上書きされる・ファイルシステムが損傷する・損傷箇所が増える・状態が悪化する等、後悔する結果に直結することもありえます。パソコン内のデータを失いたくない方は安易に試さないように注意しましょう。
※システムの復元機能を使いたい場合には予め設定を行っておく必要があるものです。
3.更新プログラムをアンインストールする
Windows Updateなど更新プログラムをインストールした後にSSDやパソコンの動作に不具合が出ることも少なからずありえます。そんな時には更新プログラムをアンインストールする方法も自分で試せる対処方法として挙げられるものです。しかしながら、更新プログラムはウイルス対策などのために行われていることが大半で、アンインストールすることで新たな問題を引き起こす事も多く、注意が必要となります。
4.chkdskコマンドを実行する
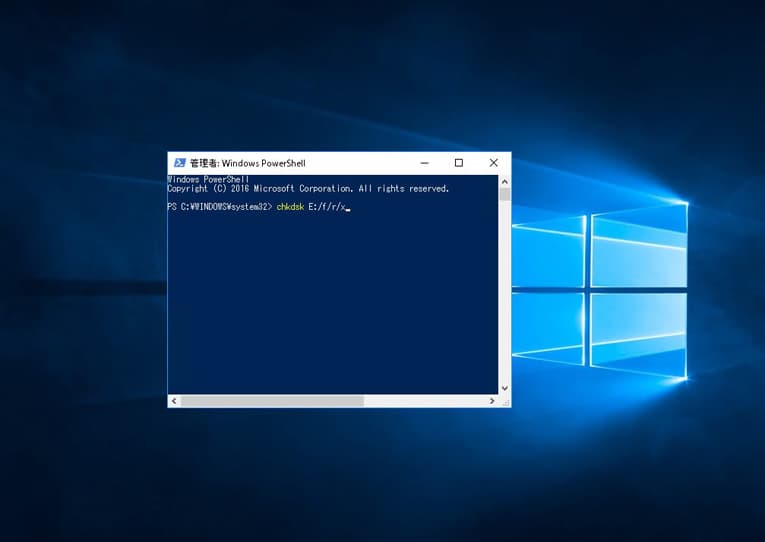
SSD内で不良セクタが増殖した場合など、ファイルシステム上に問題が出た際に使えるchkdskコマンドですが、Crucial製に限らず、SSDが認識しない時には論理障害ではなく物理障害が発生していることが大半でchkdskコマンドを使うことで状態が重篤化し、後悔する結果に直結することも多く起こりえるものです。また、chkdskコマンドを使う方法自体が専門的な復旧知識も必要となる他、物理的・機械的に故障している、壊れかけているSSDに対してchkdskコマンドを実行すると状態が重篤化する他、データが消失する事態に直結することもあるため、慎重な対応が求められます。
・chkdskコマンドを使って認識しないCrucialのSSDに生じたエラーを修復する方法例
- Windowsマークを右クリック→Windows PowerShellをクリック
- ユーザーアカウント制御の画面が表示→「はい」を押す
- コマンド「chkdsk E: /r」を入力→エンターキーを押す
- 作業完了後、Windows PowerShellを閉じる
- 外付けHDDを接続し直してエラーが出ないか確認する
※3の項目のEはSSDのドライブ文字、ドライブレターによって指定が変わります。
※chkdskコマンドはchkdsk /r(物理障害を検出)とchkdsk /f(論理障害のみを検出)の2通りがありますが、どちらもSSDに対して、大きな負荷をかける操作となります。認識しないなどの症状が出たSSDに対してchkdskコマンドを実行すると故障具合が悪化する・損傷箇所が増える・データが意図しない形で上書きされる・必要なデータが消えるなど取り返しのつかない状況に陥ってしまう事も多く起こりえます。認識しなくなったCrucialのSSD内のデータが大事・無くなったり取り出しができなくなったりしたら困ると少しでも考えた場合にはchkdskコマンドを実行する方法は試さない様にした方が良いものです。
CrucialのSSDが認識しない原因は

CrucialのSSDが認識しない場合には以下のような原因が考えられるものです。
- 接続不良やケーブルの問題
- SSDの故障
- 電力不足や電源管理の設定の問題
- ファイルシステムの破損
- ドライバーの不具合
- BIOS/UEFI設定の問題
- ファームウェアの不具合
- パーティションの問題
- ソフトウェアの競合
1.接続不良やケーブルの問題
CrucialのSSDが認識しない際にはSSDが正しく接続されていない、USBケーブルや電源ケーブル、SATAケーブルが緩んでいる、または損傷している事が原因で症状を引き起こしていることがあります。ケーブル以外にNVMeスロットに問題がある場合にもSSDが認識しないトラブルを引き起こす事もありえます。
2.SSDの故障

SSDが物理的・機械的に故障している場合にはCrucial製に限らず、認識しない状態に陥ってしまいます。SSDの物理的な故障はメモリチップやコントローラの不具合や損傷なども含まれます。また、SSDの内部のNANDフラッシュメモリや制御プログラム(ファームウェア)に問題が生じると物理的にSSDが故障し、認識されなくなってしまうため注意が必要となります。SSDが認識しなくなった際にデータを失いたくない方は慎重な対応が求められるものです。
3.電力不足や電源管理の設定の問題
Crucial製に限らず、SSDに十分な電力が供給されていない・電力不足に陥ると認識しない・読み込まない・ファイルやフォルダが開かない・動作が止まったり遅くなったり不安定になることがあります。特に外付けタイプのCrucialのSSDが認識しない時にはUSBケーブルや電源ケーブルの接続不良や損傷によって電力供給が不足し、症状を引き起こすことが多く起こりえるものです。
また、ノートパソコンなどでは電源管理の設定や電力不足が原因となり、SSDが認識しないトラブルが発生することがあります。その他、複数のデバイスを同時にパソコンに接続している時には電力不足が原因でCrucialのSSDが認識されないトラブルが生じることもあるものです。
4.ファイルシステムの破損
Crucial製に限らず、SSDに保存されているファイルシステムが破損、論理障害が発生した場合にはWindowsやmacOSなどオペレーティングシステム(OS)が正しくSSDを認識できなくなることがあります。
5.ドライバーの不具合
SSDを適切に認識させるためには最新のドライバーが必要になります。古いドライバーや互換性のないドライバーがパソコンに入っている事が原因で、Crucial製に限らず、SSDが認識しないトラブルが発生することがあります。
6.BIOS/UEFI設定の問題
SSDがBIOSで無効になっている時には認識がされない状態になるため注意が必要となります。特に新しいSSDを取り付けた後に認識されない場合は、BIOSの設定が正しくないことが考えられるものです。また、BIOSまたはUEFI設定でSSDの設定が正しくない、例えば、AHCIモードであるべき設定がIDEモードになっている等、SATAモードの設定が間違っている時にはSSDが認識しない状態になることもありえます。
7.ファームウェアの不具合
Crucial製に限らず、SSDのファームウェアが古かったり、不具合が生じたりした時にもSSDが認識しないトラブルを引き起こすことがあります。その際にはファームウェアのアップデートやダウンロードを行う事で問題が解決できることもあるものです。
8.パーティションの問題
SSDのパーティションテーブルが破損している・SSDのパーティションが正しく設定されていない時にはシステムがSSDを認識できなくなってしまいます。
9.ソフトウェアの競合
ウイルス対策ソフトやその他のシステム管理ソフトウェアがSSDの認識を妨げている事もありえます。
CrucialのSSDが認識しない時にやってはいけないこと

CrucialのSSDが認識しない時にデータを失いたくない方は下記のような事を行わないように注意しましょう。
- 叩くなど衝撃を与える
- フォーマット操作を進める
- ファームウェアの更新を試みる
- データ復旧ソフトの機能を使う
- 接続と取り外しを繰り返す
- BIOS/UEFI設定を無闇に変更する
- 高温・湿度の高い環境で作業を行う
- OSのクリーンインストールを試す
- 開封・分解する
1.叩くなど衝撃を与える
Crucial製に限らず、SSDが認識しない・読み込まない・エラーメッセージが表示されるなどの症状が出た際には機器を強く叩いたり、衝撃を与えたりしないようにしましょう。SSD内部のコントローラや回路が物理的・機械的に破損する事があり、状況が悪化するだけでなく、データが完全に消失するリスクも高まるものです。
2.フォーマット操作を進める
CrucialのSSDが認識しない・機器が正常に動作しなくなった時には慌ててしまうことも多いものです。フォーマットを促すメッセージが出ることも多く、フォーマット操作を進めてしまうかもしれません。しかしながら、SSDに対してフォーマットを行うと機器内のデータが完全に消去されてしまう他、データ復旧作業の難易度が上がる・復旧自体が困難になることもありえます。フォーマットはデータが不要な場合にのみ試せる対処方法となります。
3.ファームウェアの更新を試みる
Crucial製に限らず、外付けSSDが認識しない・SSDが内蔵されているパソコンやNASが正常に動作しなくなった場合にファームウェアの更新を行う方法は一見、有効な解決策に見えますが、SSDが認識しない状態でファームウェアの更新を行うとSSDの状態が悪化する他、取り返しのつかないくらい故障してしまう事も多く起こりえるものです。
4.データ復旧ソフトの機能を使う
CrucialのSSDが認識しないなどの症状が出ている際にはSSD自体が物理的・機械的に故障している・寿命が近い・すでに寿命を迎えていることが大半です。そんな時に認識しないSSDに対してデータ復旧ソフトの機能を使うと機器に致命傷を与える他、データを復旧不可能な状態にしてしまう事もありえます。認識しなくなったSSD内のデータが大事・無くなったり取り出しができなくなったりしたら困ると少しでも考えた場合には復旧ソフトを使った対処方法は選択肢から除外した方が良いものです。
↓SSDが寿命かな?と思った時にはこちらの記事もご確認ください。
5.接続と取り外しを繰り返す

認識しないSSDに対して接続や取り外しを繰り返すとコネクタやUSBポートに物理的なダメージが蓄積する・劣化が進むことも多く起こりえます。ケーブル類の接続や取り外し、差し替えを行うとその都度、SSD内のデータに対してアクセスも繰り返されるため、データが意図しない形で上書きされる・ファイルシステムが損傷する・故障具合が悪化するなど後悔する結果に直結することも多いものです。
Crucial製に限らず、SSDが認識しない・読み込まないなどの症状が出た際にデータを失いたくない・早く安く確実に問題を解決したいと少しでも頭によぎった場合にはプロのデータ復旧業者の無料相談を利用することを優先しましょう。
6.BIOS/UEFI設定を無闇に変更する
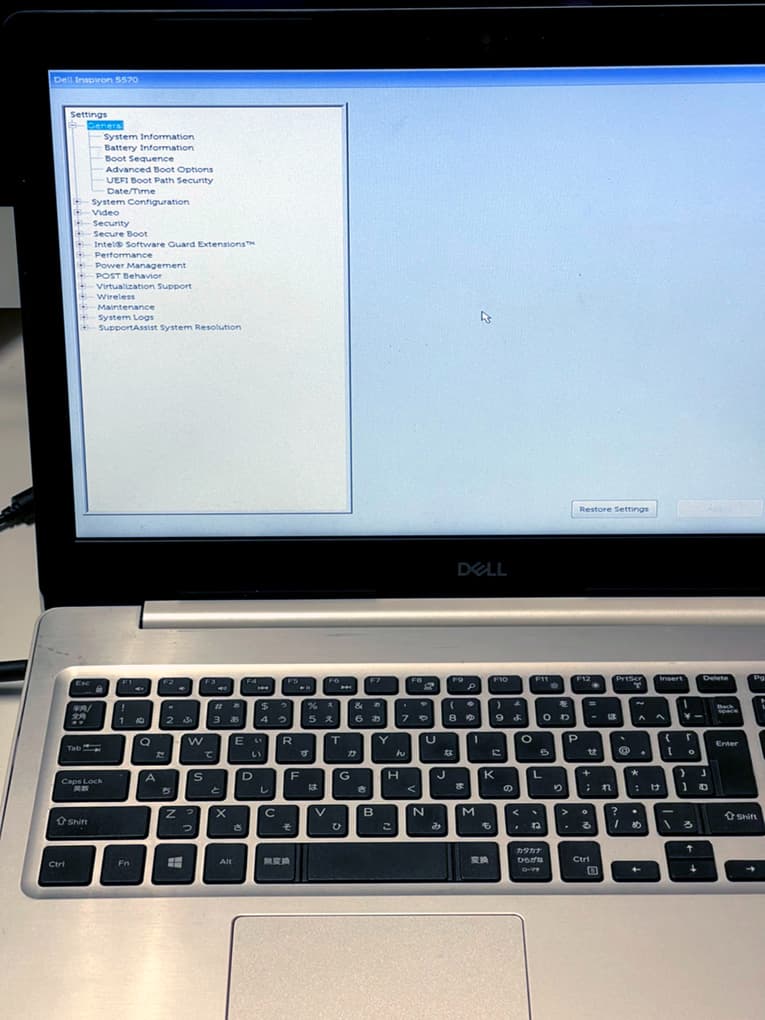
SSDが認識しない・パソコンが正常に起動しない等の症状が出た際にはBIOS/UEFI設定でSSDの設定を見直す方法は自分で試せる対処方法になりえますが、設定を無闇に変更するのは避けましょう。そもそも、BIOS/UEFIなどの設定は初期設定で適切に設定されているものでもあり、普段、機器を使う上であまり気にすることはない項目でもあります。SSDが認識しないなどの不具合が生じている時には設定上での問題ではなく、SSD自体が故障していることが大半であるため、データを失いたくない方は早めに専門家に相談することを検討しましょう。
7.高温・湿度の高い環境で作業を行う
外付けSSDやSSDが内蔵されている機器を使用する際には、直射日光が当たる場所や湿度の高い環境を避けた方が良いものです。SSDの内部温度が上昇すると認識しないなどのトラブルが発生する他、湿気が原因で損傷する事も多いものです。
8.OSのクリーンインストールを試す
Crucial製に限らず、SSDが認識しないなどの問題が生じた時に原因を特定しないまま、OS(オペレーティングシステム)をクリーンインストールする事は止めておきましょう。クリーンインストールの操作を進めてしまうとSSD内のデータが全て消去されるだけでなく、根本的な問題の解決には繋がらないことが多いものです。
9.開封・分解する

Crucial製に限らず、SSDが認識しない・読み込まない時にはディスクが物理的・機械的に故障していることがほとんどです。そのため、認識しないSSDから安全にデータ復旧や修理作業を進めるためにはクリーンルームなどの専用環境下で専門の技術員が対処する必要が出てきます。人間の手術を専門の手術室で専門の医師が行うのと同じイメージです。CrucialのSSDが認識しない等の症状が出た際に普通の部屋やオフィス内で安易に開封・分解する他、出張業者に復旧や修理作業を依頼する・クリーンルームなどが無い環境下でSSDやパソコン、NASの開封や分解を行うとデータが消失する危険性が急激に高まるものです。認識しないSSDから早く安く確実にデータを取り出したい場合にはクリーンルームを完備したデータ復旧業者に任せることを検討しましょう。
Crucialの紹介
・Crucialとは?
Crucial(クルーシャル)は、アメリカの半導体メーカーであるMicron Technology(マイクロン・テクノロジー)が展開するコンシューマ向けブランドです。主にメモリ(DRAM)やストレージ(SSD)製品を製造・販売しており、高品質で信頼性の高い製品ラインナップが特徴です。
・Micron Technologyについて
Micron Technologyは、1978年に設立され、アイダホ州ボイシに本社を置く世界有数のメモリメーカーです。シリコンの選択から完成したモジュールのテストまでを手掛ける数少ない企業の一つであり、DRAMチップの設計・製造を行っています。
・Crucialの製品ラインナップ
Crucialは、個人ユーザーや企業向けに以下の製品を製造・販売しています。
| メモリ(DRAM)モジュール:デスクトップPCやノートPC向けのメモリアップグレード製品。 |
|---|
| SSD(ソリッドステートドライブ):内蔵型や外付け型の高速ストレージソリューション。 |
Crucial製品はメモリとストレージの分野で長年の経験と実績を持ち、世界中のユーザーから信頼を得ているものです。
Crucial製SSDの特徴
Crucialは高品質なSSD(ソリッドステートドライブ)を製造しています。その主な特徴は以下のとおりです。
・高い信頼性と品質
CrucialのSSDは、Micronの先進的な技術と厳格な品質管理のもとで製造されており、高い信頼性を誇っています。そのため、CrucialのSSDは多くのユーザーから高評価を獲得しているものです。
・多様な製品ラインナップ
Crucialは用途や性能に応じて多様なSSDシリーズを展開しています。例えば、NVMe技術を採用した高速なT700シリーズやコストパフォーマンスに優れたP3シリーズ、手頃な価格で効率的なストレージ使用が可能なSATA接続のMX500やBX500シリーズなどが挙げられます。
・優れたパフォーマンス
CrucialのSSDは高速なデータ転送速度を実現しており、システムの起動やアプリケーションの読み込み時間を短縮しています。特に、T700シリーズは最大14,500MB/秒の読み取り速度を誇り、最新のNVMe技術を活用しているものです。
・互換性
CrucialのSSDは多様なシステムに対応する製品ラインナップを持ち、ユーザーのニーズに応えています。
CrucialのSSDシリーズと主な型番一覧
Crucialは用途や性能に応じて多様なSSDシリーズを展開しています。以下に主なシリーズとその代表的な型番になります。
| シリーズ名 | 型番 | インターフェース | フォームファクタ | 容量オプション |
|---|---|---|---|---|
| T700 | CT1000T700SSD3 | PCIe Gen5 x4 | M.2 2280 | 1TB、2TB、4TB |
| T500 | CT1000T500SSD8JP | PCIe Gen4 x4 | M.2 2280 | 500GB、1TB、2TB |
| P3 Plus | CT1000P3PSSD8 | PCIe Gen4 x4 | M.2 2280 | 500GB、1TB、2TB、4TB |
| P3 | CT1000P3SSD8 | PCIe Gen3 x4 | M.2 2280 | 500GB、1TB、2TB、4TB |
| MX500 | CT1000MX500SSD1 | SATA 6Gb/s | 2.5インチ、M.2 2280 | 250GB、500GB、1TB、2TB、4TB |
| BX500 | CT1000BX500SSD1 | SATA 6Gb/s | 2.5インチ | 240GB、480GB、1TB、2TB、4TB |
| X10 Pro | CT1000X10PROSSD | USB 3.2 Gen2x2 | 外付け | 1TB、2TB、4TB |
| X9 Pro | CT1000X9PROSSD | USB 3.2 Gen2 | 外付け | 1TB、2TB、4TB |
| X6 | CT1000X6SSD9 | USB 3.1 Gen2 | 外付け | 500GB、1TB、2TB、4TB |
各シリーズは速度や容量、接続方式が異なり、用途に応じて選択が可能です。
Crucial製のSSDが内蔵される製品例
・Crucial製SSDが搭載されているパソコン一覧
Crucial製のSSDはその高性能と信頼性から多くのメーカーの製品に採用されています。以下はCrucialのSSDが搭載されているパソコンの製品一覧になります。
| メーカー | 製品名 | 製品タイプ | 搭載SSDモデル |
|---|---|---|---|
| Dell | XPS 13 | ノートパソコン | Crucial P5 |
| HP | Spectre x360 | ノートパソコン | Crucial P2 |
| Lenovo | ThinkPad X1 Carbon | ノートパソコン | Crucial MX500 |
| Acer | Predator Helios 300 | ゲーミングノートパソコン | Crucial P5 Plus |
| ASUS | ROG Zephyrus G14 | ゲーミングノートパソコン | Crucial P3 |
| MSI | GS66 Stealth | ゲーミングノートパソコン | Crucial P5 Plus |
| Gigabyte | AORUS 15G | ゲーミングノートパソコン | Crucial P5 |
| Razer | Blade 15 | ゲーミングノートパソコン | Crucial P2 |
| Alienware | m15 R6 | ゲーミングノートパソコン | Crucial P5 Plus |
| Microsoft | Surface Laptop 4 | ノートパソコン | Crucial P3 |
・Crucial製SSD搭載のNASおよびRAID機器一覧
Crucial製のSSDはその高性能と信頼性から多くのNAS(ネットワークアタッチトストレージ)やRAID機器にも採用されています。以下でCrucialのSSDを搭載した主なNAS・RAID機器をまとめました。
| メーカー | 製品名 | 製品タイプ | 搭載SSDモデル |
|---|---|---|---|
| QNAP | TS-473A | NAS | Crucial MX500 4TB ×4 |
| Synology | DS920+ | NAS | Crucial MX500 1TB ×2 |
| Buffalo | TeraStation 5410DN | NAS | Crucial MX500 2TB ×4 |
| ASUSTOR | AS5304T | NAS | Crucial P3 1TB ×2 |
| Netgear | ReadyNAS RN424 | NAS | Crucial MX500 1TB ×4 |
| TerraMaster | F5-422 | NAS | Crucial P3 Plus 2TB ×5 |
| Drobo | 5N2 | NAS | Crucial BX500 1TB ×5 |
| Thecus | N5810PRO | NAS | Crucial MX500 500GB ×5 |
| Synology | DS1621+ | NAS | Crucial P5 2TB ×6 |
| QNAP | TVS-872XT | NAS | Crucial P5 Plus 2TB ×8 |
※アドバンスデータ復旧では、SSD・パソコン・NASなど様々な機種に発生するトラブルや障害に対してメーカーや型番を問わず、データ復旧・修理対応が可能です。
まとめ、万が一、困った時には
CrucialのSSDが認識しない・読み込まないなどの症状が出た際には慌ててしまうことも多いものです。SSDはHDDと比べて不具合が起きにくい記録メディアの1つですが、認識しない等のトラブルが発生した際にはすでに個人では対処が難しい重篤な障害が発生していることが大半で、データを失いたくない方は慎重な対応が求められます。ケーブルの抜き差しや別のUSBポートに接続し直す、他のケーブルを使う、違うパソコンに接続する、電源の入り切り、パソコンの再起動を行うなど、簡単にできることを試しただけでも機器に致命傷を与える他、取り返しのつかない状態に陥ってしまうことも多く起こりえるものです。認識しなくなったCrucialのSSDに保存しているデータが大事・無くなったり取り出しができなくなったりしたら困ると少しでも考えた場合には手を止めてプロのデータ復旧業者の無料相談を利用することを優先しましょう。アドバンスデータ復旧は独自技術やAI技術を持っており、高度な技術力で復旧・修理作業を行うことから迅速な対応と低価格でのデータ復旧サービスを実現しています。SSDやHDD(外付け・内蔵を問わず)パソコン(Windows・Mac・自作・タブレット型)、NASやRAIDサーバー、SDカード、CFカード、USBメモリ、ビデオカメラなど様々な機種に対して復旧実績も多くあり、安心です。





























