KingstonのSSDは信頼性が高く、多くのユーザーに選ばれているストレージ製品の1つです。しかしながら、突然Kingston のSSDが認識されなくなると、重要なデータへのアクセスができなくなり、慌ててしまうことも多く起こりえます。この問題はKingston のSSDを使うユーザー、誰もが頭を悩ませるものです。
この記事では、KingstonのSSDが認識しない原因を詳細に解説し、それぞれの原因に対処するための具体的な方法も紹介していきます。また、やってはいけないことについても触れていますので、データのさらなる損失やSSDの故障を未然に防ぐためにも記事の内容を活用いただければ幸いです。
- 1. KingstonのSSDが認識しない原因
- 2. KingstonのSSDが認識しない場合の対処方法
- 3. KingstonのSSDが認識しない時に発生する症状例
- 3.1. 1.BIOSでKingstonのSSDが表示されない
- 3.2. 2.ディスク管理ツールにKingstonのSSDが表示されない
- 3.3. 3.システムやパソコンが起動しない
- 3.4. 4.ドライブが表示されない
- 3.5. 5.初期化を促すエラーが出る
- 3.6. 6.Kingston SSD ManagerでSSDが検出されない
- 3.7. 7.不明なデバイスとして表示される
- 3.8. 8.書き込みや読み取り速度が極端に低下する
- 3.9. 9.エラーメッセージが表示される
- 3.10. 10.ランプが点灯しない
- 3.11. 11.データの一部が消失または破損している
- 3.12. 12.ファイルにアクセスできない
- 3.13. 13.異常な発熱が発生する
- 4. Kingston SSD Managerとは
- 5. KingstonのSSDが認識しない時にやってはいけないこと
- 6. Kingstonの紹介
- 7. Kingston製SSDの主な特徴
- 8. Kingstonの代表的なSSDモデル
- 9. Kingston製SSDの種類と特徴
- 10. まとめ、万が一、困った時には
KingstonのSSDが認識しない原因
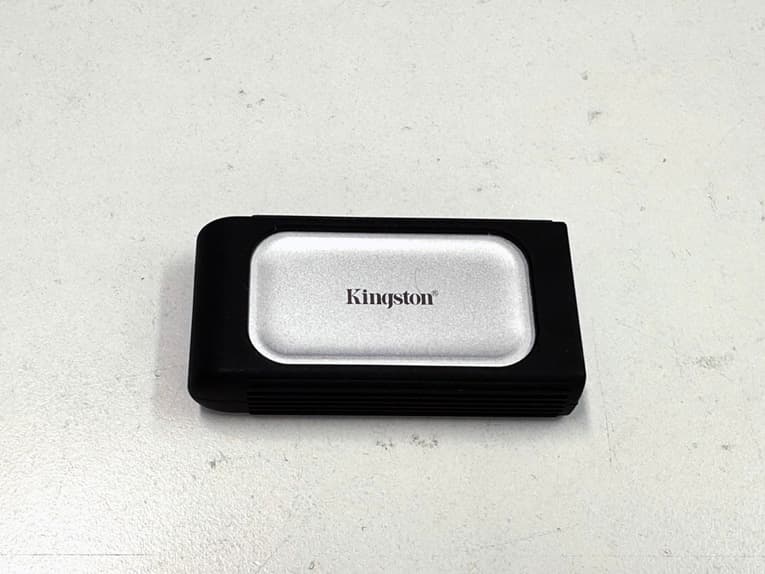
KingstonのSSDが認識しない際には下記のような原因が考えられるものです。
- 接続不良
- BIOSで無効化されている
- ファームウェアに問題がある
- 電力不足
- 必要なドライバーが不足している
- ファイルシステムの破損
- SSD自体の故障
- 初期不良
- 他のデバイスや設定と競合している
1.接続不良
KingstonのSSDが正しく接続されていない時にはパソコンで認識されないことがあります。接続端子の不良やSATAケーブルの断線が原因となることもありえます。
2.BIOSで無効化されている
KingstonのSSDがBIOS設定で無効化されている場合にはシステムに認識されないことがあります。BIOSモード(例:AHCIモード)が適切では無いことも考えられるものです。
3.ファームウェアに問題がある
KingstonのSSDの内部制御プログラム(ファームウェア)が古い場合や不具合が生じた時には正常に動作しない・認識しないなどのトラブルを引き起こすことがあります。
4.電力不足
特に外付けのKingston SSDでは、USBポートからの電力供給が不足すると認識しない事態に陥ることもありえます。
5.必要なドライバーが不足している
KingstonのSSDを使用するための適切なドライバーがパソコンにインストールされていない時には認識されないなどの問題が発生することがあります。
6.ファイルシステムの破損
KingstonのSSDに保存されているファイルシステムが破損している場合には接続先のパソコンで認識できなくなることがあります。ファイルシステムが破損した際にはKingston製に限らず、SSDに論理障害が発生していると考えられるものです。
7.SSD自体の故障
KingstonのSSDが物理的・機械的に故障した場合には認識しないトラブルをよく引き起こします。Kingston製に限らず、SSDが認識しなくなった時にはSSD自体の故障が原因であることが多く、データを失いたくない方は慎重な対応が求められるものです。電源の入り切りやパソコンの再起動、ケーブルの抜き差しなど簡単にできることを試すだけでも取り返しのつかない状況に陥ってしまうことも多いため、注意が必要となります。
↓外付けSSD・内蔵SSDが認識しない時にはこちらの記事もご確認下さい。
8.初期不良
発生頻度は低いものの、Kingston製に限らず、SSDが認識しない時には初期不良であることもありえます。初期不良が原因と考えられる場合には、メーカーや購入店に相談を行いましょう。
9.他のデバイスや設定と競合している
KingstonのSSDが他のストレージデバイスや周辺機器と競合する、または、複数のKingstonのSSDを使ってRAIDを構築しているような時にはRAIDの設定が原因となり、認識されないこともありえます。
KingstonのSSDが認識しない場合の対処方法

KingstonのSSDが認識しない時に試せる対処方法を紹介します。
- 接続状態を確認する
- BIOS/UEFI設定を確認する
- ディスクの管理を使う
- ファームウェアを更新する
- ドライバーを確認する
- Kingston SSD Managerを使用する
- データ復旧の検討を進める
1.接続状態を確認する
KingstonのSSDが認識しない場合には、接続状態を確認する方法が簡単に試せる対処方法として挙げられます。SATAケーブルや電源ケーブルが確実に差し込まれているかを確認し、物理的な接触不良やケーブルの損傷がないかもチェックしてみましょう。ケーブルが破損している時には新しいものと交換する方法も選択肢に挙がってきます。また、外付けのKingstonのSSDがパソコンに接続して認識しない際には別のポートに接続する方法を試すことで、認識しない原因がSSD側にあるのかポート側にあるのかを判別ができることがあります。その他、別のコンピュータに接続し直す方法(WindowsとMacへの接続を交互に試す)、内蔵型のKingston製SSDが認識しない場合には外付けケースを使用して、他のパソコンに接続する方法なども挙げられるものです。
※しかしながら、Kingston製に限らず、SSDはHDDと違って壊れにくい・振動や衝撃にも強い特徴もあり、認識しないなどのトラブルが発生した際には接続具合の問題によって症状が引き起こされていることは稀でSSD自体が故障していることがほとんどです。そのような時にケーブルの抜き差し・パソコンの電源の入り切りや再起動、別のコンピュータやいつも使っているポート以外のポートに接続し直す、外付けケースで内蔵SSDの状態を確認する方法など、簡単にできることを試すだけで故障具合が悪化する・ファイルシステムが損傷する・データが意図しない形で上書きされる・損傷箇所が増えるなど、取り返しのつかない状況に陥ってしまうことも多く起こりえるものです。認識しなくなったKingston製SSD内のデータが大事・無くなったり取り出しができなくなったりしたら困ると少しでも考えた場合には手を止めて先にプロのデータ復旧業者の無料相談を利用することを優先しましょう。
2.BIOS/UEFI設定を確認する
BIOSまたはUEFI設定が原因となり、KingstonのSSDが認識されていないこともありえます。そのような場合にはBIOSにアクセスし、SATAポートやNVMeスロットが有効化されているかを確認する方法も有効な手段になりえます。特に、BIOS設定でSATAモードが「AHCI」になっているかを確認することが重要となります。「IDE」モードになっている場合には、Kingston製に限らず、SSDの認識や動作が正常に行われないこともありえるものです。また、KingstonのSSDが内蔵されているパソコンが正常に起動しない際には起動順序(ブートオーダー)でKingstonのSSDが選択されているかを確認しておきましょう。ブートデバイスではない機器、例えば外部デバイスの起動順位が上の方になっている場合にはパソコンは正常に起動できなくなってしまうものです。
※しかしながら、どのパソコンでもBIOSやUEFI設定については普段、使う上で適切に設定されているほか、これらの設定について考える必要がないことの方が多いものです。そのため、個人的に設定を変えた記憶がある方のみ確認しておきましょう。
3.ディスクの管理を使う
KingstonのSSDが認識しない時には、Windowsの「ディスクの管理」やmacOSの「ディスクユーティリティ」を使用して、SSDがシステムに認識されているか確認する方法も自分で試せる対処方法として挙げられます。特に認識しないKingstonのSSDが新品の場合には、初期化する方法が有効な手段になりえます。データが何も入っていない・新品のKingstonのSSDが「未初期化」として表示されている時には、ディスクを右クリックして「ディスクの初期化」を選択し、MBRまたはGPTパーティションスタイルを設定しましょう。
また、ドライブ文字が割り当てられていない時にはエクスプローラーやFinderに表示されないことがあります。このような場合にはディスク管理ツールでドライブ文字を割り当てる方法が簡単に試せる対処方法として挙げられるものです。
・ドライブ文字を変更する方法
- 「Windowsマーク」→「アプリ一覧」→「Windows管理ツール」→「コンピューターの管理」→「記憶域欄のディスクの管理」をクリック
- 「変更したいドライブ」を右クリック→「ドライブ文字とパスの変更」をクリック→「変更したいドライブ文字」を選択→「変更」をクリック
- ドライブ文字またはパスの変更が表示される→「次のドライブ文字を割り当てる」をクリック
- 表示された一覧を確認し、割り当てたいドライブ文字をクリック→OKボタンを押す
- 「ドライブ文字に依存している一部のプログラムが正しく動作しなくなる場合があります。」とメッセージが出る
- 問題が無い場合には「はい」を押す
- 管理画面に戻り、ドライブ文字が変更されているかを確認して終了
パソコンにKingston製に限らず、外付けSSD等の外部機器を接続した時にはEやF、Hなどのドライブ文字が割り当てられますが、外部機器を複数同時に使っている場合や機器の抜き差しを繰り返すことでドライブ文字が重複する・ずれることによって、SSDが認識しないトラブルを引き起こすことがあります。ドライブ文字の確認や変更する方法はすぐに試せる方法でもあるため、確認しておきましょう。
4.ファームウェアを更新する
KingstonのSSDを認識させるためのファームウェアが古い場合や不具合が生じているような時には、最新のファームウェアに更新する方法を試すことで問題が解決することがあります。ファームウェアの更新はKingstonのメーカーサイトにアクセスする他、Kingston SSD Managerから行うことが可能です。
しかしながら、認識しなくなったKingstonのSSD内のデータを失いたくない方はファームウェアの更新は慎重に行う必要があるものです。ファームウェアの更新中に電源が切れたり、ファームウェアの更新が正常に完了しなかったり、認識しないKingstonのSSDが少しでも物理的・機械的に故障しているような時にファームウェアのアップデートを行うとデータそのものやファイルシステムが破損するリスクが高まるものです。SSDの経年劣化や自然故障、寿命が少しでも疑われる場合やデータを失いたくない方はファームウェアの更新を行う前に専門家に相談することを優先しましょう。相談してから作業を進めても遅くはないものです。
5.ドライバーを確認する
KingstonのSSDが認識しない場合には、デバイスマネージャーでストレージコントローラーやディスクドライブのドライバーを確認する方法も簡単に試せる対処方法として挙げられます。特に、古いバージョンのドライバーや互換性のないドライバーが原因となり、KingstonのSSDが認識されない状況に陥っていることも少なからずありえます。そんな時にはドライバーを右クリックして「更新」を選択し、最新バージョンをインストールすることで認識しないなどの問題を解決できることが見込めます。また、メーカーのサイトから専用のドライバーをダウンロードしてインストールする方法も有効な手段になりえるものです。
6.Kingston SSD Managerを使用する
KingstonのSSDが認識しない時には、Kingstonの専用ツールである「Kingston SSD Manager」を使用することで、SSDの状態や健康情報を確認することが可能となります。Kingston製品に問題が発生した時のみに限定して使える方法ですが、SSDが認識しないなどの症状が出た際にはこのツールをパソコンにインストールしてSSDを接続し、正常に動作しているか確認してみましょう。KingstonのSSDが認識しない場合でもエラーメッセージや状態情報を確認することで問題が発生した原因を特定する手がかりを得られることがあります。
7.データ復旧の検討を進める
KingstonのSSDが認識しない場合に保存しているデータを取り出したいと考えた場合には下記のような対処方法が選択肢に挙がってきます。
- データ復旧ソフトを使う方法
- 復旧業者に相談する方法
1.データ復旧ソフトを使う方法
KingstonのSSDが認識されない原因がデータの破損やファイルシステムの問題である・SSDが物理的・機械的に故障していないと断言できる・自然故障や寿命の疑いがない場合にはデータ復旧ソフトを使う方法が自分で試せる対処方法として挙げられます。
しかしながら、データ復旧ソフトを使うことでKingston 製に限らず、SSD内の全てのデータが失われる事態に直結することも多く、取り扱いには注意が必要です。
・認識しないKingstonのSSDに対してデータ復旧ソフトを使う際の注意点
| データ復旧ソフトはKingston製に限らず、SSDに軽度の論理障害が生じている時にしか使えない |
|---|
| Kingston製に限らず、SSDが認識しない時にはディスクが物理的・機械的に故障している事が大半で、データ復旧ソフトの機能自体が使えない事が多い |
| データ復旧ソフトの機能、スキャンをSSDに対してかけることでデータが意図しない形で上書きされる・状態が重篤化する事も多く起こりえる |
| 復旧ソフトの機能を試すことでSSDに対してデータの復元やエラーの修復作業の難易度が上がることも多い |
・認識しないSSDに対してデータ復旧ソフトの機能を使いたい時には
KingstonのSSDが認識しない時にデータが消えても良い・失敗しても構わない場合には復旧ソフトを使う方法も選択肢の1つに挙がってきます。データ復旧ソフトを使った対処方法をどうしても進めたい場合には下記のような手順を踏むことになります。
- SSDに対応したデータ復旧ソフトを取得する
- データ復旧ソフトをパソコンにインストールする
- SSDをパソコンに接続する
- ソフトの指示に従ってスキャンを行う
- 復旧したいファイルが出れば選択し、復元ボタンを押す
- 作業完了
2.復旧業者に相談する方法
KingstonのSSDが認識しない等のトラブルが生じた際には慌ててしまうことも多いものです。Kingston製に限らず、SSDはHDDよりも不具合が起きにくい記録メディアの1つでもあり、認識しない・ファイルやフォルダが開かない・エラーメッセージが表示されて使えないなどの症状が出た際にはすでに個人では対処できない物理障害が生じていることが多く、慎重な対応が求められるものです。確認作業を進める・操作を続けようとするだけでもディスクに致命傷を与える他、取り返しのつかない状況に陥ってしまうこともありえます。認識しないKingstonのSSD内のデータが大事・無くなったり取り出しができなくなったりしたら困ると少しでも考えた場合にはデータ復旧の専門業者の無料相談を利用することを優先しましょう。
・データ復旧業者の選び方
KingstonのSSDが認識しない・正常に動作しない等のトラブルが生じた際に早く安く確実にデータを取り出したいと考えた時には復旧業者選びが重要となります。どこのデータ復旧業者に相談すれば良いのか悩んだ時には下記の様な項目をチェックすると困らずに済みます。
- 高度な技術力を持っている(独自技術やAI技術の有無)
- 復旧、修理に要するスピードや対応が早い
- 料金プランや復旧費用例がホームページに記載されている
- クリーンルームなど専用環境下で復旧・修理作業を行っている
- 情報の守秘義務・セキュリティ管理が万全
- 復旧実績・復旧事例の有無
データ復旧業者は数多く存在していますが、技術力やサービス内容には大きな差があるものです。アドバンスデータ復旧は1から6の項目、全てを満たしているおすすめのデータ復旧業者です。独自技術やAI技術を持っており、高度な技術力で復旧・修理作業を行う事から、迅速な対応と低価格でのデータ復旧サービスを実現しています。SSDやHDD、パソコン、NASやRAIDサーバー、SDカード、CFカード、USBメモリ、ビデオカメラ、デジカメ、ドライブレコーダーなど様々な機種に対して復旧実績も多くあり、安心です。
KingstonのSSDが認識しない時に発生する症状例

KingstonのSSDが認識しない場合には下記のような症状が出ることが多いものです。
- BIOSでKingstonのSSDが表示されない
- ディスク管理ツールにKingstonのSSDが表示されない
- システムやパソコンが起動しない
- ドライブが表示されない
- 初期化を促すエラーが出る
- Kingston SSD ManagerでSSDが検出されない
- 不明なデバイスとして表示される
- 書き込みや読み取り速度が極端に低下する
- エラーメッセージが表示される
- ランプが点灯しない
- データの一部が消失または破損している
- ファイルにアクセスできない
- 異常な発熱が発生する
1.BIOSでKingstonのSSDが表示されない
KingstonのSSDが認識しない時にはパソコンのBIOS設定画面にアクセスしても、KingstonのSSDがリストに表示されない状態になります。
2.ディスク管理ツールにKingstonのSSDが表示されない
KingstonのSSDが認識しない際にはWindowsの「ディスクの管理」やmacOSの「ディスクユーティリティ」にSSDが表示されなくなります。
3.システムやパソコンが起動しない
KingstonのSSDをパソコンのブートドライブとして設定している場合には、SSDが認識されないとOSが起動しない・パソコンが立ち上がらなくなってしまいます。
↓パソコンが起動しない状況でお困りの方はこちらも参照ください。
4.ドライブが表示されない
KingstonのSSDが物理的にパソコンやMacに接続されていてもデバイスとして認識されない時にはファイルエクスプローラー(Windows)やFinder(Mac)に表示されず、ドライブとして利用できない状態に陥ってしまうこともありえます。
5.初期化を促すエラーが出る
KingstonのSSD自体は認識されるものの、ファイルシステムが破損している・物理的、機械的に故障している時には初期化(フォーマット)を求めるメッセージが表示されることがあります。
・WindowsのパソコンでSSDの初期化を促すエラーメッセージ
「フォーマットする必要があります。フォーマットしますか。」
・MacでSSDの初期化を促すエラーメッセージ
「セットしたディスクは、このコンピュータで読み取れないディスクでした。」
↓MacでSSDが認識しない時にはこちらの記事もご確認ください。
6.Kingston SSD ManagerでSSDが検出されない
KingstonのSSDが認識しない・正常に動作しない時には、Kingstonの専用ユーティリティである「Kingston SSD Manager」上にSSDが表示されず、状態の確認や管理ができない状態に陥ります。
7.不明なデバイスとして表示される
KingstonのSSDが認識しない場合にはWindows上のデバイスマネージャーやKingston SSD Managerで「不明なデバイス」としてエラーが出る・エラーコードが表示されることもありえます。そんな時には詳細情報も表示されなくなるものです。
8.書き込みや読み取り速度が極端に低下する
KingstonのSSDに不具合が生じた・壊れかかっているような場合にはSSD内のデータの一部が読み込めなかったり書き込みができなかったり、正常に動作せず速度が低下することもありえます。そんな時に無理に使用を続けるとSSDが完全に故障してデータが失われる事態に直結することもあるため、注意が必要となります。
9.エラーメッセージが表示される
Kingstonの外付けSSDをパソコンに接続した際や使用中にエラーメッセージが出て認識しない・利用ができなくなることもありえます。
・WindowsのパソコンでKingstonのSSDが認識しない場合に表示されるエラーメッセージ例
・MacでKingstonのSSDが認識しない際に表示されるエラーメッセージ例
| セットしたディスクは、このコンピュータで読み取れないディスクでした。 |
|---|
| ディスクでロック解除を妨げる問題が検出されました。 |
↑エラーメッセージが表示され、SSDが認識しない状況でお困りの方は各メッセージ内容をクリックしてください。エラーメッセージ別の対処方法もそれぞれ紹介しています。
10.ランプが点灯しない
Kingston製の外付けSSDが認識しない時にはパソコンに接続した後もランプが点灯しない、またはランプが点滅しない状態に陥ります。また、外付けSSDなど外部機器を接続した時に鳴る音が鳴らないトラブルが発生することもあります。
11.データの一部が消失または破損している
認識時の不具合や経年劣化によって、Kingston製に限らず、SSDに保存しているデータの一部が消失、破損することもありえます。
※データの消失や破損は内蔵SSDだけでなく、外付けSSDでも症状が発生することがあります。
12.ファイルにアクセスできない
KingstonのSSDが認識しない時にはSSD自体は認識されても、データやファイルシステムが破損している事が原因となり、ファイルやフォルダが開けない・アクセスができない状態に陥ることもありえます。その他、ファイル名やフォルダ名が文字化けしてデータにアクセスができないトラブルが発生することがあります。
13.異常な発熱が発生する
KingstonのSSDに物理的な故障が発生している場合には認識しない他、過剰な発熱が確認されることもありえます。
Kingston SSD Managerとは
Kingston SSD Managerは、Kingston製ソリッドステートドライブ(SSD)の状態を監視・管理するための無料アプリケーションの事を指します。
Kingston SSD Managerを使用すると、以下の操作が可能となります
・ドライブの健全性、ステータス、使用状況の監視
Kingston製SSDの健康状態や使用容量をリアルタイムで確認できます。
・ドライブ識別データの表示
モデル名、シリアル番号、ファームウェアバージョンなどの詳細情報を取得できます。
・詳細なレポートの表示とエクスポート
SSDの状態に関する詳細なレポートを作成し、エクスポートすることが可能です。
・ファームウェアの更新
最新のファームウェアにアップデートすることで、SSDの性能や安定性を向上させることが期待できます。
・データの安全な消去
SSD内のデータを完全に消去する機能を備えています。
Kingston SSD Managerは、Windows 10および11の64ビット版に対応しているものです。 一部の古いSSDモデルや他のオペレーティングシステムでは対応されていない事もあるため、Kingston SSD Managerを使用する前にはメーカーのサイトで状況を確認することも重要となります。 Kingston SSD Managerを活用することで、SSDのパフォーマンスと寿命を最適化する他、データの安全性を確保することが見込めるものです。
KingstonのSSDが認識しない時にやってはいけないこと
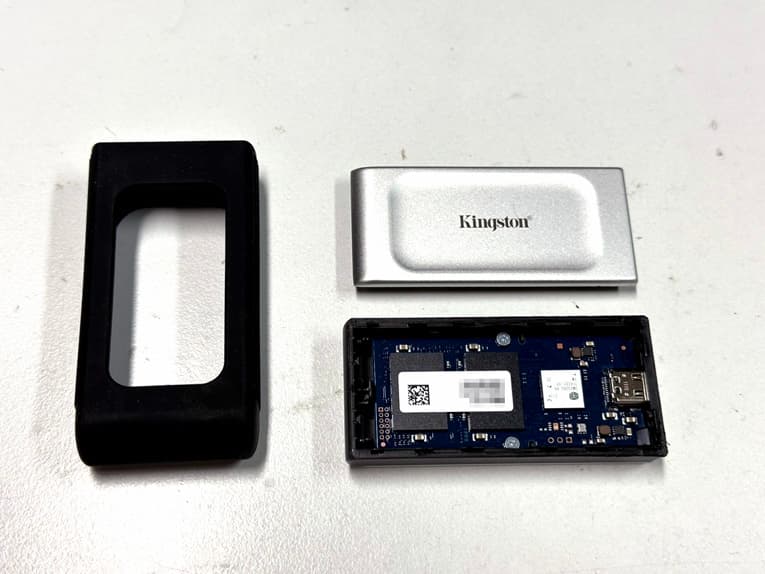
KingstonのSSDが認識しない時にデータを失いたくない方は下記のような事を行わないように注意しましょう。
- データを無理に書き込もうとする
- 不適切なツールやコマンドを使う
- ファームウェアの更新を安易に実行する
- 電源のオン/オフを繰り返す
- データ復旧ソフトの機能を使う
- 適していない環境下で作業を行う
- 他の機器で安易にテストする
- 原因を特定せずに初期化やフォーマットを実行する
- やってはいけない理由は
1.データを無理に書き込もうとする
KingstonのSSDが認識されない状態で何度もデータの書き込みやコピー等を試す・操作を続けようとすることは避けましょう。データが意図しない形で上書きされる他、ファイルシステムの破損具合が悪化する・ディスクの故障状態が重篤化することも多く起こりえるものです。認識しないなど、正常に動作しなくなったKingstonのSSD内に特に重要なデータがある場合は慎重に行動することが重要です。
2.不適切なツールやコマンドを使う
SSDの修復を試みる際に適切でないツールやコマンド(例:「diskpart clean」コマンド)を使用すると、パーティション情報が完全に消去され、データの復旧が難しくなる事もありえます。
3.ファームウェアの更新を安易に実行する
Kingston製に限らず、SSDが不安定な状態や認識しない状態でファームウェアの更新を行うと、途中で更新が失敗し、SSDが完全に使用できなくなる事態に直結することがあります。ファームウェアの更新は、安定した状態でのみ行うべき作業となります。SSDが認識しない際にデータを失いたくない方は安易にファームウェアの更新は行わない様に注意しましょう。
4.電源のオン/オフを繰り返す
KingstonのSSDが認識されないからといって、頻繁にパソコンや外付けSSDの電源をオン/オフするのは避けた方が良いものです。簡単に試せる電源のオン/オフですが、試すたびにSSDの回路に負担がかかり、ハードウェアの故障リスクが高まります。
※外付けSSDのケーブルの抜き差しも電源のオン/オフを行う事と同様にディスクに負荷がかかる行為となるため、Kingston製に限らず、SSDが認識しない等の症状が出た時にデータを失いたくない方は安易に試さないように注意しましょう。何度もケーブルの抜き差しを行うとその都度、ディスクが意図せずに動作して正しく認識されていないのにも関わらず、データの上書きが進む・故障箇所が増える・ファイルシステムが損傷する・故障具合が重篤化することも多く起こりえるものです。
5.データ復旧ソフトの機能を使う
Kingston製に限らず、SSDが認識しないなどの症状が出ている時にはSSD自体が物理的に故障している・寿命が近かったり寿命を迎えてしまっていたりすることが大半です。そんな時にデータ復旧ソフトの機能を使うとディスクに更なるダメージを与える他、データが復旧不可能な状態まで悪化させてしまうことも多く起こりえるものです。認識しなくなったKingstonのSSD内のデータが大事・無くなったり取り出しができなくなったりしたら困ると少しでも考えた場合にはデータ復旧ソフトを使った対処方法は選択肢から除外した方が良いものです。
※SSDが認識しない時にはそもそも復旧ソフトの機能自体が使えないことも多いため、無理に使おうとすることは止めておきましょう。
↓SSDが寿命かな?と思った時にはこちらの記事もご確認ください。
6.適していない環境下で作業を行う
・高温や湿気の多い環境で作業する
パソコンやNASやサーバーに内蔵されていたKingstonのSSDを物理的に取り外して作業を行う時には高温や湿気の多い場所で行うとSSDがダメージを受ける事もあります。
・クリーンルームなど専用環境下以外で作業を行う
SSDやパソコン、サーバーなどの精密機器は個人で分解することを前提には作られておらず、認識しないなどのトラブルが発生したSSDから安全にデータ復旧・修理作業を進めるためにはクリーンルームなどの専用環境下で専門の技術員が対処する必要が出てきます。人間の手術を専門の手術室で専門の医師が行うのと同じイメージです。Kingston製に限らず、SSDが認識しない・SSDが搭載されているパソコンやNASやサーバーが正常に動作しない等の症状が出た際に普通の部屋やオフィス内で安易に機器を開封・分解する他、出張業者に復旧や修理作業を依頼する・クリーンルームなどが無い環境下でドライブの開封・分解を行うとデータが消失する危険性が急激に高まります。認識しなくなったSSDから早く安く確実にデータを取り出したい場合にはクリーンルームを完備したデータ復旧業者に相談することを優先した方が良いものです。
7.他の機器で安易にテストする
KingstonのSSDが認識しないなどの症状が出た際に安易に別のパソコンやデバイスでテストする他、適切な手順を踏まずに接続し続けると、ディスクが取り返しのつかないくらい壊れてしまうこともありえます。特に、SSDが物理的に損傷している場合にはさらなるトラブルを招くこともあるため、注意が必要となります。
8.原因を特定せずに初期化やフォーマットを実行する
Kingston 製に限らず、SSDを認識させるために初期化やフォーマットを行う事は原因が特定されていない場合の他、データを失いたくない方は絶対に行わないように注意しましょう。初期化やフォーマットは新品のKingstonのSSDが認識しない・データが不要な場合にのみ有効な手段となりえるものです。
9.やってはいけない理由は
上記までに紹介してきた「KingstonのSSDが認識しない時にやってはいけないこと」はデータの完全消失やSSDのさらなる損傷に繋がることもあるため、困ったり悩んだりした際には手を止めることから始めましょう。
問題を解決したい時には、まず原因を特定し、安全な手順を踏むことが重要となります。不明な点がある場合や認識しなくなったKingstonのSSD内のデータを失いたくない・どの対処法を選べばよいかわからない時には専門家に相談する事が最善の対処方法にもなりえます。
Kingstonの紹介

Kingston Technology(キングストンテクノロジー)は1987年にジョン・トゥー氏とデビッド・サン氏によって設立されたアメリカ・カリフォルニア州ファウンテンバレーに本社を置く独立系メモリモジュールメーカーです。 KingstonはDRAMモジュールの世界市場において2018年時点では72.17%のシェアを持ち、世界第1位の地位を確立しています。 また、メモリモジュールの他にフラッシュメモリやSSDなどの製品も製造しており、これらは家庭用から企業向けまで幅広く利用されています。Kingstonの製品は家庭用の日常製品や中小企業向け製品か、世界最大級のデータセンターや最先端のウェアラブル技術プロバイダーおよび大手クラウドプロバイダーに向けた製品に至るまで、あらゆる場所で使用されているものです。日本国内においてもKingstonの製品は広く流通しており、信頼性の高いメモリおよびストレージソリューションとして多くのユーザーに利用されています。
Kingston製SSDの主な特徴

Kingston製SSDの主な特徴を紹介します。
- 高速なデータ転送速度
- 高い信頼性と耐久性
- 低消費電力
- 幅広い製品ラインナップ
- 優れたコストパフォーマンス
- コンパクトで軽量なデザイン
- 防水・防塵性能
1.高速なデータ転送速度
KingstonのSSDはSATAやNVMeなどのインターフェースを採用しており、従来のハードディスクドライブ(HDD)と比較してデータの読み書き速度が大幅に向上しています。 これにより、システムの起動時間やアプリケーションのロード時間が短縮され、全体的なパフォーマンスの向上が見込めるものです。
2.高い信頼性と耐久性
SSDはHDDと比べて可動部品がないため物理的な衝撃や振動に強く、データ損失や故障のリスクが低減されています。 これにより、長期間にわたり安定した性能を維持することが可能です。
↓SSDの仕組みを詳しく知りたい方はこちら。
3.低消費電力
SSDはHDDと比較して消費電力が低いため、ノートパソコンやモバイルデバイスでのバッテリー寿命を延ばすことができます。 これにより、モバイル環境での使用においても利便性が向上します。
4.幅広い製品ラインナップ
KingstonはSATAやNVMe、M.2など、さまざまなインターフェースやフォームファクターのSSDを製造しており、デスクトップパソコン、ノートパソコン、サーバーなど、さまざまな用途やニーズに対応しています。
5.優れたコストパフォーマンス
高品質な製品を手頃な価格で手に入れることができるため、予算を抑えつつシステムのパフォーマンスを向上させたいユーザーにとってKingstonのSSDは魅力的な選択肢となっています。
6.コンパクトで軽量なデザイン
Kingston製SSDの一部のモデルはポケットに収まるほどの小型サイズでありながら、高速なデータ転送速度を実現しています。これにより、持ち運びやすく、外出先でのデータアクセスにも便利です。
7.防水・防塵性能
Kingston製SSDの特定のモデルではIP55の防水・防塵性能を備えており、過酷な環境下でも安心して使用することができます。アウトドアでの使用や、ホコリの多い環境でのデータ保護が可能です。
※多くのユーザーから指示されているKingstonのSSDですが、永久的には使えないもので必ず、認識しない・読み込まないなどのトラブルが発生してしまうことは多く起こりえるものです。KingstonのSSDが認識しなくなった際にバックアップが無い・データが無くなったり取り出しができなくなったりしたら困ると少しでも考えた場合には手を止めることから始めましょう。そして、早く安く確実にデータを取り出したいと思った時にはプロのデータ復旧業者の無料相談を利用することが問題解決への近道になりえます。
↓SSDからデータを取り出したい・復旧したいと考えた時にはこちらも参照ください。
Kingstonの代表的なSSDモデル
Kingston製のSSDは以下のような製品が挙げられます。
- Kingston NV3シリーズ
- Kingston KC3000シリーズ
- Kingston A2000シリーズ
- Kingston A400シリーズ
- Kingston UV500シリーズ
- Kingston DC500シリーズ
- Kingston DC1000Mシリーズ
1.Kingston NV3シリーズ
エントリー向けのNVMe PCIe 4.0対応SSDで、コストパフォーマンスに優れています。最大でシーケンシャル読出6000MB/s、シーケンシャル書込5000MB/sの高速アクセスを実現しています。
2.Kingston KC3000シリーズ
ハイエンドユーザー向けのNVMe PCIe 4.0対応SSDで、高速なデータ転送速度と大容量を備えています。PS5のストレージ拡張にも適しており、ゲームのロード時間短縮に寄与します。
3.Kingston A2000シリーズ
NVMe PCIe 3.0対応のコストパフォーマンスに優れたSSDです。一般的なパソコンユーザーやライトユーザーに最適な選択肢で、価格と性能のバランスが良好です。
4.Kingston A400シリーズ
SATAインターフェースを採用したエントリーレベルのSSDで、HDDからSSDへのアップグレードにおすすめです。信頼性が高く、システムのパフォーマンス向上に寄与します。
5.Kingston UV500シリーズ
SATAインターフェースのSSDで、データ保護機能を強化しています。AES 256ビット暗号化とTCG Opal 2.0に対応しており、セキュリティを重視するユーザーに適しています。
6.Kingston DC500シリーズ
データセンター向けに設計されたSATA SSDで、高い耐久性と安定したパフォーマンスを発揮します。ミッションクリティカルな用途に最適です。
7.Kingston DC1000Mシリーズ
データセンター向けのNVMe U.2 SSDで、大容量と高いパフォーマンスを備えています。高負荷のワークロードに対応可能です。
Kingston製SSDの種類と特徴
KingstonのSSDの代表的な種類と特徴例を紹介します。
| モデル名 | インターフェース | フォームファクター | 主な特徴 |
|---|---|---|---|
| NV3 | PCIe 4.0 NVMe | M.2 2280 | エントリーモデルながら高性能。最大読込速度6000MB/s、書込速度5000MB/s。 |
| NV2 | PCIe 4.0 NVMe | M.2 2280 | 最大読込速度3500MB/s、書込速度2800MB/sを実現するコストパフォーマンス重視モデル。 |
| KC3000 | PCIe 4.0 NVMe | M.2 2280 | ハイエンドユーザー向け。高速性能と大容量で、ゲームや高負荷業務に最適。 |
| KC2500 | PCIe 3.0 NVMe | M.2 2280 | 最大読込速度3500MB/s、書込速度2900MB/s。高い耐久性とセキュリティ機能を備えたSSD。 |
| A2000 | PCIe 3.0 NVMe | M.2 2280 | 一般ユーザー向け。価格と性能のバランスが良い。HDDからのアップグレードに最適。 |
| A400 | SATA Rev 3.0 | 2.5インチ | HDDからの移行に最適なエントリーモデル。最大読込速度500MB/s。 |
| UV500 | SATA Rev 3.0 | 2.5インチ、mSATA | AES 256ビット暗号化対応。データ保護を重視するユーザー向け。 |
| KC600 | SATA Rev 3.0 | 2.5インチ、mSATA | フルセキュリティスイート搭載。最大読込速度550MB/s、書込速度520MB/s。 |
| XS2000 | USB 3.2 Gen 2×2 | ポータブル | 超小型で高速。最大速度2000MB/s。防水・防塵性能(IP55)を備えたポータブルSSD。 |
| XS1000 | USB 3.2 Gen 2 | ポータブル | 最大読込速度1050MB/s。軽量で日常使用やバックアップに最適。 |
| DC500R | SATA Rev 3.0 | 2.5インチ | 読取中心のワークロード向け。データセンターでの使用を想定した設計。 |
| DC500M | SATA Rev 3.0 | 2.5インチ | 書込中心の用途向け。データセンターやエンタープライズ用途で使用可能。 |
| DC1000M | NVMe U.2 | U.2 | データセンター向け。高い耐久性と大容量を備えるエンタープライズ向けSSD。 |
| FURY Renegade | PCIe 4.0 NVMe | M.2 2280 | ゲーマー向けの高性能SSD。PS5との互換性あり。 |
| HyperX Savage EXO | USB 3.1 Gen 2 | ポータブル | ゲームやエンターテインメント用外付けSSD。コンソールとの相性が良い。 |
※アドバンスデータ復旧では型番・種類を問わず、SSDに生じる様々な不具合やトラブルに対してデータ復旧・修理対応が可能です。
まとめ、万が一、困った時には
KingstonのSSDが認識しない・正常に動作しないなどの症状が出た際にはディスクが物理的・機械的に故障していることが大半で慎重な対応が求められます。SSDはHDDと比べて不具合が起きにくい記録メディアではありますが、認識しない等のトラブルが発生した時にはすでに個人で対処が難しい重篤な物理障害が発生していることが多いものです。ケーブルの抜き差しや電源の入り切り、パソコンの再起動など簡単にできることを試すだけでもデータが完全に失われてしまう事態に直結することもありえます。また、誤った修復作業はSSDそのものの寿命を縮める結果に繋がることもあるものです。大切なデータを守り、SSDを安全に復旧するためには、専門の知識と設備を持ったプロに任せることが最善の対処方法にもなりえます。データ復旧の専門家は、認識しない等のトラブルが発生したSSDの状態を正確に診断し、最適な方法でデータの取り出しや復旧を行うことが可能です。KingstonのSSDが認識しなくなった場合には自分で解決を試みる前に「データが本当に失われたら困る」と少しでも考えたり不安に感じたりした時には信頼できる専門家に相談することをおすすめします。






























