Macを使っていると突然、画面が真っ暗になり、何も操作ができなくなることがあります。Macには大事なデータを保存していることがほとんどで、使えなくなった場合には慌ててしまうことも多いものです。Macは元々、不具合が起きにくいパソコンではありますが、画面が真っ暗になった時には重篤な障害が発生していることも多く、注意が必要となります。まずは、Macの画面が真っ暗になる原因を特定した上で適切な対応を進めていきましょう。本記事では、Macの画面が真っ暗になった時に生じる症状や原因とともに実践的な解決方法をわかりやすく解説していきます。
Macの画面が真っ暗になる時に生じる症状例
Macの画面が真っ暗になる時には、いくつかの典型的な症状が見られることが多いものです。それぞれの状況を理解することで問題の原因を特定しやすくなります。以下では、Macの画面が真っ暗になった際に生じる具体的な症状を詳しく説明していきます。
- Macの電源が入らない
- Macが起動しない
- 画面が真っ暗でもMac本体は動作している
- 使用中に突然Macの画面が暗くなる
- ディスプレイがちらついた後に暗くなる
- スリープから復帰しない
- 外部ディスプレイ接続時に内蔵ディスプレイが暗くなる
- 音は聞こえるが画面が表示されない
- 起動時に異常音が鳴る
- 充電ランプが点灯しない
- 電源ランプやLEDが点滅する
1.Macの電源が入らない

Macの画面が真っ暗になる時にはMacが全く動作しない・電源ボタンを押しても何の反応も無い状態に陥ることがあります。
・Macの電源が入らず、画面が真っ暗になった時に確認できる状況例
| ランプが点灯しない。 |
|---|
| ファンが回転しない。 |
| キーボードのバックライトも点灯しない。 |
| 電源アダプタを接続しても変化がない。 |
2.Macが起動しない
Macの電源ボタンを押して電源は入るもののmacOSが起動せず、画面が真っ暗なままになることもありえます。
・Macの画面が真っ暗になり、起動しない具体的な兆候は
| Appleロゴや進捗バーが表示されない。 |
|---|
| 起動音が鳴らない。 |
| 一瞬だけロゴが表示された後、画面が暗くなる。 |
↓Macが起動しない状態でお困りの場合にはこちらの記事もご確認ください。
3.画面が真っ暗でもMac本体は動作している
Mac本体が動作している痕跡があるにもかかわらず、画面が暗いまま何も表示されない状態になることもあります。
・Macの画面は真っ暗でも本体は動いていると判断できる具体例
| キーボードのバックライトが点灯している。 |
|---|
| ファンが回転している音が聞こえる。 |
| 通知音や音楽が再生されている。 |
4.使用中に突然Macの画面が暗くなる
Macを使用中に突然画面が暗くなる症状が出ることもありえます。
・Macを使用中に突然、画面が暗くなる状況は
| 作業中のアプリがそのまま停止する。 |
|---|
| 画面が暗くなった後もファンやバックライトが動作している。 |
| Macの画面が一時的に暗くなり、数秒後に復帰する場合がある。 |
5.ディスプレイがちらついた後に暗くなる
Macの画面がちらつき始め、その後完全に暗くなることも起こりえます。
・Macのディスプレイが途中から暗くなる兆候例
| 数秒間、画面が点滅するような動作をする。 |
|---|
| 画面がちらついた後、最終的に完全に暗くなる。 |
| 外部ディスプレイを接続すると正常に表示されることがある。 |
6.スリープから復帰しない
スリープモードからMacを復帰させようとしても、画面が暗いままの状態になることもありえます。
・スリープから復帰しようとしてもMacの画面が暗くなる場合は
| キーボードやトラックパッドを操作しても何も表示されない。 |
|---|
| 外部モニターを接続しても反応がない。 |
| スリープランプが点灯または点滅しているが、画面に変化がない。 |
7.外部ディスプレイ接続時に内蔵ディスプレイが暗くなる
Macに外部モニターを接続すると内蔵ディスプレイが動作しなくなることもあります。
・外部ディスプレイを接続するとMacBookの画面が真っ暗になる状況は
| 外部ディスプレイにはMacの映像が表示される。 |
|---|
| MacBookの内蔵ディスプレイは真っ暗なままで操作ができなくなる |
| ディスプレイ設定を確認しても内蔵ディスプレイが認識されていない状態に陥る。 |
8.音は聞こえるが画面が表示されない
Macの操作音や音楽再生は確認できるものの、画面は真っ暗で何も表示されない状態になることもあります。
・特徴的な症状
| Mac内でシステムは動作しているが画面が暗いまま。 |
|---|
| Macのキーボードのショートカット操作は正常に反応する。 |
| 外部モニターに接続するとMacの映像が表示される場合もある。 |
↓Macのキーボードが反応しない状況でお困りの方はこちら
9.起動時に異常音が鳴る
Macの起動時に通常と異なる音が鳴り、その後画面が真っ暗になる症状が出ることもあります。
・確認できる音の特徴
| Macから断続的なビープ音が鳴る。 |
|---|
| 異常音が確認された後、全くMacの動作が進まなくなる。 |
| 起動シーケンスが停止している。 |
10.充電ランプが点灯しない
MacBookの画面が真っ暗になる時にはMacを充電しても充電ランプが点灯しない状態に陥ることもありえます。
・よくある症状例
| Macの電源アダプタやケーブルを正しく接続していても充電ができない。 |
|---|
| 別の電源アダプタを試しても変化がない・充電ができない。 |
| MacBook本体やバッテリー、電源部分が故障している。 |
| 画面が真っ暗なままでMacBookに電力が供給されていないことが分かる。 |
11.電源ランプやLEDが点滅する
Macの画面が真っ暗になる時には電源ランプや充電インジケータが異常な点滅状態になることもあります。
・確認できる状況
| 一定のパターンでランプが点滅する。 |
|---|
| 通常の動作では見られない挙動がある。 |
| 画面が暗いままで他の操作ができない。 |
Macの画面が真っ暗になる原因

Macの画面が真っ暗になる現象は様々な原因が考えられるものです。以下では、Macの画面が真っ暗になる原因とその詳細を解説していきます。
- 電力不足や電源の問題
- ディスプレイ関連のハードウェア異常
- 外部ディスプレイや接続設定の問題
- ソフトウェアの不具合や設定ミス
- NVRAMやSMCの問題
- スリープモードやスリープ復帰の失敗
- 内部ハードウェアの故障
- 外部環境の影響
1.電力不足や電源の問題
Macが正常に動作するためには安定した電力供給が必要になりますが、電力不足や電源接続に問題が生じたことが原因でMacの画面が真っ暗になることがあります。
・バッテリーの充電切れ
MacBookを使用している場合にはバッテリーが完全に放電している・充電が不十分である・バッテリーが故障した時にはMacの起動時に画面が真っ暗になります。
・電源アダプタの不具合
電源アダプタやケーブルが断線している、または正しく接続されていない時にもMacが起動しない・電源が入らない他、画面が真っ暗になることがあります。
↓Macの電源がつかない状況でお困りの方はこちらも参照ください。
・コンセントや電源タップの問題
Macに接続している電源ソースが正常に動作していない場合もパソコンの起動に必要な電力が供給されず画面が真っ暗になることがあるものです。
2.ディスプレイ関連のハードウェア異常
Macの画面が真っ暗になる原因の中にはディスプレイの故障やその周辺部品のハードウェアに生じた異常が含まれます。
・バックライトの故障
ディスプレイのバックライトが機能しなくなるとMacの画面が暗くなり、表示が見えなくなります。
・ディスプレイケーブルの接続不良
Mac内部のケーブルが緩んでいる・損傷しているような場合にも画面への信号が送られず真っ暗な状態に陥ります。
・ディスプレイ自体の故障
ディスプレイパネルが物理的に損傷している事が原因でMacの画面に映像が出力されなくなる他、真っ暗の表示になることもありえます。
3.外部ディスプレイや接続設定の問題
MacBookに外部ディスプレイを接続して使用している場合には設定や接続状況が原因となり、内蔵ディスプレイが真っ暗になることがあります。
・外部ディスプレイへの出力設定の問題
MacBookに外部ディスプレイが接続されていると内蔵ディスプレイが無効化されることがあり、そのような時にはMacBookの内蔵画面が真っ暗になってしまいます。
・HDMIケーブルやアダプタの不具合
外部ディスプレイとの接続に使用するケーブルやアダプタが正常に動作していないことが原因でMacの映像が出力されず画面が暗いままになることもあります。
4.ソフトウェアの不具合や設定ミス
macOSやアプリケーションの不具合、あるいは設定ミスもMacの画面が真っ暗になる原因となります。
・macOSのクラッシュ
macOS内でシステムエラーが発生すると、Macの画面が真っ暗になり操作不能になることがあります。
・ディスプレイ設定の誤り
明るさの設定が最低に設定されている、または「スリープ状態にする」時間が極端に短く設定されていることが原因でMacの画面が暗くなることもあります。
・OSのアップデートの失敗
macOSやファームウェアのアップデート中に問題が発生するとMacなどのパソコンが起動する際に画面が真っ暗になる他、Macに接続している外付けHDDやSSDが認識しないトラブルを引き起こすこともありえます。
↓Macに接続した外付けHDDが認識しない状況でお困りの方はこちらの記事もご確認ください。
5.NVRAMやSMCの問題
NVRAMやSMC(システム管理コントローラ)は、Macの基本的な動作に重要な役割を果たすものです。これらに問題が発生すると、Macの画面が真っ暗になることがあります。
・NVRAMの設定エラー
ディスプレイの解像度や明るさなどの設定が保存されているNVRAMが正しく動作しない場合にはMacの画面表示に異常が発生し、真っ暗になることもありえます。
・SMCの機能低下
電力管理やスリープモード制御を担うSMCに問題が生じると、Macの画面が暗いまま復帰できなくなることもあります。
6.スリープモードやスリープ復帰の失敗
Macがスリープモードから正常に復帰しない時にも画面が真っ暗になることがあります。
・スリープ復帰時のシステムエラー
スリープ状態からの復帰中にエラーが発生すると、Macの画面が真っ暗なまま停止してしまいます。
・外部デバイスの干渉
外付けHDDやポータブルSSD、USBメモリ、SDカードなどの周辺機器がMacのスリープ解除のプロセスを妨げることで、画面が暗くなる事もありえます。
7.内部ハードウェアの故障
Macの画面が真っ黒になった時には内部ハードウェアが故障したことが原因で症状が発生することが多く、データを失いたくない方は慎重な対応が求められるものです。
・メモリやロジックボードの故障
Macに内蔵されているパーツが損傷していると起動しない・電源が入らない・充電ができない・画面が真っ暗になる等、様々な症状を引き起こすことが多いものです。メモリやロジックボードが故障した際にはMacを修理に出すことを検討する必要が出てきますが、MacをメーカーであるAppleに修理に出した場合には機器は初期化されるかデータが入っているHDDやSSDは交換された上での修理対応となるため、Macに保存していたデータは全て消えた状態で手元に戻ってくることになります。画面が真っ暗になって使えなくなったMac内のデータが大事・無くなったり取り出しができなくなったりしたら困ると少しでも考えた場合にはデータ復旧業者に相談することを優先しましょう。
・グラフィックチップの異常
メモリやロジックボードの他にもMacに内蔵されているグラフィックチップが動作しない・故障したような場合にもディスプレイに映像が送られなくなる・画面が真っ暗になることもありえます。
・HDDやSSDの故障
Macに内蔵されているHDDやSSDなどのストレージが故障したことが原因でMacが起動しない・電源が入らない・充電ができない・画面が真っ暗になるなどの症状を引き起こすことがあります。HDDやSSDには自分で作成したデータやダウンロードしたソフトなどの他にも大事なOSが保存されており、macOSが立ち上がらない・起動に必要不可欠なファイルシステムが読み込まないなどの不具合が出た際にはHDDやSSDが物理的・機械的に故障していることが大半で注意が必要となります。
メモリやロジックボード、HDDやSSDなどの重要部品は経年劣化(自然故障や寿命)、過電流、停電が起きた、雷や地震、台風、豪雨、暴風などの自然災害の影響、MacBookを水没させた、落下させた、衝撃や振動が加わったなどの外的要因、内部部品がショートしたなど様々な原因によって故障することが多く、Mac内のデータを失いたくない方は慎重な対応が求められるものです。
※個人で内部部品のどこが故障しているかを判別することは難しく、Macの画面が真っ暗になる・正常に動作しない等の症状が出た際にMac内のデータが大事・早く安く確実にデータを取り出したいと少しでも頭によぎった場合にはデータ復旧業者の無料相談を利用することを優先しましょう。
8.外部環境の影響
外部環境が原因でMacの画面が真っ暗になることもありえます。
・環境光センサーの誤作動
明るさ自動調整機能が正常に動作しないと、Macの画面が必要以上に暗くなることがあります。
・電力供給の不安定さ
電力供給が一時的に途絶えた事が原因でMacが正しく起動しなくなる他、画面が一時的に真っ暗になることもありえます。
結論として
Macの画面が真っ暗になる原因は電源やハードウェアの問題からソフトウェアの不具合、外部環境の影響まで多岐にわたります。それぞれの原因を正確に把握することで問題解決への第一歩を踏み出すことができますが、原因を特定するためには専門知識や経験値、高度な技術力も必要になってくるものです。具体的な対処方法を試す前にはどのような状況でMacの画面が真っ暗になった・症状が発生したかをしっかり確認することから進めておきましょう。
Macの画面が真っ暗になった時に簡単に試せる対処方法を紹介

Macの画面が真っ暗になり、正常に起動しなくなった場合に試せる対処方法は下記のとおり。
- 電源周りと接続状況を確認する
- 強制再起動を試す
- NVRAMのリセットを行う
- SMCのリセットを試す
- セーフモードで起動する
- ディスクユーティリティを利用する
- 復旧業者に相談する
1.電源周りと接続状況を確認する
Macの画面が真っ暗になり、正常に動作しない・起動しなくなった場合に簡単に試せる対処方法としては電力が正しく供給されているか確認する方法が挙げられます。
・電源アダプタとケーブルのチェックを行う
Macの画面が真っ暗になる時には、電源アダプタやケーブルがしっかり接続されているか確認することから始めましょう。MagSafeやUSB-C充電ケーブルが接続不良を起こしている場合にはMacBookやMac本体が起動するために必要な電力が十分に供給されず画面が暗いままになることもありえます。
・別のコンセントや電源タップを試す
Macの画面が真っ暗になる時には別のコンセントや他の電源タップに接続して動作を確認する方法も試せます。電力の供給が不安定な環境ではパソコンなどの動作が阻害されることもあるためです。
・充電ランプの状態を確認する
MacBookの画面が真っ暗になる場合には充電ランプが点灯しているか確認することも重要となります。ランプが点灯せず、MacBookの画面が真っ暗になる時には、充電が正常に行われていないことも考えられるものです。
↓MacBookで充電ができないトラブルが発生している時にはこちらの記事もご確認ください。
・外部ディスプレイを確認する
MacBookの画面が真っ暗になった際に外部モニターを使用している場合には、外部ディスプレイの設定や接続具合が原因で症状を引き起こしていることも少なからずありえます。そんな時には外部ディスプレイ周りを確認する方法が簡単に試せる対処方法として挙げられるものです。
・外部ディスプレイ周りの確認方法
- 外部ディスプレイを取り外し、内蔵ディスプレイが正常に動作するかを確認します。
- 「システム設定」→「ディスプレイ」で正しいモニターが選択されているかを確認します。
・ケーブルやアダプタのチェックを行う
Macの画面が真っ暗になる時にHDMIやUSB-Cアダプタが動作していないような場合には別のケーブルを使用して確認する方法も試せます。
2.強制再起動を試す
Macの画面が真っ暗になった際にシステムのフリーズが原因で症状を引き起こしている時には強制的に再起動を行う方法が自分で試せる対処方法になりえます。
・Macを強制再起動する方法
- Macの電源ボタンを10秒以上押し続けて、Macの電源を完全にオフにします。
- 数秒待ってから、再度Macの電源を入れて起動を試みます。
※注意点
Macに対して強制再起動を試す方法は一時的な問題を解決するには有効な対処方法になりえることがありますが、Macの中に大事なデータが入っている場合には保存内容が失われる危険性が高まるものです。
元々、Macは不具合が起きにくいパソコンでもあり、画面が真っ暗、起動しない、電源が入らない、充電ができないなどのトラブルが発生した際にはハードウェア(メモリやロジックボード、HDDやSSDなどの重要部品)が物理的・機械的に故障していることが大半で、強制再起動を試すことで部品が取り返しのつかないくらい状態が重篤化してしまうこともありえます。画面が真っ暗になり、正常に起動しなくなったMac内のデータが大事、無くなったり取り出しができなくなったりしたら困ると少しでも考えた場合には強制再起動は何度も試さないようにしましょう。例え1回だけでも機器に致命傷を与えてしまうこともありえます。
3.NVRAMのリセットを行う
NVRAM(不揮発性ランダムアクセスメモリ)には、Mac内で画面の設定や起動ディスク情報が保存されています。Macの画面が真っ暗になるような時にはNVRAMをリセットする方法も自分で試せる対処方法として挙げられるものです。
・NVRAMをリセットする方法
- Macをシャットダウンします。
- Macの電源を入れ直し、「Option」+「Command」+「P」+「R」キーを同時に押し続けます。
- 約20秒間保持した後、キーから指を放します。
・NVRAMをリセットする方法を試すことによって期待できる効果例
Mac内でディスプレイの設定やその他の保存された情報が初期化され、正常に起動する場合がある。
4.SMCのリセットを試す
SMC(システム管理コントローラ)は、Macの電力管理やバッテリー、スリープモード、ディスプレイの動作を制御する重要な役割を果たしています。Macの画面が真っ暗になる・Macが不安定な動作をする場合にはSMCをリセットする方法が有効な解決方法になることがあります。
以下では、Macの種類ごとにSMCリセットの具体的な方法を詳しく説明します。
・Appleシリコン搭載のMacの場合
Appleシリコン(M1チップ、M2チップなど)を搭載したMacでは、SMCリセットの手順は不要です。これらのモデルでは電源をオフにして再起動するだけでSMCに相当する機能が自動的にリセットされます。
・Appleシリコン搭載のMacの機能をリセットする方法
- Macをシャットダウンします。
- 数秒間待ってから再度電源を入れます。
注意: AppleシリコンモデルではSMCが統合されているため、特定のリセット操作は必要無いものです。
・Intelプロセッサ搭載のMacの場合
Intelプロセッサを搭載したMacでは、SMCのリセット方法がモデルによって異なります。以下で詳しく説明します。
・内蔵バッテリー搭載のMacBook(MacBook Pro、MacBook Air)でSMCをリセットする方法
内蔵バッテリーを搭載したMacBookでは、SMCリセットにはキーボード操作が必要となります。
- Macをシャットダウンします。
- 電源アダプタを接続している場合は、そのまま接続を維持します。
- 「Shift」+「Control」+「Option」キー(左側のキー)と電源ボタンを同時に10秒間押し続けます。
- 約10秒経過後、すべてのキーと電源ボタンから指を離します。
- 数秒待ち、電源ボタンを押してMacを起動します。
・取り外し可能なバッテリー搭載のMacBook(旧モデル)でSMCをリセットする方法
バッテリーが取り外し可能なMacBookでは、SMCをリセットする方法が異なります。
- Macをシャットダウンします。
- 電源アダプタを取り外し、バッテリーを取り外します。
- 電源ボタンを10秒間押し続けます。
- バッテリーを再び取り付け、電源アダプタを接続します。
- 電源ボタンを押してMacを起動します。
・デスクトップMac(iMac、Mac mini、Mac Pro)でSMCをリセットする方法
デスクトップタイプのMacでは電源コードを利用してSMCをリセットする必要が出てきます。
- Macをシャットダウンします。
- 電源コードをコンセントから取り外します。
- 約15秒間待ちます。
- 電源コードを再び接続します。
- 数秒待ってから電源ボタンを押し、Macを起動します。
・SMCのリセットが有効な状況例
SMCのリセットは以下のような問題が発生した場合に有効な対処方法になりえることがあります。
| Macの画面が真っ暗で起動しない |
|---|
| バッテリーの充電が正常に行われない |
| 冷却ファンが常に最大回転で動作する |
| スリープモードから復帰しない |
| 外部ディスプレイへの出力がうまくいかない |
5.セーフモードで起動する
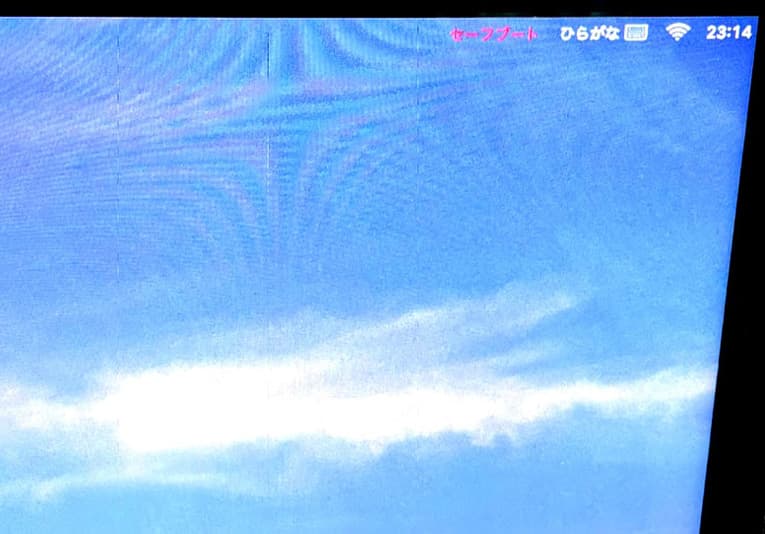
macOSに生じた不具合が原因でMacの画面が真っ暗になっている場合にはセーフモードで起動する方法が簡単に試せる対処方法として挙げられます。
・Macをセーフモードで起動する方法
- Macの電源を入れた直後に「Shift」キーを押し続けます。
- Appleロゴが表示されたら指をキーから離します。
- セーフモードでMacを起動し、不要なアプリや設定を見直します。
・セーフモードでMacを起動する方法を試すことによって期待できる効果例
不要なログイン項目やキャッシュがクリアされ、Macの画面が真っ暗になる、正常に起動しなくなった問題の原因を特定しやすくなります。
6.ディスクユーティリティを利用する
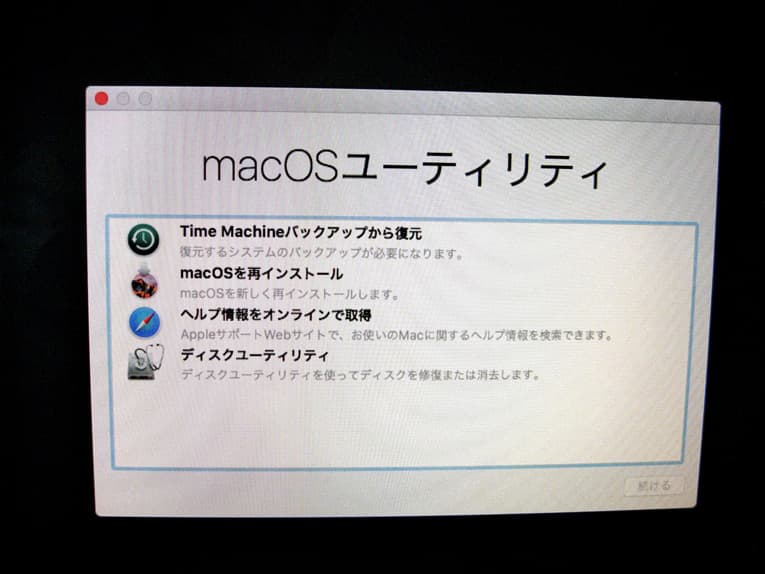
Macの画面が真っ暗になる症状が一時的、操作が可能な時間があるような場合にはmacOSリカバリーモードからディスクユーティリティを使用し、ディスクのエラーを修復する方法も試せるものです。
・ディスクユーティリティを使う方法
- Macをシャットダウンします。
- 「Command」+「R」キーを押しながら電源を入れ、リカバリーモードでMacを起動します。
- 「ディスクユーティリティ」を選択し、修復したいディスクを選び「First Aid」を実行します。
・ディスクユーティリティおよびFirst Aidを使う効果例
ディスクのエラーが修正され、システムが正常に起動するようになることもある。
7.復旧業者に相談する
Macの画面が真っ暗になり、パソコンが使えない状態に陥った時には慌ててしまうことも多いものです。Macは元々 、不具合が起きにくいパソコンでもあり、画面が真っ暗、起動しないなどの症状が生じた場合にはすでに個人で対処ができない障害が生じていることが大半で、注意が必要となります。通電し続ける・状態を確認する・操作や作業を続けようとするだけでも機器本体や内蔵部品に致命傷を与える他、取り返しのつかない状況に陥ってしまうことも多く起こりえるものです。Macの画面が真っ暗になった際にパソコン内のデータが大事・無くなったり取り出しができなくなったりしたら困ると少しでも考えた場合にはデータ復旧の専門業者の無料相談を利用することを優先しましょう。
・データ復旧業者の選び方
Macの画面が真っ暗でパソコンが正常に起動しなくなった場合に早く安く確実にデータを取り出したいと考えた時には復旧業者選びが重要となります。どのデータ復旧業者に相談すれば良いのか悩んだ時には下記の様な項目をチェックすると困らずに済みます。
- 高度な技術力を持っている(独自技術やAI技術の有無)
- 復旧、修理に要するスピードや対応が早い
- 復旧料金プランや費用例がホームページに記載されている
- クリーンルームなど専用環境下で復旧・修理作業を行っている
- 情報の守秘義務・セキュリティ管理が万全
- 復旧実績、事例の有無
データ復旧業者は数多く存在していますが、技術力やサービス内容には大きな差があるものです。アドバンスデータ復旧は1から6の項目、全てを満たしているおすすめのデータ復旧業者です。独自技術やAI技術を持っており、高度な技術力で復旧・修理作業を行うことから、迅速な対応と低価格でのデータ復旧サービスを実現しています。パソコン(Windows・Mac・自作・タブレット型)、HDD、SSD、NASやRAIDサーバー、USBメモリ、SDカード、CFカード、ボイスレコーダー、ビデオカメラなど様々な機種に対して復旧、修理実績も多くあり、安心です。
Macの画面が真っ暗になった際に他に試せる対処方法は

Macの画面が真っ暗になって正常に動作しない状態に陥った際にパソコン内のデータが不要な方は下記のような対処方法も選択肢に挙がってきます。
- Macを初期化する
- macOSを再インストールする
- Macを修理に出す
1.Macを初期化する
Macの画面が真っ暗になり、正常に起動しないような場合にパソコン内のデータが不要・消えても良い・自分で修理したいと考えた時にはMacを初期化する方法も有効な手段になりえます。
・Macを初期化する方法
- Macの電源を切る
- 電源を入れてすぐに「command」と「R」キーをAppleマークが出るまで押し続ける
- macOS復旧の画面が表示される
- ディスクユーティリティを選択→続けるをクリック
- Macintosh HDを選択
- 消去を押す
※Macを初期化した際にはパソコン内のデータやソフト、設定などは全て消去されるため注意しましょう。万が一、間違えて初期化してしまった時には個人で対応はできない状態に陥っているため、早めにプロのデータ復旧業者に相談した方が良いものです。
↓Macを初期化してお困りの方はこちら
2.macOSを再インストールする
Macの画面が真っ暗になった際にパソコン内のデータが不要な方はmacOSを再インストールする方法が有効な解決方法になりえます。
・macOSを再インストールする方法
- Macをリカバリーモードで起動します(「Command」+「R」キーを押しながら電源を入れる)。
- 「macOSを再インストール」を選択し、画面の指示に従います。
※macOSの再インストールはシステム全体をリセットするため、ソフトウェアの問題が解消されることもありますが、Macに入っているデータは全て消去される操作となるため注意が必要となります。この場合も万が一、誤ってOSの再インストールを行ってしまった時には専門家に相談することを優先しましょう。
3.Macを修理に出す
Macの画面が真っ暗になった際に機器内のデータは不要で、パソコンが起動するように戻れば良い・動作可能な状態に戻したい方はMacをメーカーや購入店、修理の専門業者にパソコンを修理に出す方法を検討する必要が出てきます。
※メーカー(Apple)、購入店、修理の専門業者に画面が真っ暗になったMacを修理に出した場合にはデータは保証されない他、全て消去された上で手元に戻ってくることになるため注意しましょう。
・Macを修理に出す選択肢は
- Apple StoreにMacを持ち込んで修理する方法
- AppleリペアセンターにMacを配送して修理する方法
- Appleサポートに問い合わせをしつつ自分でMacを修理する方法
- Macの修理業者にパソコンを修理に出す方法
- 購入店にMacを修理に出す方法
いずれもMac内のデータは消える対応となります。
画面が真っ暗になり、正常に起動しなくなったMac内のデータを失いたくない方は修理よりも先にデータの取り出しについてプロのデータ復旧業者に相談することを優先しましょう。その方が希望する結果に繋がるものです。
↓Macを修理したいと思った時にはこちらの記事もご確認ください。
Macの画面が真っ暗になった時にやってはいけないこと
Macの画面が真っ暗になるトラブルでは、適切な対応を行わないと問題が悪化することがあります。冷静に対処するためにも以下に挙げる行動は避けるようにしましょう。特に、通電を続けたままの状態で放置する行為も含めてMacにトラブルが発生した時にやってはいけないことを下記では解説していきます。
- 通電を続けたまま放置する
- 無理な力で操作を試みる
- 繰り返し電源のオンオフを行う
- 強制シャットダウンを乱用する
- ソフトウェアの機能を試す
- 自分で分解、修理を試みる
- 周辺機器を強引に取り外す
- 対処を急ぐ
1.通電を続けたまま放置する
Macの画面が真っ暗な状態で通電を続けると、内部の部品に多大な負荷がかかることがあります。
・過熱のリスク
内部の冷却ファンが停止している状態で通電が続くと過熱によってMac内のハードウェアが損傷する・故障具合が悪化する他、データの取り出しや復旧作業の難易度が急激に上がることもありえます。
・消耗の進行
バッテリーが完全に放電しないまま通電し続けるとバッテリーの寿命が縮む事もあります。
・システムの応答停止
Macに通電しているまま、無理に操作を繰り返すとシステムが完全にフリーズして復旧が難しくなることがあります。
・状態の悪化を招く
MacBookが水没した・水濡れした後に画面が真っ暗になった時には要注意です。通電し続けることで内部部品がショートして取り返しのつかないくらい故障具合が重篤化してしまうこともありえます。
対策:Macの画面が真っ暗になる等の問題が発生した場合には手を止める・通電を止めることから始めましょう。
↓Macが水没・水濡れしてしまった時にはこちらも参照下さい。
2.無理な力で操作を試みる
ハードウェアに力を加える行為はMacに生じた問題を悪化させる要因となります。
・ディスプレイ部分に対して強引な操作を行う
Macの画面が真っ暗になるなどの不具合が出た際にディスプレイ部分を乱暴に操作すると内部ケーブルが損傷し、さらに修理が困難になる事態に陥ることもありえます。
・ケーブルやポートの乱雑な抜き差し
接続ケーブルや充電ポートに過剰な力を加えると、端子や内部接続部が物理的に破損してMacの画面が真っ暗になる以外のトラブルを引き起こすことも多く起こりえます。
3.繰り返し電源のオンオフを行う
Macの画面が真っ暗になった際には電源のオンオフを何度も試す行為は避けた方が良いものです。
・ハードウェアへの負担
頻繁な電源操作はMac内の回路やバッテリー、HDDやSSDなどのストレージにストレスを与え、劣化を早める他、致命傷を与えてしまうことも多く起こりえます。特にMacが水没、水濡れした後に画面が真っ暗になった時には電源のオンオフは繰り返さないようにしましょう。例え1回だけ試しただけでも後悔する結果に繋がることもありえます。
・トラブルの拡大
システムが完全にシャットダウンしていない状態でMacの再起動を試みると、さらに複雑な問題が発生する事もあります。
4.強制シャットダウンを乱用する
Macの画面が真っ暗になる等のトラブルが発生した場合に強制的に電源を切る行為はデータやシステムに悪影響を与えることが多く、注意が必要となります。
・データの損失
強制シャットダウンを行うことで保存されていない作業データが失われる他、Macに元々入っていたファイルやフォルダが取り出せなくなるリスクも高まるものです。
・システムファイルの破損
繰り返し強制シャットダウンを行うとmacOSの重要なファイルが損傷してMacの修理が困難になる他、復旧作業の難易度が上がることも多く起こりえます。
5.ソフトウェアの機能を試す
Macの画面が真っ暗になるなどの問題を解消しようとして無理矢理、ソフトウェアをダウンロードしたりインストールしたりすることはやめておきましょう。
・データの上書きリスクが高まる
Macの画面が真っ暗になり正常にパソコンが起動しない時には復旧ソフトをダウンロードしたりインストールしたりすること自体が難しいものですが、無理矢理、ソフトを入れてソフトの機能を使うとデータが意図しない形で上書きされる・ファイルシステムが損傷がする・内部部品の故障具合が悪化するなど状況が重篤化することが多く、注意が必要となります。
・設定の混乱が起きる
追加のアプリケーションが既存のmacOS設定を変更して問題がさらに深刻化することもあります。
6.自分で分解、修理を試みる
Macの画面が真っ暗になるなどのトラブルが発生した際にパソコンを自分で分解して問題を解消しようとする行為は非常に危険です。そもそもMacに限らず、パソコンは個人で分解、開封することを前提には作られていないもので、無理に分解、開封するとそれだけで後悔する結果に繋がることもありえます。
・内部部品の破損具合が進む
内部パーツに直接触れると精密機器に致命傷を与えてしまうこともありえます。
・保証が無効になる
画面が真っ暗になるなどのトラブルが発生したMacを自分で修理しようと無理に分解すると製品保証が無効になることもあります。
・データの取り出しや修理が難しくなる
Macの画面が真っ暗になる・正常に動作しないなどの問題が生じた際に安全に修理・データ復旧作業を行うためにはクリーンルームなどの専用の環境下で専門の技術員が対応を行う必要が出てくるものです。人間の手術を専門の手術室で専門の医師が行うのと同じイメージです。
Macの画面が真っ暗になり、パソコンが起動しないなどのトラブルが発生した際に普通の環境下(家やオフィス内)で操作や修理作業を進める・出張会社にMacの修理を依頼する・クリーンルームが無い環境下で修理・データ復旧作業を行うことは、状態の悪化を招く危険な行為になりかねません。画面が真っ暗になって正常に動作しなくなったMacから早く安く確実にデータを取り出したいと考えた場合にはプロのデータ復旧業者に相談することを優先しましょう。
↓Macからデータを取り出したい・復旧したいと考えた場合にはこちらの記事もご確認ください。
7.周辺機器を強引に取り外す
Macの画面が真っ暗になるなどのトラブルが発生した際に外部ディスプレイやUSBデバイス(外付けHDDやポータブルSSD、USBメモリやSDカードなど)が接続されている場合にはそれらを強引に取り外さないようにしましょう。
・データの破損や消失トラブルが発生する
Macに外部ストレージデバイスを接続している場合に適切に取り外さないと保存されているデータが失われることも多く起こりえます。
・ハードウェアの損傷が進む
ケーブルや接続ポートに無理な力を加えると、ハードウェアが物理的に損傷する危険性が高まります。
8.対処を急ぐ
Macの画面が真っ暗になり、パソコンが使えなくなった時には慌ててしまうことも多いものです。そんな時に焦って対処を急ぐことで問題が悪化する事もありえます。
・手順を飛ばすことによる混乱が起きる
問題解決に必要な基本的な確認を飛ばすと原因の特定が難しくなります。
・誤った設定変更を行う
トラブルを解消しようとして不適切な設定を行うと元に戻すのが難しくなることもありえます。
※Macの画面が真っ暗になった時は冷静に適切な対応を行うことが重要となります。通電を続ける行為やハードウェアに無理な力を加える行為は問題を悪化させるだけでなく、新たなトラブルを引き起こす事が多いものです。Macの画面が真っ暗になり、パソコンが正常に動作しなくなった場合に早く安く確実に問題を解決したいと少しでも考えた場合には手を止めることから始めましょう。
Macの主な種類と特徴

Appleが製造しているパソコン、Macにはデスクトップ型やノート型など複数の種類があり、用途やスペックに応じてさまざまなモデルが展開されています。以下では、Macの種類とそれぞれの特徴を紹介していきます。
| 種類 | モデル | 概要 |
|---|---|---|
| MacBook | MacBook 12インチ | 軽量で薄型なモデル。Retinaディスプレイを搭載し、ファンレス設計。 |
| MacBook Air | MacBook Air 13インチ | 軽量・薄型のエントリーモデル。Retinaディスプレイ搭載でバッテリー持続時間が長い。 |
| MacBook Air 15インチ | 15インチの大画面モデル。Liquid Retinaディスプレイを採用。 | |
| MacBook Pro | MacBook Pro 13インチ | 高性能CPU・GPU搭載の小型ノート型。M1/M2チップ採用モデルが主流。 |
| MacBook Pro 14インチ | Liquid Retina XDRディスプレイ搭載のプロ向けモデル。高性能チップ対応。 | |
| MacBook Pro 16インチ | 大画面16インチモデル。ハイパフォーマンスのM1 Pro / M2 Max搭載モデルあり。 | |
| iMac | iMac 21.5インチ | Retina 4Kディスプレイ搭載のオールインワン型。 |
| iMac 24インチ | M1チップ搭載。4.5K Retinaディスプレイ採用でカラーバリエーションも豊富。 | |
| iMac 27インチ | 高解像度5K Retinaディスプレイ搭載。性能と大画面を両立。 | |
| Mac mini | Mac mini(Intelモデル) | コンパクトなデスクトップ型。Intelプロセッサ搭載モデルが中心。 |
| Mac mini(M1/M2モデル) | M1/M2チップを搭載した最新モデル。高性能ながら省スペース設計。 | |
| Mac Studio | Mac Studio(M1 Max / M2 Ultra) | クリエイター向けの高性能デスクトップ型。コンパクト筐体に強力な性能を備える。 |
| Mac Pro | Mac Pro(タワー型) | 拡張性が高いプロ向けデスクトップ型。最大28コアのIntel Xeonを搭載。 |
| Mac Pro(ラックマウント型) | ラックマウント対応のMac Pro。データセンターや業務用途向けに設計。 | |
| 過去のMac | Power Mac | Intel以前のデスクトップMac。PowerPCチップ搭載モデル。 |
| iBook | 教育市場やカジュアルユーザー向けのノート型Mac。 | |
| PowerBook | MacBook Proの前身となる高性能ノート型Mac。 | |
| Macintoshシリーズ | 初期のデスクトップ型Mac。Macintosh ClassicやSEが代表的。 |
AppleのMacシリーズはノート型からデスクトップ型、さらには過去のモデルまで多岐にわたります。現在のラインナップではMacBook AirやMacBook Proがノート型の代表として人気があり、iMacやMac Studioなどがデスクトップ型として活躍しています。
しかしながら、不具合が起きにくいと言われているMacですが、ある日突然、画面が真っ暗になって起動しない・動作しない等のトラブルが発生してしまうことがありえるものです。アドバンスデータ復旧では、型番・種類を問わず、Macに生じる様々な不具合やトラブルに対してデータ復旧対応が可能です。
Macの画面の種類
Macに搭載される主要な画面の種類も紹介します。各ディスプレイは用途やモデルに合わせて異なる特性を持っているものです。特に最新モデルではLiquid Retina XDRやNano-textureガラスが採用されており、映像品質が大幅に向上しています。
| 画面の種類 | 概要 |
|---|---|
| Retinaディスプレイ | 高精細でピクセル密度が高く、文字や画像を鮮明に表示する標準ディスプレイ。 |
| Liquid Retinaディスプレイ | 色域が広く、視認性に優れた高解像度ディスプレイ。MacBook AirやiPadで採用。 |
| Liquid Retina XDRディスプレイ | 高輝度、広色域、HDR対応のプロ向け高性能ディスプレイ。MacBook Proに搭載。 |
| 標準ディスプレイ(非Retina) | Retina登場以前の標準ディスプレイ。画質は一般的な解像度。 |
| Retina 5Kディスプレイ | iMac 27インチモデルに搭載される5K高解像度ディスプレイ。 |
| Retina 4Kディスプレイ | iMac 21.5インチに採用される4K高解像度ディスプレイ。 |
| Nano-textureガラスディスプレイ | 光の反射を抑える特殊加工を施した高品質ディスプレイ。Pro Display XDRなどに搭載。 |
| Pro Display XDR | 6K解像度、HDR対応のApple外部ディスプレイ。高精度な色再現が特徴。 |
| Thunderboltディスプレイ | 27インチのApple製外部ディスプレイ。Thunderbolt接続を採用。 |
| Apple Cinema Display | 高解像度ディスプレイとして過去に販売されたAppleの外部モニタ。 |
| MacBook 12インチ Retina | 薄型MacBook専用のRetinaディスプレイ。 |
| iMac 24インチ 4.5K Retina | M1搭載iMacに採用された4.5Kディスプレイ。 |
| MacBook Pro 14インチ XDR | 高解像度かつ広色域のLiquid Retina XDRディスプレイ。 |
| MacBook Pro 16インチ XDR | 16インチMacBook Pro専用のLiquid Retina XDRディスプレイ。 |
| MacBook Air 13インチ Retina | MacBook Air 13インチに採用された高精細Retinaディスプレイ。 |
| MacBook Air 15インチ Liquid | 広色域のLiquid Retinaディスプレイ。大画面の15インチモデル向け。 |
| OLED Touch Bar | MacBook Proに搭載されたタッチ対応の小型ディスプレイ。 |
| Sidecarディスプレイ | iPadをMacの外部ディスプレイとして使用する際の表示機能。 |
| 外部HDMIモニター | HDMI接続時に使用される標準的な外部モニター。 |
万が一、困った時には
Macの画面が真っ暗になり、起動しない・動作ができない・何も操作ができなくなった時には慌ててしまうことも多いものです。まずは、落ち着いてMac周りの確認を行うことから始めましょう。もし、画面が真っ暗になった原因に心当たりがある、例えば水没した・衝撃や振動が加わった・動作が不安定な日があった・経年劣化や自然故障の疑いがある・停電や雷が鳴った後にMacが真っ暗になったような場合には、手を止めることを優先した方が良いものです。通電し続ける・電源のオンオフを繰り返すなど簡単にできることを行うだけで取り返しのつかない状況に陥ってしまうことも多く起こりえます。
画面が真っ暗になり、正常に動作しなくなったMac内のデータが大事・無くなったり取り出しができなくなったりしたら困ると少しでも考えた場合にはプロのデータ復旧業者の無料相談を利用することを優先しましょう。アドバンスデータ復旧では、型番・種類を問わず、Macに生じる様々な不具合やトラブルに対してデータ復旧対応が可能です。万が一、困った時には連絡してみてはいかがでしょうか。


































