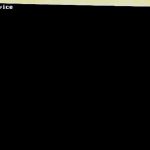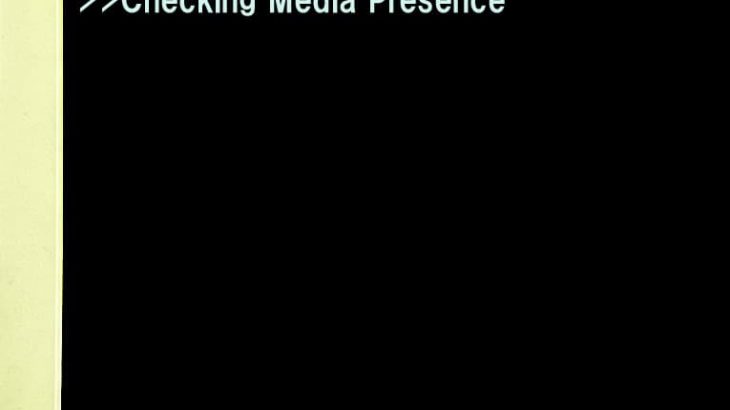Windowsのパソコンを使用していると、突然ブルースクリーン画面になり「memory management」というエラーメッセージが表示され、パソコンが正常に起動しない・強制的に再起動される等の状態に陥ることがあります。この「memory management」エラーは、Windowsのパソコン内でシステムがメモリ(RAM)の管理に問題を検出した際に発生するもので、原因はソフトウェアやハードウェア、さらには設定の不具合まで多岐にわたります。本記事では、Windowsのパソコンに「memory management」エラーが発生する主な原因を徹底解説し、初心者にもわかりやすい形で対処方法や注意点まで含めて解説していきます。「memory management」エラーが発生した時に焦らず対応するための知識を身に付けることで、システムのトラブルを未然に防ぐ他、安定したパソコン環境を保つ方法として役に立ては幸いです。
- 1. Windowsのパソコンに表示される「memory management」とは?
- 2. 「memory management」はWindows10でもWindows11でも表示される
- 3. Windowsのパソコンで「memory management」が表示される原因
- 4. memory managementエラーが発生する主なシチュエーション
- 5. Windowsのパソコンで「memory management」が表示された時に生じる症状は
- 6. memory managementが表示された場合の対処方法
- 7. memory managementエラーが表示された時にやってはいけないこと
- 8. memory managementエラーが出たWindowsのパソコンからデータを取り出したい場合には
- 9. memory managementエラーが表示される事があるパソコンの一例
- 10. まとめ・万が一、困った時には
Windowsのパソコンに表示される「memory management」とは?

Windowsのパソコンで「memory management」と表示された場合には、それはメモリ(RAM)の管理に問題が発生したことを示していることがほとんどです。通常、Windowsのパソコンに停止コード、「memory management」エラーが出る時にはブルースクリーン(BSOD)画面表示になります。この「memory management」エラーが表示された際には、「0x0000001A」というエラーコードの表示を伴うことが多いものです。「memory management」がWindowsのパソコンに表示された際にはメモリの不具合、仮想メモリのエラー、デバイスドライバーの不適切な動作、またはシステムファイルの破損などが原因として考えられます。「memory management」や「0x0000001A」が表示され、パソコンが正常に起動しなくなった時にはハードウェアやソフトウェアの問題を特定するための重要な手がかりとなるものです。
「memory management」はWindows10でもWindows11でも表示される
「memory management」エラーは、Windowsの基本的なシステムメモリ管理に関連しているため、Windows10だけでなくWindows11でも表示されることが多いものです。Windows11は新しいOSですが、メモリ管理の仕組み自体はWindows10と同様の設計に基づいているため、同じ様にブルースクリーン画面になり、「memory management」エラー、「0x0000001A」が表示されることがありえます。特に以下のケースでは、Windows11でもエラーが発生しやすい傾向にあります。
・ドライバーやアプリケーションがWindows11に最適化されていない
・Windows10からアップグレード後の環境で、旧バージョンの設定やファイルが残っている
Windows10、Windows11どちらのOSでも、「memory management」エラーが表示された原因を正しく特定することで適切な対処が可能となります。
Windowsのパソコンで「memory management」が表示される原因

「memory management」エラーは、Windowsで発生するブルースクリーンエラー(BSOD)の一種で、システムのメモリ(RAM)管理に問題が発生したことを示していることがほとんどです。ここではこのエラーが表示される原因について、解説していきます。
- 物理メモリ(RAM)の不具合
- デバイスドライバーの問題
- システムファイルの破損
- ソフトウェアのバグやリソースの過剰使用
- ハードウェアの互換性問題やオーバークロック
- ウイルスやマルウェアの干渉
1.物理メモリ(RAM)の不具合
物理的なメモリモジュールに欠陥がある場合には、Windowsのパソコンで停止コード、「memory management」エラーが発生することがあります。例えば、次のような状況が該当します。
・メモリの寿命が来ている
長期間使用されたRAMは劣化して動作が不安定になることがあり、その結果、「memory management」エラーを引き起こすことがあります。
・製品自体の初期不良
Windowsのパソコンを購入した直後にRAMに製造上の問題があると、すぐに「memory management」エラーが発生することもありえます。
・取り付けの不良や接触不良
メモリスロットにメモリが正しく装着されていない、または埃や汚れが原因で接触が不安定な場合も、メモリエラーの原因になり、「memory management」の表示に繋がることがあります。
2.デバイスドライバーの問題
デバイスドライバーは、OSがハードウェアを正しく操作するための中間プログラムとして機能しています。このドライバーに問題が生じた際にもメモリ管理エラーが発生し、「memory management」エラーを引き起こすことがあります。具体例は下記のような状況が挙げられます。
・古いドライバーを使用した
更新が行われていない古いドライバーを使ったような場合にはWindowsのパソコン内のシステムと互換性を失うため、不具合を引き起こす、「memory management」エラーの発生に繋がることがあります。
・不適切なドライバーの影響
不適切なドライバーがインストールされている時にはメモリ管理に干渉することがあり、「memory management」エラーが発生する原因になりえます。
・ドライバーの更新による不具合の発生
Windows Updateを実施した後にドライバーが損傷したことが原因で「memory management」エラーを引き起こすこともあります。
3.システムファイルの破損
Windowsの動作に必要なシステムファイルが何らかの理由で破損すると、メモリ管理に問題が発生し、「memory management」エラーが発生することがあります。原因としては以下のようなものが挙げられます。
・突然のシャットダウンや電源障害
ファイルの読み書き中にパソコンの電源が切れると、システムファイルが破損することがあります。その結果、「memory management」エラーの表示に繋がる他、パソコンが正常に起動しない、再起動を繰り返すなどのトラブルを引き起こすことも多く起こりえるものです。
・ウイルスやマルウェアの影響
悪意あるソフトウェアがシステムファイルを削除または改ざんすることでエラーを誘発することもありえます。
・ディスクのエラーや故障
ストレージデバイス(HDDやSSD)の物理的な損傷やセクタエラーがファイルの破損を引き起こしたことが原因で、「memory management」エラーが出ることもあります。
※Windowsのパソコンが正常に起動しない、ブルースクリーン画面になる場合にはデータが保存されているHDDやSSDが物理的、機械的に故障していることが多く、電源の入り切りや再起動、電源ケーブルの抜き差しを繰り返すことで取り返しのつかないくらい状態が重篤化してしまうこともありえます。パソコン内のデータが大事・無くなったり取り出しができなくなったりしたら困ると少しでも考えた場合には手を止めてデータ復旧の専門業者の無料相談を利用することを検討しましょう。
4.ソフトウェアのバグやリソースの過剰使用
特定のアプリケーションがメモリを適切に解放しない、または大量のメモリリソースを消費し続ける場合も「memory management」エラーが発生することがあります。
・リソースリーク
アプリケーションが使用済みのメモリを解放しないまま、さらに新しいメモリを要求し続ける時には、Windowsのパソコン内でシステムがメモリ不足に陥り、「memory management」エラーの発生に繋がることがあります。
・未検証のソフトウェア
開発が不十分なソフトウェアやベータ版ソフトウェアがWindowsのPCに入っていることが原因でブルースクリーン画面になり、「memory management」エラーが出ることもあります。
5.ハードウェアの互換性問題やオーバークロック
互換性が無いハードウェアを利用している場合やオーバークロック設定もエラーの原因になりえます。
・互換性のないメモリの使用
マザーボードやCPUと互換性が無いメモリモジュールを使用していると、「memory management」エラーが発生することがあります。
・オーバークロックの不安定化
メモリやCPUのクロック速度を過剰に引き上げることで、メモリ管理にエラーが生じて「memory management」が表示されることがあります。
6.ウイルスやマルウェアの干渉
ウイルスやマルウェアがWindowsのパソコン内のシステムメモリを過剰に使用した、メモリ管理プロセスに干渉することで、メモリエラーを誘発し、「memory management」が出ることもあります。これにより、システム全体の動作が不安定になることもありえます。
memory managementエラーが発生する主なシチュエーション
「memory management」エラーは、WindowsのPCで特定の使用状況や操作中に発生することが多いものです。以下では、「memory management」エラーが出る主なシチュエーションを紹介していきます。
- パソコンの起動直後
- 高負荷での作業中
- Windows Updateやドライバー更新の後
- アイドリング中
- 新しいハードウェアやソフトウェアをインストールした直後
- 複数のアプリケーションを同時に実行している
- システムがスリープ状態または休止状態から復帰した際
- 仮想マシンの使用中
1.パソコンの起動直後
PCの電源を入れ、Windowsが起動する過程で「memory management」エラーが表示されることがあります。その際にはWindowsロゴが表示された直後に、「ようこそ」画面の前でブルースクリーンが表示され、エラーコード・停止コードと共にシステムが再起動される事が多いものです。場合によっては、再起動が繰り返され、デスクトップ画面に到達しないままエラーが連続して発生することがあります。この状態では正常にパソコンを使用することができず、起動プロセスが完全に停止してしまいます。
↓パソコンが起動しない状況でお困りの方はこちらも参照ください。
2.高負荷での作業中
ゲームのプレイや動画編集、3Dレンダリングなど、システムリソースを大量に消費する作業をしている際に、「memory management」エラーが発生することがあります。このような時にはエラーは作業が順調に進んでいる最中に突然発生し、アプリケーションを強制終了することがほとんどです。作業内容を保存していない時には、進行中のデータが失われるリスクが高まります。また、このような状況では、「memory management」エラーが発生するタイミングの予測がしにくいため、ユーザーにとって特にストレスがかかることもありえます。
3.Windows Updateやドライバー更新の後
Windows Updateやデバイスドライバーの更新直後に「memory management」エラーが発生する事もよくあるケースとして挙げられます。このような場合には、更新作業が完了してWindowsのPCを再起動後にブルースクリーンが表示されることが多いものです。また、更新作業中にはエラーが発生せず、PCをしばらく使用した後にエラーが現れる事もあります。特にシステムの大規模な更新を行った後では、通常通り操作できていたアプリケーションが突然不安定になることがあり、エラーが突発的に発生する可能性もあります。
4.アイドリング中
特に操作を行っていない状態、つまりアイドリング中にも「memory management」エラーが発生することもありえます。この場合には、PCの画面が点灯したままで、画面がスリープ状態に移行している途中でもエラーが現れることがあります。このような状況では、ユーザーが操作を行っていないためにエラー発生の前兆や特定のトリガーを見つけるのが難しいことが特徴として挙げられます。エラーが発生した後に再起動を行っても、何も操作しない状態で再びエラーが発生することもあります。
5.新しいハードウェアやソフトウェアをインストールした直後
新しいハードウェア(例えばRAMやSSDなど)やアプリケーションを追加した後に、「memory management」エラーが表示されることがあります。このような場合には、エラーはインストール作業中またはその直後に発生することが多く、ユーザーは新しく導入したものが原因であると推測することが多いものです。しかしながら、ハードウェアやソフトウェアが正常に動作しているように見えても、エラーは突然発生することが大半で、新しい要素がトラブル発生のきっかけである場合と、他の原因が潜んでいる場合があるため、注意が必要となります。
6.複数のアプリケーションを同時に実行している
複数のアプリケーションを開き、同時に使用している際に「memory management」エラーが発生することもあります。このような状況では、特定のアプリケーションがフリーズしたり、応答しなくなったりする兆候が現れた後に、突然ブルースクリーン画面表示になる事があります。特に、複数のブラウザタブを開きながら動画再生やファイルのコピーを行っている時など、多くの操作を同時に行っている場合にエラーが発生する傾向があります。
7.システムがスリープ状態または休止状態から復帰した際
PCをスリープモードや休止モードから復帰させようとした際に「memory management」エラーが発生する事もあります。このシチュエーションでは、スリープから復帰するプロセスの途中でブルースクリーン表示になり、システムが再起動されることがあります。この状況では、スリープや休止中に保存されたデータが正しく復元されないため、再起動後に作業が再開できないこともありえます。
8.仮想マシンの使用中
仮想環境(VirtualBoxやVMwareなど)を使用している際に「memory management」エラーが発生することもあります。仮想マシンでは、ホストシステムとゲストシステムの両方でメモリを消費するため、特に複数の仮想マシンを同時に実行している場合にエラーが発生することがあります。この状況では、仮想環境の一部がクラッシュするだけでなく、ホストシステム全体がブルースクリーンエラーを引き起こす可能性も挙げられるものです。
Windowsのパソコンで「memory management」が表示された時に生じる症状は
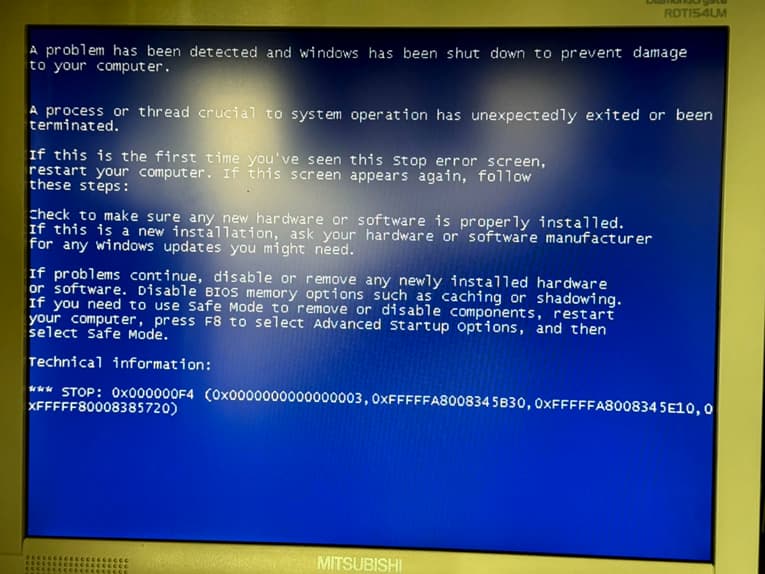
「memory management」がWindowsのパソコンに表示された際には、メモリの管理やシステムに重大な問題が発生している状態を示しているものです。この「memory management」エラーが発生すると、以下のような多岐にわたる症状が現れることがあります。
- ブルースクリーン(BSOD)画面になる
- パフォーマンスが低下したりフリーズしたりする
- アプリケーションがクラッシュする
- システムの再起動やシャットダウンが行われる
- メモリ不足の警告が頻繁に表示される
- ファイルの破損や読み込みエラー
- 起動時の問題
- 特定のハードウェアが動作しない
1.ブルースクリーン(BSOD)画面になる
「memory management」エラーが出た際に最も一般的に現れる症状は、パソコンがブルースクリーン(通称「青い画面」)表示になり、システムが強制的に停止する、勝手に再起動が行われる状況が挙げられます。
・Windowsのパソコン画面にエラーメッセージが表示される
停止コード「memory management」というエラー名の他、「0x0000001A」のようなエラーコードが表示されることがあります。
・突然、パソコンが再起動する
何の警告もなくWindowsのパソコンがブルースクリーン画面になり、「memory management」エラーが出た後には勝手に再起動が行われ、作業中のデータが失われる事態に陥ることもありえます。
↓パソコンがブルースクリーン表示になってお困りの方はこちらも参照ください。
2.パフォーマンスが低下したりフリーズしたりする
「memory management」エラーが発生する前兆として、システム全体の動作が遅くなる、またはパソコンが完全にフリーズすることもあります。
・アプリケーションの動作が不安定になる
「memory management」エラーが出る前にはWindowsのパソコンで開いているプログラムが突然応答しなくなる、動作が遅くなる、または強制終了する事もありえます。
・カーソルやキーボードが反応しなくなる
「memory management」エラーが表示される前にはキーボードやカーソルが動作しない、入力デバイスが一時的に反応しなくなることもありえます。そんな時には、強制的にシステムを再起動する必要も出てくるものです。
↓パソコンのキーボードが反応しない状況でお困りの方はこちら
3.アプリケーションがクラッシュする
「memory management」エラーが表示された時にはWindowsのパソコン内で特定のソフトウェアが起動中に突然終了する、または異常動作を起こすこともあります。
・特定のアプリケーションが頻繁に終了する
「memory management」エラーが出るような時にはメモリを多く消費するアプリケーション(ゲームや動画編集ソフトなど)が特に影響を受けやすい傾向にあります。
・エラーメッセージが表示される
「メモリ不足です」や「アプリケーションが予期しない理由で終了しました」というメッセージが表示される場合もあります。
4.システムの再起動やシャットダウンが行われる
「memory management」エラーが深刻化すると、ユーザーが操作しないにも関わらず、Windowsのパソコンが突然、再起動またはシャットダウンすることもありえます。
・パソコンの再起動が繰り返される
「memory management」エラーが出た時にはパソコンが起動した後、数分以内にブルースクリーンが表示され、無限ループに陥るケースもありえます。
・正常にシャットダウンできない
パソコンの電源ボタンを長押しする以外の手段でシャットダウンができなくなることもあります。
5.メモリ不足の警告が頻繁に表示される
「memory management」に関連する問題では、実際にはメモリが十分にあるにも関わらず、「メモリが不足しています」という警告が頻繁に表示されることもあります。
・メモリリークの可能性
特定のプログラムがメモリを解放しないためにシステム全体でメモリが不足していると認識され、「memory management」エラーが出ることがあります。
・仮想メモリのエラー
仮想メモリ(ページファイル)の割り当てが正常に行われず、警告や「memory management」エラーが表示されることがあります。
6.ファイルの破損や読み込みエラー
システムメモリが適切に機能しない場合には、「memory management」エラーが出る他、Windowsのパソコン内でファイルの破損や読み込みエラーが発生することもあります。
・ファイルが開けない
保存していたファイルが破損している、または開こうとすると「memory management」エラーが表示されることがあります。
・データが消失する
データの読み書き中に「memory management」エラーが発生した時には、データが保存されず失われることもありえます。
7.起動時の問題
「memory management」に関連する障害が発生している場合には、Windowsのパソコンが正常に起動しないこともあります。
・起動が途中で停止する
「memory management」エラーが発生した時にはパソコンがWindowsのロゴ画面や「自動修復を準備しています」の画面で停止することがあります。
・ループ現象
Windowsのパソコンに「memory management」エラーが出た時には起動中にブルースクリーンが表示され、再び再起動が繰り返される事態に陥ることも多く起こりえます。
↓パソコンが再起動を繰り返す状態に陥った時にはこちらの記事もご確認ください。
8.特定のハードウェアが動作しない
「memory management」エラーが発生した時にはメモリの問題が原因で、一部のハードウェアが正常に動作しないこともあります。
・外付けデバイスの認識エラー
USBデバイスや外部ストレージ、(外付けHDDやポータブルSSD、USBメモリ、SDカードなど)が認識されない、または誤動作が生じることもありえます。
↓外付けHDDが認識しない状況でお困りの方はこちらも参照ください。
・グラフィックの異常
グラフィックカードが使用するメモリに障害がある場合、「memory management」エラーが出る他、画面表示に乱れが生じることがあります。
memory managementが表示された場合の対処方法

WindowsのPCに「memory management」エラーが発生した場合の対処方法を紹介します。
- PCを再起動する
- メモリ診断ツールを使う
- ドライバーを更新または再インストールする
- システムファイルの修復を行う
- RAMを確認する
- BIOS設定を確認する
- OSを再インストールする
1.PCを再起動する
Windowsのパソコンに「memory management」エラーが表示された際に簡単に試せる対処方法としては、PC、システムを再起動する方法が挙げられます。
・一時的な問題の解消が見込める
パソコンを再起動する方法を試すとメモリに一時的に蓄積されていたデータがリセットされます。その結果、Windowsのパソコンがブルースクリーン画面になり、「memory management」エラーが表示される問題が解消されることがあります。特に、長時間の使用によるメモリの断片化やリソース不足が原因の場合に有効な手段として挙げられるものです。
※データの保存に注意
PCを再起動する前には、作業中のデータを保存する必要が出てきます。エラーが頻繁に発生する場合には、作業が中断されるリスクも高まるものです。
※何度も再起動を行うことは危険
しかしながら、何度もパソコンを再起動することは避けましょう。「memory management」等のエラーが表示され、PCが正常に起動しない場合には、データが保存されているHDDやSSDが物理的・機械的に故障していることが大半です。そのような場合に電源の入り切りや再起動、ケーブルの抜き差しなど簡単にできることを試すだけで状態が重篤化する他、機器に入っている全てのデータが失われる事態に直結することも多く起こりえるものです。PC内のデータが大事・無くなったり取り出しができなくなったりしたら困ると少しでも考えた場合には余計な操作や作業を進めて後悔する前にデータ復旧の専門業者の無料相談を利用することを優先しましょう。
2.メモリ診断ツールを使う
「memory management」エラーが出た時には物理メモリ(RAM)の問題を検出するためにWindows内蔵の「メモリ診断ツール」を使用する方法も自分で試せる対処方法として挙げられます。
・診断ツールの起動方法
- スタートメニューで「メモリ診断」と入力し、「Windowsメモリ診断」を選択します。
- 「今すぐ再起動して問題を確認する」を選択すると、PCが再起動して診断が開始されます。
・診断結果の確認方法
- 診断が終了すると、次回ログイン時に結果が通知されます。
- 問題が検出された場合、具体的なメモリモジュールの不具合が特定されることがあります。
・高度な診断方法例
詳細な診断が必要な場合には、MemTest86などの外部ツールを使用する方法も選択肢に挙がってきます。より精密なチェックを行いたい方向けの方法になります。このツールはブートディスクを作成して起動し、メモリを徹底的にテストすることが可能です。しかしながら、メモリがすでに少しでも損傷しているような場合にチェックを行うと状態が悪化するばかりか、取り返しのつかないくらい部品が故障してしまう事態に直結することもありえます。パソコンが使えなくなると困る・早く安く確実に修理やデータの取り出しを行いたいと考えた場合には、無理に試さない方が良い対処方法としても挙げられるものです。
3.ドライバーを更新または再インストールする
デバイスドライバーが古い、または不適切なバージョンである場合にも「memory management」エラーが発生する事があります。そんな時にはデバイスドライバーを更新、再インストールする方法が有効な手段として挙げられるものです。
・デバイスマネージャーで確認する方法
- 「スタートメニュー」から「デバイスマネージャー」を開きます。
- 各デバイスカテゴリを展開し、黄色い警告アイコンが表示されているデバイスを探します。
・ドライバーの更新方法
- 該当デバイスを右クリックし、「ドライバーの更新」を選択。
- 「インターネットで最新のドライバーを検索」を選び、最新バージョンをインストールします。
・手動インストールの推奨
Windows Updateが推奨するドライバーでは互換性が完全でない事もありえます。心配な方はメーカーのホームページから最新ドライバーを直接ダウンロードしてインストールする方法が安全かつ、最適な対処方法として挙げられるものです。
・互換性のチェックも重要
特に新しいOS(Windows11など)にアップグレードした直後は、古いドライバーが問題を引き起こすことがあります。OSに対応したドライバーを使用することが重要となります。
4.システムファイルの修復を行う
システムファイルが破損している事が原因で「memory management」エラーが発生することもあります。このような場合にはコマンドを使った修復方法が自分で試せる対処方法として挙げられます。
・コマンドプロンプトを使ってシステムファイルを修復する方法
- 「Windowsマーク」を右クリック
- 「Windows PowerShell」もしくは「Windows ターミナル」を選択し、コマンドプロンプトを起動する
- PowerShellウィンドウが開く→「sfc /scannow」を入力
- Enterキーを押す
- コマンドを実行
- システムファイルに問題があれば修復される
※スキャンには数分かかる場合があります。完了後、「破損したファイルが修復された」または「修復できないファイルがある」という結果が表示されることがあります。
※SFC、コマンドプロンプトを使った修復方法は操作を間違えると状態が重篤化する他、全てのデータが失われる事態に直結することもありえるため、慎重な対応が求められるものです。
5.RAMを確認する
物理的なメモリ(RAM)自体に問題がある場合は、以下の手順で確認する方法が選択肢に挙がってきます。
・メモリの取り外しと再装着を行う方法
- PCの電源を切り、静電気を防ぐために金属部分に触れてから作業を開始します。
- RAMモジュールを慎重に取り外し、スロットを清掃した後に再度装着します。
・メモリモジュールを交換する方法
- 複数のメモリを使用している場合は、1枚ずつ動作確認を行い、問題があるモジュールを特定します。
- 故障が確認された場合は、新しいメモリモジュールに交換してください。
※故障したメモリを個人でクリーンルームなど専用ラボや専用環境下以外で触る・いじる・交換するとそれだけで機器に致命傷を与えてしまうことも多く起こりえるものです。作業に不安がある・失敗したくない方は専門家に相談した上で進めましょう。
・互換性の確認
- メモリの規格(DDR3、DDR4など)がマザーボードやCPUと適合しているか確認します。
- 互換性がない場合、エラーが発生することがあるため、その際にはエラー内容を記録します。
6.BIOS設定を確認する
BIOSの設定やバージョンが低いことが原因となり、メモリ管理エラーが発生することがあります。そんな時にはBIOSの設定を確認する他、場合によってはリセットする方法が有効な手段になりえます。
・BIOS設定をリセットする方法
- PCを再起動し、BIOS設定画面(通常はF2、Delキーなどで起動)に入ります。
- BIOSの設定を「デフォルト(初期設定)」にリセットし、オーバークロックの設定を解除します。
・BIOSのアップデートする方法
- メーカーの公式サイトから最新のBIOSバージョンをダウンロードし、アップデートを行います。
- アップデート中に電源が切れるとシステムが起動しなくなる可能性があるため、慎重に作業を進めてください。
※BIOSは通常、パソコンを使う上で適切に設定されているものであるから意図的に設定を変えていなければ「memory management」などのエラーが表示されることはあまり無いものです。心当たりが無い方は他の対処方法に進みましょう。
7.OSを再インストールする
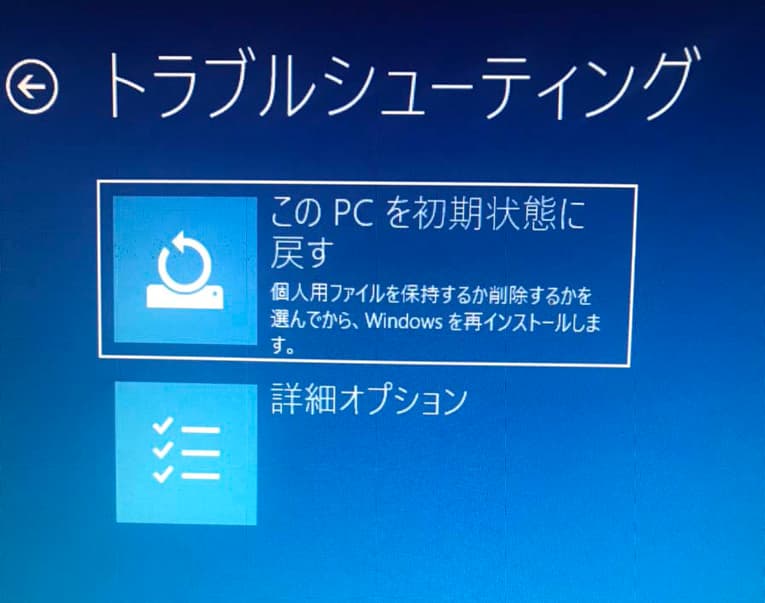
「memory management」などのエラーが出て、Windowsのパソコンが正常に起動しなくなった時にはOSであるWindowsを再インストールする方法を試すことで問題が解決できることがあります。しかしながら、OSを再インストールした場合にはパソコン内の設定やデータ、インストールしたアプリケーションなどが全て消去されることが大半で、取り扱いには注意が必要となります。エラーが出たWindowsのパソコン内のデータが大事・無くなったり取り出しができなくなったりしたら困ると少しでも考えた場合にはOSを再インストールする方法は試さないようにした方が良いものです。
・インストールメディアを作成する方法
Microsoft公式サイトからインストールメディア(USBなど)を作成し、クリーンインストールを行います。
・インストール後の注意点
再インストール後は最新のドライバーとセキュリティアップデートを適用し、エラーが再発しないか確認してください。
memory managementエラーが表示された時にやってはいけないこと

「memory management」エラーが表示された際に焦って不適切な対応を行うと、問題が重篤化することもありえます。以下では「memory management」エラーが発生した時にやってはいけないことを詳しく解説します。
- 強制的にシャットダウンする
- ハードウェアの取り外しや交換を無計画に行う
- 無意味にシステム設定を変更する
- ドライバーを無闇にインストールまたは削除する
- エラーを無視して使用を続ける
- ソフトウェアの機能を使う
- HDDやSSDにデータの書き込みを行う
- OSの強制アップデートや再インストールを急ぐ
1.強制的にシャットダウンする
「memory management」エラーが発生したからといって、いきなりPCの電源ボタンを長押ししてシャットダウンするのは避けるべき行為となります。
・理由
作業中のファイルが失われる可能性があります。
ファイルシステムが破損し、次回の起動時にさらに問題が発生することもありえます。
2.ハードウェアの取り外しや交換を無計画に行う
「memory management」エラーがメモリ関連のハードウェアに起因していると考え、無計画に部品を取り外したり交換したりするのは危険な行為になりえます。
・理由
静電気によりメモリモジュールやマザーボードが損傷する可能性があります。
不適切な操作で別の問題を引き起こし、さらにトラブルが深刻化することもありえます。
3.無意味にシステム設定を変更する
「memory management」エラーを解決しようとして、何の根拠もなくBIOSやシステム設定を変更するのは避けましょう。
・理由
BIOSで不適切な設定を行うと、システムが起動しなくなることがあります。
特にオーバークロック設定を変更したり、仮想メモリの設定を削除したりすることは、状況を悪化させる原因になりえます。
4.ドライバーを無闇にインストールまたは削除する
「memory management」エラーが出た時にドライバーの更新や削除が必要と判断した場合でも無計画に操作を行うのは避けましょう。
・理由
適切でないドライバーをインストールすると、さらに深刻な不具合を引き起こす事態に直結することもありえます。
必要なドライバーを削除してしまうと、システムの動作が不安定になることもあります。
5.エラーを無視して使用を続ける
「memory management」エラーが一時的に解消したように見えても、そのままPCを使用し続けるのは止めておきましょう。
・理由
メモリ関連のエラーは、データの破損や予期せぬシャットダウンを引き起こす事が高いものです。
深刻な場合には物理的なハードウェアの損傷により、PC内のデータが全て失われる事態に陥ることもありえます。
6.ソフトウェアの機能を使う
memory managementなどのエラーが出て、パソコンが正常に起動しない場合にエラーの検出や修正、データの復旧ソフトの機能を使うことは避けた方が良いものです。
・理由
Windowsのパソコンにmemory managementなどのエラーが表示され、正常に起動しないような場合にはデータも保存されているHDDやSSDに物理的・機械的な損傷が発生していることが大半です。そのような場合にエラーの検出や修正、データを復旧するためのソフトの機能を使う、スキャンを行うと故障具合が悪化する・損傷箇所が増える・データが意図しない形で上書きされる等、取り返しのつかない状況に陥ってしまうことも多く起こりえるものです。パソコンにエラーが出て正常に動作しなくなった際に機器内のデータが大事・無くなったり取り出しができなくなったりしたら困ると少しでも考えた場合にはエラーの検出や修正、データを復旧するためのソフトをダウンロード、インストールする、機能を使うようなことは避け、データ復旧の専門業者に相談することを優先しましょう。例え、途中までソフトを使ってしまっていたとしても相談した方が希望する結果に繋がるものです。
↓パソコン内のデータを取り出したい・復旧したいと思った時にはこちらも参照ください。
7.HDDやSSDにデータの書き込みを行う
「memory management」エラーが発生した時に、HDDやSSDへデータの書き込みを行うことは避けましょう。
・理由
メモリエラーが原因となり、停止コードが表示される、Windowsのパソコンがブルースクリーン画面になるような場合にはPC内でデータが保存されているHDDやSSDが物理的、機械的に故障していることが多いものです。そんな時にHDDやSSDに対して少しでも負荷が加わると書き込んだデータが破損する、記憶媒体の寿命が縮まる他、取り返しのつかない状況に陥ってしまうことも多く起こりえます。そのため、PCにエラーが出た時には無理に使い続ける、データの書き込みを行うようなことは止めておいた方が良いものです。
↓パソコンが壊れたかも?と思った時にはこちらの記事もご確認ください。
8.OSの強制アップデートや再インストールを急ぐ
「memory management」などのエラーが発生した際に、原因を特定しないままOSを強制的にアップデートしたり、再インストールしたりするのは避けましょう。
・理由
「memory management」エラーがWindowsのパソコンに表示された原因がハードウェアの問題である場合には、OSの再インストールを行っても問題が解消しない事が多く、注意が必要となります。また、OSのアップデート中にさらにエラーが発生すると、データの消失やインストール失敗のリスクも高まります。そのため、OSの再インストールは最終手段として考えておいた方が良いものです。
memory managementエラーが出たWindowsのパソコンからデータを取り出したい場合には
Windowsのパソコンが突然ブルースクリーン画面になり「memory management」という停止コードが表示され、パソコンが正常に起動しない・強制的に再起動される等の症状が出た場合には慌ててしまうことも多いものです。少しでも悩んだり困ったりした際にはデータ復旧の専門業者の無料相談を利用することが問題解決への近道となります。Windowsのパソコンに入っているデータが不要・消えても良い方はメーカーや購入店、修理の専門会社にPCを修理に出す方法も選択肢として挙げられますが、メーカーや購入店、修理の専門会社にPCを修理に出した場合にはデータが保存されているHDDやSSDは初期化される、もしくは新しいディスクに交換された上での修理対応となるため、Windowsのパソコンは使える・動作可能な状態に戻ったとしてもデータの取り出しは行われず、保存されていたファイルやフォルダは全て消された上で返却されてくるものです。エラーが出て正常に動作しなくなったパソコン内のデータが無くなったり取り出せなくなったりしたら困ると少しでも考えた場合にはデータ復旧の専門業者に相談することを優先しましょう。
・データ復旧業者の選び方
Windowsのパソコンにmemory managementエラーが表示された際に早く安く確実にデータを取り出したいと思った時には復旧業者選びが重要となります。どこのデータ復旧業者を選べば良いのか悩んだ時には下記の様な項目をチェックしましょう。困らずに済みます。
- 高度な技術力を持っている(独自技術やAI技術の有無)
- 復旧・修理に要するスピードや対応が早い
- 復旧料金プランや復旧費用例がホームページに記載されている
- クリーンルームなど専用ラボや専用環境下で復旧・修理作業を行っている
- 情報の守秘義務・セキュリティ管理が万全
- 復旧実績・復旧事例の有無
データ復旧業者は数多く存在していますが、復旧技術やサービス内容には大きな差があるものです。どこの復旧業者に出しても同じように早い対応と費用を抑えたデータ復旧サービスが行われるわけではないため注意しましょう。アドバンスデータ復旧は1から6の項目、全てを満たしているおすすめのデータ復旧業者です。独自技術やAI技術を持っており、高度な技術力で復旧・修理作業を行う事から、迅速な対応と低価格でのデータ復旧サービスを実現しています。パソコン(Windows・Mac・自作・タブレット型を問わず)、NASやRAIDサーバー、外付けハードディスク、SSD、SDカード、USBメモリ、ビデオカメラ、ドライブレコーダーなど、様々な機種に対して復旧実績も多くあり、安心です。
memory managementエラーが表示される事があるパソコンの一例
「memory management」エラーは基本的にWindowsが動作する全てのパソコンで発生する可能性があるため、代表的な例を挙げています。
| メーカー | シリーズ | 型番・モデル例 | 特徴 |
|---|---|---|---|
| DELL | Inspiron | Inspiron 15 3000シリーズ | コストパフォーマンスの高いエントリーモデル |
| XPS | XPS 13 (9310) | 高性能な薄型ノートパソコン | |
| Alienware | Alienware m15 R7 | ゲーミング向けで高負荷作業時に発生することが多い | |
| HP | Pavilion | Pavilion 15-eg2000シリーズ | 主流の一般向け |
| Envy | Envy 13-ba1000シリーズ | クリエイター向け | |
| Omen | Omen 16-b000シリーズ | ゲーミング向けモデル | |
| Lenovo | ThinkPad | ThinkPad T14 Gen 2 | ビジネス向け・高い信頼性を誇る |
| IdeaPad | IdeaPad 3 15ITL6 | 学生や一般ユーザー向けの低価格タイプ | |
| Legion | Legion 5 Pro 16ARH7H | ゲーミングおよびパフォーマンス重視 | |
| ASUS | VivoBook | VivoBook 15 X513 | 日常用途に適したエントリーレベル |
| ROG Zephyrus | ROG Zephyrus G15 (GA503) | ゲーマーやクリエイター向け | |
| ZenBook | ZenBook 14 OLED (UX3402) | 高解像度ディスプレイを搭載した軽量型タイプ | |
| Acer | Aspire | Aspire 5 A515 | 普段使いに適したコストパフォーマンスの高いモデル |
| Predator | Predator Helios 300 | ゲーミング向け・高性能 | |
| Swift | Swift 3 SF314 | 持ち運びに優れた軽量ノート型 | |
| Microsoft | Surface Laptop | Surface Laptop 4 | 洗練されたデザイン |
| Surface Pro | Surface Pro 9 | タブレットとしても使用できる2-in-1デバイス | |
| Dynabook(旧Toshiba) | Satellite | Satellite Pro C50-Jシリーズ | ビジネス用途を想定したコスト効率の良いモデル |
| Dynabook Gシリーズ | Dynabook G83/J | 軽量でモバイル用途に適したプレミアムモデル | |
| MSI | Modern | Modern 14 B11MO | ビジネスや日常用途向けのスタイリッシュなデザイン |
| GE Raider | GE76 Raider 11UH | ゲーミング向けのハイエンドタイプ | |
| 富士通 | LIFEBOOK | LIFEBOOK UHシリーズ | 軽量ノートでバッテリー駆動時間が長い |
アドバンスデータ復旧では、メーカー・シリーズ・型番を問わず、パソコンに発生する障害・トラブルに対して迅速な対応と費用を抑えたデータの復旧が可能です。
まとめ・万が一、困った時には
Windowsのパソコンに発生することがある「memory management」エラーは、その多くはハードウェアの不具合や設定ミス、ソフトウェアの問題によって引き起こされるものです。この記事で紹介した原因を理解し、トラブルの原因を的確に特定することで、問題を迅速かつ的確に解決できることが見込めます。しかしながら、「memory management」エラーが出る・停止コードが表示される・ブルースクリーン画面になってWindowsのパソコンが正常に起動しない・再起動を繰り返すなどのトラブルが発生した際にはデータが入っているHDDやSSDが物理的・機械的に故障していることも多く、データを失いたくない方は慎重な対応が求められるものです。電源の入り切りや再起動、ケーブルの抜き差しを行う・充電し続けるだけでも状態が重篤化してしまうこともありえます。「memory management」などのエラーが出てパソコンが正常に起動しなくなった際にパソコン内のデータが大事・無くなったり取り出しができなくなったりしたら困ると少しでも考えた場合にはデータ復旧の専門業者の無料相談を利用することを優先しましょう。