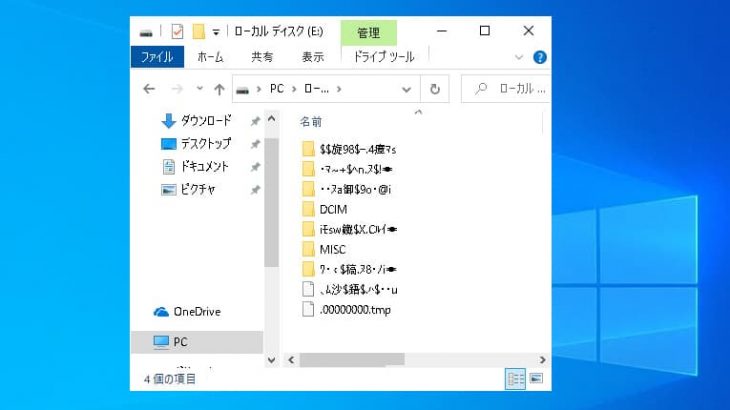USBメモリーはデータの持ち運びやバックアップに便利なツールですが、IODATA製に限らず、突然認識されなくなるトラブルに直面することがあります。IODATAのUSBメモリーは高品質、高性能な機器ではありますが、永久的には使えず、認識しないなどのトラブルがいつかは発生してしまうものです。IODATAのUSBメモリーが認識しない場合には、仕事やプライベートの重要なデータが失われるのではないかと不安になる方も多いのではないでしょうか。
本記事では、IODATAのUSBメモリーが認識しない原因を詳しく解説し、それに基づいた具体的な対処方法をわかりやすく紹介していきます。また、トラブル発生時に「やってはいけないこと」にも触れ、問題を悪化させない方法も解説します。
- 1. IODATAのUSBメモリーが認識しない原因
- 2. IODATAのUSBメモリーが認識しない場合の対処方法
- 3. IODATAのUSBメモリーが認識しない時に生じる症状例
- 3.1. 1.USBメモリーを挿入しても何も表示されない
- 3.2. 2.デバイスマネージャーで「不明なデバイス」と表示される
- 3.3. 3.ディスクの管理で「未割り当て」と表示される
- 3.4. 4.「フォーマットしますか?」と尋ねられる
- 3.5. 5.USBメモリーのLEDランプが点灯しない
- 3.6. 6.USBメモリーのLEDランプが点滅を続ける
- 3.7. 7.USBメモリー内のデータが表示されない
- 3.8. 8.ファイル名が文字化けしている
- 3.9. 9.「デバイスが使用中です」と表示される
- 3.10. 10.パソコンがフリーズまたは動作が遅くなる
- 3.11. 11.「電力不足」と警告が出る
- 3.12. 12.エラーメッセージが表示される
- 4. IODATAのUSBメモリーが認識しない際にやってはいけないこと
- 5. IODATAのUSBメモリーの特徴
- 6. IODATAのUSBメモリーの主な型番やシリーズ例
- 7. まとめ、万が一、困った時には
IODATAのUSBメモリーが認識しない原因
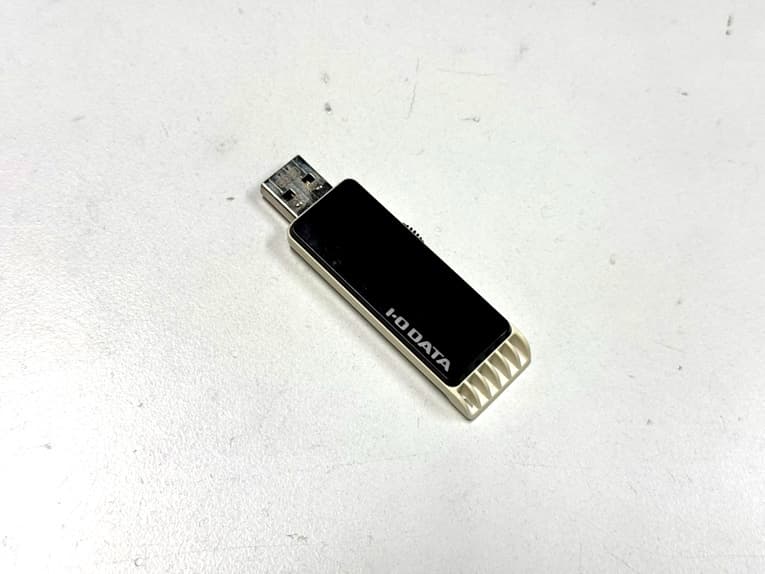
IODATAのUSBメモリーが認識されない場合には様々な要因が絡んでいる可能性があります。以下では、主な原因を紹介します。
- ハードウェアに物理障害が発生している
- ファイルシステムの破損
- ドライバの問題
- パソコン側のUSBポートや電源供給の問題
- ソフトウェアの競合
- ウイルス感染や不正プログラムの影響
- 経年劣化によるメモリセルの劣化
- 停電や電力の不安定さによる影響
- USBメモリーの互換性の問題
- 初期不良
1.ハードウェアに物理障害が発生している
IODATAのUSBメモリーは小型で持ち運びが簡単な反面、衝撃や摩耗に弱いデバイスの1つです。IODATAのUSBメモリーが認識しない時には、物理的な損傷が原因であることが多く、注意が必要となります。特にコネクタ部分の破損や内部基板の損傷は、認識不良の主要な要因として挙げられます。IODATAのUSBメモリーを長期間使用している時には、経年劣化による接触不良によって認識しない等のトラブルが発生することが多いものです。
2.ファイルシステムの破損
IODATA製に限らず、USBメモリーはファイルシステム(例:FAT32やNTFS)を使用してデータを管理しています。このファイルシステムが何らかの理由で破損すると、パソコンがUSBメモリーを正しく認識できなくなってしまいます。例えば、USBメモリーを不適切な取り外した場合や電力供給の中断などが原因となり、ファイルシステムが損傷することは多く起こりえるものです。
3.ドライバの問題
IODATA製に限らず、USBメモリーを認識させるためには、パソコン側で対応するドライバが正しく動作している必要があります。ドライバがインストールされていない、古いバージョンのまま使用している、あるいは破損している時には、USBメモリーが正しく認識されないことがあります。特に、OSをアップデートした際や他のデバイスでIODATA製などのUSBメモリーを使用した場合にも認識されない問題が発生することが多いものです。
4.パソコン側のUSBポートや電源供給の問題
IODATAのUSBメモリーが正常であっても、接続先のパソコンのUSBポートが問題を抱えていると認識しない、読み込まないなどの症状が出てしまいます。USBポートは頻繁に使用されるため、長期間の使用で接触不良が起きる、USBポートの物理的な故障や電源供給が不足する事態に陥ることも少なくありません。
5.ソフトウェアの競合
パソコンでIODATAのUSBメモリーを認識させる際に、他のソフトウェアやセキュリティソフトウェアが干渉することもありえます。特に、パソコンにインストールされているセキュリティソフトが誤検知を行い、IODATAのUSBメモリーへのアクセスをブロックしてしまうこともあるものです。また、パソコン内の設定が変更されている場合にも、認識に支障をきたすことがあります。
6.ウイルス感染や不正プログラムの影響
IODATAのUSBメモリーがウイルスやマルウェアに感染すると、パソコンがデバイスを安全ではないと判断し、認識を拒否することもありえます。また、感染したウイルスがUSBメモリー内のファイルを隠したり削除したりすることで、実質的に使用できなくなる・認識しない事態に陥ることも起こりえるものです。
7.経年劣化によるメモリセルの劣化
USBメモリーに使用されるフラッシュメモリには、書き込みと読み取りの回数に限界があります。この限界を超えると、データが保持できなくなるだけでなく、デバイスそのものが認識されなくなることもありえます。高品質なIODATA製のUSBメモリーであっても、長期間使用している場合にはこのメモリセルの劣化が原因で認識しない問題が発生することがあり、注意が必要となります。
8.停電や電力の不安定さによる影響
IODATAのUSBメモリーを使用中に突然停電が発生した場合や電力が不安定な環境で使用した時には、USBメモリー内のデータやファイルシステムが破損することがあります。このような場合にもIODATA製に限らず、USBメモリーが認識しない・読み込まない等のトラブルが発生することが多いものです。
9.USBメモリーの互換性の問題
IODATAのUSBメモリーが特定のデバイスやオペレーティングシステムに対応していない場合にも認識されないことがあります。特に、古いOSや一部の特殊なデバイスでは、互換性が十分でないために動作しない・認識しないことがあるものです。
10.初期不良
新品のIODATAのUSBメモリーであっても、製造段階での不具合や輸送中のトラブルにより初期不良が発生している可能性があります。このような場合には、購入直後からUSBメモリーが認識されないという問題が発生してしまいます。
IODATAのUSBメモリーが認識しない場合の対処方法

IODATAのUSBメモリーが認識しない場合に簡単に試せる対処方法を紹介します。
- 他のUSBポートに接続する
- 別のデバイスで確認する
- ディスクの管理を使う
- デバイスマネージャーを使う
- フォーマットする
- USBメモリーの接点を清掃する
- 復旧ソフトを使う
- 復旧業者に相談する
1.他のUSBポートに接続する
IODATAのUSBメモリーが認識しない際にはUSBポートが故障している、接触不良を起こしていることもありえます。そんな時には、別のUSBポートに接続し直す方法が簡単に試せる対処方法として挙げられます。この方法を試してみることで、問題がUSBポートにあるのか、IODATAのUSBメモリーにあるのかを確認することも可能となるものです。
・具体的な対処方法
- 現在接続しているUSBポートからIODATAのUSBメモリーを取り外します。
- パソコンの他のUSBポートに接続し、IODATAのUSBメモリーが認識されるかを確認します。
- 前面ポートが認識しない場合は、背面ポート(特にUSB3.0または2.0のポート)を試します。
・他に試せる方法
USBハブを使用している場合には直接、パソコンのUSBポートに認識しなかったIODATAのUSBメモリーを接続し直す方法が有効な手段になりえます。
2.別のデバイスで確認する
認識しなくなったIODATAのUSBメモリーが故障している、もしくは、接続するデバイスに依存する問題であるかを確認するためには、別のパソコンやデバイスで試す方法も簡単に試せる対処方法として挙げられます。
・具体的な方法
- 別のWindowsパソコンやMacにUSBメモリーを接続します。
- スマートテレビやタブレット、ゲーム機など他のUSB対応デバイスにも接続して認識されるか確認します。
※別のデバイスで認識される場合にはIODATAのUSBメモリーが認識しなかった原因が元のパソコン側にあると推測ができるものです。
↓MacでUSBメモリーが認識しない状況でお困りの方はこちらの記事もご確認下さい。
3.ディスクの管理を使う
WindowsのパソコンでIODATAのUSBメモリーが認識しない時には「ディスクの管理」ツールを使用して、USBメモリーが検出されているか確認する方法も有効な手段になりえます。ここで未割り当ての状態になったり、エラーが表示されたりする場合には、USBメモリー自体が故障していることが多く、慎重な対応が求められるものです。
・具体的な対処方法
- Windowsキー + R を押して「diskmgmt.msc」と入力し、ディスク管理ツールを開きます。
- IODATAのUSBメモリーが表示されているかを確認します。
- 「未割り当て」や「初期化されていません」と表示されている場合には作業を中断します。
※注意点
フォーマットや初期化を行うと認識しなかったIODATAのUSBメモリー内のデータは全て消失されてしまいます。万が一、誤ってフォーマット、初期化してしまった場合には個人では対処が困難な状態に陥っているため、プロのデータ復旧業者の無料相談を利用することを検討しましょう。
4.デバイスマネージャーを使う
ドライバが正しく機能していない場合にもIODATA製に限らず、USBメモリーなどの外部機器が認識しない等のトラブルが生じることがあります。そんな時にはバイスマネージャーでドライバの状態を確認し、必要に応じて更新または再インストールを行う方法が簡単に試せる対処方法として挙げられるものです。
・具体的な対処方法
- Windowsキー + X を押して「デバイスマネージャー」を開きます。
- 「ディスクドライブ」や「不明なデバイス」の項目を確認します。
- 問題があるデバイスを右クリックし、「ドライバの更新」または「デバイスのアンインストール」を選択します。
- パソコンを再起動後に認識しなかったIODATAのUSBメモリーを再接続してドライバが自動的に再インストールされるか確認します。
5.フォーマットする
IODATAのUSBメモリーが認識しない原因がファイルシステムの破損によって引き起こされている場合には、フォーマットする方法を試すことでUSBメモリーが正常に動作する可能性があります。しかしながら、フォーマットを行うとUSBメモリー内のデータは全て消失するため、認識しなくなったIODATAのUSBメモリー内のデータが不要、機器が動作可能な状態に戻れば良い方のみ試すようにしましょう。
・具体的な方法
- 「ディスクの管理」からUSBメモリーを右クリックし、「フォーマット」を選択します。
- 「FAT32」「NTFS」または「exFAT」を選択し、フォーマットを実行します。
- フォーマット後にUSBメモリーが正常に認識されるか確認します。
※注意点
フォーマットが成功してもデータは元に戻りません。また、IODATA製に限らず、新品では無い・データが入っているUSBメモリーが認識しない、読み込みができないなどのトラブルが発生した場合にはUSBメモリー自体が物理的、機械的に故障していることが大半で、フォーマットを行っても問題が解決しないことがほとんどです。認識しなくなったIODATAのUSBメモリー内のデータを失いたくない場合にはフォーマットする方法は絶対に避けるようにしましょう。ただし、新品のIODATAのUSBメモリーが認識しない時にはフォーマットする方法は有効な手段になりえます。
6.USBメモリーの接点を清掃する
IODATA製に限らず、USBメモリーの接続部分が汚れている場合には接触不良が起きて、認識されないことがあります。その際にはUSBメモリーの接点を清掃する方法が自分で試せる対処方法として挙げられます。
・具体的な方法
- USBメモリーの金属端子部分を確認し、汚れやほこりが付着している場合は柔らかい布で拭き取ります。
- エアダスターを使用してほこりを除去します。
- 清掃後、再度、IODATAのUSBメモリーをデバイスに接続して認識されるか確認します。
※注意点
金属部分を傷つけないよう、強い力をかけずに丁寧に清掃してください。また、IODATA製に限らず、USBメモリーは接点である金属端子は抜き差しによって劣化、故障することが多いものです。認識しないなどの不具合が出た時には個人では対応が難しい物理障害が発生していることが大半で、掃除を行うと、それだけで状態が重篤化する、故障具合が悪化する、損傷箇所が増えるなど、後悔する結果に直結することも多く起こりえます。認識しなくなったIODATAのUSBメモリー内のデータが大事、無くなったり取り出しができなくなったりしたら困ると少しでも考えた場合にはプロのデータ復旧業者に相談してから作業を進めても遅くは無いものです。
7.復旧ソフトを使う
IODATAのUSBメモリーが認識しない時に自分で試せる対処方法としては、復旧ソフトを使う方法が頭に浮かぶかもしれません。しかしながら、復旧ソフトの機能を試すことで、正常に認識しないなどのトラブルが発生したUSBメモリー内の全てのデータが消失する事態に直結することも多く、注意が必要となります。
・認識しないIODATAのUSBメモリーに対して復旧ソフトを使う方法例
IODATAのUSBメモリーが認識しない際にデータが消えても良い・失敗しても構わない場合には復旧ソフトを使う方法も選択肢の1つに挙がってきます。IODATA製に限らず、USBメモリーに対して復旧ソフトの機能を使う場合には下記のような手順を踏むことになります。
- USBメモリーに対応した復旧ソフトを探す
- 復旧ソフトをパソコンにインストールする
- USBメモリーをパソコンに接続する
- 復旧ソフトの指示に従ってスキャンを行う
- 復旧したいファイルが出れば選択し、復元ボタンを押す
- 復旧作業完了
・認識しないIODATAのUSBメモリーに対して復旧ソフトを使う際の注意点
| USBメモリーが認識しない時点で機器が物理的・機械的に故障していること事が大半で、復旧ソフトの機能自体が使えない事が多い。 |
|---|
| 認識しなくなったUSBメモリーに対して復旧ソフトの機能、スキャンをかけることで状況が重篤化する・データが意図しない形で上書きされることも多く起こりえる。 |
| 復旧ソフトはUSBメモリーに軽度の論理障害が発生している時にしか使えない。 |
| 復旧ソフトの機能を試すことでデータの復旧やエラーの修復作業の難易度が上がることも多い。 |
※認識しなくなったIODATAのUSBメモリー内のデータを失いたくない方は復旧ソフトを使った対処方法は選択肢から外した方が良いものです。どうしても復旧ソフトを使いたくなった場合にはプロのデータ復旧業者の無料相談を利用してから作業を進めても遅くはありません。
8.復旧業者に相談する
IODATAのUSBメモリーが認識しない・読み込まない等のトラブルが発生した際には慌ててしまうことも多いものです。USBメモリーは極小の記録メディアの1つで衝撃や振動に弱い・接続端子が物理的に故障しやすい・USBメモリー自体の抜き差しを繰り返すによって劣化が進むなど、問題が発生しやすい機器でもあります。そのため、IODATA製に限らず、USBメモリーが認識しない・エラーメッセージが表示される・ファイルやフォルダが開かないなどの症状が発生した時にはすでに個人では対応できない物理障害が生じていることが大半で、慎重な対応が求められます。作業を続けようとする・確認作業を進めるだけでも重要部品に致命傷を与える他、取り返しのつかないくらいUSBメモリーが壊れてしまうことも多く起こりえるものです。認識しなくなったUSBメモリー内のデータが大事・無くなったり取り出しができなくなったりしたら困ると少しでも考えた場合には手を止めてプロのデータ復旧業者の無料相談を利用することを優先しましょう。
・データ復旧業者の選び方
IODATAのUSBメモリーが認識しない・読み込まない等の問題が生じた際に早く安く確実にデータを取り出したいと考えた時には復旧業者選びが重要となります。どこのデータ復旧業者に相談すれば良いのか悩んだ時には下記の様な項目をチェックすると困らずに済みます。
- 高度な技術力を持っている(独自技術やAI技術の有無)
- 復旧、修理に要するスピードや対応が早い
- 料金プランや復旧費用例がホームページに記載されている
- クリーンルームなど専用環境下で復旧・修理作業を行っている
- 情報の守秘義務・セキュリティ管理が万全
- 復旧実績・復旧事例の有無
アドバンスデータ復旧は1から6の項目、全てを満たしているおすすめのデータ復旧業者です。独自技術やAI技術を持っており、高度な技術力で復旧・修理作業を行う事から、迅速な対応と低価格でのデータ復旧サービスを実現しています。USBメモリー、HDD(ハードディスク)、SSD、パソコン、SDカード、CFカード、NASやRAIDサーバー、ビデオカメラ、デジカメ、ドライブレコーダー、ボイスレコーダーなど様々な機種に対して復旧実績も多くあり、安心です。
IODATAのUSBメモリーが認識しない時に生じる症状例
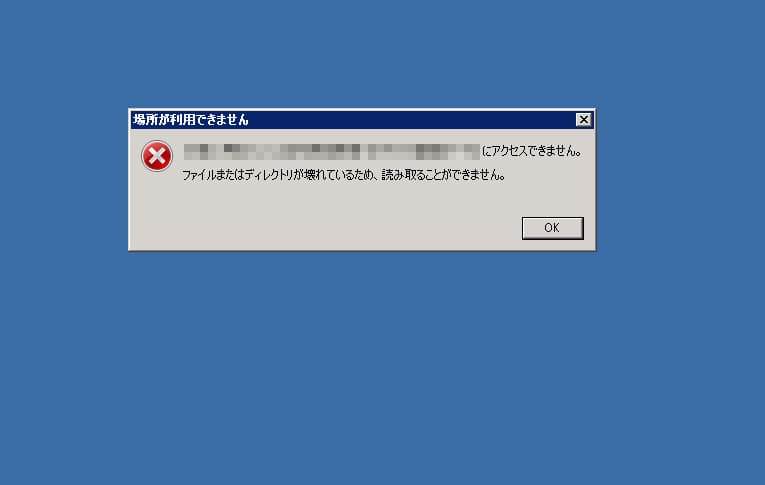
以下では、IODATAのUSBメモリーが認識されない際に生じる主な症状例も解説していきます。
- USBメモリーを挿入しても何も表示されない
- デバイスマネージャーで「不明なデバイス」と表示される
- ディスクの管理で「未割り当て」と表示される
- 「フォーマットしますか?」と尋ねられる
- USBメモリーのLEDランプが点灯しない
- USBメモリーのLEDランプが点滅を続ける
- USBメモリー内のデータが表示されない
- ファイル名が文字化けしている
- 「デバイスが使用中です」と表示される
- パソコンがフリーズまたは動作が遅くなる
- 「電力不足」と警告が出る
- エラーメッセージが表示される
1.USBメモリーを挿入しても何も表示されない
IODATAのUSBメモリーをパソコンに接続しても、エクスプローラーやタスクトレイに何も反応がない状態になることがあります。これはIODATAのUSBメモリーがパソコンから完全に無視されているかのような状況であり、デバイスマネージャーやディスクの管理ツールにも表示されない状態に陥ることもありえます。この症状は、IODATAのUSBメモリーがパソコンのシステムに全く認識されていないことを示しており、物理的な接触不良や重大な障害が発生している兆候である事も多いものです。
2.デバイスマネージャーで「不明なデバイス」と表示される
IODATAのUSBメモリーがパソコンに接続されているものの、デバイスマネージャーに「不明なデバイス」や「デバイスが正しく機能していません」などと表示されることもあります。この状態は、IODATAのUSBメモリーの内部構造やデータ管理に何らかの問題が生じている事が推測される他、デバイスマネージャーにエラーマーク(黄色い三角形)が付き、認識しない等のトラブルが発生することも多く起こりえるものです。
↓USBメモリーが認識しない状況でお困りの方はこちらも参照下さい。
3.ディスクの管理で「未割り当て」と表示される
Windowsのディスク管理ツールで確認すると、IODATAのUSBメモリーは接続されているものの、ドライブレターが割り当てられていない、または「未割り当て」と表示されることもありえます。この状態は、IODATAのUSBメモリーがパソコン上では認識されているにも関わらず、データへのアクセスができない状況に陥っているものです。また、「初期化されていません」と表示されるケースもあり、この場合には、通常の操作ではデータを利用できない他、USBメモリー内のデータが失われる危険な状態であることも多く、注意が必要となります。
4.「フォーマットしますか?」と尋ねられる
IODATAのUSBメモリーをWindowsのパソコンに接続した際に、「フォーマットする必要があります。フォーマットしますか?」とエラーメッセージがポップアップで表示されることも多く起こりえます。この症状は、ファイルシステムが破損している、IODATAのUSBメモリー自体が物理的、機械的に故障していることが大半で慎重な対応が求められるものです。万が一、そのままフォーマットしてしまうとIODATAのUSBメモリー内のデータが全て失われる事態に陥ってしまう為、注意が必要となります。また、フォーマットを試みても「フォーマットに失敗しました」などのエラーメッセージが表示され、USBメモリーが動作可能な状態に戻らないことも多い点も注意点として挙げられます。
↓「フォーマットする必要があります。フォーマットしますか。」と表示されてお困りの方はこちらの記事もご確認ください。
5.USBメモリーのLEDランプが点灯しない
IODATAのUSBメモリーには、動作状態を示すLEDランプが搭載されているモデルもあります。通常、LEDランプが搭載されているIODATAのUSBメモリーをパソコンに接続した際にはランプが点灯または点滅する仕様になっていますが、これが全く点灯しない状態に陥ることもありえます。USBメモリーのランプが点灯、点滅しない時には、電力が正常に供給されていないか、USBメモリー自体が動作していない、故障していることが推測されるものです。
6.USBメモリーのLEDランプが点滅を続ける
IODATAのUSBメモリーのLEDランプが点灯したとしても、異常に点滅し続ける状態になることもありえます。そのような場合にはIODATAのUSBメモリー内部で読み取りや書き込みに関するエラーが発生している可能性が高いと考えられるものです。
7.USBメモリー内のデータが表示されない
IODATAのUSBメモリーをパソコンに接続してもエクスプローラー上でデータが表示されない、またはドライブが空として認識されることもありえます。この症状が出た際にはIODATAのUSBメモリー内のデータが損失しているか、USBメモリー自体が正常に動作していないことを示していることが大半です。
8.ファイル名が文字化けしている
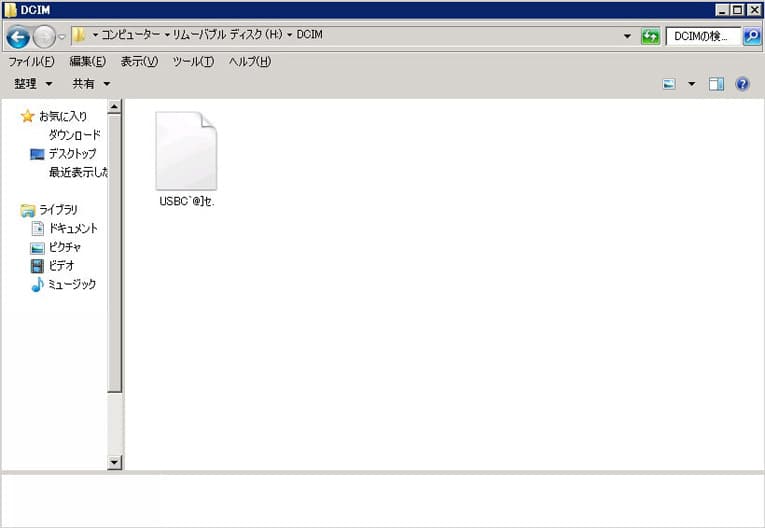
IODATAのUSBメモリーをパソコンに接続した際にフォルダ名やファイル名が通常とは異なり、文字化けしてしまうこともありえます。そのような場合には、フォルダ名やファイル名が英数字や日本語がランダムな記号や文字列に置き換わり、正しいデータにアクセスできなくなってしまいます。この状態では、ファイル自体が破損している事が大半で、USBメモリーの抜き差しやパソコンの電源の入り切りなど簡単にできることを試しただけでも状態が重篤化する他、データが失われる事態に直結することもありえます。データを失いたくない方はUSBメモリーを触らないようにすることが最善の対処方法にもなりえます。
↓USBメモリー内のファイルが文字化けしてお困りの方はこちら
9.「デバイスが使用中です」と表示される
IODATAのUSBメモリーをパソコンに接続した際に、「デバイスが使用中です」や「このデバイスにアクセスできません」等のエラーメッセージが表示されることがあります。この場合にはUSBメモリーの操作が制限されているため、データにアクセスすることができなくなってしまいます。
10.パソコンがフリーズまたは動作が遅くなる
IODATAのUSBメモリーを接続した直後に、パソコンの動作が急激に遅くなる他、完全にフリーズしてしまう症状が出ることもあります。そのような場合には、IODATAのUSBメモリーが壊れかけている、システムに重大な負荷をかけている可能性があり、注意が必要となります。
11.「電力不足」と警告が出る
USBメモリーを接続すると、「電力が不足しています」等のエラーメッセージが表示されることもあります。この状態では、USBポートが必要な電力を供給できていないことが推測され、IODATA製に限らず、USBメモリーが正常に認識しない結果となります。
12.エラーメッセージが表示される
IODATAのUSBメモリーが認識しない時にはパソコン上に様々なエラーメッセージが表示されることがあります。下記のようなエラーメッセージが出た時には、IODATAのUSBメモリーが物理的、機械的に故障している、データが失われる危険性が高まっていることが大半で、慎重な対応が求められるものです。
・WindowsのパソコンでIODATAのUSBメモリーが認識しない場合に表示されるエラーメッセージ例
・MacでIODATAのUSBメモリーが認識しない際に表示されるエラーメッセージ例
| セットしたディスクは、このコンピュータで読み取れないディスクでした。 |
|---|
| ディスクでロック解除を妨げる問題が検出されました。 |
↑エラーメッセージが表示され、USBメモリーが認識しない状況でお困りの方は各メッセージ内容をクリックしてください。エラーメッセージ別の対処方法もそれぞれ紹介しています。
上記で紹介してきた症状はIODATA製に限らず、USBメモリーが認識されない場合に生じる問題の一例となります。USBメモリーは極小の記録メディアの1つでパソコンなどのデバイスに接続して認識しない・読み込まない等のトラブルが生じた時にはすでに機器が物理的、機械的に故障していることが大半で注意が必要となります。USBメモリー内の全てのデータが失われる危険性が高まっていることも多く、確認作業や操作を続けようとする・抜き差しや再起動など簡単にできることを試すだけで状態が重篤化することも多く起こりえるものです。USBメモリーに保存しているデータが大事・無くなったり取り出しができなくなったりしたら困ると少しでも考えた場合には何かしらの症状が出た時点て手を止めてプロのデータ復旧業者の無料相談を利用することを検討しましょう。
↓USBメモリーからデータを取り出したい・復旧したいと考えた場合にはこちらも参照ください。
IODATAのUSBメモリーが認識しない際にやってはいけないこと
IODATAのUSBメモリーが認識されない場合に誤った対応を取るとデータの完全な損失や、USBメモリーそのものが修復不能になるリスクが高まります。以下ではIODATAのUSBメモリーが認識しない時に「やってはいけないこと」について詳細に解説していきます。
- 無理にUSBポートへ押し込む
- すぐにフォーマットする
- 接続と取り外しを繰り返す
- 復旧ソフトやエラーの修復ソフトを利用する
- 高温多湿な環境での保管や操作を行う
- USBメモリーを分解する
- 信頼性の低いUSBハブや延長ケーブルを使用する
- 衝撃や振動を与える
- データを上書きする
1.無理にUSBポートへ押し込む
IODATA製に限らず、USBメモリーが物理的にポートに入りにくい場合でも、強引に押し込む事は避けましょう。接続部分は繊細に設計されており、過度な力を加えると破損の原因にもなりえます。
・影響
USBポートに無理にUSBメモリーの金属端子を押し込むと、USBポート内部のピンが曲がる他、IODATA製に限らず、USBメモリーの接続端子が取り返しのつかないくらい故障してしまうこともありえます。また、一度損傷すると修理が困難になり、USBポートの使用も不可能になることも起こりえるものです。
・具体例と適切な方法
コネクタ部分が緩んでいる場合や位置が合わない時には、USBポートや金属端子が物理的、機械的に故障していることが推測されます。このような場合には、異なるポートで試すか、ポート自体を点検する必要が出てきます。
2.すぐにフォーマットする
IODATA製に限らず、USBメモリーが「フォーマットする必要があります。」などの警告メッセージを出すことがありますが、このメッセージに即座に応じてフォーマットを行うのは避けましょう。特に、認識しなくなったIODATAのUSBメモリー内に重要なデータを保存している場合には注意が必要となります。
・影響
フォーマットを実行すると、IODATA製に限らず、USBメモリー等の記録メディア上のデータは全て消去されてしまいます。フォーマットによって上書きが進むと復旧が不可能になることもあるため、万が一、間違ってフォーマットしてしまった場合には即座に手を止めて、プロのデータ復旧業者に相談することを優先しましょう。
・具体例と適切な方法
データの復旧作業を進める前にフォーマットを実行してしまうと、復元可能なデータが大幅に減少してしまいます。フォーマットする方法は認識しないUSBメモリー内のデータが不要な場合や新品の時のみに試す様にしましょう、
3.接続と取り外しを繰り返す
IODATAのUSBメモリーが認識されない時にポートへの差し込みと抜き取りを繰り返すのは避けましょう。この行為は、ポートやUSBメモリー本体に物理的負担をかけるだけでなく、システムエラーを引き起こすこともありえます。
・影響
USBメモリーの接続と取り外しを繰り返すと接続端子が摩耗し、接触不良が発生することやデータが意図しない形で上書きされることも多く起こりえるものです。また、パソコン側のUSBポートが破損して他のデバイスにも影響を及ぼす事もありえます。
・適切な方法
冷静にパソコンのポートの状態を確認し、認識しなかったIODATAのUSBメモリーを一時的に取り外した後、再起動してから再度接続を試す方法が推奨されます。一度、試して問題が解決しない、IODATAのUSBメモリーが認識しないままの場合にはそれ以上、抜き差しを行うことは避けましょう。状態が悪化する他、データが消失する事態に直結することも多いものです。
4.復旧ソフトやエラーの修復ソフトを利用する
IODATAのUSBメモリーが認識しない・ファイルやフォルダにアクセスができない・エラーメッセージが表示されるなどのトラブルが発生した際にデータを失いたくない方は復旧ソフトやエラーの修復ソフトの機能を安易に利用しないように注意しましょう。
・理由
IODATA製に限らず、USBメモリーが認識しなくなった時には機器が物理的・機械的に故障していることが大半です。そのような時に復旧ソフトやエラーの修復ソフトをダウンロードしたり、スキャンをかけたりすることでデータがさらに破損する・データが意図しない形で上書きされることも多い他、一部のソフトウェアは、ウイルスやマルウェアが含まれている場合もあるため注意が必要となります。
・正しい方法
認識しなくなったIODATAのUSBメモリーに保存しているデータが大事、無くなったり取り出しができなくなったりしたら困ると少しでも考えた場合には復旧ソフトを使う方法は止めておきましょう。少しでも悩んだり困ったりした時にはプロのデータ復旧業者の無料相談を利用することを優先した方が希望する結果に繋がります。
5.高温多湿な環境での保管や操作を行う
IODATA製に限らず、USBメモリーは高温多湿な場所で保管するのは避けましょう。フラッシュメモリは特に熱や湿気に弱く、適切な環境で保管することが重要となります。
・影響
IODATA製に限らず、USBメモリーの保管場所を誤ると内部基板が腐食する、メモリチップが損傷するなどの問題が発生してしまいます。一度これらの損傷が起きると、データ復旧の可能性が著しく低下するため注意が必要となります。
・適切な保管方法
IODATA製に限らず、USBメモリーは乾燥した涼しい場所で保管し、直射日光を避けることが推奨されます。
6. USBメモリーを分解する
認識されないIODATAのUSBメモリーを修復するために、自分で分解を試みるのは避けましょう。分解作業は専門知識が必要であり、不適切な方法で行うと状態を悪化させるリスクが高まります。
・影響
クリーンルームなどの専用環境以外で専門知識や技術力、経験値を持たない状態でUSBメモリーを分解すると内部の基板や部品が損傷する事があります。特に静電気による損傷は致命的で、データ復旧が完全に不可能になるケースに繋がることもあるため、注意が必要となります。
・代替の対処方法
認識しなくなったIODATAのUSBメモリー内のデータが大事、無くなったり取り出しができなくなったりしたら困ると少しでも考えた場合にはプロのデータ復旧業者に相談することを優先しましょう。
7.信頼性の低いUSBハブや延長ケーブルを使用する
IODATA製に限らず、USBメモリーを接続する際には電力供給が不安定なUSBハブや延長ケーブルを使用する事はやめておきましょう。これにより、認識されない問題が悪化することもありえます。
・影響
電力不足により、IODATAのUSBメモリーが正常に動作しない、認識しないばかりか内部エラーが発生することもあります。また、電力供給が不安定な状況では、USBメモリーの寿命を縮める事態に直結することもありえます。
・適切な方法
USBメモリーなどの機器は直接、パソコンに接続することで電力不足に陥ることを回避できます。
8.衝撃や振動を与える
認識しなくなったIODATAのUSBメモリーを叩いたり振ったりして修復を試みる行為は避けましょう。これにより、物理的損傷が悪化することも多く起こりえるものです。
・影響
衝撃や振動がUSBメモリーに加わると内部基板の配線が切れる、またはフラッシュメモリチップが破損することがあります。このような損傷は、通常の復旧方法ではデータを修復できない状態に陥ることも多いため、注意が必要となります。
・適切な対処方法
USBメモリーなどの外部機器が認識しなくなった時には極力触らないようにすることが最善の対処方法にもなりえます。
※USBメモリーが水没、水濡れした後にすぐにポートに差し込むとショートしてしまいます。また、USBメモリーが濡れた後に水分を取り除こうと振ったり叩いたりすることは避けましょう。状態が重篤化してしまいます。
↓USBメモリーが濡れた・水没した時にはこちらの記事もご確認ください。
9.データを上書きする
IODATAのUSBメモリーが一時的に認識できた場合でも、すぐに新しいデータを書き込むのは避けましょう。元のデータが完全に失われるリスクが高まります。
・影響
上書きが進むと、元のデータの復旧が不可能になる可能性があります。復旧ソフトを使うと更にデータが上書きされることも多く、注意が必要となります。
・正しい方法
IODATA製に限らず、認識する時としない時があるようなトラブルが発生した際にはそのまま使い続けようとしないようにしましょう。バックアップを取ろうとするだけでデータが意図しない形で上書きされることも多く、注意が必要となります。困った時には復旧業者に相談することを優先しましょう。
IODATAのUSBメモリーの特徴
IODATAのUSBメモリーの特徴を下記にまとめました。
| カテゴリ | 特徴 |
|---|---|
| デザインと携帯性 | IODATAのUSBメモリーはコンパクトかつ軽量設計で製造されています。小型のためポケットやペンケースに簡単に収納可能で、持ち運びに便利です。 スライド式やキャップ付きのモデルがあり、コネクタ部分を保護する仕様が採用されています。 高級感のあるメタリックデザインから、カジュアルなプラスチック素材まで、多様な外観を選べます。 |
| 容量と種類 | IODATAのUSBメモリーは16GBから1TBまで、幅広い容量がラインナップされています。個人用途からビジネス用途まで、必要な容量に応じた選択が可能です。 IODATAのUSBメモリーはUSB2.0およびUSB3.0対応モデルが主流ですが、最新のUSB3.2 Gen1対応モデルも製造しています。 一部モデルはOTG(On-The-Go)機能をサポートしており、スマートフォンやタブレットに直接接続して使用が可能です。 |
| 速度性能 | IODATAのUSBメモリーのUSB3.0およびUSB3.2対応モデルでは、最大5Gbpsの高速転送を実現しています。これにより、大容量ファイルも迅速に転送できます。 読み取り速度と書き込み速度は製品によって異なり、高性能モデルでは書き込み速度も高速です。 IODATAのUSBメモリーは従来のUSB2.0ポートでも下位互換性があり、速度は制限されるものの使用可能です。 |
| 耐久性 | IODATAのUSBメモリーの一部モデルでは、防水・防塵性能を備えており、過酷な環境でも使用可能です。 耐衝撃設計が施された製品は、落下や衝撃からデータを保護します。 USBコネクタ部分には摩耗に強い素材が採用され、長期間の使用でも安定した性能を維持が可能となります。 |
| セキュリティ機能 | IODATAのUSBメモリーのパスワード保護機能付きモデルでは、重要なデータを安全に保管できます。 暗号化機能を搭載したUSBメモリーもあり、AES 256ビット暗号化に対応することでデータ漏洩リスクを低減します。 自動ロック機能やデータ消去機能を備えたモデルは、企業やビジネス環境での使用に適しています。 |
| 互換性 | IODATAのUSBメモリーはWindows、Mac OS、Linuxなど、主要なOSでの互換性を備えています。一部モデルではスマートフォンやタブレットにも対応可能です。 NTFS、exFAT、FAT32といったファイルシステムに対応し、幅広いデバイス間でのデータ共有が可能です。 USB Type-C対応モデルもあり、新しいデバイスとの互換性も確保されています。 |
| 付加機能 | IODATAのUSBメモリーには専用ソフトウェア(例:バックアップツールなど)が付属するモデルがあります。 一部製品ではLEDインジケーターを搭載し、動作状況を視覚的に確認可能です。 特定の製品では、スマートフォンアプリを介してデータ管理が可能で、利便性が向上しています。 |
| 価格とコストパフォーマンス | IODATAのUSBメモリーは、多機能でありながら手頃な価格帯で販売されています。 容量や性能に応じて選択肢が豊富で、特定のニーズに合わせた最適なモデルを選べます。 長期間の使用を想定した高耐久設計により、コストパフォーマンスが優れています。 |
高性能、耐久性、利便性を持ったIODATAのUSBメモリーではありますが、永久的には使えず、ある日、突然、認識しない・読み込まない等のトラブルが発生してしまうことは多く起こりえるものです。
IODATAのUSBメモリーの主な型番やシリーズ例
IODATAのUSBメモリーの主な型番やシリーズ例をまとめました。
| シリーズ名 / 型番 | 特長 | 主な用途 |
|---|---|---|
| TB-3シリーズ | USB3.0対応で、高速データ転送を実現するシリーズ。 最大128GBの容量を選択可能。 スライド式コネクタデザインでキャップ紛失の心配がない。 |
一般的なデータ保存、写真や動画の持ち運びに適する。 |
| TB-4シリーズ | USB3.2 Gen1対応で、さらに高速なデータ転送を可能にした上位モデル。 最大256GBまでの大容量モデルを展開。 メタリック素材を使用し、耐久性と高級感を両立。 |
高速なデータ転送が必要なビジネス用途や大容量ファイルの管理に最適。 |
| U3-STDシリーズ | シンプルで低価格、初心者向けのUSBメモリーシリーズ。 USB2.0およびUSB3.0対応モデルがあり、価格重視の設計。 容量は8GBから64GBまで選択可能。 |
学校やオフィスでの簡単なデータ持ち運びや共有に適する。 |
| U3-Cシリーズ | USB Type-C対応のシリーズ。 スマートフォンやタブレット、ノート型・デスクトップ型を問わずパソコンと直接接続が可能。 両端にType-CとType-Aのコネクタを備え、幅広いデバイスで使用可能。 |
Type-Cデバイスを多用するユーザーや、マルチデバイス利用に適する。 |
| TB-OTGシリーズ | OTG(On-The-Go)機能を搭載し、スマートフォンやタブレットと直接接続可能。 コンパクト設計で携帯性に優れる。 USB3.0対応で高速なデータ転送をサポート。 |
スマートフォンでのデータ移動やバックアップが必要なユーザーに適する。 |
| U3-Cシリーズ(防水モデル) | 防水・防塵設計により、過酷な環境での使用が可能。 IPX7等級の防水性能で、水中に一時的に落としても問題ない仕様。 アウトドアや移動が多い環境でも安全にデータを保護。 |
アウトドアや防水が必要な作業環境での使用に最適。 |
| TB-PWシリーズ | AES256ビット暗号化機能を搭載し、セキュリティを重視したモデル。 パスワード保護やデータ自動消去機能を備える。 USB3.1対応で高速性も確保。 |
機密性の高いデータ管理が求められるビジネス用途や医療機関での使用に適する。 |
| TB-RUGシリーズ | 耐衝撃性能を備えた高耐久モデル。 ラバー素材を採用し、落下や衝撃によるデータ損失を防止。 USB3.0対応で、性能と耐久性を両立したデザイン。 |
現場作業や頻繁に持ち運びをするユーザーに適する。 |
| U3-HOシリーズ | スライド式コネクタでキャップが不要。 小型軽量でありながら、最大128GBまでの容量がある。 USB3.0対応で高速データ転送を実現。 |
日常的なデータ保存やバックアップ作業に最適。 |
| TB-Lシリーズ | ロングサイズのUSBメモリーで、大容量データを扱うための特化モデル。 最大1TBの超大容量を実現。 USB3.2対応で、大容量データでも迅速な転送が可能。 |
大容量の動画ファイルやデータベースのバックアップに適する。 |
アドバンスデータ復旧では、シリーズ・型番を問わず、USBメモリーに発生するトラブルに対して迅速な対応と費用を抑えたデータ復旧が可能です。
まとめ、万が一、困った時には
IODATAのUSBメモリーが認識しない、読み込まないなどのトラブルが発生した時には慌ててしまうことも多いものです。
IODATAのUSBメモリーは耐久性や利便性に優れた製品ですが、永久的には使えず、認識しなくなった時にはすでに物理的、機械的に故障していることが大半で慎重な対応が求められます。USBメモリー自体の抜き差しやパソコンの電源の入り切り、再起動など簡単にできることを試しただけでも状態が重篤化する、故障具合が悪化する、損傷箇所が増える、データが意図しない形で上書きされるなど後悔する結果に直結することもありえます。認識しなくなったIODATAのUSBメモリー内のデータが大事、無くなったり取り出しができなくなったりしたら困ると少しでも考えた場合には手を止めてプロのデータ復旧業者の無料相談を利用することを優先しましょう。アドバンスデータ復旧はUSBメモリーに生じる様々なトラブルに対して迅速な対応と費用を抑えたデータ復旧サービスを実現しています。IODATA製品に対して、数多くの復旧実績もあり安心です。