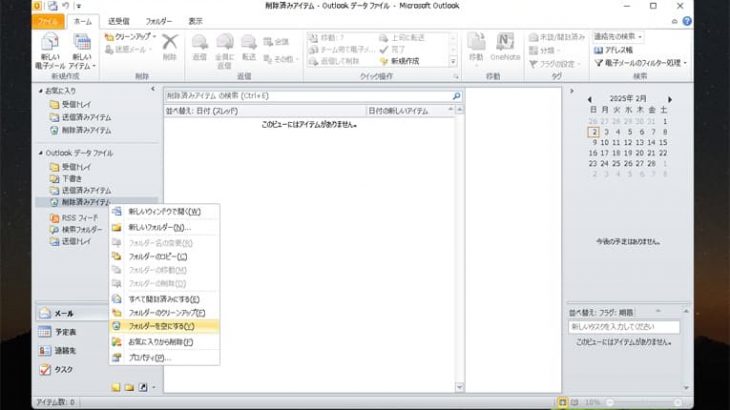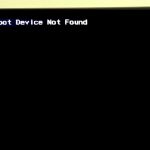メールは、日常生活やビジネスにおいて欠かせないコミュニケーションツールの1つです。しかしながら、メールを誤って削除してしまったり、メールデータ自体が破損したり、ストレージのトラブルによって大切なメールが消えてしまうことがあります。このようなトラブルが発生すると、「重要な取引のメールが消えた」「仕事のやりとりの証拠が見つからない」「思い出のメールが消えてしまった」といった状況になり、非常に困ることになります。本記事では、誤削除・破損・デバイスの故障など、メールデータが失われる様々なケースに対応した復元方法をわかりやすく解説していきます。メールを失ってしまった場合の参考にしてください。
- 1. メールが消えてしまう主な原因
- 2. メールを誤削除した場合の復元方法
- 3. 削除したメールの復元方法(サービス別の復元手順)
- 4. 誤削除でメールデータを失わないために行いたい事前の対策
- 5. メールを誤って上書き保存した場合の復元方法
- 6. 上書きによってメールデータを失わないために行いたい事前の対策
- 7. 破損したメールデータの復元方法
- 8. ウイルス感染によるメールデータの消失・破損の復元方法
- 9. メールデータの破損を防ぐ今後の対策
- 10. メールを保存せずに閉じた場合の復元方法
- 11. 未保存のメールデータを失わないための今後の対策
- 12. メールデータを安全に取り戻したい時にはプロに相談する方法も有効!
- 13. まとめ・万が一、困った時には
メールが消えてしまう主な原因
メールのデータが消えてしまうと重要な情報を失うことになり、大きな問題に繋がることがあります。ここではメールが消える主な原因について、それぞれ詳しく解説していきます。
- 誤削除
- 上書き保存
- 保存せずに閉じた
- メールデータの破損
- ウイルス感染
- デバイスの故障
- パソコンの故障
1.誤削除
メールのデータが失われる最も多い原因の1つが、誤ってメールを削除した、削除後にゴミ箱を空にしてしまった場合が挙げられます。メールを削除した後には「ゴミ箱」フォルダに一時的に残ることが多いものの、一定期間が過ぎると完全削除されてしまう事が大半であるため、注意が必要となります。
・考えられる状況
操作ミスで削除:複数のメールを整理している際に重要なメールも一緒に削除してしまった。
ゴミ箱を空にする操作:不要なメールを削除後、誤って「ゴミ箱を空にする」操作をしてしまい、復元できなくなった。
メールソフトの設定による自動削除:メールソフトの設定で、「ゴミ箱に移動せず、削除と同時に完全削除する」オプションが有効になっていた。
スマートフォンのスワイプ操作:GmailやOutlookなどのスマホアプリでは、スワイプで簡単にメール削除ができるため、気づかないうちに重要なメールを削除してしまった。
↓パソコンのごみ箱からデータを削除してお困りの方はこちらも参照下さい。
2.上書き保存
メールの内容を編集し、誤って元のデータを上書き保存してしまうケースもあります。上書き後は基本的に復元が難しくなるため、注意が必要となります。
・推測される状況
下書きの編集ミス:下書きメールを作成中に、誤って重要な部分を削除し、そのまま保存してしまった。
送信済みメールの編集:送信済みフォルダにあるメールを修正し、上書き保存したことで、元の内容が消えた。
返信時の誤操作:返信を作成する際、オリジナルのメール内容を削除してしまい、送信後に気づいた。
※注意点
多くのメールソフトは変更履歴を残さないため、上書き保存すると元の内容が失われてしまいます。
クラウド型のメールサービス(GmailやYahooメール、Outlook.com、hotmailなど)では、編集履歴を確認できる場合がありますが、通常は過去のバージョンに戻す、復元することが難しいものです。
3.保存せずに閉じた
メール作成中に誤って保存せずにウィンドウを閉じてしまうと、作成中のメールが消えてしまう、下書きも残らないことがあります。
・考えうる状況
メールの作成途中でウィンドウを閉じてしまった:誤って「×」ボタンを押してしまい、メールの下書きが保存されなかった。
パソコンのフリーズや強制終了:作成途中にパソコンがクラッシュ、フリーズ、強制終了、電源が落ちた、水濡れ、水没などのトラブルが発生して、保存前のデータが消えた。
メールソフトの設定による影響:設定によってメールの作成内容が自動保存されなかった。(一部のメールソフトのみ)
↓パソコンが水濡れ、水没した際にはこちらも参照ください。
※注意点
GmailやYahooメール、Outlook.com、hotmailなど、クラウド型のメールでは一定時間ごとに自動保存が行われるため、下書きフォルダを確認すると簡単に希望するメールデータを復元できることもあります。
ローカルのメールクライアント(ThunderbirdやOutlookなど)では、自動保存機能が無効になっている場合があるため、設定を確認することが重要となります。
4.メールデータの破損
メールクライアントでは、メールデータをローカルのファイルとして保存しています。これらのデータファイルが破損する、PST・OST・MBOXファイルにエラーが生じると、メールの一部またはすべてが消える他、文字化けしてメールが開けない、アクセスができない状態に陥ることがあります。
・想定される場面
PST/OSTファイルの破損(Outlook):OutlookではPSTファイル(個人用フォルダファイル)やOSTファイル(オフラインデータファイル)を使用していることから、ファイルが破損するとメールが開けなくなってしまいます。
MBOXファイルのエラー(Thunderbird、Apple Mail):MBOX形式のメールファイルが破損すると、一部のフォルダが空になる、特定のメールが表示されなくなることもありえます。
不適切なシャットダウン:メールソフト使用中にパソコンが強制終了されると、データファイルが破損する、データが意図しない形で上書きされる、ファイル名やフォルダ名が文字化けして開かなくなる、データそのものが失われる事態に直結することもありえます。
※注意点
メールのデータファイルのサイズが大きくなると破損しやすいため、定期的にアーカイブや分割を行うことが推奨されるものです。
修復ツール(ScanPST.exe など)を使うことで、一部の破損データは復元が可能なこともあります。
5.ウイルス感染
ウイルスに感染したことによってメールデータが削除・破損・消失することもありえます。
・考えられる状況
ウイルスやマルウェアによるメール削除:一部のマルウェアは、メールデータを削除、破損させることがあります。
ウイルスやマルウェアによるファイルシステムの破壊:ウイルスやマルウェアにパソコンやハードディスク、SSDが感染すると中のファイルシステムが破壊される、データが意図しない形で上書きされる等が行われるため、全てのデータが失われる事態に直結することもありえます。
6.デバイスの故障

データが保存されるデバイス、ハードディスク(HDD)やSSDが物理的、機械的に故障したことが原因でメールデータが破損、消失、読み取れない、ファイルやフォルダが開かない自体に陥ることも多く起こりえるものです。
・推測される問題
HDDやSSDに論理障害や物理障害が発生した:ストレージに不良セクタが発生した、ディスク自体が物理的、機械的に故障することでメールデータが破損する・消失する・正常に読み込めなくなることも多く起こりえるものです。
経年劣化(自然故障):ハードディスク(HDD)やSSD、USBメモリ、SDカードなどの記録媒体は消耗品の1つです。永久的には使えず、ある日突然、使えなくなることが多い機器として挙げられます。メールデータをハードディスク(HDD)やSSD等に保存している時に機器が使用不可になった場合にはメールデータが消失する事態に陥るため、復元作業が必要になるものです。
↓HDDが認識しない等のトラブルが発生した際にはこちらの記事もご確認下さい。
7.パソコンの故障

Windowsのパソコンが起動しない、Macが立ち上がらない、画面が真っ暗になるような場合にもメールデータが破損する他、復元自体が難しくなることもありえます。
突然の電源断やシステムクラッシュ:データが書き込み中に電源が落ちると、ディスク内のメールに限らず、様々なデータが破損することがあります。
経年劣化(自然故障):パソコン(Windows、Macなど)もある日突然、起動しない・画面が真っ暗になる・充電ができないなどのトラブルが発生することが多く、その際には中に保存しているメールデータが失われる事態に直結することもありえます。
↓パソコンが起動しない状態でお困りの方はこちらの記事もご確認ください。
※注意点
HDD/SSDはある日、突然認識しない、ファイルやフォルダ名が文字化けする、データにアクセスができない、エラーメッセージが表示される、特定のファイルやフォルダが消えたなどのトラブルが発生することが多いものです。そのような時には個人では対応ができない重篤な障害が発生していることが多く、注意が必要となります。メールが保存されているパソコンやHDD、SSDに対して電源の入り切りや再起動、ケーブルの抜き差しなど簡単にできることを試しただけでも機器に致命傷を与えてしまうこともありえます。メールデータが大事、無くなったり取り出しができなくなったりしたら困ると少しでも考えた場合には手を止めてプロのデータ復旧業者の無料相談を利用することを優先しましょう。
メールを誤削除した場合の復元方法
誤ってメールを削除してしまった場合でも適切な手順を踏めば復元できる可能性があります。以下では、一般的な復元方法をわかりやすく解説します。
- メールソフトやメールサービスのゴミ箱を確認する
- アーカイブ機能を使う
- サーバー上のバックアップを確認する
- 復元ソフトを使う
- IT管理者に相談する
1.メールソフトやメールサービスのゴミ箱を確認する
多くのメールソフトやメールサービスでは、削除したメールがまず「ゴミ箱」フォルダに移動します。そのため、誤削除したメールを復元したい時にはゴミ箱を確認する方法が簡単に試せる復元方法として挙げられるものです。
・ゴミ箱から誤削除したメールを復元する方法
- メールソフトやメールサービスにログインする。
- 「ゴミ箱」や「削除済みアイテム」フォルダを開く。
- 復元したいメールを選択し、「元に戻す」や「移動」を選び、適切なフォルダに戻す。
- データが復元される。
2.アーカイブ機能を使う
一部のメールサービスでは、削除操作が「アーカイブ」に分類されることがあります。メールを間違って削除したと思った時にはアーカイブから復元する方法も試せます。
・アーカイブ機能から削除したメールを復元する方法
- 「アーカイブ」フォルダを開く。
- 該当メールを探して確認する。
- 必要に応じて、適切なフォルダに移動する。
- データが復元される。
3.サーバー上のバックアップを確認する
IMAPやクラウドベースのメールサービス(GmailやYahoo!メール、Outlook.comなど)では、メールを誤削除した場合でもサーバー上にバックアップが残っていることもあります。そんな時にはサーバー上のバックアップから誤削除したメールを復元する方法が簡単に試せる対処方法して挙げられるものです。
・サーバー上のバックアップから誤削除したメールを復元する方法
- ウェブ版のメールサービスにログインする。
- サーバー側で「ゴミ箱」や「アーカイブ」フォルダを確認する。
- 必要に応じてメールを復元する。
・削除後一定期間が経過している場合の復元方法
ゴミ箱からもメールデータが削除されている場合でも多くのサービスで一定期間はサーバーにデータが残ることがあります。
4.復元ソフトを使う
POP3でメールを管理している場合には削除したメールがローカルストレージに残っている可能性があります。そのような場合には復元ソフトを使う方法が自分で試せる対処方法として挙げられます。
・ソフトの機能で誤削除したメールを復元する方法
- メールソフトのデータ保存場所を確認する。
- メールに対応した復元ソフトを探す。
- パソコンに復元ソフトをダウンロード、インストールする。
- 復元ソフトの機能、スキャンをかける。
- 画面の指示に従って誤削除したメールデータを復元する。
例:EaseUS Data Recovery Wizard、Recuva、Stellar Data Recoveryなど。
※注意点
復元ソフトを使うことで削除されたメールデータを取り出せないばかりか、他の重要なデータまで意図しない形で上書きされる、ファイルシステムが損傷する、文字化けが酷くなる、データが完全に消失する事態に直結することもありえます。削除した、消えたメールデータの他にも重要なデータをパソコンやHDD、SSDに保存しているような場合には復元ソフトをダウンロードしたり、インストールしたり、スキャンをかけたりするようなことは避けた方が良いものです。
5.IT管理者に相談する
企業や組織で使用しているメールシステムの場合には、IT管理者に問い合わせることでバックアップから復元してもらえることもあります。
削除したメールの復元方法(サービス別の復元手順)
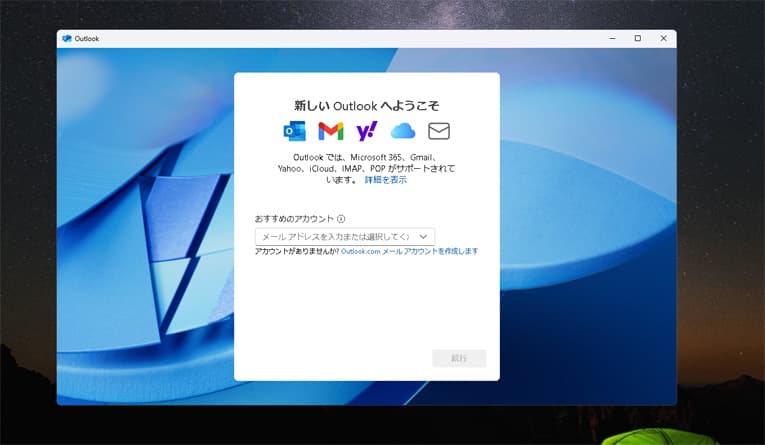
誤って削除したメールを復元する方法は、メールサービスごとでも異なるものです。以下では、Gmail、Yahoo!メール、Thunderbird、Microsoft Exchange、auメール、iPhoneのキャリアメール の復元手順を詳しく解説していきます。
- Gmailで削除したメールの復元方法
- Yahoo!メールの復元方法
- Thunderbird メールの復元方法
- Microsoft Exchange(Outlook)メールの復元方法
- auメールの復元方法
- iPhoneのキャリアメールの復元方法
1.Gmailで削除したメールの復元方法
Gmailでは、削除したメールは30日間「ゴミ箱」に保存される仕様になっています。30日を過ぎると完全削除され、通常の方法では復元できなくなるため、注意が必要となります。
・Gmailのゴミ箱から復元する方法(30日以内)
- Gmailにログインする。(PCまたはスマホアプリ)
- 「ゴミ箱」フォルダを開く。
- 復元したいメールを選択する。
- 「移動」ボタンをクリックし、受信トレイなどへ移動させる。
- データが復元される。
※項目2はパソコン版とスマホアプリで対応が変わります。
パソコン版:左側のメニューから「もっと見る」→「ゴミ箱」
スマホアプリ:左上の「≡」をタップし、「ゴミ箱」を選択
・完全削除後の復元リクエスト(30日以上経過)
Googleでは、完全削除されたメールの復元をリクエストすることができます。
- Gmail ヘルプセンターの「削除したメールを復元する」ページにアクセスする。
- Gmailの削除メール復元リクエストページを開く。
- 復元リクエストフォームに必要事項を入力する。
- 送信し、Googleの対応を待つ。
※ すべてのメールが復元できるわけではないため、注意しましょう。
2.Yahoo!メールの復元方法
Yahoo!メールでも、削除されたメールは「ゴミ箱」に30日間保存されます。この期間を過ぎると、Yahoo!のサーバーから削除されるため、注意しましょう。。
・Yahooメールのゴミ箱から復元する方法(30日以内)
- Yahoo!メールにログインする。
- 「ゴミ箱」フォルダを開く。
- 復元したいメールを選択する。
- 「移動」ボタンを押し、「受信箱」へ移動させる。
- データが復元される。
・「削除したメールを復元」リクエスト(30日以上経過)
Yahoo!は、削除後の一定期間はメールサーバーのバックアップから復元できる可能性があります。
- Yahoo!メールの「お問い合わせ」ページにアクセスする。
- Yahoo!メールサポートを開く。
- 「削除したメールの復元リクエスト」を選択。
- アカウント情報と復元したい期間を入力する。
- リクエストを送信し、Yahoo!の対応を待つ。
3.Thunderbird メールの復元方法
Thunderbirdでは、削除されたメールが「ゴミ箱」フォルダに残っているか、ローカルの「MBOX」ファイルから復元できる場合があります。
・Thunderbirdのゴミ箱から削除されたメールデータを復元する方法
- Thunderbirdを開く。
- 「ゴミ箱」フォルダを開く。
- 復元したいメールを右クリック。
- 「移動」→「受信トレイ」または別のフォルダを選択する。
- データが復元される。
・MBOXファイルを使用して手動復元を試みる方法
Thunderbirdのメールは「MBOX」形式で保存されるため、削除されたメールがMBOXファイル内に残っている可能性があります。
- Thunderbirdのプロファイルフォルダを開く。
- 該当アカウントの「Mail」または「ImapMail」フォルダを開く。
- 「Inbox」や「Trash」ファイルをメモ帳などで開き、削除されたメールの痕跡を探す。
- 復元ツール(Thunderbird用のMBOXエディタなど)を使用して復元を試みる。
※項目2はWindowsとMacで参照するファイルの場所が異なります。
Windows: C:\Users\ユーザー名\AppData\Roaming\Thunderbird\Profiles\
Mac: ~/Library/Thunderbird/Profiles/
4.Microsoft Exchange(Outlook)メールの復元方法
Microsoft Exchange(Outlook)では、削除したメールは「削除済みアイテム」に14日間保存され、14日を過ぎると「回復可能なアイテム」にさらに30日間保存される仕様になっています。
・「削除済みアイテム」からメールデータを復元する方法(14日以内)
- Outlookにサインインする。(PCまたはOutlookアプリ)
- 「削除済みアイテム」フォルダを開く。
- 復元したいメールを右クリックして「移動」→「受信トレイ」に戻す。
- データが復元される。
・「回復可能なアイテム」から復元する方法(最大44日以内)
削除済みアイテムを空にした場合でも、「回復可能なアイテム」にメールデータが残っている可能性があります。
- OutlookのWeb版にログインする。
- 「削除済みアイテム」フォルダを開く。
- 「回復可能なアイテム」オプションをクリック。
- 復元したいメールを選択し、「復元」をクリック。
- メールが元のフォルダに復元される。
・IT管理者に依頼する方法(30日以上経過)
企業のExchangeサーバーでは、バックアップがある可能性があります。IT管理者にメールデータの復元ができるか聞いてみましょう。
5.auメールの復元方法
auメールでは、ゴミ箱に移動後7日間のみ復元可能となります。この期間を過ぎると、auのサーバーから完全削除されてしまいます。
・auメールをゴミ箱から復元する方法(7日以内)
- auメールにログインする。
- 「ゴミ箱」フォルダを開く。
- 復元したいメールを選択。
- 「移動」ボタンで「受信BOX」へ戻す。
- データが復元される。
※auのメールサーバーにはバックアップがないため、7日を過ぎたメールの復元は困難になってしまいます。
6.iPhoneのキャリアメールの復元方法
iPhoneのキャリアメール(ドコモ、ソフトバンク、au)の復元方法は以下の通りです。
・iPhoneのゴミ箱からメールデータを復元する方法
- 「メール」アプリを開く。
- 「ゴミ箱」フォルダを開く。
- 復元したいメールを選択し、「移動」→「受信ボックス」へ戻す。
- データが復元される。
・iCloudのバックアップからメールデータを復元する方法
事前にiCloudと同期していた場合には、削除したメールをiCloudのバックアップから復元する方法が試せます。
- iCloudにアクセスする。
- 「Apple ID」と「パスワード」を入力する。
- メール→ごみ箱を選択。
- 削除したデータがあるか確認する。
- 復元したいデータがあれば選択→上部のフォルダアイコンをクリック。
- データが復元される。
※iCloudからメールを復元する際にiPhoneやiPadをリセット、初期化した場合には機器内のすべてのデータは消去されるため、試さないように注意しましょう。
※注意点
削除したメールに対して復元作業の成功率を上げるためには、メールを削除した後はメールソフトやデバイスを使用せず、すぐに復元作業を試みることが重要となります。他の作業でもパソコンやスマートフォン、iPadなどメール機能を使っているデバイスで操作や作業を進めると削除したデータはどんどん他のデータで上書きされていき、復元自体が困難になることも起こりえるためです。誤削除、消えたメールデータが大事・失敗したくない・早く安く確実にデータを取り戻したい方は手を止めてプロのデータ復旧業者の無料相談を利用することを優先しましょう。
誤削除でメールデータを失わないために行いたい事前の対策
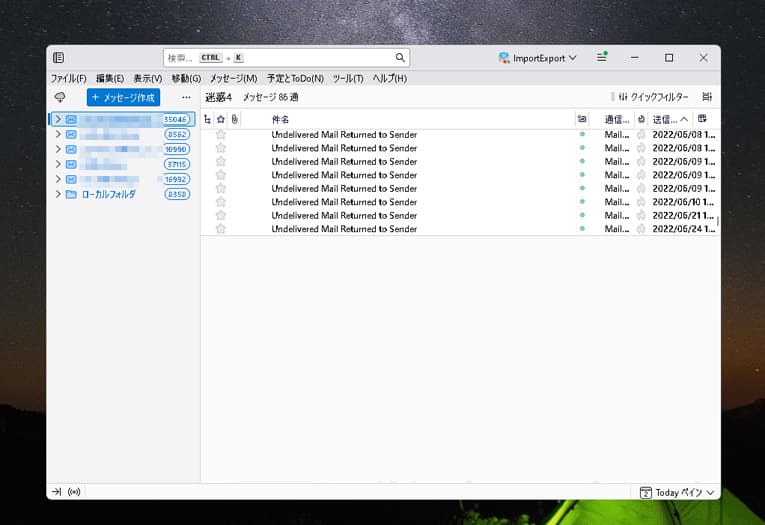
将来的な誤削除に備え、以下の対策を講じると安心です。
・定期的なバックアップ
メールサービスのエクスポート機能を使用する。
・アーカイブ機能の活用
削除ではなくアーカイブを利用する。
・メールフィルタの設定
誤削除を防ぐため、特定の重要なメールを自動でアーカイブするように設定する。
メールを誤って上書き保存した場合の復元方法
メールの編集時に上書き保存した時には、元の内容に復元するのは難しい場合がほとんどですが、いくつかの方法でデータを取り戻せる可能性があります。以下では具体的な復元方法を説明します。
- メールソフトの「元に戻す」機能を試す
- 自動保存や履歴機能を確認する
- クラウドサービスの履歴を確認する
- メールサーバーのバックアップを確認する
- 復元ソフトを利用する
1.メールソフトの「元に戻す」機能を試す
編集直後の場合、多くのメールソフトには「元に戻す」機能があります。上書き操作の間違いに気付いた時には「元に戻す」機能を使う方法が簡単に試せる復元方法として挙げられます。
・元に戻す機能で上書きしたメールを復元する方法
- 上書き保存直後であれば、Ctrl + Zキーを使う。(Windowsの場合)
- Command + Zキーを試す。(Macの場合)
- メニューから「編集」→「元に戻す」を選択する。
- データが元の内容に復元される。
※上書き保存後にパソコンで別の操作を行っている際には上記のような方法では復元できないことが多いため、注意が必要となります。
2.自動保存や履歴機能を確認する
一部のメールソフトやサービスでは、編集前の内容が自動保存されることもあります。
・Gmailの自動保存機能を使って上書き前のデータに復元する方法
- メール編集時の「下書き」フォルダを確認する。
- 古いバージョンの下書きが残っていないか探す。
- 希望するメールデータがあれば復元する。
・Outlookの機能を使って上書き前のデータに復元する方法
- 「下書き」や「送信済みアイテム」フォルダを確認する。
- メールサーバーが「バージョン履歴」をサポートしている場合には、IT管理者に確認する。
3.クラウドサービスの履歴を確認する
クラウドベースのメールサービスを使用している場合や特定のプロバイダーでは編集履歴を保存していることがあります。
・プロバイダーの管理画面から上書きしたメールを復元する方法
- メールプロバイダーの設定画面を開く。
- 「アクティビティログ」や「履歴」を確認する。
- 編集前のメール内容が記録されていないか探す。
4.メールサーバーのバックアップを確認する
企業や組織で使用するメールサーバーは、定期的にバックアップを行っていることが多いため、メールを上書きした後でもメールサーバーから内容を復元できる可能性があります。
・メールサーバーのバックアップから上書きしたメールを復元する方法
- IT管理者に相談し、バックアップデータから復元できるか確認する。
- 復元可能な期間やデータを特定し、IT管理者権限で上書き前のメール内容を復元してもらう。
5.復元ソフトを利用する
メールデータがローカルストレージに保存されている場合にはバックアップデータやキャッシュから上書きしたメールの内容を復元できることがあります。その際には復元ソフトを使う方法が自分で試せる対処方法として挙げられるものです。
・ローカルストレージを確認し、上書きしたメールを復元する方法
- メールクライアントのデータフォルダを探す。
- 復旧ソフトなどを使用して古いバージョンのメールデータを復元する。
※メールクライアントのデータフォルダはパソコンの種類によって探す箇所が異なります。
Windowsの場合:C:\Users<ユーザー名>\AppData\Local<メールクライアント>
Macの場合:~/Library/Application Support/<メールクライアント>
※注意点
上書き操作後は新たなデータを書き込まず、できるだけ早く復元を試みる必要が出てきます。
上書きによってメールデータを失わないために行いたい事前の対策
上書き保存によるメールの消失を防ぐためには、以下のような対策を講じることがおすすめです。
・定期的にバックアップを行う
メールクライアントやクラウドサービスのエクスポート機能を活用する。
・編集前にコピーを保存する
編集前に内容を別ファイルやフォルダに保存することも有効な対処方法になりえます。
・履歴管理機能の有効化
サービスやソフトの設定で自動保存や履歴管理を有効にする。
破損したメールデータの復元方法
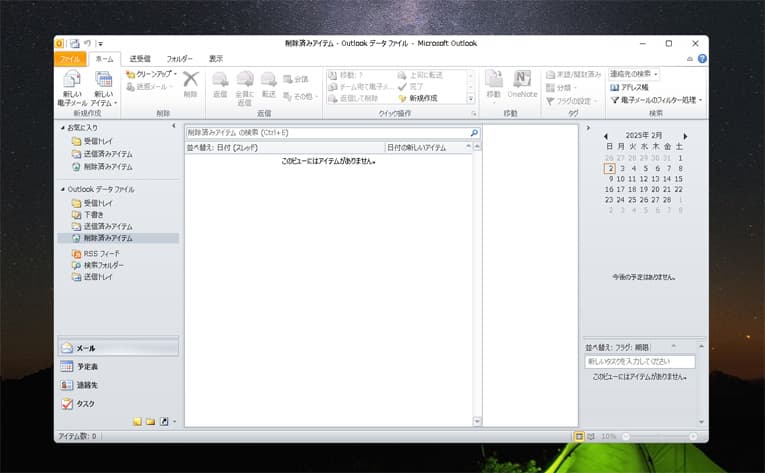
破損したメールデータを復元するには、問題の原因を特定して適切な復元方法を選択する必要が出てきます。以下では、一般的な原因とその復元方法をわかりやすく解説します。
・メールデータが破損する主な原因
メールデータが破損する主な原因は以下の通りです。
- メールデータファイル(PST、OST、MBOXなど)の損傷。
- ハードディスクやSSDに不良セクタが増殖した。
- HDDやSSDが物理的・機械的に故障した。
- ウイルスやマルウェアの影響。
- 突然の電源断やシステムクラッシュ。
・破損したメールデータの具体的な復元方法
メールデータが破損した場合に試せる復元方法を紹介します。
- メールソフトの修復ツールを使用する
- メールソフトのバックアップを確認する
- データ復元ソフトを使用する
- ローカルストレージやメールサーバーのバックアップを確認する
- ストレージの健康状態を確認する
- 復旧業者に依頼する
1.メールソフトの修復ツールを使用する
多くのメールクライアントには、データファイルを修復するためのツールが用意されています。
・Microsoft Outlook独自の修復ツールを使って破損したメールデータを復元する方法
- ScanPST.exeを実行する。
- 破損しているPSTファイルを指定する。
- 「開始」をクリックして修復を実行する。
- 破損したメールが復元される。
・ScanPST.exe(受信トレイ修復ツール)
ScanPST.exeは、PSTファイルの破損を修復する専用ツールです。
・ファイルの場所
32ビットOSの場合:C:\Program Files\Microsoft Office\OfficeXX\
64ビットOSの場合:C:\Program Files (x86)\Microsoft Office\OfficeXX\
・Thunderbird独自の修復ツールを使って破損したメールデータを復元する方法
- フォルダのプロパティからインデックスを再構築する
- 対象のフォルダを右クリックし、「プロパティ」を選択する。
- 「フォルダを修復」をクリックする。
- データが復元される。
2.メールソフトのバックアップを確認する
メールソフトの設定やクラウドサービスのバックアップ機能を確認することで破損したメールデータを復元できることがあります。
・メールソフトのバックアップ機能を使って破損したメールデータを復元する方法
IMAPアカウントの場合:サーバー上のデータが破損していない限り、同期によってデータが復元できる可能性があります。
POPアカウントの場合:ローカルPCに保存されているバックアップファイルを探す方法が有効な手段になりえます。
3.データ復元ソフトを使用する
メールデータが破損した場合には専用の復元ツールを利用することで、データを修復できることもあります。
・復元ソフトを使って破損したメールデータを修復する方法
- 復元ソフトをパソコンにインストールする。
- 破損したデータファイルを指定する。
- 修復結果を確認する。
- 必要なデータをエクスポートする。
- メールが復元される。
※メールファイルの破損具合が酷い・ファイルシステム自体が損傷している・メールが保存されているHDDやSSDが物理的・機械的に故障しているような時に復元ソフトの機能を少し使っただけでも状態が重篤化するため、取り扱いには注意が必要となります。復元したいメールデータが大事・無くなったり取り出しができなくなったりしたら困ると少しでも考えた場合にはソフトを使う前にプロのデータ復旧業者の無料相談を利用することを優先しましょう。後悔する結果になることを防げます。
↓パソコン内のデータを取り出したい・復旧したい時にはこちらも参照下さい。
4.ローカルストレージやメールサーバーのバックアップを確認する
企業や組織で使用するメールサーバーでは、定期的にバックアップを行っていることが一般的です。そのため、特定のメールデータが破損したような場合にはバックアップから復元する方法が選択肢に挙がってきます。
・メールサーバーのバックアップから破損したメールデータを復元する方法
- IT管理者に相談し、バックアップデータがあるか確認する。
- 必要なメールデータを復元してもらう。
5.ストレージの健康状態を確認する
メールデータが破損するような時にはパソコン等のデバイス内でデータが保存されているストレージ(HDDやSSD)が物理的、機械的に故障していることも多いものです。メールデータの破損がハードディスクやSSDの物理的障害によって生じている場合には以下のような対処方法が選択肢に挙がってきます。
・ストレージ(HDDやSSD)の故障が疑われる場合の対処方法例
- 破損したメールのデータが入っているパソコンからストレージ(HDDやSSD)を取り外す
- 他のパソコンでCrystalDiskInfoなどのツールを使ってHDDやSSDの状態を確認する。
6.復旧業者に依頼する
物理的な障害が確認された場合、データ復旧業者に依頼するのが最も安全です。上記の方法でストレージに問題があった、原因がよくわからない、復元、修復したいメールデータが大事・無くなったり取り出しができなくなったりしたら困る・早く安く確実にデータを取り戻したいと少しでも考えた場合にはプロのデータ復旧業者の無料相談を利用することが解決への近道になります。
ウイルス感染によるメールデータの消失・破損の復元方法
ウイルスやマルウェアによってメールが削除される、データが破損することもありえます。特にランサムウェアのような攻撃では、メールデータが暗号化されることもあるため、注意が必要となります。ここでは、ウイルス感染によってメールが失われるトラブルが発生した場合に試せる復元方法を紹介します。
- ウイルススキャンを実施し、感染を除去する
- メールソフトのバックアップを確認する
- システムの復元を試す
1.ウイルススキャンを実施し、感染を除去する
ウイルスに感染した状態では、メールを復元しても削除や破損などのトラブルが頻発する可能性があるため、まずはウイルスを駆除しましょう。
・具体的な対処方法
- セーフモードでパソコンを起動し、ウイルスの影響を最小限に抑える。
- セキュリティソフト(Windows Defender、Malwarebytes、ESET、Avast など)を使ってフルスキャンを実施する。
- ウイルスが検出された場合、削除または隔離を行う。
- パソコンを再起動し、ウイルス感染が解消されていることを確認する。
2.メールソフトのバックアップを確認する
ウイルスによって削除されたメールは、バックアップから復元できる可能性があります。
・メールソフトのバックアップ機能
ウイルスによって削除したメールを復元したい際にバックアップで確認したいポイントは下記のような点になります。
Outlook:PSTファイルのバックアップがあるかを確認する。
Thunderbird:MBOXファイルのバックアップを探す。
メールサービスのクラウドバックアップ:GmailやYahooメール、Outlook.com、hotmailなどのウェブメールは、30日以内ならゴミ箱から復元が可能となることがほとんどです。
3.システムの復元を試す
Windowsのパソコンの場合には「システムの復元」機能を使って、ウイルス感染前の状態に戻すことで、消えたメールデータを復元できることもあります。
・具体的な復元方法
- Windowsの「システムの復元」を開く。
- 「スタート」→「設定」→「更新とセキュリティ」→「回復」の順でクリックする。
- ウイルス感染前の復元ポイントを選択し、システムを元の状態に戻す。
- 復元後、メールデータが戻っているかを確認する。
4.データ復旧ソフトを使用する
ウイルスに削除されたメールは、専用のデータ復元ソフトを使用して復旧できる場合があります。
・具体的な復元方法
- 復旧ソフトをダウンロード・インストールする。
- メールデータ(PST / MBOX / OST)の保存場所をスキャンする。
- 復元可能なファイルを選択し、保存する。
メールデータの破損を防ぐ今後の対策
メールデータの破損を防ぐためには、以下のような予防策を講じることがおすすめです。
・定期的にバックアップを取る
メールデータを外部ストレージやクラウドにバックアップする。
・ストレージの定期点検を行う
定期的にHDDやSSDの健康状態を確認する。
・セキュリティソフトを導入する
ウイルスやマルウェアによる破損を防ぐ。
メールを保存せずに閉じた場合の復元方法
メールを保存せずに閉じてしまった場合でも、状況によっては内容を復元できる可能性があります。以下では、自分で試せる復元方法を具体的に解説します。
- 自動保存機能を確認する
- ローカルキャッシュを確認する
- 一時ファイルを確認する
- クラウド同期やウェブ版の履歴を確認する
- IT管理者に相談する
1.自動保存機能を確認する
多くのメールソフトやサービスには、自動保存機能が搭載されています。自動保存は、定期的にメールの編集中の状態を「下書き」フォルダなどに保存する仕様になっています。
・自動保存機能から保存前のメールデータを復元する方法
- メールソフトやウェブメールにログインする。
- 「下書き」フォルダを開き、自動保存されたメールがあるかを確認する。
- 見つかった場合には、そのメールを開いて編集を再開する。
※注意点
一部のサービスでは、一定時間ごとにしか自動保存されないため、最新の編集内容が含まれないこともありえます。
2.ローカルキャッシュを確認する
メールクライアントがローカルにキャッシュを保存している場合には、保存せずに閉じたメールのデータが残っている可能性があります。
・ローカルキャッシュから未保存のメールデータを復元する方法
- メールクライアントのデータフォルダを調べる。
- データリカバリツールを使用してキャッシュファイルを復元する。
- キャッシュファイルを開いて、目的のメール内容を確認する。
※メールクライアントのデータフォルダの保存場所は下記のように異なります。
Windowsの場合:C:\Users<ユーザー名>\AppData\Local<メールクライアント>
Macの場合:~/Library/Application Support/<メールクライアント>
3.一時ファイルを確認する
メールクライアントやエディタは、未保存であってもメールデータを一時的なファイルとして保存することがあります。この一時ファイルを探すことで、メール内容を簡単に復元できることもありえます。
・一時ファイルから未保存のメールデータを復元する方法
- 一時ファイルの保存場所を確認する。
- 保存日時が近い一時ファイルを探す。
- 希望するメール内容が含まれるか確認する。
※一時ファイルの保存場所は下記のように異なります。
Windows:C:\Users<ユーザー名>\AppData\Local\Temp
Mac:/private/var/tmp
4.クラウド同期やウェブ版の履歴を確認する
クラウドベースのメールサービスを利用している時には同期中に途中まで作成されたメールが自動的に保存されている可能性があります。
・同期機能や履歴から未保存のメールデータを復元する方法
- ウェブ版のメールサービスにログインする。
- 「下書き」や「アクティビティログ」を確認する。
- 最近編集したメールが保存されていないか確認する。
5.IT管理者に相談する
企業で使用するメールシステムの場合、サーバー側で編集途中のデータを一時的に保存しているケースがあります。そのような時にはIT管理者に相談する方法が選択肢に挙がってきます。
・IT管理者に相談して未保存のメールデータを復元する方法
- IT管理者に連絡する。
- サーバー上の一時保存やログデータを確認してもらう。
- 復元できるデータがあれば対応いただく。
未保存のメールデータを失わないための今後の対策
保存せずに閉じた場合にメールデータが消失するリスクを減らすためには、以下の対策を講じると安心です。
・自動保存を有効化する
メールソフトの設定で自動保存の間隔を短く設定する。
・編集前に下書きを保存する
編集を始める前に、必ず「下書き」として保存する。
・同期機能を活用する
クラウドベースのメールサービスで定期的に自動同期を行う。
メールデータを安全に取り戻したい時にはプロに相談する方法も有効!
メールを誤って消した・メールファイルが破損して開けない・ファイル名やフォルダ名が文字化けしている・メールを保存しているパソコンやHDD、SSDが使用できない、エラーメッセージが表示されるなど、データが失われるトラブルに遭遇した時には慌ててしまう事も多いものです。少しでも困ったり悩んだりした際には手を止めてプロのデータ復旧業者の無料相談を利用することが解決への近道になりえます。メールに関するトラブルが発生した際には、個人では対応が難しい障害が生じていることも多い事やパソコンやHDD・SSDの故障など複数の要因によってデータが消失する問題が引き起こされていることもありえます。メールデータが消えた、破損した、メールが入っている機器が使えなくなった時には自分でどうにかしようと復元ソフトの利用を考えるかもしれませんが、止めておきましょう。データの復元ができないばかりか状態が重篤化する・ファイル自体が意図しない形で上書きされ、後悔する結果に直結することも多く起こりえるものです。
取り戻したいメールデータが大事・無くなったり取り出しができなくなったりしたら困ると少しでも考えた場合にはプロのデータ復元業者に相談することを優先しましょう。希望する結果に繋がります。
まとめ・万が一、困った時には
メールを誤削除した、上書きした、保存ができていなかった、メールやファイルが破損している等のトラブルが生じた際には慌ててしまうことも多いものです。試せる復元方法は複数あるものの、メールデータが失われる問題が発生した時には簡単には復元できない状態に陥っていることも多く、慎重な対応が求められます。慌ててパソコンやデバイスの電源を切ったり、再起動を行ったりするだけでもデータが意図しない形で上書きされる、機器の状態が悪化して復元作業自体が困難になることもありえます。メールデータは重要なもの・思い出がつまったものであることも多く、トラブルが発生した時にはまずは手を止めることから始めましょう。メールの消失を防ぐためには、定期的にバックアップを取ることが最も効果的な対策になりますが、どんなに気を付けていてもメールデータが失われるトラブルに遭遇してしまうことは誰にでもありえるものです。万が一、メールデータが失われるトラブルが発生した時に早く安く確実にメールを取り出したい・データを復元したいと考えた時にはプロの復旧業者に相談することも検討してみましょう。特に、パソコンの故障やHDDやSSDの障害によってメールデータが消失した場合は、早めに専門業者に相談することをおすすめします。