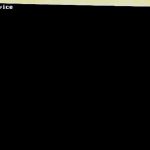「富士通のパソコンが起動しない…どうすればいいの?」こんなトラブルに直面したことはありませんか?
富士通のパソコンが急に起動しなくなると、大切なデータの確認や作業ができなくなり、とても困ってしまいます。特に、富士通のパソコンが起動しない際に電源が入らない、画面が真っ暗なまま、ロゴ画面で止まる、Windowsが立ち上がらない等の症状が出た場合には様々な原因が考えられ、正しく対処を行わないと状態が悪化することも多いものです。本記事では、富士通のパソコンが起動しない時に簡単に試せる対処方法を初心者の方でも分かりやすく解説していきます。
富士通のパソコンが起動しない時にすぐに試せる対処方法

富士通のパソコンが起動しない場合に簡単に試せる対処方法を紹介します。
- 電源供給を確認する
- 外部機器をすべて取り外す
- ディスプレイと映像出力を確認する
- BIOSの設定をリセットする
- ハードウェアの状態を確認する
- Windowsの修復機能を利用する
- 復旧業者に相談する
1.電源供給を確認する
富士通のパソコンが全く反応せず、起動しない場合には電源周りの不具合を疑う必要が出てきます。ACアダプターの断線、電源ユニットの故障、バッテリーの劣化などによって、富士通のパソコンが起動しないトラブルが発生していることもありえるためです。
・電源コード、ケーブルが正しく接続されているか確認する方法
富士通のパソコンが起動しない際にノート型のパソコンだった場合には、ACアダプターのケーブルが抜けていたり、緩んでいたりすることも考えられるものです。そのような際にはケーブルが正しく接続されているか確認する、挿し直しを行う方法が簡単に試せる対処方法として挙げられます。
起動しない富士通のパソコンがデスクトップ型だった場合には、コンセントの差し込みがしっかりしているか確認する方法も有効な手段になりえます。
・別のコンセントに差し替える方法
富士通のパソコンが起動しない際にパソコン側に問題が無く、使用している電源タップやコンセントが故障している可能性もあります。そんな時には別のコンセントに接続をし直して、電力供給に問題がないかを確認してみましょう。
・ACアダプターのみで起動を試す方法
起動しない富士通のノートパソコンからバッテリーが取り外せるタイプであれば、ACアダプターだけで起動できるか試す方法も有効な手段になりえます。バッテリーが完全に劣化していると、電源ボタンを押しても反応しないことがあるためです。
・放電処理を行う方法
富士通製に限らず、パソコンが起動しない際には放電処理を行う方法も簡単に試せる対処方法として挙げられます。
- 起動しない富士通のパソコンからACアダプターとバッテリーを取り外す。
- 電源ボタンを30秒以上、長押しする。
- 10分程度放置する。
- その後、ACアダプターのみを接続して富士通のパソコンが起動するか確認する。
※バッテリーは簡単に取り外しができるタイプのみ取り外す様にして下さい。
・電源ユニットをチェックする方法
デスクトップ型の富士通のパソコンが起動しない時にはケースの中にある電源ユニットの冷却ファンが回っているか確認する方法も有効な手段になりえます。ファンが回らない場合には、電源ユニットが故障していることが多く、パソコンを修理に出すことを検討する必要が出てきます。
※パソコン内のデータが不要・消えても良い方はメーカーや購入店、修理の専門会社にPCを修理に出す方法が選択肢に挙がってきます。しかしながら、メーカーや購入店、修理の専門会社に起動しなくなった富士通のパソコンを修理に出した場合にはデータが保存されているHDDやSSDは初期化される、もしくは新しいディスクに交換された上での修理対応になるため、富士通のパソコン自体は動作可能な状態に戻ることが見込めますが、データの救出や復旧作業は行われず、パソコン内のファイルやフォルダ、設定、ソフトウェア、アプリケーション、メールの送受信内容、ドライバー類は全て消去された状態で修理され、手元に戻ってくることになります。富士通のパソコンが起動しない・電源が入らない等のトラブルが生じた際にパソコンが動作可能な状態に戻る修理作業よりもデータの取り出しを優先したい場合にはデータ復旧業者に相談することを優先しましょう。
2.外部機器をすべて取り外す
外部機器の影響で富士通のパソコンが起動しない状態に陥っている事もありえます。USBメモリや外付けHDD、ポータブルSSD等の外部機器がパソコンに接続されていると、BIOSが誤って起動デバイスではなく外部機器から起動しようとすることがあり、その結果、OSが立ち上がらず、富士通などのパソコンが起動しないトラブルが発生することがあります。そんな時には外部機器を取り外してパソコンのみで起動を試すことで問題の解決が見込めます。
・外部機器を取り外してパソコンのみで起動する方法
- パソコンの電源を切る。
- USBメモリ、外付けハードディスク、ポータブルSSD、SDカード、マウス、プリンター、スキャナー、外部ディスプレイなど、パソコンに接続されている外部機器をすべて取り外す。
- 富士通のパソコンにACアダプターやバッテリーのみを接続して起動できるか試す。
・Bluetoothやワイヤレス機器をオフにする方法
Bluetoothや一部のワイヤレス機器がBIOSの起動順序に影響を与えることがあります。富士通のパソコンが起動しない際にはこれらの機能もオフにしてから再起動を試す方法も有効な手段になりえます。
3.ディスプレイと映像出力を確認する
富士通のパソコンの電源は入るものの、画面が映らない(ブラックアウト)になる場合にはディスプレイや映像出力に問題が発生していることも考えられるものです。そんな時には外部ディスプレイやケーブル、設定を見直す方法が試せます。
・具体的な対処方法
- 外部ディスプレイを接続して、映像が出力されるか確認する。
- 「Fn + Fキー(ディスプレイ切り替え)」を試す。
- 画面がオフになっている可能性があるため、ディスプレイの切り替えを行う。
- BIOS画面(F2キー連打)やセーフモード(F8キー)で画面が表示されるか確認する。
※富士通のノートパソコンの画面に何も表示されない場合には、外部モニターを接続して映像が映るか試す方法も有効な手段になりえます。
※富士通製に限らず、デスクトップ型のパソコンの画面が映らない際に外部ディスプレイを接続した場合には、HDMIやVGAケーブルをチェックし、別のポートに接続し直す方法も試せます。
※上記方法を試してパソコンの画面が表示された場合には、Windowsの起動設定に問題が生じていると推測ができるものです。
4.BIOSの設定をリセットする
BIOS設定に問題が生じることで、富士通などのパソコンが起動しない状態になることもありえます。これはブートデバイス(HDDやSSD)の設定ミスやBIOSの設定変更による不具合によってパソコンが起動できなくなることがあるためです。
・BIOS設定を確認、見直す方法
- 富士通のパソコンの電源を入れた直後に「F2」キーを連打し、BIOS設定画面を開く。
- 「デフォルト設定に戻す(Load Default Settings)」を選択する。
- 「Save and Exit」で変更を保存し、再起動する
※正常に起動しない富士通のパソコンからCMOSクリア(CMOSボタン電池を外して10分放置)を試す方法でもBIOSをリセットすることが可能です。
※BIOSはパソコンの中でOS(Windows)よりも先に動作して主にハードウェアの制御を行っているものです。普段、パソコンを使う上でBIOSについて考える必要は無いものの、設定を変えた、稀にWindows Updateがかかった後にパソコンが起動しない等のトラブルを引き起こすことがあります。ただし、BIOS設定を安易に変更すると状態が重篤化することも多いため、心配な方、失敗したくない方は無理に操作を進めずにプロの修理・復旧業者に相談することを優先しましょう。
5.ハードウェアの状態を確認する
ハードウェアの故障が原因となり、富士通などのパソコンが起動しなくなることもあります。そんな時にはハードウェアの状態を確認することも重要となるものです。
・具体的な対処方法
- メモリを抜き差ししてみる。
- HDD/SSDが認識されているかを確認する。
- SATAケーブルや電源ケーブルが緩んでいないかチェックする。
※ハードウェアに異常がある場合にはHDD/SSDを交換する方法も選択肢に挙がっていますが、HDD/SSDが故障したことによってパソコンが起動しない状態に陥っていることも多く、HDD/SSDを交換してもデータは取り出せない他、パソコンからHDD/SSDを取り外すことで状態が重篤化することもあり、慎重な対応が求められるものです。
起動しなくなった富士通のパソコン内のデータが大事、無くなったり取り出しができなくなったりしたら困ると少しでも考えた場合には余計な操作や作業を進めて後悔する前に専門の修理・復旧業者に相談することを優先しましょう。
6.Windowsの修復機能を利用する
Windowsのブートファイルが破損していることが原因で富士通のパソコンが起動しない場合には、修復機能を使うことで問題を解決できる可能性があります。
・具体的な対処方法
- 起動しない富士通のパソコンをセーフモードで起動する。
- スタートアップ修復を試す。
- システムの復元を行う。
- Windowsのクリーンインストールを検討する。
1.起動しない富士通のパソコンをセーフモードで起動する。
富士通製に限らず、Windowsのパソコンが正常に起動しない際にはセーフモードで起動する方法を試すことで、軽度なエラーであればWindowsの自動修復機能で修復ができることもあります。
- 富士通のパソコンの電源を切る。
- パソコンの起動中に「F12」を数回押す。
- 起動メニューが表示→「↓」キーを押す→「Windows回復環境」にカーソルを合わせる→「Enter」を押す。
- 「オプションの選択」→「トラブルシューティング」→「詳細オプション」→「スタートアップ設定」→「再起動」の順でクリックする
- 「オプションを選択するには、番号を押してください」と表示→キーボードの「F4キー」もしくは「4」を押す。
- デスクトップ画面の四隅に「セーフモード」と表示される→富士通のパソコンがセーフモードで起動されたサインとなる
2.スタートアップ修復を試す。
Windowsの自動修復機能でパソコンの不具合を解消できなかった時には、スタートアップ修復を試す方法も選択肢の1つに挙がってきます。
※スタートアップ修復はWindowsが起動する段階でパソコンの起動に必要なファイルを確認し、問題があれば修復を行ってくれる機能のことを指します。
・スタートアップ修復を実施する方法
- Windowsの自動修復ができなかった場合に「Windowsが正しく読み込まれませんでした」や「PCが正常に起動しませんでした」とメッセージが表示される
- 「詳しい修復オプションを表示する」もしくは「詳細オプション」をクリックする
- 「オプション選択画面」が表示→「トラブルシューティング」を選択する
- 「トラブルシューティング」画面で「詳細オプション」をクリックする
- 「詳細オプション」画面で「スタートアップ修復」を選択する
- 実行したいアカウントを選ぶ→パスワードを入力→「続行」ボタンを押す
- スタートアップ修復作業が実施される
※スタートアップ修復はパソコン全体に対してチェックをかけるため、過度な負荷がかかる操作となります。※スタートアップ修復を実施することでパソコン本体や内部部品(メモリやHDD、SSD)の状態が悪化する事も多く起こりえるものです。起動しなくなった富士通のパソコン内のデータが大事・無くなったり取り出しができなくなったりしたら困ると少しでも考えた場合には安易に作業を進めることは止めておきましょう。スタートアップ修復に失敗した場合には全てのデータが消失する危険性も高まるものです。
※手動でスタートアップ修復を実施したい時には詳細オプションから該当の画面を起動させることも可能となります。
3.システムの復元を行う。
富士通のパソコンが起動しない際にハードウェア(マザーボード、HDDやSSDなど)が物理的、機械的に故障していない、経年劣化、自然故障の疑いが無いと断言できる時には復元ポイントを使った修復方法も自分で試せる対処方法の1つとして挙げられます。
※システムの復元とは、パソコンが正常に起動していた時点の状態に戻す機能の事を指します。
・システムの復元を行う手順
- Windowsの自動修復ができなかった場合に「Windowsが正しく読み込まれませんでした」や「PCが正常に起動しませんでした」とメッセージ表示される
- 「詳しい修復オプションを表示する」もしくは「詳細オプション」をクリックする
- 「オプションの選択」画面が表示→「トラブルシューティング」をクリック
- 「トラブルシューティング」画面が表示→「詳細オプション」を選択
- 「詳細オプション」が表示→「システムの復元」をクリック
- 復元ウィンドウが表示→「次へ」を選択
- 復元ポイントを指定→「次へ」をクリック
- 確認画面が表示→「次へ」を押す
- 最後の確認画面で「次へ」をクリック
- パソコンの状態が復元ポイントに戻り、自動的に再起動される
※ハードウェア(マザーボード、HDDやSSDなど)が物理的・機械的に損傷している時に復元ポイントを使った修復方法を実施するとパソコンの状態が重篤化する他、データが失われる事態に直結することも多く、注意が必要となります。
※富士通製に限らず、パソコンの状態が復元ポイントまで戻った時には復元ポイント作成後に作成したデータ、更新、設定した内容は全て失われてしまいます。また、復元ポイントを使う方法は安易に試すと必要なデータが全て消去される、データが意図しない形で上書きされるなど、後悔する結果に直結することも多いため慎重な対応が求められるものです。
4.Windowsのクリーンインストールを検討する。
富士通のパソコンが正常に起動しない際にはWindowsのクリーンインストールを行う方法も選択肢に挙がってきます。しかしながら、Windowsのクリーンインストールを行うとパソコン内のデータが全て消去されるため、起動しないパソコン内のデータが不要・自分でどうにか修理したい場合のみ進めましょう。
・富士通のパソコンにWindowsをクリーンインストールする方法
1.事前準備
USBメモリ(8GB以上)を用意する。
大事なデータをバックアップする。(クリーンインストールすると全て消えます)
2.インストールメディアを作成
Microsoftの公式サイト から「メディア作成ツール」をダウンロードする。
USBメモリにWindowsインストールメディアを作成する。
3.富士通のパソコンをUSBから起動させる
パソコンの電源を入れ、F2キーを連打しBIOSを開く。
「USBメモリ」をブート優先に設定し、保存して再起動する。
4.Windowsをインストールする
セットアップ画面で「カスタムインストール」を選択する。
インストール先のドライブをフォーマットし、Windowsをインストールする。
指示に従ってセットアップを完了させる。
5.Windowsをインストールした後にやること
Windows Updateを実行する。
富士通のホームページからドライバーをインストールする。
バックアップできたデータを復元する。
※しかしながら、富士通のパソコンが起動しない場合にはデータのバックアップ自体が取れないことが大半である他、インストールメディアを他の動作可能なパソコンで作成する必要も出てくるものです。上記方法は富士通製に限らず、パソコンが起動しない際に機器内のデータが不要で修理のみを希望している、他に動作可能なパソコンを持っている場合にのみ試す様にしましょう。
7.復旧業者に相談する
富士通のパソコンが起動しない・電源が入らない等のトラブルが発生した際にPC内のデータが大事・無くなったり取り出せなくなったりしたら困ると少しでも考えた場合にはデータ復旧業者の無料相談を利用することが問題解決への近道となります。
起動しなくなった富士通のパソコン内のデータが不要な方はメーカーや購入店、修理の専門会社にパソコンを修理に出す方法も選択肢に挙がってきます。しかしながら、メーカーや購入店、修理の専門会社に富士通のパソコンを修理に出した際にはデータは保証されない他、HDDやSSDなどのデバイスは初期化される、もしくは新しいHDDやSSDに交換された上での修理対応となるため、富士通のパソコン本体は使えるように戻る事が期待できますが、PC内のデータは全て消去された状態で手元に戻ってくることになります。起動しない・電源が入らないなどのトラブルが生じた富士通のパソコンから早く安く確実にデータを取り出したいと考えた場合にはデータ復旧業者に相談することを優先しましょう。
・データ復旧業者の選び方
富士通のパソコンが起動しない・電源が入らないなどのトラブルが発生した際には慌ててしまうことも多いものです。少しでも困ったり不安に感じたりした場合にはデータ復旧業者の無料相談を利用しましょう。どこの会社に相談したら良いのか悩んだ時には下記のような点を確認すると選択がスムーズになります。
- 高度な技術力を持っている(独自技術やAI技術の有無)
- 復旧、修理に要するスピードや対応が早い
- 料金プランや復旧費用例がホームページに記載されている
- クリーンルームなど専用環境下で復旧・修理作業を行っている
- 情報の守秘義務・セキュリティ管理が万全
- 復旧実績・修理事例の有無
アドバンスデータ復旧は1から6の項目、全てを満たしているおすすめの復旧業者です。独自技術やAI技術を持っており、高度な技術力で復旧・修理作業を行う事から、迅速な対応と低価格でのデータ復旧サービスを実現しています。パソコン(Windows・Mac・自作・タブレット型)、HDD・SSD(外付け・内蔵)、NASやRAIDサーバー、USBメモリ、SDカード、CFカード、ビデオカメラ、ドライブレコーダーなど様々な機種に対して復旧・修理実績も多くあり、安心です。
富士通のパソコンが起動しない場合に生じる症状例

富士通のパソコンが起動しない時に発生する症状は、パソコンの状態や原因によって異なります。電源が全く入らないケースから、画面が映らない、途中でフリーズする、エラーメッセージが表示されるなど、様々な現象が生じるものです。
- 完全に電源が入らない
- 電源は入るが画面が映らない
- 富士通のロゴ画面で止まる
- Windowsの起動中にフリーズする
- エラーメッセージが表示される
- ブルースクリーン(BSOD)が発生する
- 起動後すぐに再起動を繰り返す
- BitLockerの回復キーの入力を求められる
- ビープ音が鳴る
1.完全に電源が入らない
富士通のパソコンが起動しない際には、電源ボタンを押しても全く反応が無い状態に陥ることがあります。この症状は、富士通製のノートパソコン・デスクトップPCのどちらでも発生する可能性があり、電源供給に関するトラブルが生じていることが多いものです。
・具体的な症状
| 電源ボタンを押しても、電源ランプが点灯しない |
|---|
| 充電器やACアダプターを接続しても、充電ランプがつかない |
| バッテリーを装着しても、富士通のパソコンが起動しない |
| 冷却ファンがまったく回らない |
| HDDやSSDのアクセスランプが点滅しない |
| USBマウスやキーボードのLEDが光らない |
| コンセントを変えても、何の変化もない |
| 突然シャットダウンする |
| 電源ボタンを長押ししても、電源が入らない |
※上記のような症状が富士通のパソコンに発生した際には、パソコンの内部で電力がまったく供給されていない状態であることを示していることが推測されるものです。
※起動デバイスであるHDDやSSD、重要部品であるマザーボードが故障していることも多いため、注意が必要となります。
2.電源は入るが画面が映らない
富士通のパソコンの電源ボタンを押した際に、冷却ファンが回転したり、LEDランプが点灯したりするものの、画面が真っ暗なままで何も映らない、ブラックアウト状態になる症状が出ることもあります。
・具体的な症状
| 電源ランプが点灯するが、富士通のパソコンの画面上に何も全く映らない |
|---|
| 外部モニターを接続しても映像が出力されない |
| HDDやSSDのアクセスランプがまったく点滅しない |
| ファンの音はするが、画面に何も表示されない |
| キーボードのCaps LockやNum Lockのランプも反応しない |
| ビープ音が鳴る(メモリやマザーボードのエラーの可能性) |
| 画面が黒いまま、しばらくすると勝手に電源が落ちる |
| 電源ボタンを押すとすぐに電源が落ちる |
※上記のような症状が起動しない富士通のパソコンに発生した場合には、ディスプレイの問題や内部のハードウェア(メモリ・マザーボードなど)に異常が出ている事が考えられるものです。
3.富士通のロゴ画面で止まる
富士通のパソコンの電源を入れると 「FUJITSU」のロゴ画面 は表示されるものの、その後、進まなくなることがあります。これは、BIOSやOSの読み込みに関連する問題が発生していることが推測されるものです。
・具体的な症状
| 「FUJITSU」のロゴ画面でパソコンがフリーズする |
|---|
| ロゴ画面が数分経っても変わらない |
| 自動的に再起動を繰り返す |
| 「Preparing Automatic Repair(自動修復の準備)」と表示される |
| F2(BIOS)、F12(ブートメニュー)キーを押しても反応しない |
| ロゴ画面のままでキーボードが無反応になる |
| 「No Bootable Device」や「Operating System Not Found」などのエラーメッセージが表示される |
※上記のような症状が富士通のパソコンに出た時には、起動デバイス(HDD/SSD)やOS関連に問題が生じていることが多いものです。
4.Windowsの起動中にフリーズする
富士通のパソコンが正常に起動しない際にはメーカーロゴが表示された後にWindowsのロゴが表示され、そこで止まってしまう現象が出ることもあります。
・具体的な症状
| Windowsのロゴが表示された画面でフリーズして、富士通のパソコンが正常に起動しない |
|---|
| 「ディスクの修復をしています」と表示されたままパソコンの画面が進まない |
| Windowsの読み込みアニメーションが続いたまま、先に進まない |
| 「PCを診断しています」と表示されるものの、完了しない |
| セーフモード(F8キー)でも起動しない |
| Windows Updateがかかった後に正常に起動しない |
| 富士通のパソコンが起動する時にエラーメッセージも表示されず、動作が停止する |
※上記のような症状が富士通のパソコンに出た時には、Windowsのシステムファイルが破損していることやHDD/SSDに問題が生じていることが多いものです。
5.エラーメッセージが表示される
富士通のパソコンが起動しない際に、特定のエラーメッセージが表示されることがあります。エラーメッセージは、起動しないなどの不具合が出た際に何が問題になっているかを判断するための手がかりとなります。
・富士通のパソコンが起動しない際に表示されるエラーメッセージ例
| Boot Device Not Found |
|---|
| No boot device is available |
| No bootable devices found |
| No Boot Device Found |
| No Bootable Device – Insert Boot Disk and Press Any Key |
| A disk read error occurred |
| Inaccessible Boot Device |
| Checking media presence |
| Insert system disk in drive. Press any key when ready |
| No Boot Device Found – Please restart system |
| Operating System Not Found |
| Hard Disk Not Detected |
| Reboot and Select Proper Boot Device or Insert Boot Media in Selected Boot Device and Press a Key |
※エラーメッセージが表示され、富士通のパソコンが正常に起動しない際にはOSを読み込むための有効な起動デバイス(HDDやSSD)を見つけられない、起動デバイスが物理的・機械的に故障していることが多く、慎重な対応が求められるものです。
6.ブルースクリーン(BSOD)が発生する
富士通のパソコンの起動時にWindowsのロゴ画面を超えて進むものの、ブルースクリーン(BSOD)が表示され、正常に起動しない状態に陥ることもありえます。
・具体的な症状
| ブルースクリーンが表示され、富士通のパソコンが強制的に再起動される |
|---|
| 「MEMORY MANAGEMENT」「CRITICAL PROCESS DIED」などのエラーメッセージが出る |
| セーフモードでも富士通のパソコンが起動しない |
| Windowsの更新後にエラーメッセージとともにエラーコードが表示される |
※富士通のパソコンが起動しない際にブルースクリーン表示になった場合にはその画面を写真に撮る、エラーメッセージやエラーコードをメモに取ることが重要となります。
↓パソコンがブルースクリーン表示になってお困りの方はこちらも参照下さい。
7.起動後すぐに再起動を繰り返す
富士通のパソコンの電源は入るものの、起動途中で再起動を繰り返してしまい、デスクトップ画面まで到達しない事象も起こりえます。
・具体的な症状
| ロゴ画面が表示された後、富士通のパソコンが自動的に再起動される |
|---|
| Windowsのロゴ画面に進むが、途中で電源が切れる |
| 「Windowsを更新しています」と表示された後、ループ状態になる |
| BIOS画面には入れるが、Windowsが起動しない |
| 一定時間動作した後に勝手にパソコンの電源が落ちる |
※富士通のパソコンが意図せず再起動を繰り返すようになった時にはパソコンが壊れている、データが保存されているHDDやSSDが物理的・機械的に故障していることが大半です。データを失いたくない・早く安く問題を解決したい方はパソコンの電源を切り、早めにプロのデータ復旧業者の無料相談を利用することを優先しましょう。パソコン内のデータが不要な方は機器を修理に出すことを検討する必要が出てきます。
8.BitLockerの回復キーの入力を求められる
富士通製に限らず、Windowsのパソコンを起動させた際に「BitLockerの回復キー」の入力を求められ、回復キーがわからないために、パソコンの操作が全くできない状態に陥ることもあります。
富士通などのWindowsのパソコンが故障した、ハードウェアに不具合が起きたような場合にBitLockerの回復キーの入力を求められることが多く、データを失いたくない方は慎重な対応が求められるものです。
↓BitLockerの回復キーがわからない状況でお困りの方はこちら
9.ビープ音が鳴る
富士通のパソコンでは、起動時に「ピッ」や「ピピッ」などのビープ音が鳴ることがあります。このビープ音は、ハードウェアの異常を知らせるもので、鳴り方によって故障箇所を特定する手がかりとなります。
例えば、一部の機種(D5270、D5170、D3270)では、以下のようなビープ音のパターンがあります。
| 1-2(1回目のビープ音が長め):PCIデバイス上のROMでエラーが発生している可能性があります。 |
|---|
| 1-1-1-1、1-3-3-1、1-3-3-2、1-3-4-1、1-3-4-3、1-4-1-1:メモリのテストエラーが考えられます。 |
【症状別】富士通のパソコンが起動しない時に試せる対処方法

富士通のパソコンが起動しない場合には様々な症状が発生することがあります。ここでは症状ごとに試せる対処方法を紹介します。
- 黒い画面にメッセージが表示される場合の対処方法
- FUJITSUのロゴ画面で止まる際の対処方法
- 再起動を繰り返す場合の対処方法
- ブルースクリーン画面になる時の対処方法
- サインインできない場合の対処方法
- 電源ランプが点滅している際の対処方法
- 富士通のパソコンが水濡れ・水没した場合の対処方法
- ビープ音が鳴る際の対処方法
- 富士通のパソコンが起動しない際にデータが不要な場合に試せる対処方法
1.黒い画面にメッセージが表示される場合の対処方法
・考えられる原因
| OSの起動エラー(ブートローダーの破損) |
|---|
| HDD/SSDが認識されていない |
| BIOSのブート順序が誤っている |
| ハードディスクの物理的な故障 |
| システムファイルの破損 |
・対処方法例
| エラーメッセージ例 | 対処方法例 |
|---|---|
| No Bootable Device | BIOSのブート順を確認し、HDD/SSDを最優先に設定する。 |
| Operating System Not Found | Windowsの修復ディスクで修復を試みる。 |
| Reboot and Select Proper Boot Device | BIOSの起動デバイス設定を修正する。 |
| A disk read error occurred | HDD/SSDの接続を確認、ディスクチェックを実行する。 |
| NTLDR is missing / BOOTMGR is missing | Windowsのブートローダーを修復する。 |
| PXE-MOF: Exiting PXE ROM | BIOSの設定でネットワークブートを無効化する。 |
↓No Bootable Deviceなどのエラーメッセージが表示された時にはこちらの記事もご確認ください。
2.FUJITSUのロゴ画面で止まる際の対処方法
・考えられる原因
| 外部デバイスが干渉している |
|---|
| HDD/SSDの読み込みエラー |
| メモリの接触不良 |
| BIOSの設定ミス |
| Windowsアップデートの失敗 |
・対処方法
| 具体的な対処方法例 | 解説 |
|---|---|
| USBメモリや外付けHDDを取り外す | 外部ストレージがパソコンに接続されていると、パソコンの動作が止まることがあるため、取り外す。 |
| HDD/SSDが認識されているか確認する | F2キーを押してBIOSに入り、ストレージが認識されているか確認する。 認識されていなければ、SATAケーブルやSSDの接続を確認する。 |
| メモリを抜き差しする | メモリの接触不良が原因でFUJITSUのロゴ画面で止まることがあるため、一度メモリを取り外して再度、接続する。 |
| BIOS設定をリセットする | BIOS画面で「Load Default Settings(初期設定に戻す)」を選択し、設定をリセットする。 |
| Windowsの自動修復を試す | 電源を3回強制終了し、「回復メニュー」 から「スタートアップ修復」を実行する。 |
3.再起動を繰り返す場合の対処方法
・考えられる原因
| Windowsアップデートの失敗 |
|---|
| ドライバーの不具合 |
| ウイルス感染 |
| ブルースクリーン(BSOD)の発生 |
| HDD/SSDの異常 |
・対処方法
| 具体的な対処方法例 | 解説 |
|---|---|
| セーフモードで起動する | 「Shiftキー + 再起動」→「トラブルシューティング」→「セーフモード」 で起動し、不要なプログラムを削除する。 |
| 最新のWindowsアップデートを削除する | 「セーフモード」→「Windowsの更新の履歴」から最近の更新を削除する。 |
| ブルースクリーンのエラーコードを確認する | エラーコード(例えば「MEMORY MANAGEMENT」「INACCESSIBLE BOOT DEVICE」など)を記録し、原因を特定する。 |
| ドライバーの更新またはロールバックを行う | 「デバイスマネージャー」で最近更新したドライバーを元に戻す。 |
| HDD/SSDのチェックを行う | コマンドプロンプトで chkdsk /f /r を実行し、ディスクの異常を修復する。 |
4.ブルースクリーン画面になる時の対処方法
・考えられる原因
| メモリの破損 |
|---|
| HDD、SSDの故障 |
| ドライバーの不具合 |
・対処方法
| 具体的な対処方法例 | 解説 |
|---|---|
| セーフモードで起動する | 「Shiftキー + 再起動」→「トラブルシューティング」→「セーフモード」 で起動し、自動修復を試す。 |
| 最近インストールしたソフトウェアやドライバーを削除する | 「セーフモード」→最近インストールしたソフトウェアやドライバーを削除する。 |
| 別のSSD/HDDに交換してOSを再インストールする | ブルースクリーン画面になって起動しなくなったパソコン内のデータが不要な場合にはSSDやHDDを交換してOSを再インストールする。 |
※富士通のパソコンが起動しない場合にはSSDやHDDが故障していることが大半で、安易に作業や操作を行うと全てのデータが失われる事態に直結することもありえます。心配な方、失敗したくない方は専門の修理・復旧業者に相談した上で作業を進めましょう。
5.サインインできない場合の対処方法
・考えられる原因
| パスワードの入力ミス |
|---|
| キーボードの設定が誤っている(Caps LockやNum Lockの影響) |
| Microsoftアカウントのパスワードを忘れた |
| ローカルアカウントのパスワードがわからない |
| Windowsのプロファイルが破損した |
・対処方法
| 具体的な対処方法 | 解説 |
|---|---|
| キーボードの設定を確認する | Caps LockやNum Lockがオンになっていないか確認する。 |
| 物理的なキーボードを接続して試す | 外部キーボードを接続してキーが動くか、サインインできるか確認する。 |
| Microsoftアカウントのパスワードをリセットする | 「パスワードを忘れた場合」リンクから、Microsoftの公式サイトでリセット する。 |
| ローカルアカウントのパスワードをリセットする | 事前に作成していたパスワードリセットディスクがある場合にはそれを使用する。 |
| 管理者アカウントでパスワードを変更する | セーフモード(Shiftキー + 再起動)で起動し、管理者権限で新しいパスワードを設定する。 |
6.電源ランプが点滅している際の対処方法
・考えられる原因
| バッテリーの充電不足 |
|---|
| ACアダプターの不具合 |
| 電源ボタンの故障 |
| マザーボードの異常 |
| ファームウェア(制御プログラム)の問題 |
・対処方法
| 具体的な対処方法 | 解説 |
|---|---|
| ACアダプターを確認する | 別のコンセントに接続する、別のアダプターで動作するか確認する。 |
| 放電処理を行う | バッテリーを取り外し、電源ボタンを30秒以上長押し→再度接続して電源を入れる。 |
| バッテリーのみで起動を試す | ACアダプターを取り外し、バッテリーだけで起動するか確認する。 |
| 電源ボタンの故障を確認する | 外部モニターや周辺機器をすべて取り外し、電源が入るか試す。 |
| BIOSのリセットを試す | F2キーを押しながら電源を入れ、BIOSの初期化を行う。(データは消去されます。) |
7.富士通のパソコンが水濡れ・水没した場合の対処方法
富士通のノートパソコンが水に濡れた、または水没した場合には、内部の基板や電子部品がショートし、起動しなくなることがあります。特に、コーヒーやジュース、みそ汁、スープ、カップラーメンなどの液体がこぼれた場合には、糖分や酸性成分が基板を腐食させる可能性があるため、迅速な修理対応が必要となります。
・具体的な対処方法
- 水没、水濡れした富士通のパソコンの電源を切り、バッテリーを外す(通電しないようにする)
- パソコンを逆さにして、水が抜けるようにする
- キーボードや内部の水分を乾いた布で拭き取る
- 完全に乾燥させるために、風通しの良い場所で24時間以上放置(液体が水の場合のみ)
- 内部の清掃や乾燥処理、部品交換を行うため、できる限り専門の修理・復旧業者に依頼する
※富士通のパソコンに水以外の液体をこぼした時には乾かすよりも先に専門の修理・復旧業者に相談することを優先しましょう。時間が経てば経つほど状態は重篤化してしまいます。
↓パソコンが濡れた・水没した時にはこちらも参照ください。
8.ビープ音が鳴る際の対処方法
・考えられる原因
| メモリの接触不良 |
|---|
| グラフィックボードの不具合 |
| 周辺機器の影響 |
| BIOS設定上の問題 |
| CPUの過熱や冷却ファンの故障 |
・対処方法
| 具体的な対処方法 | 解説 |
|---|---|
| メモリの抜き差しを行う | ビープ音が鳴る場合にはメモリの接触不良が原因であることが多いため、メモリを一度取り外して再度、接続する |
| 別のメモリスロットに差し替えてみる | デスクトップPCの場合、グラフィックボードの接続を確認し、抜き差しを試す。 |
| 周辺機器をすべて外して再起動する | USBメモリや外付けHDD、キーボード・マウスなどの周辺機器をすべて取り外して起動する。 |
| BIOSのリセットを試す(CMOSクリア) | マザーボードのボタン電池を外して10分ほど放置し、リセットする。 |
| CPUを冷却する | CPUや冷却ファンの状態を確認する他、パソコンの使用を止めて冷却する。 |
※補足
ビープ音のパターンは富士通のパソコンのシリーズ、機種によって異なるものです。
一度でもBIOS画面(F2キー)に入ることができる場合にはハードウェアの問題ではなく、設定やOSの問題であることも推測されます。
・富士通のパソコンが起動しない際にビープ音が鳴るパターン例
| ビープ音のパターン | エラーの内容 | 考えられる原因 | 対処法 |
|---|---|---|---|
| 1-2(1回目のビープ音が長い) | PCIデバイス上のROMエラー | オプションのPCIカードが正しく取り付けられていない、またはPCIデバイスの故障 | PCIカードの取り外し・再接続、必要に応じて交換を行う。 |
| 1-1-1-1、1-3-3-1、1-3-3-2、1-3-4-1、1-3-4-3、1-4-1-1 | メモリのテストエラー | メモリの接触不良、メモリの故障 | メモリの抜き差し、別のスロットに挿す、必要に応じて交換を行う |
※ビープ音のパターンや意味は機種やBIOSのバージョンによって異なります。上記は富士通のパソコンの型番がD5270、D5170、D3270、K5270の場合に該当するものです。
※ビープ音だけで富士通のパソコンが起動しなくなった原因を特定することは難しく、データが不要な方はメーカーや修理業者に相談する、データを失いたくない方は復旧業者に相談することを優先した方が希望する結果に繋がります。
9.富士通のパソコンが起動しない際にデータが不要な場合に試せる対処方法
富士通のパソコンが起動しない際に中に入っているデータは不要、バックアップは別にある、パソコンが動作可能な状態に戻れば良い方は下記のような対処方法が選択肢に挙がってきます。
・対処方法
| 具体的な対処方法 | 解説 |
|---|---|
| 初期化する | 初期化(フォーマット)やOSの再インストールを行ってパソコンを工場出荷時の状態に戻す。 |
| 修理に出す | 購入店やメーカー、修理の専門業者に起動しなくなった富士通のパソコンを修理に出せば、データや設定、ソフトウェアなどは全て消去されるものの、パソコン自体は起動できるように戻ることが見込める。(メーカー修理の場合、修理期間は長期間になることが多いため、注意が必要。) |
※起動しなくなった富士通のパソコン内のデータを失いたくない・早く安く確実にデータを取り戻したいと考えた場合には手を止めてプロのデータ復旧業者の無料相談を利用することを優先した方が希望する結果に繋がります。
富士通のパソコンが起動しない原因は

富士通のパソコンが起動しない原因は様々です。主に電源供給の問題、ハードウェアの故障、ソフトウェアの不具合、外的要因などに分類できます。特に長年使用しているパソコンでは、経年劣化による部品の故障が影響することもあります。ここでは、 富士通のパソコンが起動しない原因を7つのカテゴリに分類し、それぞれを詳しく解説していきます。
- 電源供給の問題
- マザーボードの損傷
- メモリ(RAM)の不具合
- HDD・SSDの故障
- Windowsのシステム異常
- ウイルスやマルウェアの影響
- 外的要因によるトラブル
1.電源供給の問題
富士通製に限らず、パソコンが起動するためには電力が正しく供給される必要があります。電源関連に問題が発生すると、電源ボタンを押してもパソコンが起動しない、電源ランプが点灯しないなどの現象が発生してしまいます。
・ACアダプターや電源ケーブルの故障
富士通製だけでなく、ノートパソコンはACアダプターや充電ケーブルが断線していると電力供給ができなくなるため、バッテリーが空になれば起動しない状態に陥ってしまいます。
また、ACアダプターのコネクタ部分が緩んでいると、バッテリーを充電できないトラブルが発生することもあります。
・電源ユニットの異常(デスクトップPC)
富士通製に限らず、デスクトップ型のパソコンで電源ユニットが故障すると、スイッチを押しても電源が供給されず起動ができなくなってしまいます。
また、電源ユニット内部のコンデンサが破損すると、電圧が不安定になるため、パソコンは起動しない状態に陥ります。
・バッテリーの劣化(ノートパソコン)
富士通製に限らず、長期間使用したノートパソコンはバッテリーが寿命を迎えると、バッテリーのみでは起動ができなくなります。
↓ノートパソコンが充電できない状況でお困りの方はこちらも参照ください。
・電源ボタンやスイッチの故障
電源ボタンの内部スイッチが物理的に壊れていると、ボタンを押しても富士通のパソコンは反応せず、起動しなくなります。
また、デスクトップ型のパソコンでは、ケースとマザーボードを接続する電源スイッチのケーブルが外れていると起動できなくなってしまいます。
・雷サージや停電の影響
雷による過電流が発生すると、富士通製だけでなく、パソコン内部の回路が損傷して起動できなくなることがあります。
停電でパソコンの電源が突然落ちた場合には、BIOS設定がリセットされたり、HDD/SSDがダメージを受けたりすることもあります。その結果、パソコンが起動できなくなることも多く起こりえるものです。
↓雷が発生した後にパソコンに不具合が生じた時にはこちらの記事もご確認ください。
2.マザーボードの損傷
マザーボードはパソコンの中核を担う部品であり、ここに問題が発生すると富士通製に限らず、パソコンは正常に起動しなくなってしまいます。
・コンデンサの劣化や破損
マザーボード上のコンデンサは電源を安定供給する役割がありますが、長期間使用すると劣化してパソコンが起動できなくなることがあります。
・BIOSの破損
BIOSの更新中に電源が切れるとBIOSが破損して、パソコンが起動できなくなることもありえます。
・ショートや過熱によるダメージ
マザーボード上にホコリが溜まると、ショートを起こして富士通製に限らず、正常にパソコンが起動しなくなることがあります。また、CPUやGPUが過熱することにより、マザーボードがダメージを受け、パソコンが起動しなくなることもありえます。
3.メモリ(RAM)の不具合
富士通のパソコンが起動する際にメモリが正常に動作しないとシステムが読み込まれず、画面が映らなかったり、ビープ音が鳴ったりして起動しない状態に陥ることがあります。
・メモリの接触不良
メモリの増設や交換を行った際にメモリが正しくスロットに接続されていないと、システムが認識できずパソコンが起動できなくなってしまいます。
・メモリモジュールの故障
メモリチップ自体が破損すると、富士通製だけでなく、パソコンの起動時にエラーが発生してBIOSが動作しなくなることがあります。
・メモリスロットの不具合
パソコン内でマザーボード側のメモリスロットが故障すると、正常なメモリを接続しても起動しなくなってしまいます。
4.HDD・SSDの故障
富士通製に限らず、パソコンのストレージ(HDD/SSD)が故障すると起動ができなくなります。
・HDDの物理的損傷
パソコンに内蔵されているHDD内の部品、磁気ヘッドやプラッタが故障すると、データを読み取れなくなる、パソコンが起動しなくなるだけでなく、保存している全てのデータが消失する事態に直結することもありえます。
・SSDの寿命による劣化や故障
SSDには書き込み回数の上限があり、それを超えると突然認識されなくなることがあります。また、SSDも物理的、機械的に故障することがあり、その際には富士通製だけでなく、パソコンが起動しないトラブルを引き起こすものです。
・SATA/電源ケーブルの接触不良
デスクトップPCでは、HDD/SSDに接続されているケーブルが緩んでいると、HDDやSSDが認識されなくなる他、 パソコンが起動しなくなってしまいます。
5.Windowsのシステム異常
Windowsのシステムに異常が出ると富士通製に限らず、パソコンは起動しない状態に陥ります。
・Windowsのブートローダーの破損
Windowsの起動ファイルが破損すると、「Operating System Not Found」などのエラーメッセージが表示され、富士通などのパソコンが起動しなくなってしまいます。
・Windows Updateの失敗
Windows Updateの作業途中でパソコンの電源が切れると、Windowsおよび、富士通などのパソコンが正常に起動しなくなることもありえます。
6.ウイルスやマルウェアの影響
ウイルス感染によって、システムファイルが破損すると富士通だけでなく、パソコンが起動しない状態に陥ることもあります。
・ランサムウェアによるシステムロック
ランサムウェアに富士通などのWindowsのパソコンが感染すると、OSが起動できなくなってしまいます。
・マルウェアによるブートセクターの書き換え
一部のウイルスはパソコン内のブートセクターを改ざんし、OSの起動を妨げる、パソコンを起動させないトラブルを引き起こすことが多いものです。
7.外的要因によるトラブル
富士通のパソコン自体には問題がなくても、外部環境や接続機器が原因で起動しないことがあります。
・パソコンの水濡れ、水没
水がパソコン内部に浸入すると基盤がショートする、HDDやSSDなどの重要部品が故障することが多く、富士通製に限らず、パソコンは起動できなくなるトラブルを引き起こすことが多いものです。
・USBメモリや外付けハードディスク、SSDの影響
USBメモリが挿さったまま、外付けハードディスクやポータブルSSDがパソコンに接続されたままの状態だと、BIOSの設定によってOSよりもUSBメモリや外付けHDD、SSDなどの外部デバイスから起動しようとして、パソコンが立ち上がらなくなることもありえます。
・周辺機器の影響
キーボードやマウスがショートしていると、パソコンの起動時にエラーが発生することがあります。
富士通のパソコンが起動しない時にやってはいけないこと

富士通のパソコンが突然起動しなくなった場合に焦って間違った対応を行うと、症状が悪化したり、修理や復旧対応が難しくなったりすることがあります。ここでは、 富士通のパソコンが起動しない時にやってはいけないことを詳しく解説します。
- 何度も電源を入れ直す
- 物理的な衝撃を加える
- 分解して内部を触る
- クリーンインストールを実施する
- 互換性のない部品を取り付ける
1.何度も電源を入れ直す
富士通製に限らず、パソコンが起動しない時には多くの人が 「電源を何度も入れ直せば動くかも」と考え、電源ボタンを何度も押してしまいがちです。しかしながら、このような行為はパソコンに負担をかけ、状況を悪化させることが多いものです。
・ハードウェアへのダメージが加わる
パソコンに繰り返し電源を入れると、電源ユニットやマザーボードに負担がかかり、重篤な障害を引き起こすことがあります。特に電源周りに問題がある場合には、短時間に何度も電源を入れるとショートや過電流の危険性が高まります。
・HDD/SSDのトラブルを悪化させる
起動プロセスの途中で富士通のパソコンに対して何度も電源を落とすと、HDDやSSDのファイルシステムが破損し、データが読み取れなくなる可能性があります。
・Windowsの自動修復ループに入る
起動途中で電源を落とすことを繰り返すと、富士通のパソコン内でWindowsが正常に起動できなくなり、「自動修復」や「ブルースクリーン(BSOD)」が発生する、「No Bootable Device」や「Operating System Not Found」などのエラーメッセージが出てパソコンが再起動を繰り返すトラブル発生に繋がる事もありえます。
・正しい対応方法
富士通のパソコンが起動しない際にはシステムの自己診断が行われている可能性があるため、すぐに電源を落とさないことが重要となります。パソコンの電源を入れたら最低1~2分は待ってみましょう。
2.物理的な衝撃を加える
富士通のパソコンが起動しない、動かないからといって本体を叩く、揺する、投げるなどの行為をするのは絶対にやめておきましょう。
・HDDが故障、損傷する

HDDが搭載されている富士通のパソコンの場合、振動や衝撃が加わると 磁気ヘッドがプラッタに接触してデータが破損する、失われる危険性が高まります。
・内部配線が断線する
富士通のパソコンが起動しない際に強い衝撃を与えると、内部のケーブルやハンダが外れ、マザーボードの接触不良を引き起こす、マザーボード自体が故障することもありえます。
・液晶ディスプレイの破損に繋がる
富士通製に限らず、ノートパソコンを強く揺らすと、ディスプレイケーブルが外れたり、画面が割れたりすることもありえます。
・正しい対応方法
富士通のパソコンが起動しない際にはデータも保存されているHDDやSSDが物理的、機械的に故障していることが多いものです。起動しない富士通のパソコン内のデータが大事、無くなったり取り出しができなくなったりしたら困ると少しでも考えた場合には手を止めてデータ復旧業者に相談する事を優先しましょう。
↓パソコン内のデータを取り出したい・復旧したいと思った時にはこちらも参照ください。
3.分解して内部を触る
富士通のパソコンが起動しなくなった際に、「とりあえず分解して中を見てみよう」と思う人もいるかもしれません。しかしながら、安易にパソコンや内部部品を分解すると、保証が無効になったり、修理が難しくなったりする事も多く起こりえるものです。
・メーカー保証が無効になる
保証期間内のパソコンを個人で分解、修理を行おうとすると、保証が受けられなくなる事もありえます。
・マザーボードやメモリが破損する
安易にパソコン内の部品に触ると静電気によるダメージが原因となり、マザーボードやメモリが破損することもあります。また、専門的な知識が無いと、どの部分を触っていいのか判断が難しいことやパソコンはそもそも分解することを前提には作られておらず、個人で修理を行おうとすると状態が重篤化することが大半です。
・組み立てミスや部品の破損を引き起こす
起動しなくなった富士通のパソコンを分解した後に正しく組み立てられなかったり、ケーブルを傷つけたりすることで、新たなトラブルを招くこともありえます。
・正しい対応方法
富士通のパソコンが起動しない・電源が入らない時にはハードウェア(マザーボードやSSD、HDD)などの重要部品が物理的・機械的に故障していることが大半で、慎重な対応が求められるものです。起動しなくなったパソコンから安全にデータ復旧・修理作業を行うためにはクリーンルームなどの専用環境下で専門の技術員が対応を進める必要が出てきます。人間の手術を専門の手術室で専門の医師が行うのと同じイメージです。個人でパソコンなどの精密機器を普通の環境下(家やオフィスなど)で開封・分解する他、出張業者に修理やデータ復旧作業を依頼する・クリーンルームが無い環境下で精密機器の開封・分解・修理作業を行うことはデータが消失する危険性が高まる他、状況が重篤化することがほとんどです。失敗したくない・早く安く確実に問題を解決したいと考えた場合には普通の環境下でパソコンを分解したり開封したりすることは止めて専門家に相談することを優先しましょう。
↓パソコンが壊れたかも?と思った時にはこちらも参照ください。
4.クリーンインストールを実施する
富士通のパソコンが起動しない際に「Windowsのクリーンインストールをすれば直る」と考えて、すぐに再インストールを実行するのは危険な行為になりえます。
・データが上書きされ、復旧が困難になる
起動しなくなった富士通のパソコンに対してクリーンインストールを行うと、HDD/SSDに保存されているデータが完全に上書きされ、復旧が困難になってしまいます。
・原因が特定できなくなる
富士通のパソコンが起動しない原因がOSの問題ではなく、HDD/SSDの故障やマザーボードの異常である場合には、クリーンインストールを行っても問題が解決しない、修理ができない他、症状を引き起こした原因の特定が困難になることもありえます。
・正しい対応方法
HDD/SSD内のデータの重要性を再検討し、データが不要、富士通のパソコンが起動さえできれば良い方のみ、OSの修復や再インストールを行いましょう。起動しなくなった富士通のパソコン内のデータを失いたくない方はプロの復旧業者の無料相談を利用した方が良いものです。
5.互換性のない部品を取り付ける
富士通のパソコンが起動しない原因をメモリやSSD、HDDの故障だと考え、適当に部品を交換してしまうのも危険です。
・状態が悪化する
パソコン、メモリ、SSD、HDDはそれぞれ精密機器です。パーツが対応していないと、逆にパソコンが起動しないトラブルを引き起こすことも多く起こりえるものです。例えば、DDR4のメモリをDDR3のスロットに挿そうとすると、物理的に合わず故障の原因になってしまいます。
・接触不良が起きる
パソコンに互換性がないパーツを無理に取り付けると、接触不良が起きる他、別の部品にも悪影響を与えることがあります。
・正しい対応方法
起動しなくなった富士通のパソコンのパーツ交換をどうしても自分で行いたい・自分で修理作業を行いたい場合には交換するパーツに互換性があるかをしっかり調べてから購入しましょう。
富士通製パソコンの特徴
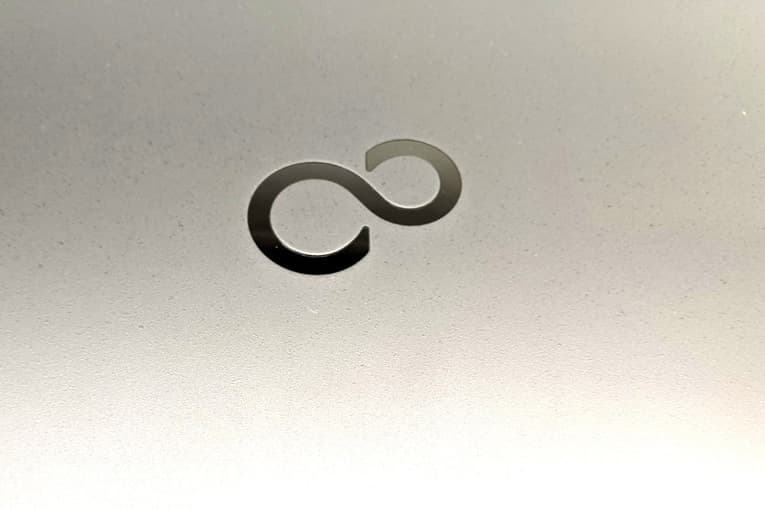
富士通のパソコンは、ビジネス用途から家庭向けまで幅広いラインナップがあり、特に高品質・耐久性・セキュリティ性能の高さで多くのユーザーから支持されているものです。以下では、富士通のパソコンの特徴をまとめました。
| カテゴリ | 特徴 |
|---|---|
| 耐久性 | 日本国内の厳しい品質基準で製造されており、耐久性が高い。 |
| キーボード | キーが打ちやすい、キーピッチや深めのストロークを採用しており、快適な入力が可能。 |
| セキュリティ | 指紋認証・顔認証・TPMセキュリティチップ搭載モデルが多く、法人向けPCは堅牢性が高い。 |
| シリーズ展開 | LIFEBOOK(ノートPC)・ESPRIMO(デスクトップPC)・FMV Chromebook など幅広いラインナップがある。 |
| 法人向けPC | カスタマイズが可能で、企業ニーズに合わせた高耐久・セキュアなモデルを製造している。 |
| 消費電力 | 省電力設計が施され、バッテリーの持ちが良いモデルが多い。 |
| 画面品質 | ノングレア液晶や高解像度ディスプレイ採用モデルも多く、目に優しい設計がされている。 |
| カスタマイズ性 | 法人向けモデルでは、スペックの選択肢が広く、長期利用に適した構成が可能。 |
| 静音性 | 静音ファン搭載モデルがあり、動作音が静か。 |
| ビジネス用途 | Microsoft Office搭載モデルが多く、ビジネス用途に最適。 |
上記のように富士通のパソコンは「信頼性・高耐久・セキュリティ性能」に強みを持っており、特に法人・ビジネス向けでの導入実績が豊富です。家庭用としても安心して長期間使用できる品質も魅力の一つとして挙げられます。
しかしながら、どんなに優れているパソコンであっても永久的には使えず、富士通のパソコンが起動しない・電源が入らない等のトラブルはある日、突然発生してしまうことがあるものです。
↓富士通の製品からデータを復旧したいと考えた場合にはこちらの記事もご確認ください。
富士通製パソコンの主なシリーズ・モデル・型番一覧
富士通のパソコンは 個人向け・法人向け・ワークステーション など幅広いラインナップがあり、用途に応じたモデルが展開されています。以下に、 シリーズごとの主なモデルと型番 を一覧にまとめました。
| シリーズ名 | モデル名(型番) |
|---|---|
| LIFEBOOK(ノートPC) | P702/E(FMVNGP6HM)、S752/E(FMVNGS6HM)U772/E(FMVNU6PM)、A531/D(FMVNA5E3E)、N532/E(FMVNN6H3E)、P772/E(FMVNP6MMR)、S762/E(FMVNS6XMR)、AH54/G(FMVA54GB)、AH56/G(FMVA56GL)、AH77/G(FMVA77GR)、T731/D(FMVNT5N2M)、A561/DX(FMVXN4LK4)、NH77/DD(FMVN77DD)など |
| ESPRIMO(デスクトップPC) | D5390(FMV-D5390)、D550/A(FMV-D550/A)、D530/A(FMV-D530/A)、D5170(FMV-D5170)、D5270(FMV-D5270)、D5380(FMV-D5380)、K550/A(FMV-K550/A)など |
| FMV-DESKPOWER(デスクトップPC) | Fシリーズ(FMV-Fシリーズ)、CEシリーズ(FMV-CEシリーズ)、LXシリーズ(FMV-LXシリーズ)、TXシリーズ(FMV-TXシリーズ)など |
| CELSIUS(ワークステーション) | W480(CELSIUS W480)、W380(CELSIUS W380)、J380(CELSIUS J380)など |
| FMV-BIBLO(ノートPC) | BIBLOシリーズ(FMV-BIBLOシリーズ)など |
| FMV-BIBLO LOOX(ノートPC) | LOOXシリーズ(FMV-LOOXシリーズ)など |
| FMV-ESPRIMO(法人向けデスクトップPC) | D5295(FMV-D5295)、D5180(FMV-D5180)、D5260(FMV-D5260)、D5160(FMV-D5160)など |
| FMV-ESPRIMO(法人向けノートPC) | K5290(FMV-K5290)など |
| FMVバリューシリーズ(法人向け) | D3290(FMV-D3290)、D3270(FMV-D3270)など |
富士通のパソコンは、個人向けの「LIFEBOOK」シリーズ、法人向けの「ESPRIMO」、高性能ワークステーションの「CELSIUS」などに分類されるものです。
上記は一例になります。アドバンスデータ復旧では富士通のパソコンのシリーズ、型番を問わず、データ復旧対応が可能です。
まとめ・万が一、困った時には
富士通のパソコンが起動しない時には、まずは冷静になって、原因を特定することが重要となります。パソコンにトラブルが発生した際には焦ってしまいがちですが、 間違った対応をすると状態が悪化し、データが失われたり、修理が難しくなったりする危険性も高まります。通電し続ける・電源の入り切りや再起動など簡単にできることを試すだけでも状況が重篤化し、取り返しのつかない状況に陥ってしまう事も多く起こりえるものです。
起動しなくなった富士通のパソコンから早く安く確実にデータを取り出したいと少しでも考えた場合には、手を止めてプロのデータ復旧業者の無料相談を利用することを優先しましょう。アドバンスデータ復旧は独自技術やAI技術を持っており、高度な技術力で復旧・修理作業を行うことから迅速な対応と低価格でのデータ復旧サービスを実現しています。パソコン(Windows・Mac・自作・タブレット型)HDD・SSD、USBメモリ、SDカード、NASやRAIDサーバー、CFカード、ビデオカメラなど様々な機種に対して復旧・修理実績も多くあり、安心です。