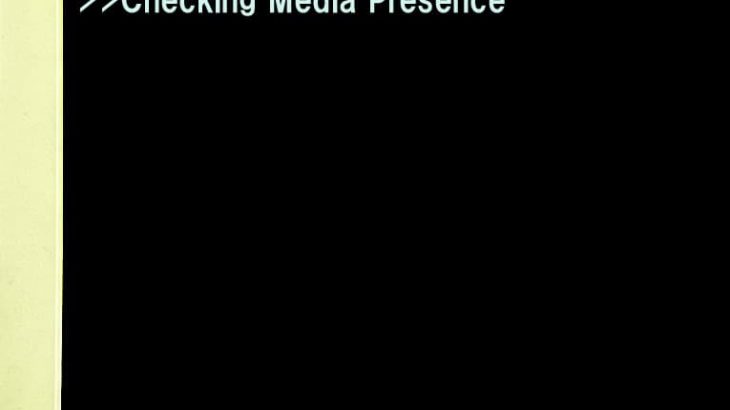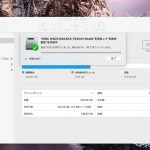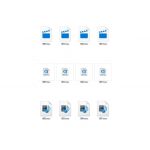パソコンの起動時に「Checking Media Presence」というメッセージが画面に表示され、起動が止まってしまうことがあります。このメッセージが出ると、多くの人が「ハードウェアが壊れたのでは?」と不安に感じてしまうかもしれません。
しかしながら、この「Checking Media Presence」エラーは必ずしも深刻なトラブルとは限らないもので、PCのBIOS設定や接続の見直しで解決できることも多くあります。本記事では、「Checking Media Presence」がWindowsのPC画面に表示され、起動しなくなる原因とともに、具体的な対処法についても詳しく紹介していきます。
はじめに
本記事では、PCに「Checking Media Presence」が表示される状況を整理し、考えられる原因や簡単に試せる対処法を詳しく解説していきます。以下のような状況に該当する方は、ぜひ参考にしてください。
・PCの電源を入れたら「Checking Media Presence」画面が表示され、先に進まず、起動しない。
・Windowsが起動しなくなったが、特にハードウェアの変更はしていない。
・BIOS設定を変更していないのに、突然「Checking Media Presence」画面が出るようになった。
・新しいHDDやSSDに交換した後に「Checking Media Presence」画面が表示されるようになった。
Checking Media Presenceとは?
「Checking Media Presence」は、パソコンのBIOS(UEFI)が起動可能なデバイスを探している際に表示されるメッセージの1つです。通常、PCはHDDやSSDにインストールされたOSから起動するのが一般的ですが、何らかの原因で適切なストレージが見つからない場合には、パソコンはネットワーク経由での起動(PXEブート)を試みます。その際に「Checking Media Presence」が表示されることが多いものです。
Checking Media Presenceが表示される主な原因

PCの起動時に「Checking Media Presence」画面が表示される原因例を紹介します。
- BIOSの起動順序の変更
- 内蔵ストレージ(HDD/SSD)の認識不良
- OSのブートファイルの破損
- PXEブートの設定ミス
1.BIOSの起動順序の変更
BIOS(UEFI)は、PCの起動時にどのデバイスからOSを読み込むかを管理しているものです。通常、PCの起動順位はHDDやSSDなどの内部ストレージが最優先になっているものの、何らかの理由で起動順序が変更され、ネットワークブート(PXE Boot)が最優先になっていると、「Checking Media Presence」が画面に表示されることがあります。
・BIOSの設定変更が起こる状況は
| 誤ってBIOS設定を変更した。 |
|---|
| BIOSのアップデートや初期化が行われた。 |
| CMOS電池が消耗し、設定がリセットされた。 |
上記のような場合にはPC内のシステムは本来起動するべきストレージを認識できず、ネットワークからOSを探そうとするため、「Checking Media Presence」エラーの発生に繋がることがあります。
※通常、BIOSはPCを使う上で適切に設定されているもので、意図的に設定を変えていなければ「Checking Media Presence」などの画面が表示されることは発生頻度が低いものです。心当たりが無い方は他の原因を考えましょう。
2.内蔵ストレージ(HDD・SSD)の認識不良

HDDやSSDが正しく接続されていない、もしくは、故障した場合にはPCはOSが入っているストレージを見つけることができず、起動できなくなってしまいます。その結果、PCは他の起動手段を探してネットワークブートを試みることで、「Checking Media Presence」エラーを引き起こすこともありえます。
・内蔵ストレージの認識不良が発生する原因
| SATAやNVMeの接続が緩んでいる、または抜けている |
|---|
| HDD・SSD自体が物理的、機械的に故障している |
| マザーボードのストレージコントローラーに異常が出ている |
| 電源供給が不安定になっている |
特に、長期間使用したHDDやSSDは経年劣化によって故障する、突然認識されなくなることも多く、注意が必要となります。PCが正常に起動しなくなった時にはHDDやSSD、マザーボードなどの重要部品が物理的、機械的に故障していることが大半で、データを失いたくない方は慎重な対応が求められるものです。
↓HDDが認識しない状況でお困りの場合にはこちらも参照ください。
3.OSのブートファイルの破損
WindowsやLinuxなどのOSが正常に起動するためには、ブートローダー(起動管理プログラム)が適切に機能している必要があります。しかしながら、以下のような理由でブートファイルが破損した場合にはOSが正しく読み込めなくなり、代わりにネットワークブートでの起動が試行されることがあります。
・OSのブートファイルが破損する状況は
| Windows Updateに失敗した |
|---|
| OSのアップグレード中にPCの電源が落ちた |
| ウイルスやマルウェアに感染してシステムファイルが損傷した |
| 不適切なパーティション操作やディスク管理ソフトを使用した |
上記のような状況では、HDDやSSD自体は正常に動作しているにも関わらず、PCがOSを読み込めなくなり、「Checking Media Presence」画面が表示され、起動しなくなることが多いものです。
4. PXEブートの設定ミス
企業や学校などの環境でPCを使用している場合には、ネットワーク経由でOSを起動するPXEブート(Preboot Execution Environment)が設定されていることがあります。しかしながら、家庭用のPCでこの設定が有効になっていると、意図せずPXEブートが試みられ、「Checking Media Presence」画面の表示に繋がることがあります。
・PXEブートが誤って有効になる原因例
| BIOS設定画面での誤操作 |
|---|
| 初期設定時にPXEブートが有効になっていた |
| ネットワーク環境の影響でPXEサーバーを探しに行ってしまう |
上記のような場合には、PXEブートの設定を無効にすることで、通常のHDD・SSDからの起動に戻すことができることがほとんどです。
Checking Media Presenceが表示された場合の対処法
PCの起動時に「Checking Media Presence」が表示され、起動ができなくなった場合に試せる具体的な対処法を紹介します。
- BIOSの起動順序を確認・変更する
- 外部機器を取り外す
- HDD・SSDの接続を確認する
- BIOSをリセットする
- Windowsの修復機能を試す
- CMOS電池を交換する
- OSを再インストールする
1.BIOSの起動順序を確認・変更する
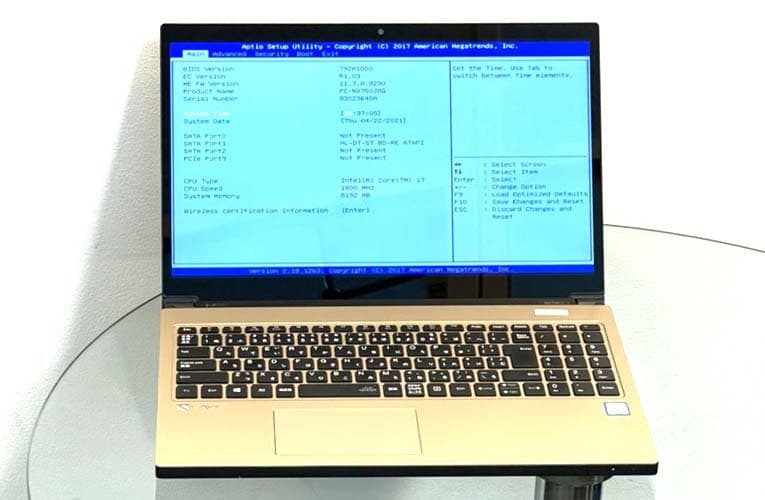
「Checking Media Presence」画面が表示される主な原因の一つが、BIOS(UEFI)の起動順序の設定ミスです。ネットワークブート(PXE Boot)が優先されていると、OSが入っているHDDやSSDが無視されるため、PCが起動できなくなってしまいます。
・BIOS画面で起動順序を確認・変更して「Checking Media Presence」表示を解決する方法
- パソコンの電源を入れたら、すぐに「F2」、「F12」、「Del」、または「Esc」キーを押してBIOS設定画面に入る
- 「Boot」または「Startup」のタブを開く。
- 「Boot Order」や「Boot Priority」の設定を確認→HDDもしくはSSDが最優先になっているか確認する。
- ネットワークブート(PXE Boot)を無効にする。
- 設定を保存し([F10]キーを押す)、再起動する。
※BIOS設定画面に入る方法はパソコンの機種、メーカーによって異なるものです。
※この対処法を実施した際にはHDDやSSDに入っているデータが失われることが多いため、起動しなくなったPC内のデータを失いたくない方は手を止めてプロの復旧業者に相談することを優先しましょう。相談してから操作や作業を進めても遅くはないものです。
2.外部機器を取り外す
USBメモリや外付けHDD、SDカードなどの外部機器が接続されていると、PCがそれらを起動デバイスとして誤認して、「Checking Media Presence」などのエラーを引き起こす事があります。そんな時には外部機器を全て取り外してPCを再起動する方法が有効な手段になりえます。
・具体的な対処法
- 外付けHDDやポータブルSSD、USBメモリ、SDカードなど、PCに接続されている外部機器をすべて取り外す。
- PCを再起動する
- PCが正常に起動するか確認する。
※外部機器はカードリーダー、マウス、プリンター・外部キーボード、外部モニターなども含まれるものです。
3.HDD・SSDの接続を確認する
HDDやSSDが適切に接続されていない場合にもPC内でBIOSがストレージを認識できず、「Checking Media Presence」画面が表示され、正常に起動することができなくなってしまいます。そんな時に自分で試せる対処法は下記の通りです。
・具体的な対処法
- PCの電源を切り、バッテリーを取り外す。
- ケースを開け、HDDやSSDのSATAケーブルやNVMeスロットの接続を確認する。
- ケーブルが緩んでいる場合はしっかりと差し込み直す。
- 再度PCを起動し、BIOSでHDDやSSDが認識されているか確認を行う。
※バッテリーは取り外しが可能なノートパソコンのみ行いましょう。
※パソコンは開封・分解することを前提には作られていないものです。普通の環境下(家庭内やオフィス)でパソコンを開封、分解した上で作業を行うとそれだけで状態が重篤化し、後悔する結果に繋がってしまうこともありえます。正常に起動しなくなったPCからデータを失いたくない方は無理に作業を進めることは止めておきましょう。
↓パソコンが起動しない状況でお困りの方はこちらも参照ください。
4.BIOSをリセットする
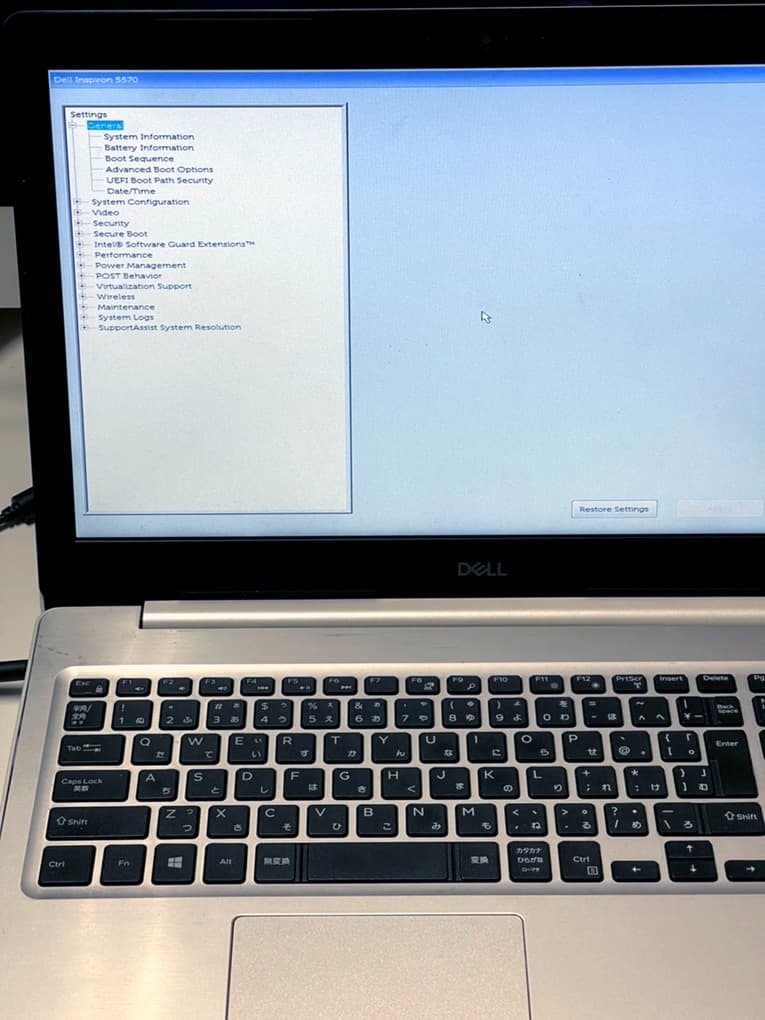
誤ったBIOS設定が原因で「Checking Media Presence」画面表示になり、PCが正常に起動しない場合には設定をデフォルトに戻すことで問題が解決する可能性があります。
・具体的な対処法
- パソコンの電源を入れたら、すぐに「F2」、「F12」、「Del」、または「Esc」キーを押してBIOS設定画面に入る。
- 「Load Default Settings」または「Reset to Default」オプションを選択する。
- 設定を保存して(「F10」キーを押す)、PCを再起動する。
※BIOS設定画面に入る方法はパソコンの機種、メーカーによって異なるものです。
↓BIOSが起動しない場合にはこちらの記事もご確認ください。
5.Windowsの修復機能を試す
OSのブート領域に問題がある場合には、Windowsの修復機能を使って修正することで、「Checking Media Presence」画面が表示される問題を解決できることもあります。
・具体的な対処法
- Windowsのインストールメディア(USBまたはDVD)を作成してPCに接続する。
- メディアからPCを起動して「修復オプション」を選択する。
- 「トラブルシューティング」→「スタートアップ修復」を実行する。
- コマンドプロンプトを開き、コマンドを入力してブート領域を修復する。
- 修復作業が完了したらPCを再起動して、正常に動作するか確認を行う。
※項目4で入力するコマンドは下記になります。
bootrec /fixmbr
bootrec /fixboot
bootrec /scanos
bootrec /rebuildbcd
6.CMOS電池を交換する
CMOS電池が消耗するとBIOSの設定がリセットされ、起動順序が変わることがあります。その結果、「Checking Media Presence」画面が表示されることもありえます。そんな時にはCMOS電池を交換する方法が自分で試せる対処法として挙げられるものです。
・具体的な対処法
- PCの電源を切り、バッテリーを取り外す(ノートパソコンの場合)。
- ケースを開け、マザーボード上のCMOS電池(ボタン電池)を交換する。
- PCを起動し、BIOSの設定画面を確認して必要な変更を行う。
※CMOS電池を交換する際にはパソコンを開封する・マザーボードを触る必要が出てきますが、マザーボードに手が触れる、静電気の影響を少しでも受けると取り返しのつかない状況に陥ってしまいます。起動しなくなったPC内のデータが大事・無くなったり取り出しができなくなったりしたら困ると考えた場合には本体のケースを開けることから止めておいた方が良いものです。
7.OSを再インストールする
PC内のデータが不要でどうにか自分で問題を解決したい、修理したいと考えた場合には、OSのクリーンインストールを行う方法も有効な対処法になりえます。
・具体的な対処法
- Windowsのインストールメディアを作成し、PCをUSBまたはDVDから起動させる。
- 「カスタムインストール」を選択し、Cドライブをフォーマットする。
- 新規でWindowsをインストールする。
- インストールが完了したら、必要なドライバやソフトウェアのセットアップを実施する。
※項目3の操作で既存のデータは全て削除されます。データを失いたくない方はOSの再インストール、クリーンインストールを行う方法は選択肢から外した方が良いものです。
Checking Media Presenceが表示された時にパソコン内のデータを失いたくない場合は
パソコンの起動時に「Checking Media Presence」画面が表示されると、多くの人が焦ってしまいます。しかしながら、この状態で無理に操作や作業を続けるとデータが完全に失われる危険性が高まります。パソコン内のデータを安全に確保しつつ、問題を解決するためには手を止めることが最善の対処法にもなりえます。
- データが必要な方は、復旧業者への相談を検討する
- データが不要な場合は、修理の専門業者や購入店、メーカーに修理を依頼する
1.データが必要な方は、復旧業者への相談を検討する
「Checking Media Presence」のエラーが発生した場合には、PC内のシステムが正常に起動しないため、データへのアクセスが困難になる、使用不可の状態に陥ってしまいます。特に、重要なファイルや業務データが含まれている場合には操作や作業を止めることを優先しましょう。通電し続ける・電源の入り切りや再起動など簡単にできることを試しただけでも状態が重篤化する・データが意図しない形で上書きされる・故障具合が悪化するなど、後悔する結果に直結することも多いものです。「Checking Media Presence」画面が表示され、起動しなくなったPC内のデータが大事・無くなったり取り出しができなくなったりしたら困ると少しでも考えた場合には自力での修復やOSの再インストールを試みて状態が重篤化する前にプロの復旧業者の無料相談を利用することを優先しましょう。
・復旧業者に相談した方が良いケース
| 重要な業務データや個人の写真・動画が保存されている。 |
|---|
| HDDやSSDが認識されず、データへのアクセスが困難。 |
| 自力での復元作業に不安がある。 |
| OSの修復や再インストールを試す前にバックアップを取りたい。 |
・復旧業者の選び方
「Checking Media Presence」エラーが出てパソコンが正常に起動しなくなった際に早く安く確実にデータを取り出したいと考えた時には復旧業者選びが重要となります。どこの復旧業者を選べば良いのか悩んだ時には下記の様な項目をチェックしましょう。困らずに済みます。
- 高度な技術力を持っている(独自技術やAI技術の有無)
- 復旧・修理に要するスピードや対応が早い
- 復旧料金プランや復旧費用例がホームページに記載されている
- クリーンルームなど専用環境下で復旧・修復作業を行っている
- 情報の守秘義務・セキュリティ管理が万全
- 復旧実績・復旧事例の有無
復旧業者は数多く存在していますが、技術力やサービス内容には大きな差もあるものです。どの復旧業者に出しても同じ対応ができるわけではないため注意が必要となります。
アドバンスデータ復旧は1から6の項目、全てを満たしているおすすめの復旧業者です。独自技術やAI技術を持っており、高度な技術力で復旧・修復作業を行うことから、迅速な対応と低価格でのデータ復旧サービスを実現しています。パソコン(Windows・Mac・自作・タブレット型)、HDD・SSD(内蔵型・外付けタイプ)USBメモリ、SDカード、NASやサーバーなどのRAID装置、ビデオカメラ、ドライブレコーダーなど様々な機種に対して復旧実績も数多くあり、安心です。
2.データが不要な場合は、修理の専門業者や購入店、メーカーに修理を依頼する
Checking Media Presence画面が表示され、起動しなくなったPC内のデータに特に重要なものが無い、バックアップが万全で、正常な状態へ戻すことを優先したい場合には、メーカーの修理サービスや専門の修理業者、購入店などに修理を依頼することを検討しましょう。
・PCを修理業者に依頼した場合には
| OSの再インストールや修復を行ってもらえる。 |
|---|
| デバイスの交換や、ハードウェアの不具合診断をしてもらえる。 |
| BIOSの設定ミスやマザーボードの問題も含めた総合的な点検が可能。 |
※しかしながら、メーカーや修理業者、購入店の対応では、データの保証がないことがほとんどです。修理の過程でHDDやSSDが初期化され、すべてのデータが消えてしまう可能性が高いため、しっかりと検討した上で依頼しましょう。
・修理業者に相談した方が良いケース
| パソコンをできるだけ早く、動作可能、起動できる状態に戻したい。 |
|---|
| データの取り出しが不要。 |
| バックアップがすでに取れている。 |
| BIOSやOSの設定を自分で変更するのが難しい。 |
・データの優先度を考えて適切な対応を
「Checking Media Presence」画面が表示された際に、最初に考えたいことは「データが必要かどうか」になります。
| データが必要な場合→復旧業者に相談し、安全にデータを確保する。 |
|---|
| データが不要な場合→メーカーや修理業者に依頼し、パソコンを修理する。 |
無理に操作や作業を行うと、大切なデータが失われる危険性が高まります。まずは、焦らずに手を止めることから始めましょう。その上で適切な対応を検討した方が良いものです。
Checking Media Presenceが表示された場合にやってはいけないこと
「Checking Media Presence」のエラーが発生すると、多くの人が焦ってしまい、すぐに電源の入り切りや再起動などを行いがちになります。しかしながら、誤った対応を行うとデータが失われたり、状況が悪化したりする危険性が高まります。ここでは、「Checking Media Presence」画面が表示された際にやってはいけない行動を解説していきます。
- 電源の入り切りや再起動を何度も試す
- OSのクリーンインストールをすぐに実行する
- BIOS設定を適当に変更する
- PCの分解やストレージの取り外しを行う
- chkdskやフォーマットを試す
1.電源の入り切りや再起動を何度も試す
Checking Media Presenceなどのエラーメッセージが表示され、PCが正常に起動しない状態に陥った時には、電源の入り切りや再起動をすぐに行ってしまうことが多いものの、危険な行為にもなりえます。
・なぜ危険なのか?
| HDDやSSDに負担をかけ、故障のリスクを高める。 |
|---|
| データの破損や消失につながる可能性がある。 |
| OSやファームウェアの破損が進行することがある。 |
| データが意図しない形で上書きされることもある。 |
・正しい対処法
| 再起動は1~2回までに留め、それでも問題が解決しない場合は他の対処法を検討する。 |
|---|
| 原因が不明なまま無理に再起動を繰り返さない。 |
2.OSのクリーンインストールをすぐに実行する
「起動できないならOSを入れ直せばいい」と考えて、すぐにOSのクリーンインストールを試みるのは止めておきましょう。
・なぜ危険なのか?
| OSのクリーンインストールを行うと、ストレージ内のデータが完全に消去される。 |
|---|
| 重要なファイルを復元できなくなる可能性がある。 |
| HDDやSSDの故障、設定ミスでトラブルが発生した場合にOSのクリーンインストールを実施するとデータを失うだけで問題は解決しない。 |
・正しい対処法
| まずは、HDDやSSDが正常に認識されているかを確認する。 |
|---|
| データが必要なら、復旧業者に相談する。 |
| 修理やデータ保護の方法を優先的に検討する。 |
3.BIOS設定を適当に変更する
BIOSの設定を適当に変更してしまうと、さらに状況を悪化させる可能性があります。
・なぜ危険なのか?
| 誤った設定により、PCがまったく起動しなくなることがある。 |
|---|
| ストレージのフォーマットや設定の変更が勝手に行われる可能性がある。 |
| 元の設定を忘れると、復旧が困難になる。 |
・正しい対処法
| BIOSの設定を変更する前に、現在の設定や画面表示をメモや写真で記録しておく。 |
|---|
| 変更する場合は、「Boot Priority(起動順序)」の確認のみに留める。 |
| もし、誤って変更してしまった場合には、「Load Default Settings」で元に戻せるようにしておく。 |
4.PCの分解やストレージの取り外しを行う
Checking Media Presenceが表示され、PCが起動しなくなった際にHDDやSSDに原因があると安易に断定してすぐにPCを分解したり、無理にHDDやSSDを取り外したりすることは大変危険な行為になりえます。
・なぜ危険なのか?
| 静電気や衝撃の影響でHDDやSSD、マザーボードが取り返しのつかないくらい壊れることも多く起こりえる。 |
|---|
| 取り付けミスでさらなるトラブルを引き起こす可能性がある。 |
| マザーボードの故障は個人では判別が難しいことから安易に作業や操作を進めると状況が重篤化する。 |
| 個人でパソコンの分解や開封を行うとメーカー保証の対象外になることが多い。 |
・正しい対処法
| HDDやSSDを取り外す前にはBIOS画面でストレージが認識されているか確認する。 |
|---|
| 専門家に相談した上で作業を進める。 |
※Checking Media Presenceなどのエラーが表示され、正常に起動しなくなったPCから安全にデータを取り出すにはクリーンルームなどの専用の環境下で専門の技術員が対応を行う必要が出てくるものです。人間の手術を専門の手術室で専門の医師が行うのと同じイメージです。PCなどの精密機器にトラブルが生じた際に個人で普通の環境下(家庭内やオフィスなど)で操作や作業を進める・出張会社に修理を依頼する・クリーンルームが無い環境下で復旧・修理作業を行うことは、状態の悪化を招く危険な行為になりかねません。問題が発生したPCから早く安く確実にデータを取り出したいと考えた場合にはプロの復旧業者に相談することを優先しましょう。
↓パソコン内のデータを取り出したい・復旧したいと思った時にはこちらも参照ください。
5.chkdskやフォーマットを試す
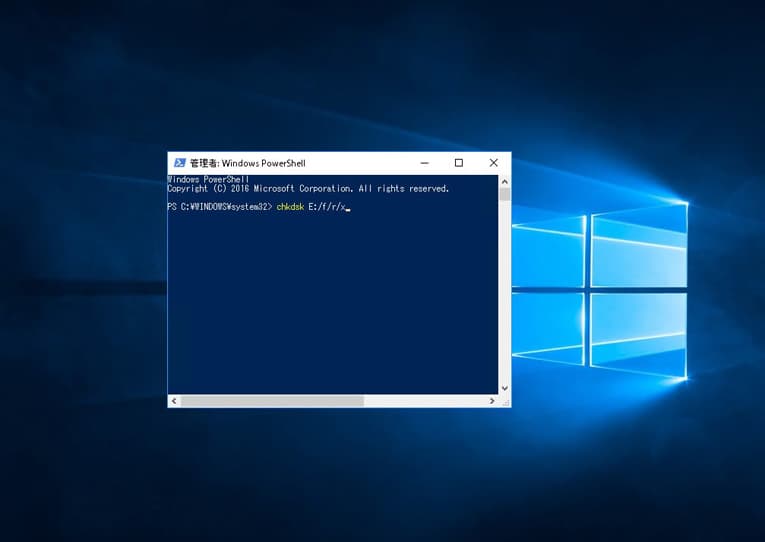
Checking Media Presence画面が表示され、PCが起動しなくなった場合にHDDやSSDが認識されない時には、chkdsk(チェックディスク)やフォーマットを試したいと考えるかもしれませんが、止めておきましょう。
・理由
| chkdskを実行すると、破損したファイルが削除されてしまう。 |
|---|
| フォーマットを行うと、すべてのデータが消えてしまう。 |
| ストレージが物理的に少しでも故障している場合には、さらに状態が悪化する。 |
・正しい対処法
| データを失いたくない場合には復旧業者に相談することを優先する。 |
|---|
| どうしても修復を試したい場合には、クローンを作成してから実施する。 |
| フォーマットは最終手段。他の対処法を先に検討する。 |
※万が一、間違ってHDDやSSDをフォーマットしてしまった場合には個人で対応することは難しい状態に陥ってしまっているため、専門家に相談することを優先しましょう。
↓HDDをフォーマットしてしまってお困りの方はこちらの記事もご確認ください。
まとめ・焦らず、落ち着いて対応することが重要
「Checking Media Presence」などのエラーが発生してPCが起動しなくなった場合には慌ててしまうことも多いものです。焦って電源の入り切りや再起動など簡単にできることを試しただけでも機器に致命傷を与えてしまい、取り返しのつかない状態に陥ってしまうことも多く起こりえます。Checking Media Presenceなどのエラーが出た際には慎重に原因を見極めた上で正しい対処法を実施することが重要となります。少しでも悩んだり困ったりした場合には手を止めて、専門業者へ相談することも検討しましょう。自己判断で操作や作業を進めて後悔する前にプロに相談した方が希望する結果に繋がるものです。