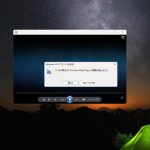タブレットはスマートフォンと同じように、日常生活や仕事で欠かせないデバイスの1つとして挙げられます。しかしながら、誤操作やシステムエラー、物理的な故障などでタブレットに保存していた大切なデータが失われるトラブルに遭遇することがあります。特にAndroidのタブレットはデータの復元方法がiOS(iPad)とは異なるため、適切な対応を知っておくことが重要となります。
本記事では、Androidのタブレット内からデータが消えた場合の対処方法を詳しく解説していきます。「誤削除」「初期化」「ストレージの不具合」「物理的故障」など、様々なケースに応じた復元方法を紹介するので、データを取り戻したい方はぜひ参考にしてください。
タブレットのデータが消える主な原因

タブレット内のデータが消える原因は多岐に渡りますが、タブレットにトラブルが生じた時には原因別に適切な対応を取ることが重要となります。
- 誤削除や初期化
- ストレージの不具合や破損
- OS・ソフトウェアの問題
- 物理的な故障
1.誤削除や初期化
・誤ってファイルを削除してしまった
タブレットを操作している際に、誤って大切なデータを削除してしまうことはよくあります。特に、「最近、削除した項目」や「ごみ箱」機能がないアプリでは、一度削除すると簡単に元に戻せないケースが多く、注意が必要となります。
※データの整理を行っていた、空き容量を増やしたい時に誤って大事な写真や動画データを大量に削除してしまう事は多くの人が直面するトラブルとしても挙げられるものです。
・工場出荷状態にリセットしてしまった
タブレットの動作が重くなったり、アプリが開かなかったり、不具合が発生した場合には、設定を初期化することがあります。しかしながら、リセットを行うと内蔵ストレージのデータはすべて消えてしまうため、バックアップがないと復元することは難しくなってしまいます。
2.ストレージの不具合や破損
・SDカードの認識不良や故障
Androidのタブレットでは、データをSDカードに保存することができます。しかしながら、SDカードのファイルシステムが損傷している、接触不良が発生、SDカード自体が物理的・機械的に故障している際には、タブレットがSDカードを認識できず、データにアクセスできなくなることがあります。
・内部ストレージの破損
タブレットの内部ストレージ(eMMCやUFS)は、長期間の使用による劣化や、システムエラーによって破損することがあります。ストレージが破損するとタブレットが起動しなくなることもあり、データ復旧が困難になる事態に直結することもありえます。
↓SDカードが認識しない・読み込まない時にはこちらの記事もご確認ください。
3.OS・ソフトウェアの問題
・OSのアップデートの失敗
AndroidのOSのアップデート中にエラーが発生すると、データが消えたり、タブレットが起動しなくなったりすることがあります。特に、タブレットの電源が途中で切れた場合やアップデートファイルが破損している時に発生しやすい傾向にあります。
・ウイルス感染によるデータ破損
悪意のあるウイルスやマルウェアがタブレットに感染すると、写真や動画が勝手に削除される、ファイルが開けなくなることがあります。特に、不審なアプリをインストールした後に写真や動画などのデータが消えた場合には、ウイルス感染を疑う必要が出てきます。
4.物理的な故障
・画面割れやタッチ操作不能
タブレットを落として画面が割れた時にはタッチ操作ができなくなり、データにアクセスできなくなることがあります。タブレットの画面が映らなくなってしまうと、内部のデータが無事であっても取り出すことが難しくなります。
・水没や落下による基板故障
水没や強い衝撃によってタブレットの基板が故障すると、起動しなくなることがあります。特に、水没後に電源を入れるとショートしてデータが完全に破損する可能性があるため、慎重な対応が求められるものです。
タブレットのデータ復元方法

ここでは、タブレットの状況に応じたデータ復元方法を詳しく解説していきます。
- 「ごみ箱」から復元する
- Googleドライブ・Googleアカウントから復元する
- パソコンを使ってデータを復元する
- SDカードからデータを復元する
- データ復元ソフト、復元アプリを使用する
- データ復旧の専門業者に相談する
1.「ごみ箱」から復元する
Androidの一部のアプリ(Googleフォト、ファイルアプリなど)には、「ごみ箱」機能があるため、写真や動画などのデータを削除した後でも30日以内なら簡単に復元できる可能性があります。
【Googleフォトのごみ箱からタブレットのデータを復元する方法】
- Googleフォトアプリを開く
- 「ライブラリ」タブを選択し、「ごみ箱」を開く
- 復元したい写真や動画などのデータを選択し、「復元」をタップ
- 写真や動画などのファイルが元のフォルダに戻るか確認する
【ファイルアプリのごみ箱からタブレットのデータを復元する方法】
- ファイルアプリを開く
- 「ごみ箱」または「最近削除した項目」を選択
- 削除されたファイルを選び、「復元」ボタンを押す
【注意点】
Android端末で「ごみ箱」機能が無い機種やアプリでは、削除された写真や動画などのデータはすぐに消えてしまうため、他の復元方法を行うことを検討する必要が出てきます。
もし、「ごみ箱」にデータが残っていた場合にはすぐに復元できる可能性が高いため、最初に確認することが重要となります。
2.Googleドライブ・Googleアカウントから復元する
Googleアカウントにタブレットのデータを同期している場合には、GoogleドライブやGoogleフォトから復元できる可能性があります。
【Googleドライブからタブレットのデータを復元する方法】
- Googleドライブアプリを開く
- 削除した写真や動画などのデータを探す
- 長押しして「ダウンロード」または「復元」ボタンを押す
【復元方法を進める上でのポイント】
・Googleドライブには一定期間、削除された写真や動画などのファイルが保存されることがある。
・自動同期されていない場合には復元はできない。
・Googleフォトも同様に一定期間データが残る可能性があるため、写真や動画データが消えた時にはフォトアプリの「ごみ箱」も確認すると良い。
↓写真データを取り戻したい・復元したいと考えた場合にはこちらも参照ください。
3.パソコンを使ってデータを復元する
タブレットが起動しない場合やごみ箱にデータが残っていない時には、パソコンを使ってデータを復元する方法が選択肢に挙がってきます。
【USB接続でタブレットの内部ストレージにアクセスしてデータを復元する方法】
- USBケーブルでPCとタブレットを接続する
- タブレット側で「ファイル転送モード」を選択(起動できる場合)
- PCでエクスプローラーを開き、タブレットの内部ストレージを確認する
- 必要なデータをパソコンにコピーする
【注意点】
・タブレットがPCで認識されない場合には、専用のドライバーをインストールする必要がある。
・タブレットの内蔵ストレージが破損、故障している際には、この方法ではデータを復元することはできない。
・PCに接続してもタブレット内のデータが見つからない場合は、他の復元方法を行うことを検討する必要が出てくる。
4.SDカードからデータを復元する
内蔵ストレージではなく、SDカードにタブレットのデータを保存している場合には、下記のような復元方法が試せます。
【タブレットに挿入していたSDカードからデータを復元する方法】
- カードリーダーを使ってSDカードをPCに接続する
- エクスプローラーでSDカードを開く
- タブレットのデータが残っているか確認して、PCにコピーする
【復元方法を進める上でのポイント】
・SDカードが認識しない場合は、それ以上、操作や作業を進めることは控える。
・SDカード自体が故障している時には、個人でデータを復元することは難しい。
・誤ってフォーマットしてしまった場合には、手を止めることが最優先。
※SDカードは極小の記録媒体の1つで認識しない・エラーメッセージが表示される・ファイルやフォルダが開かないなどのトラブルが発生しやすい機器でもあります。通常の操作でデータの確認ができなかった場合にはSDカードが物理的・機械的に故障していることが大半で、慎重な対応が求められます。タブレットに対して抜き差しを行う・電源の入り切りや再起動を試すなど簡単にできることを試しただけで機器に致命傷を与えてしまうことも多く起こりえるものです。タブレットおよびSDカード内のデータを早く安く確実に復元したいと考えた時には手を止めてデータ復旧の専門業者の無料相談を利用することを検討しましょう。
5.データ復元ソフト、復元アプリを使用する
タブレットのデータを誤って削除した、システムのトラブルで写真や動画などのファイルが消えてしまった時には、復元ソフトや復元アプリを使用することでデータを取り戻せる可能性があります。
・復元ソフト、復元アプリで復旧できるデータの種類
復元ソフトや復元アプリを使用することで、以下のようなデータを復旧できる可能性があります。
【復旧可能なデータ内容例】
| 写真、動画(カメラで撮影したメディアファイル) |
|---|
| ドキュメント、PDFファイル(仕事や学習用の重要ファイル) |
| 音楽ファイル、録音データ |
| 通話履歴やSMS(対応アプリのみ) |
| WhatsAppやLINEのメッセージデータ(特定のアプリでのみ対応可能) |
・データ復元ソフト、復元アプリ例
【データ復元ソフト(PC用)】
EaseUS MobiSaver/Dr.Fone – Data Recovery/Recuva(PC用・SDカード対応)/iMobie PhoneRescueなど
【データ復元アプリ】
DiskDigger/GT Recovery/Dumpsterなど
※以下では、一般的なデータ復元ソフトや復元アプリの使用方法を解説します。
・タブレットをPCに接続し、復元ソフトを使ってデータ復旧を試みる方法
- 復元ソフトをPCにインストールする
- USBケーブルでタブレットをPCに接続する
- タブレット側で「USBデバッグモード」を有効にする(Androidの場合)
- 復元ソフトを起動し、「スキャン開始」ボタンをクリック
- 復元可能なデータが表示されたら、必要なデータを選択
- 「復元」ボタンを押し、パソコンまたはタブレットにデータを保存する
※項目5で復元可能なデータの中に希望する写真や動画が含まれていない事も多く、注意が必要となります。
また、復元可能な一覧にデータが表示されても復元ソフトの機能を使うことで写真自体が破損する、動画が再生できない状態に陥ることもありえます。
・復元アプリを使って直接、タブレットからデータを復旧する方法
- Google Playストアから復元アプリをダウンロードする
- アプリを開き、スキャンを開始
- 復元可能なデータの一覧が表示されるので、必要なファイルを選択する
- 復元ボタンをタップし、保存先を選択する(内部ストレージやクラウド)
※復元アプリも復元ソフトと同様に復元可能なデータの一覧の中に写真や動画ファイルがあったとしても、写真自体が破損して開かない、動画が再生できない、音声が鳴らないなどの問題が出ることも多く、注意が必要となります。
・復元ソフト・アプリを使う際の注意点
復元ソフトやアプリを使用する前には、以下のポイントに注意しましょう。
【重要な注意点】
・復元ソフトや復元アプリでは上書き、初期化されたデータは復元できない。
・データ復元用のソフトや復元アプリを安易に使うと、タブレット内のストレージやSDカード内のデータが意図しない形で上書きされ、データが完全に失われることもありえる。
・無料版の復元ソフトや復元アプリはスキャン範囲が限定されていることから、不完全な復元操作が行われる可能性が高い他、スキャンによってデータの上書きが進む、写真が破損して開かなくなる、動画が再生できなくなることも多く起こりえる。
・一部の復元ソフトやアプリはウイルスやマルウェアを含むものがあり、端末の安全性が損なわれることもある。
・タブレットが少しでも物理的、機械的に故障、壊れかかっている時には復元ソフトや復元アプリの機能はそもそも使えない。
↓動画ファイルを復元したいと思った時にはこちらの記事もご確認ください。
6.データ復旧の専門業者に相談する
タブレット内のデータが消えた・コピーや移動ができない・写真や動画を誤って大量に削除してしまった・エラーメッセージが表示される・初期化してしまった・タブレットが起動しない、SDカードが認識しないなどのトラブルが発生した際には、慌ててしまうことも多いものです。少しでも悩んだり困ったりした場合にはデータ復旧の専門業者の無料相談を利用することを検討しましょう。
データ復旧の専門業者に相談した場合には深い専門知識と高度な技術力、経験値を持って、タブレットに生じた障害の種類(物理障害や論理障害、もしくは、その両方の障害)・障害の程度(軽度、中度、重度)・損傷箇所の特定を行った上で適切な対応が可能となります。
タブレットからデータを復元したい・取り出したいと考えた時には手を止める事から始めましょう。そのまま使い続けようとする・電源の入り切りや再起動を試す、自分でどうにかできないかと操作や作業を安易に進めるとデータが意図しない形で上書きされる他、状態が悪化して後悔する結果に直結することも多く起こりえるものです。
タブレットに保存しているデータが大事・無くなったり取り出しができなくなったりしたら困ると少しでも考えた場合には、手を止めてプロの復旧業者に相談することを優先しましょう。
・データ復旧業者の選び方
タブレットにトラブルが発生した際に早く安く確実にデータを復元したいと考えた時には業者選びが重要となります。どこのデータ復旧の専門業者に相談すれば良いのか悩んだ時には下記の様な項目をチェックすると困らずに済みます。
- 高度な技術力を持っている(独自技術やAI技術の有無)
- 復元、修理に要するスピードや対応が早い
- 料金プランや復旧費用例がホームページに記載されている
- クリーンルームなど専用環境下で復元・修理作業を行っている
- 情報の守秘義務・セキュリティ管理が万全
- 復元実績・事例の有無
アドバンスデータ復旧は1から6の項目、全てを満たしているおすすめの復旧業者です。独自技術やAI技術を持っており、高度な技術力で復元・修理作業を行うことから、迅速な対応と低価格でのデータ復旧サービスを可能にしています。パソコン(Windows・Mac・自作・タブレット型)、HDD・SSD(外付け・内蔵)、NASやRAIDサーバー、USBメモリ、SDカード、ビデオカメラ、ドライブレコーダーなど様々な機種に対して復元実績も多くあり、安心です。
タブレットが故障している場合のデータ復元方法

タブレットが物理的に故障するとデータにアクセスができなくなってしまいます。画面が割れて操作ができない、水没や落下によって基板が損傷した場合には、通常の方法ではデータを取り出せません。ここでは、タブレットが故障した際のデータ復元方法について詳しく解説していきます。
- タブレットの画面が壊れてタッチ操作ができない場合のデータ復元方法
- タブレットが起動しない場合のデータ復元方法
- タブレットの基板が故障、ストレージが破損した場合のデータ復元方法
1.タブレットの画面が壊れてタッチ操作ができない場合のデータ復元方法
タブレットの画面が割れた、タッチ操作が効かなくなった場合でも、内部のデータは無事である事もありえます。そんな時に試せるデータの復元方法は下記の通りです。
【OTGアダプター+マウスで操作して故障したタブレットからデータを取り出す方法】
- OTGアダプターをタブレットに接続する(USB-CまたはMicro-USB対応)
- USBマウスを接続し、カーソルが表示されるか確認する
- マウスを使って設定を開き、PCとのデータ転送モードを有効にする
- PCに接続し、データをコピーする
【復元方法を進める上でのポイント】
・一部のAndroidタブレットはOTG(On-The-Go)機能に対応していない事があるため、事前に確認する。
・Bluetoothマウスがすでにペアリングされていれば、ワイヤレスで操作できることもある。
【PCと接続して故障したタブレットからデータを取り出す方法】
- USBケーブルでタブレットをPCに接続する
- PCがタブレットを認識するか確認する
- エクスプローラー(Windows)またはFinder(Mac)を開き、内部ストレージにアクセスする
- 重要なデータをPCにコピーする
【注意点】
・USBデバッグがオフになっていると、PCがタブレットを認識しないこともありえる。
・タブレットがパソコンで認識しない時には「Androidデバイスマネージャー」などのリモート管理ツールを活用することで問題が解決できることもある。
2.タブレットが起動しない場合のデータ復元方法
タブレットが電源を入れても起動しない時には、原因によってはデータを取り出せることがあります。
【セーフモードでタブレットの起動を試みる方法】
- 電源ボタンを長押しして、起動メニューを表示
- 「セーフモードで再起動」を選択(機種によって異なる)
- 正常に起動すれば、データをバックアップできる
【リカバリーモードからタブレットの起動を試みる方法】
- タブレットの電源を切る
- 「音量+」ボタンと「電源」ボタンを同時に長押しする(機種によって異なる)
- リカバリーモードが起動したら、「Wipe Cache Partition」を選択し、キャッシュを削除する
- その後「Reboot System Now」を選択し、正常に起動するか確認する
【注意点】
・「Factory Reset(工場出荷状態にリセット)」を選択すると、データが完全に消えてしまうため注意が必要。
・セーフモードやリカバリーモードでもタブレットが起動しない時には、ストレージが破損していることが大半で通電し続ける、充電しようとするだけでも機器に致命傷が加わることも多く起こりえる。
3.タブレットの基板が故障、ストレージが破損した場合のデータ復元方法
タブレットが水没した場合や強い衝撃で完全に動かなくなった時には、内部ストレージが破損している可能性があります。このようなケースでは、自力での復旧が難しくなります。
【タブレットを分解、ストレージを取り出してデータを復元する方法(上級者向け)】
- 精密ドライバーを使用してタブレットのカバーを慎重に開ける
- 基板からストレージチップを取り外す
- 専用のデータ復旧機器を使い、ストレージの内容を読み取る
【注意点】
・高度な技術力が必要になるため、一般ユーザーにはハードルが高い。
・タブレットを分解するとメーカー保証での修理が無効になる可能性がある。
・タブレット内のデータが不要な方はメーカーや修理の専門業者に相談するのがベスト。
※メーカーや修理の専門業者にタブレットを修理に出した場合には中に入っていたデータや設定は全て消去されるため、注意が必要となります。
【データ復旧専門業者に依頼する方法】
- 専門業者に問い合わせて、故障状況を説明
- タブレットを持込、もしくは郵送して診断を受ける
- ストレージの解析を依頼する
【復元方法を進める上でのポイント】
・物理障害が発生した機器からデータを復旧するには専用の設備、高度な技術力、経験値が必要になるため、個人での対応は難しい。
・タブレットの中に重要なデータがある時には最初から専門業者に相談するのがベスト。
↓タブレットの電源が入らない状況でお困りの方はこちらも参照ください。
タブレットからデータを復元したい時にやってはいけないこと

タブレットからデータが消えた、誤って初期化した、タブレットが動作しないなどのトラブルが発生した際に焦って誤った対応をしてしまうと、データが完全に失われる可能性があります。ここでは、タブレットからデータを復元したい時にやってはいけないこと・注意点を詳しく紹介していきます。
- 何度も電源を入れ直す
- 新しいデータを書き込む(上書きする)
- フォーマットや初期化を行う
- 分解して内部ストレージを取り出そうとする
- 信頼性の低い復旧ソフトや復元アプリを使う
1.何度も電源を入れ直す
タブレットが起動しない、データが消えた、誤って初期化してしまったような時に、慌てて何度も電源を入れ直したり、強制再起動を繰り返したりすることは止めておきましょう。
【やってはいけない理由】
・ストレージに障害が発生している際に電源を入れるとその都度、データの読み書きが発生して上書きされる可能性がある。
・ハードウェアの故障が原因でトラブルが発生している時には、繰り返し起動を試すことで症状が悪化することも多く起こりえる。
【適切な対処方法】
・まずは、タブレットの電源を切ったままにして復元方法を慎重に検討する。
・バッテリーの問題が疑われる時には、充電ケーブルを抜いた状態で放置してしばらく待ってから再度、試行する。
2.新しいデータを書き込む(上書きする)
タブレットから削除したデータは完全に消えたわけでは無く、ストレージ上に残っていることがあります。しかしながら、削除データを復元したい状況で新しいデータを書き込んでしまうと、復旧自体が不可能になる事があります。
【やってはいけない理由】
・削除されたデータの領域に新しいデータが上書きされると、復元することは難しくなる。
・OSのアップデートやアプリのインストールも、データ領域を上書きするリスクがある。
・電源の入り切りや再起動を行うだけでもデータの読み書きが行われるため、データが意図しない形で上書きされることも多く起こりえる。
【適切な対処方法】
・データが消えたことに気づいたら、すぐにタブレットの使用を止める。
・OSのアップデートや復元ソフトのダウンロードやインストールも避けた方が良い。
・復元したいデータが入っているタブレットでのインターネット検索や、ファイルの作成、編集なども避ける。
※いつものように使い続けるだけでデータはどんどん上書きされ続けてしまいます。
3.フォーマットや初期化を行う
タブレットに「フォーマットが必要です」「ストレージが破損しています」などのエラーメッセージが表示されることがあります。このような時に誤ってフォーマットしてしまうとデータが完全に消える危険性が高まります。
【やってはいけない理由】
・フォーマットを実行するとファイル構造がリセットされ、データや設定など、全ての情報が削除される。
・工場出荷状態へのリセットを行うと、すべてのデータが消去される。
【適切な対処方法】
・フォーマットを求めるメッセージが表示されても、すぐに実行しない。
↓フォーマットする必要があります。フォーマットしますか?と表示されてお困りの方はこちら
4.分解して内部ストレージを取り出そうとする
タブレットからデータを復元したい時に自己判断で分解してしまうと、状況が重篤化してしまいます。
【やってはいけない理由】
・タブレットは精密機器のため、分解時に基板やストレージチップを損傷するリスクがある。
・一部のタブレットでは、ストレージチップが直接基板に半田付けされており、取り外しが困難。
【適切な対処方法】
自分では分解せず、データ復旧の専門業者に相談する。
精密機器の知識がない場合には無理に分解せず、他の復元方法を検討する。
5.信頼性の低い復旧ソフトや復元アプリを使う
インターネット上には、多くのデータ復旧ソフトや復元アプリがありますが、信頼できない復旧ソフトや復元アプリを使用するとデータが完全に失われる危険性があります。
【やってはいけない理由】
・復元ソフトは、スキャン中にストレージのデータを書き換えてしまうことがある。
・復元ソフトやアプリの機能を使うと写真が破損して開けなくなったり、動画が再生できなくなったり、音声が聞こえなくなったりすることも多く起こりえる。
・不正なソフトをダウンロードすると、ウイルス感染のリスクがある。
【適切な対処方法】
・復元したいデータが複数ある、消えると困るデータがタブレットの中に残っている場合にはソフトを使った復元方法は選択肢から外す。
・失敗しても良い、どうにか自分で復元できるか試したい場合には、Google Playストアや公式サイトから復元ソフトやアプリをダウンロードして不審なサイトからの入手は避ける。
データ損失を防ぐためのバックアップ方法

タブレットのデータが突然消えてしまうと、大切な写真や動画、仕事のファイルを失うことになり、大きな問題に繋がることがあります。しかしながら、定期的にバックアップを取っておけば、万が一のデータ消失時でも簡単に復元することが可能になります。
ここでは、タブレットのデータ損失を防ぐためのバックアップ方法を紹介していきます。
- クラウドバックアップを活用する
- 外部ストレージ(SDカード・USBメモリ)を利用する
- PCにデータをバックアップする
- 自動バックアップアプリを活用する
1.クラウドバックアップを活用する
GoogleドライブやOneDriveなどのクラウドサービスを利用すると、タブレットのデータを自動的に保存でき、端末が壊れても復元が可能となります。
【Googleドライブでバックアップを取る方法】
- 「設定」アプリを開く
- 「Google」→「バックアップ」を選択
- 「Googleドライブへのバックアップ」をオンにする
- 「今すぐバックアップ」をタップし、最新のデータを保存
【ポイント】
・Googleフォトを有効にすれば、写真や動画が自動でバックアップされる。
・Googleアカウントと同期することで、写真や動画以外にもアプリや連絡先のデータも保存可能になる。
2.外部ストレージ(SDカード・USBメモリ)を利用する
SDカードやUSBメモリを使うことで、クラウドを利用せずにデータを保管することが可能となります。
【SDカードにバックアップを取る方法】
- タブレットにSDカードを挿入する
- 「ファイル」アプリを開く
- バックアップしたいデータを選択し、「移動」または「コピー」をクリック
- 保存先としてSDカードを指定し、データを保存する
【ポイント】
・SDカードが対応していないタブレットもあるため、事前に確認する。
・USB OTG(On-The-Go)対応のUSBメモリを使えば、直接データを保存できる。
3.パソコンにデータをバックアップする
タブレットのデータをパソコンに保存することで、より確実なバックアップが可能となります。
【パソコンにデータをバックアップする方法】
- USBケーブルでタブレットをパソコンに接続する
- 「ファイル転送モード」を選択
- パソコンでエクスプローラー(Windows)またはFinder(Mac)を開く
- 必要なデータをパソコンにコピーし、外付けHDDにも保存するとより安全
【ポイント】
・定期的にパソコンにバックアップを取ることで、タブレットが故障した際のデータ損失を防ぐ。
・クラウドと併用することで、より安全なデータ管理が可能となる。
4.自動バックアップアプリを活用する
バックアップを手動で行うのが面倒な時には、専用のバックアップアプリを利用すると便利です。
【バックアップアプリ例】
・Google One(Googleドライブを利用した自動バックアップ)
・Super Backup & Restore(通話履歴やSMSも保存可能)
・Titanium Backup(ルート化したAndroid向け、アプリデータも完全保存)
【ポイント】
・アプリをインストールして、スケジュールバックアップを設定しておくと安心。
・クラウドとローカルの両方にバックアップを取るのが理想的。
タブレットの主なメーカー・型番一覧

タブレットからデータの復元を試みる際にはメーカーや機種によって対応方法が異なります。以下の表では、主要メーカーの代表的な機種とOSをまとめました。
| メーカー | 型番 | OS |
|---|---|---|
| Samsung | Galaxy Tab S9 / S9+ / S9 Ultra | Android |
| Galaxy Tab A8 / A7 Lite | Android | |
| Galaxy Tab Active4 Pro / Active3 | Android | |
| Lenovo | Tab P12 / P11 / P11 Pro | Android |
| Yoga Tab 13 / Yoga Tab 11 | Android | |
| Tab M10 / Tab M8 / Tab M7 | Android | |
| ASUS | ZenPad 3S 10 / ZenPad 10 | Android |
| ROG Flow Z13 | Android | |
| Huawei | MatePad Pro / MatePad 11 / MatePad SE | Android |
| MatePad T10 / MatePad T8 | Android | |
| Xiaomi | Pad 6 / Pad 5 | Android |
| Redmi Pad / Redmi Pad SE | Android | |
| Pixel Tablet | Android | |
| Acer | Iconia Tab 10 / Iconia One 10 | Android |
| Enduro Urban T1 | Android | |
| TECLAST | T40 Pro / T50 | Android |
| M40 Pro / M50 | Android | |
| Blackview | Tab 11 / Tab 13 / Tab 16 | Android |
| Microsoft | Surface Pro 9 / Pro 8 / Pro 7+ | Windows |
| Surface Go 3 / Go 2 | Windows | |
| Lenovo | ThinkPad X12 Detachable / X1 Tablet | Windows |
| ASUS | ExpertBook B3 Detachable / Transformer 3 Pro | Windows |
| Dell | Latitude 7320 Detachable / 7200 2-in-1 | Windows |
| HP | Elite x2 G8 / G4 | Windows |
| Apple | iPad Pro 12.9 (M2) / iPad Pro 11 (M2) | iOS |
| iPad Air (M2) / iPad Air (5th Gen) | iOS | |
| iPad (10th Gen) / iPad (9th Gen) | iOS | |
| iPad mini (6th Gen) | iOS |
上記は一例になります。アドバンスデータ復旧ではタブレットに生じる様々なトラブルに対して、データ復旧対応が可能です。
↓ipadからデータを取り出したい・復旧したい場合にはこちらも参照ください。
まとめ・万が一、困った時には
タブレットのデータを復元したい時には、状況に応じた適切な対応を取ることで、結果が大きく変わります。まずは、バックアップの確認を行うことから始めましょう。タブレットからデータを取り出したい・復元したいトラブルが発生した際には、焦って電源のON/OFFを繰り返したり、安易にタブレットを初期化したり、適当な復元ソフトや復元アプリを使用したりするのは危険な行為になりえます。
タブレット本体やSDカード内のデータが大切で、失われると困ると少しでも考えた場合には、一度手を止め、データ復旧の専門業者へ相談することを検討しましょう。
また、大切なデータを守るためには日頃からクラウドや外部ストレージへのバックアップを習慣化することが最も効果的です。それでも万が一、タブレットのデータが失われる事態に陥った時には、焦らずに適切な手順を踏むことが、データを取り戻す鍵となります。