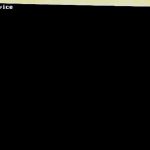突然パソコンの電源を入れてもWindows11が起動しない…そんなトラブルに直面すると、誰しもが不安になってしまいます。
「電源ボタンを押しても画面が真っ暗なまま」、「ロゴが出てクルクル回ったまま動かない」、「エラーが表示されて英語のメッセージが出てくる」などの症状に遭遇した時には、まずは落ち着いて順を追って確認することが重要となります。
本記事では、Windows11が起動しない場合に試せる対処法をわかりやすく紹介していきます。また、修復作業を進める前に意識していただきたいのは「大切なデータの保護」になります。Windows11が起動しなくなっても、パソコンの中にあるデータはそのまま残っている場合が多く、誤った操作によって上書き・削除してしまう可能性もあります。そのため、Windows11が起動しなくなった時には修理や初期化を焦る前に「何を優先するべきかを整理して安全な対応を行うことが必要となってきます。
Windows11が起動しないトラブルに直面した際に本記事の内容が役に立てば幸いです。
- 1. Windows11が起動しないときに試したいこと【チェックリスト】
- 2. Windows11が起動しないときに考えられる原因
- 2.1. 1.システムファイルの破損・更新失敗
- 2.2. 2.起動デバイスの誤設定・外部メディアの影響
- 2.3. 3.HDD・SSDの劣化や故障
- 2.4. 4.MBRまたはGPTの破損
- 2.5. 5.BIOS/UEFI設定の不具合・BIOSの破損
- 2.6. 6.メモリ・マザーボードなどのハードウェア障害
- 2.7. 7.デバイスドライバの損傷・不整合
- 2.8. 8.バッテリー膨張や物理的な破損(ノートパソコンの場合)
- 2.9. 9.帯電による一時的な不具合
- 2.10. 10.雷・停電・電源断によるダメージ
- 2.11. 11.熱暴走(オーバーヒート)
- 2.12. 12.水濡れ・水没などによる物理損傷
- 2.13. 13.ウイルスやマルウェアの影響
- 2.14. 14.落下・衝撃による部品損傷
- 2.15. 15.パーツの経年劣化・寿命
- 3. Windows11が起動しないときの主な症状とその状態
- 4. 修理や修復より先に【データの安全性】を考えてほしい理由
- 5. こんな操作はデータを消してしまう危険あり
- 6. データを失わないための安全な対処方法
- 7. まとめ|Windows11が起動しなくても慌てず正しく対応を
Windows11が起動しないときに試したいこと【チェックリスト】
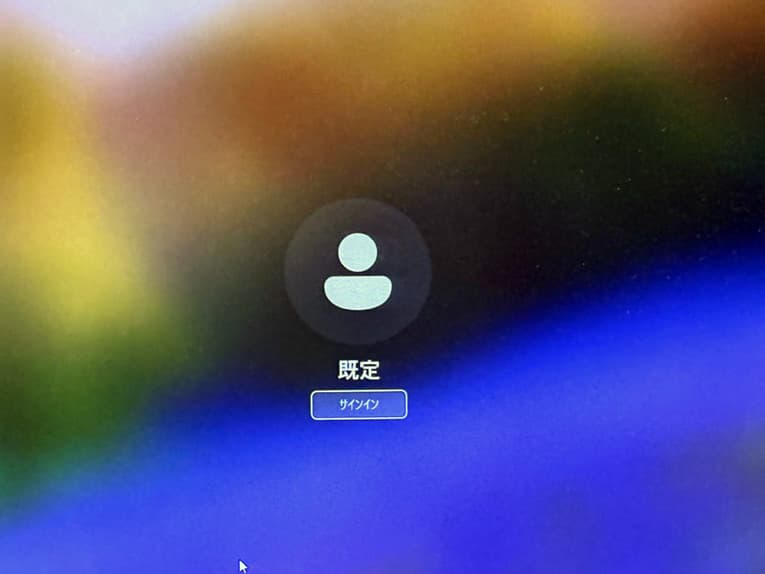
Windows11が突然起動しなくなった時でも、まずは落ち着いて確認作業を進めることが重要となります。ここでは、Windows11が起動しなくなった場合に確認したい内容をまとめました。
- 電源ケーブルやバッテリーの状態を確認する
- 外部機器(USB機器・外付けHDDなど)をすべて取り外す
- 放電処理を行う
- BIOS/UEFI設定を初期化する
- 起動時の状態やエラーメッセージを確認する
- セーフモードやスタートアップ修復を試す
- 最近のWindows Updateやアプリのインストールを振り返る
1.電源ケーブルやバッテリーの状態を確認する
Windows11が起動しない状態に陥った時には電源ケーブルやバッテリーの状態を確認することから始めましょう。
【ノートパソコンの場合】
| ・バッテリーがパソコンにしっかり装着されているか確認する |
|---|
| ・ACアダプターが正しく差し込まれているかチェックする |
| ・他の電源タップやコンセントに差し替えて、Windows11が起動するか試す |
【デスクトップパソコンの場合】
| ・電源ケーブルがパソコン本体の奥までしっかり挿入されているか確認する |
|---|
| ・電源ユニット背面のスイッチがオンになっているか確認する |
| ・電源LEDが点灯しているか、ファンが回っているかをチェックする |
※通電の様子が全く見られない場合には、電源ユニットの不良や断線の可能性があり、早めの対応が必要となってきます。
2.外部機器(USB機器・外付けHDDなど)をすべて取り外す
Windows11が正常に起動しなくなった場合にはパソコンに接続している外部機器が悪影響を及ぼしていることも少なからずありえます。そんな時には下記のような方法がすぐに試せる対処方法になりえるものです。
【確認方法】
| ・Windows11のパソコンからUSBメモリ、外付けHDD、SDカード、DVDなどをすべて取り外す |
|---|
| ・プリンター、スピーカー、カメラなどの周辺機器も外す |
| ・USBハブを使用している場合は、ハブの使用を止める |
| ・最低限、マウスとキーボードだけの状態にしてからパソコンの電源を入れ直す |
※パソコンの起動デバイスが内蔵HDDやSSDではなく、外付けハードディスクやUSBに誤って設定された場合にはWindows11やWindows10などのOSも起動しなくなってしまうものです。
3.放電処理を行う
Windows11に限らず、パソコン内部に静電気が溜まるとハードウェアが誤作動を起こして、正常に起動しないことがあります。このような場合には「放電処理」によって状態が改善されることがあります。
【放電の方法(ノートパソコンの場合)】
| ・ノートパソコンの電源を完全に切る(長押しで強制シャットダウン) |
|---|
| ・ACアダプターとバッテリーを取り外す(取り外せない場合はACのみ外す) |
| ・電源ボタンを15~30秒間長押しする |
| ・数分放置した後、ACアダプターのみ接続して、Windows11のパソコンが起動できるか試す |
デスクトップパソコンの場合でも、電源ケーブルを抜いてしばらく放置することで放電効果が得られます。静電気によるトラブルは、季節や設置環境(乾燥、カーペットの上など)によって発生しやすくなるため、放電する方法はパソコンが起動しない等のトラブルが発生した際に有効な対処方法になりえます。
↓パソコンが起動しない状況でお困りの方はこちらも参照ください。
4.BIOS/UEFI設定を初期化する
BIOS(UEFI)の設定が変更されていると、起動デバイスの順序が変わってしまう、セキュリティ機能(Secure Bootなど)の影響でWindows11などのOSが起動できなくなることがあります。そんな時にはBIOS/UEFI設定を初期化する方法が選択肢に挙がってきます。
【BIOSを初期化する方法(一般例)】
- パソコンの電源を入れ、メーカーごとのキー(例:F2、Delete、F10など)を押してBIOSに入る
- 「Load Setup Defaults」や「初期設定に戻す」項目を選択
- 設定を保存して終了(Save and Exit)
※RAID構成やカスタム設定を行っている場合は、初期化作業は慎重に対応する必要が出てきます。設定を戻すことで構成が崩れる危険性も高まるものです。
また、起動デバイス(Boot Order)において、Windows11がインストールされているストレージが最優先になっているかも確認しておくと安心です。
5.起動時の状態やエラーメッセージを確認する
Windows11のパソコンで起動トラブルが発生した際は、何がどこで止まっているのかを冷静に観察することが重要となります。症状に応じて適切な対処方法が変わってくるものです。
【よくある状態例】
| ・パソコンの電源は入るが画面が真っ暗なまま(バックライト不良やメモリの問題の可能性) |
|---|
| ・全くパソコンが反応しない(HDDやSSDなどのストレージの故障、メモリやマザーボードの損傷が推測される) |
| ・Windowsロゴのまま進まない(ドライバエラー、アップデート失敗など) |
| ・ブルースクリーンが表示される(エラーコードにより対処方法が異なる) |
| ・エラーメッセージが表示される(No bootable deviceなど) |
【対応のコツ】 Windows11が起動しない際にエラーメッセージが表示された場合には、スクリーンショットやスマホでの撮影、またはエラーメッセージを紙にメモしておくと、あとで調べるときに非常に役立ちます。
6.セーフモードやスタートアップ修復を試す
Windows11がうまく起動できない状態でも、パソコン内の回復機能が動作していれば、自己修復やセーフモードでの起動が可能なこともありえます。
【Windows REの起動方法】
Windowsには「Windows回復環境(Windows RE)」という、自動修復や復元機能を使える専用の画面があります。通常の起動に失敗した時には、この画面が自動的に起動するようになっています。
【Windows REの起動方法】
- パソコンの電源を入れてWindows11のロゴが出たら強制電源オフ(長押し)を2〜3回繰り返す
- 「自動修復を準備しています」と表示されたら成功
- オプション画面が出たら「トラブルシューティング」→「詳細オプション」を選択
※注意
「自動修復を準備しています」画面が表示されない時には、回復環境自体が破損している可能性があります。このような場合には、回復ドライブやインストールメディアを使った対処方法を検討する必要が出てきます。。
【Windows回復環境で可能となる操作例】
| スタートアップ修復:起動に必要なファイルを自動修復 |
|---|
| セーフモード:最小構成でWindowsを起動。ドライバやアップデートの確認が可能 |
| その他:システムの復元やイメージの復元など |
スタートアップ修復でWindows11が起動できない場合でも、セーフモードからならパソコンを起動できるケースもあります。セーフモードで起動できた時には、データのバックアップを取るようにしましょう。
※セーフモードでもパソコンが起動しない・電源の入り切りや放電など簡単にできることを試してもWindows11が起動しないような場合には手を止めてデータ復旧の専門業者に相談することを優先しましょう。すでに重篤な障害が発生していることが大半で、通電し続ける・どうにかできないかと操作や作業を進めようとするだけで取り返しのつかない状況に陥ってしまうことも多く起こりえるものです。
7.最近のWindows Updateやアプリのインストールを振り返る
パソコンの起動トラブルの原因として非常に多いのが、「Windowsのアップデート」や「アプリ・ドライバの導入直後の不具合」です。もしWindows11が起動しない等の不具合が出る直前に操作や変更を加えた心当たりがある場合には、それらを取り消すことを検討しましょう。
【セーフモードから可能な対処方法例】
| ・アプリケーションのアンインストール |
|---|
| ・更新プログラムの削除 |
| ・システムの復元 |
※最新のWindows Update後にパソコンに不具合が起きた場合は、「以前のビルドに戻す」ことで、アップデート前の状態に復元できることもありえます。これは大型更新を一時的に元に戻す機能で、アップデートから10日以内であれば利用できる場合があります。
Windows11が起動しないときに考えられる原因

Windows11が起動しない症状が出る裏には、ハードウェア、ソフトウェア面で様々な要因が隠れているものです。症状に対して適切に対応するためには、「どこに原因があるのか」を知ることがとても大切です。
ここでは、Windows11が起動しない時に考えられる原因を、できるだけわかりやすく分類して紹介します。
- システムファイルの破損・更新失敗
- 起動デバイスの誤設定・外部メディアの影響
- HDD・SSDの劣化や故障
- MBRまたはGPTの破損
- BIOS/UEFI設定の不具合・BIOSの破損
- メモリ・マザーボードなどのハードウェア障害
- デバイスドライバの損傷・不整合
- バッテリー膨張や物理的な破損(ノートパソコンの場合)
- 帯電による一時的な不具合
- 雷・停電・電源断によるダメージ
- 熱暴走(オーバーヒート)
- 水濡れ・水没などによる物理損傷
- ウイルスやマルウェアの影響
- 落下・衝撃による部品損傷
- パーツの経年劣化・寿命
1.システムファイルの破損・更新失敗
Windows Update中のトラブルや強制終了によって、Windows11が起動するために必要になるシステムファイルが破損することがあります。
※Windows Updateの直後にWindows11のパソコンが起動しなくなった場合にはファイルシステムの破損が起きている・更新に失敗している可能性が高いものです。
2.起動デバイスの誤設定・外部メディアの影響
BIOSの設定変更により、内蔵HDDやSSDなど本来使用されるはずの起動デバイスではなく、外部デバイスである外付けハードディスク、USBメモリなどからの起動が優先されることがあります。
※Windows11のパソコンに限らず、外付けハードディスク、USBメモリなどの外部デバイスが接続されたままだと、Windows11などのOSが正しく読み込めない事態に陥ることも多く起こりえるものです。
※外部デバイスとは外付けハードディスク、ポータブルSSD、USBメモリ、SDカード、CFカード、マウス、プリンター、USBハブ、外部キーボード、CD・DVD・BDドライブ、カードリーダー、スキャナー、外部モニターなどが該当します。
※新しいプリンターやキーボード、USBハブを接続した直後にWindows11に限らず、パソコンにトラブルが起きるケースもあります。
3.HDD・SSDの劣化や故障

長期間使用したSSDやHDDは、物理的・論理的に劣化して起動エラーを起こすことがあります。Windows11のパソコンに限らず、起動しない・電源が入らない・エラーメッセージが表示される・OSが立ち上がらない・再起動を繰り返す・ブルースクリーン画面になる等の症状が出た際にはHDD、SSDの故障によって不具合が引き起こされていることが多く注意が必要となります。
※ストレージ(HDDやSSD)が物理的・機械的に故障してWindows11が起動しなくなった場合には個人で対応することは難しい状態に陥っていることが大半です。
※パソコン内でHDDやSSDが物理的・機械的に劣化、故障した際にはデータが失われる危険性が高まっていることが大半で慎重な対応が求められます。通電し続ける・電源の入り切りや再起動など簡単にできることを試しただけでも機器に致命傷を与えてしまうことも起こりえるものです。
※「No bootable device」や「Operating System Not Found」の表示が出た場合にもHDD,SSDが劣化、故障していることが多く、注意が必要となります。
※ストレージが故障、システムファイルが損傷した際には「回復オプション」画面が出てこない・Windowsの回復環境(Windows RE)そのものが起動できなくなることもありえます。
4.MBRまたはGPTの破損
起動に必要なMBR(マスターブートレコード)やGPT(GUIDパーティションテーブル)が破損すると、Windows11などのOSが読み込めなくなってしまいます。
※Windows11のパソコン内でHDDやSSDが認識されていても「OSが見つからない」といったエラーが表示されることもありえます。
5.BIOS/UEFI設定の不具合・BIOSの破損
BIOSの初期化忘れや設定の誤りによって、Windows11の起動プロセスが失敗することもあります。セキュアブートやCSM(互換性サポート)設定が関係しているケースもありえます。その他、BIOS自体がアップデートに失敗した・破損したような場合にもWindows11などのOSが起動できない状態に陥ることも多く起こりえるものです。
※BIOSが破損した際にはWindows11のパソコンに電源を入れても画面が真っ暗なままで、操作ができなくなる事もありえます。
↓BIOSが起動しない場合にはこちらの記事もご確認ください。
6.メモリ・マザーボードなどのハードウェア障害
メモリの接触不良や故障、マザーボードのコンデンサ不良などにより、電源は入るものの。Windows11が起動しない・ロゴ画面が出ない状況に陥ることもあります。
※ビープ音が鳴る・Windows11のパソコンの画面に何も表示されない・黒画面にエラーメッセージが表示される時にはメモリやマザーボードなどハードウェアに障害が発生していることが多く、注意が必要となります。
7.デバイスドライバの損傷・不整合
特定のドライバ(グラフィック・チップセットなど)が破損していると、Windows11などのOSが正常に起動できなくなってしまいます。
特にセーフモードでは起動できるものの、通常モードでは止まってしまう・正常に起動しない時にはドライバの損傷が疑われる状況となります。
8.バッテリー膨張や物理的な破損(ノートパソコンの場合)
ノートパソコンのバッテリーが膨張し、内部からパーツに圧力がかかって接触不良を起こしてWindows11などのOSの起動を妨げることもあります
※ノートパソコンの一部の機種では、バッテリーの膨張や破損が原因で電源が入らなくなる、起動中にシャットダウンされることも多く起こりえるものです。
9.帯電による一時的な不具合
パソコン内部が帯電していると、ハードウェアが正しく動作せず、Windows11が起動しない等のトラブルを引き起こすことがあります。
※帯電による一時的な不具合が原因でWindows11が起動しない・パソコンが立ち上がらなくなった時には放電処理を行う方法が有効な手段になりえます。
10.雷・停電・電源断によるダメージ
落雷や瞬間的な停電により、Windows11のパソコンに限らず、ストレージ(HDD、SSD)やマザーボードに深刻なダメージが発生することがあります。また、パソコンの電源が急に切れることで、システムファイルが破損してWindows11などのOSが起動不能になる事も多く起こりえるものです。
11.熱暴走(オーバーヒート)
高負荷や通気不良によりパソコン内のパーツが過熱してWindows11のシステムが急にシャットダウンすることがあります。
※過熱状態が繰り返されると、パソコン内の部品が劣化して起動不能に至る事も多く起こりえるため、注意が必要となります。
↓パソコンが熱い・熱暴走の疑いがある場合はこちら
12.水濡れ・水没などによる物理損傷
パソコン内部に水分が侵入すると、ショートや腐食が起き、PC本体が起動しなくなる・Windows11などのOSが立ち上がらなくなることがあります。
※特にノートパソコンでは、キーボードからの浸水による起動しないトラブルが多く発生するものです。
↓パソコンが濡れた・水没した時にはこちらの記事もご確認ください。
13.ウイルスやマルウェアの影響
パソコンがウイルスやマルウェアに感染するとシステムファイルやブート領域を改ざんされるため、Windows11が起動しなくなる事があります
※起動直前にパソコンが意図せず、強制終了される、不審な挙動があった場合には、マルウェアの影響が疑われる状況となります。
14.落下・衝撃による部品損傷
ノートパソコンを落とした際に内蔵HDDや基板が損傷して、Windows11などのOSが起動不能になることもあります。
※パソコンや外付けHDDを落下させた場合には、重都の物理障害が発生していることが大半で通電し続ける・電源の入り切りや再起動を試しただけでも取り返しのつかない状況に陥ってしまう為、何よりも機器の電源を切ることを優先しましょう。データを失いたくない方は早めに専門業者に相談した方が良いものです。
15.パーツの経年劣化・寿命

パソコンに内蔵されているHDDやSSD、マザーボード、冷却ファンなどのパーツは使用年数に応じて劣化して、いずれ寿命を迎えてしまいます。パーツが寿命を迎えた・寿命が近づいた時にはWindows11などのOSが起動しない・パソコンが立ち上がらない等の症状が発生することが多く起こりえるものです。
Windows11が起動しないときの主な症状とその状態

ここでは「パソコンの電源は入るものの、Windows11が正常に起動しない」場合に多く見られる代表的な症状を中心に紹介します。 また、パソコン自体の動作に異常がある・全く起動できないケース(画面が映らない、ファンが回らないなど)についても後半で触れていきます。 ご自身の状態と照らし合わせて、どのパターンに該当するかを確認してみてください。
- 黒い画面のまま進まない
- Windowsロゴで止まる/クルクルが止まらない
- ブルースクリーン(青い画面)で止まる
- 英語のエラー画面(黒い背景・白い文字)になる
- 自動修復ループが続く
- 再起動を繰り返す(ロゴ後に落ちる)
- セーフモード・回復画面にすら入れない
1.黒い画面のまま進まない
・パソコンの電源は入っている(ファンが回る、LEDが点灯)が、画面が真っ暗で何も表示されない
・メーカーのロゴやWindowsロゴすら表示されない
※上記のような症状が出た際にはモニターの不良・メモリ接触不良・マザーボードの障害などが考えられるものです。
2.Windowsロゴで止まる/クルクルが止まらない
・パソコンの画面上にWindowsロゴが表示され、そのまま動かなくなる
・ロゴの下の読み込みアイコン(クルクル)が永遠に回り続ける
※上記のような症状が発生した時にはWindows Updateの失敗やドライバ不良、ストレージの異常などが関係している場合が多いものです。
3.ブルースクリーン(青い画面)で止まる
・青い画面にエラーメッセージ(「INACCESSIBLE_BOOT_DEVICE」など)が表示される
・「問題が発生したため、PCを再起動する必要があります」といったメッセージが表示される
※ドライバやシステムファイルの破損、ハードウェアの故障など多様な原因が考えられる状況です。
↓パソコンがブルースクリーン表示になってお困りの方はこちら
4.英語のエラー画面(黒い背景・白い文字)になる
・「No bootable device」や「Operating System Not Found」などの英語のメッセージが表示される
※Windowsが起動されるより前、BIOS・UEFIレベルで問題が生じている、ストレージが認識されていない、またはMBR/GPTの破損が疑われる状態です。
・Windows11が起動しない際に表示されるエラーメッセージ例
| Boot Device Not Found |
|---|
| No Bootable Device |
| No Boot Device |
| No Bootable Devices Found |
| No Bootable Device – Insert Boot Disk and Press Any Key |
| No Boot Device Found – Please restart system |
| Checking Media Presence |
| Operating System Not Found |
| Hard Disk Not Detected |
| Insert system disk in drive. Press any key when ready |
| Inaccessible Boot Device |
| Reboot and Select Proper Boot Device or Insert Boot Media in Selected Boot Device and Press a Key |
↓No Bootable Deviceなどのエラーメッセージが表示された時にはこちらの記事もご確認ください。
5.自動修復ループが続く
・「自動修復を準備しています」「PCを診断中です」が繰り返し表示される
・「修復できませんでした」で止まる、もしくは再起動を繰り返す
※システムの破損や起動構成の異常など、根深い不具合が生じていると考えられる状況です。
6.再起動を繰り返す(ロゴ後に落ちる)
・Windowsロゴの表示までは進むものの、その後、パソコンが強制的に再起動される、あるいは何度も同じ起動画面を繰り返す
※パソコンが再起動を繰り返してWindows11が起動しない時には電源周りが不安定、発熱、OSの破損、起動デバイスの故障など、複合的な要因が多いものです。
7.セーフモード・回復画面にすら入れない
・電源オン→Windowsのロゴ表示の時点でフリーズ・強制再起動され、セーフモードでの起動ができない
・電源ボタンのオンオフを繰り返しても「自動修復を準備しています」画面が表示されない
※セーフモードでもWindows11が起動しない時には深刻なシステム破損やストレージの故障、マザーボード不良などの可能性があり、注意が必要となります。
以下は、Windows11の起動というよりも「パソコン本体の動作」に異常があるケースとして挙げられます。
- ファンは回るが画面が表示されない(出力なし)
- ビープ音は鳴っても画面が映らない
- パソコン本体が膨らんでいる(変形)
1.ファンは回るが画面が表示されない(出力なし)
・パソコンの電源は入る(ファン音、LED点灯)ものの、画面に何も映らない
※外部モニターでもパソコンの画面が表示されない場合には、起動デバイスの故障の他、GPUやマザーボードの損傷も疑われるものです。
↓パソコンが壊れたかも?と思った時にはこちらも参照ください。
2.ビープ音は鳴っても画面が映らない
・パソコンの起動時に「ピーピー」などのビープ音が鳴るが、何も表示されない
※メモリの接触不良・グラフィックカードの不具合など、ハードウェアトラブルの可能性が高い状況です。
3.パソコン本体が膨らんでいる(変形)
・ノートパソコンでキーボードや筐体が盛り上がっているように見える
・内部バッテリーの膨張により、物理的な損傷やショートが起きている事が推測される
※この状態でパソコンの使用を続けると発火の危険もあるため、即時の対応が必要となります。
これらの症状は複数が重なって起きることもあります。次のセクションでは、こうした症状が出ているときに「パソコンの修復を進める前に、なぜ【データの安全性】を意識して欲しい理由」について解説していきます。
修理や修復より先に【データの安全性】を考えてほしい理由

Windows11が起動しなくなった時には、真っ先に「なんとか直さなきゃ!」と考えるのは自然なことです。 しかしながら、その前に一度だけ立ち止まって【データの安全性】について考えていただきたい理由があります。
- Windows11が起動しない=データが消えた、とは限らない
- よかれと思った操作が、取り返しのつかない結果を招くことも
- データは一度失われると取り戻せない
- 修理や修復を始める前に、「自分にとって大事なデータが残っているか?」を考える
1.Windows11が起動しない=データが消えた、とは限らない
Windows11やWindows10が起動していない状態でも、パソコン内部のストレージ(HDDやSSD)に保存されているデータは、まだ無事であることが多いものです。 特に、「ロゴで止まる」「自動修復がループする」といった症状では、ストレージ自体は物理的に故障していない事が推測されます。しかしながら、焦ってエラーの修復やOSの再インストールを進めてしまうと、もともと存在していたデータが削除されてしまう・意図しない形で上書きされる危険性が高まります。
2.よかれと思った操作が、取り返しのつかない結果を招くことも
例えば以下のような操作は、データが削除される可能性が高いものです
| ・リカバリ(初期化)を行った |
|---|
| ・システムの復元ポイントが古く、重要なファイルが消えてしまった |
| ・セーフモードやコマンド操作中に、誤ってドライブをフォーマットしてしまった |
どれも、「パソコンを直そう」と思って行った操作かもしれません。 しかしながら、結果的にデータだけが消えてWindows11が起動しない状態は直らないという最悪のパターンに繋がることも少なくありません。
3.データは一度失われると取り戻せない
Windows11が起動しなくなった特に以下のようなデータがパソコンに入っている方は注意が必要です:
・大切な写真や動画(家族の思い出・旅行など)
・仕事で使う重要な資料や設計データ
・申請書類・契約書・卒論・レポートなどの提出物
こうしたファイルは、後から作り直すことができないことが多いものです。 また、Windows11が起動しない状態では復旧ソフトを使うこと自体が難しく、仮に使えたとしても、ソフトのスキャン処理によって状態がさらに悪化する、意図しない形でデータが上書きされてしまう事態に陥ることも少なくありません。
4.修理や修復を始める前に、「自分にとって大事なデータが残っているか?」を考える
このタイミングで一度立ち止まり、自分のパソコンにどんなデータが入っていたかを思い出してみてください。
また、メーカーや販売店、修理の専門業者などにパソコンの修理や修復作業を依頼する場合には、作業内容によっては内部ストレージが初期化され、保存されていたデータがすべて消去されてしまうケースが非常に多くあります。事前に「データは残したい」と伝えたとしても、症状や作業方針によっては対応されない・消去されてしまうことも多いものです。
加えて、出張業者や訪問修理業者などに依頼した際には、データの扱いや保存状態の確認が不十分なまま作業が進んでしまうことがあります。パソコンの内部構造は非常に繊細で、データを安全に取り扱うには専用のクリーンルームや静電気対策が施された専門のラボでの作業が望ましいとされています。データが重要な場合には、その場での簡易対応ではなく、適切な設備を持つデータ復旧の専門業者による対応を検討することが大切です。
・「大事なファイルがあるかも…」と少しでも思ったら、修復作業に進む前にデータが消えるリスクのある修理操作ではなく、データの取り出し作業を優先することを検討しましょう
・作業経験がある方であっても、症状が出た時点で自己判断による対応はリスクを伴います。Windows11が起動しない状態に陥った時に、データが無くなったり取り出しができなくなったりしたら困ると少しでも頭によぎった際には、データ復旧の専門業者に相談するというのも有効な手段になりえます。特に、パソコン内に大切なデータが残っている可能性がある場合や作業に不安がある時には、最初の段階から専門業者に依頼することがもっとも安全で確実な対応になることもあります。
※このように修復よりも先にデータのことを考えることで、トラブルの被害を最小限に抑えることができます。 次のセクションでは、具体的に「どんな操作がデータ消失のリスクを高めるのか」を紹介していきます。
こんな操作はデータを消してしまう危険あり
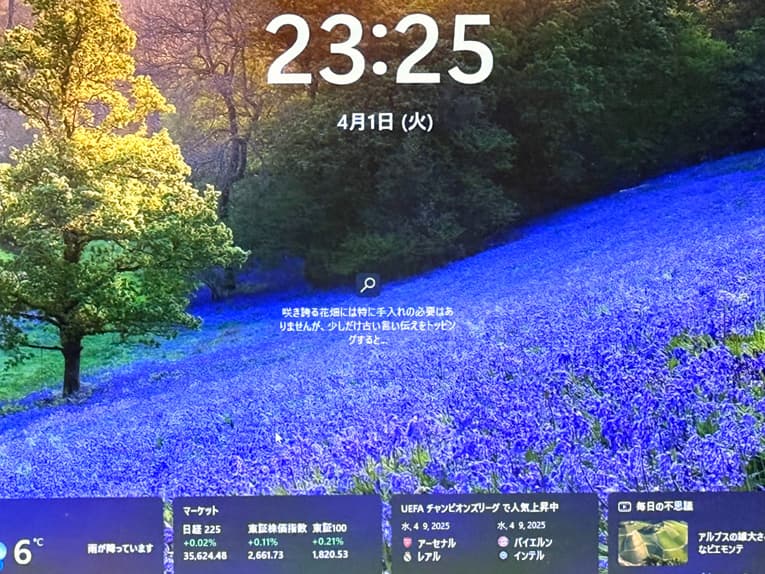
Windows11が起動しなくなった場合にインターネットやメーカーの情報を参考にしながら自力で復旧を試みる方もいますが、症状が出た時点でパソコンに重篤な問題が発生していることが多く、安易に操作や作業を進めるとデータを失うリスクが非常に高くなるため、慎重な判断が求められます。ここでは、特に注意したい操作について具体的に紹介していきます。
- リカバリ(初期化)やリフレッシュを実行する
- システムの復元ポイントへ復元を試みる
- パーティションの削除やフォーマットを行う
- ディスク修復コマンド(chkdskなど)を試す
- 復旧ソフトを自己判断で使う
- ストレージ(HDDやSSD)の取り外しや交換を行う
1.リカバリ(初期化)やリフレッシュを実行する
「リカバリ」や「このPCを初期状態に戻す」といった操作は、システムを工場出荷時に戻すためのものです。そのため、Windows11が起動しない等のトラブルが発生した際に実行すると、パソコン内のデータがすべて消去されてしまいます。個人フォルダ(デスクトップ・ドキュメントなど)や設定情報も失われるため、データを失いたくない方は無理に試さないようにしましょう。
2.システムの復元ポイントへ復元を試みる
復元ポイントは、OSや設定を過去の状態に戻す機能です。一見データを保てるように見えますが、復元ポイント作成後に保存されたファイルが消えることもあります。そもそも、Windows11が起動しない時点で復元ポイントを使う画面にも行けないことが大半であることから安易に実行せず、手を止めることが重要となります。
3.パーティションの削除やフォーマットを行う
回復メディアやインストールメディアを使ってWindows11が起動できた際に「ディスクの選択」「ドライブの削除」などを操作してしまうと、意図せずデータ領域を初期化してしまう恐れがあります。専門知識がない状態で触るのは非常に危険な項目になります。
4.ディスク修復コマンド(chkdskなど)を試す
Windows11が起動しない時に症状発生の原因が起動ディスク(HDDやSSD)にある場合には「chkdsk」コマンドなどを使ってディスクの修復を試みることも自分で試せる対処方法として挙げられますが、物理障害が起きているディスクに対して「chkdsk」コマンドを実行すると、状態を重篤化させてしまうことが大半です。不良セクタの増殖、データの上書き、ファイル構造の破損などに繋がるケースも多く、注意が必要となります。そもそもWindows11が起動しなくなった時点でHDDやSSDが物理的・機械的に故障していることが多いため、データを失いたくない方は「chkdsk」コマンドを使った修復方法は選択肢から外した方が良いものです。
5.復旧ソフトを自己判断で使う
市販のデータ復旧ソフトは一見便利に思えますが、スキャン処理の段階で新たな書き込みが発生し、元のデータが破損・上書きされるリスクが高まります。Windows11が起動しない時点で復旧ソフトの機能自体が使えない事の方が大半ですが、復旧ソフトの利用は避けるのが無難です。
6.ストレージ(HDDやSSD)の取り外しや交換を行う
「HDDやSSDを一度外して別のパソコンに繋げばデータが読めるかも」と自己判断で分解するケースも見られます。しかしながら、精密機器に対する扱いを誤ると、かえって状態が悪化することが多く起こりえます。Windows11が起動しなくなった状態では、パソコンに内蔵されているHDDやSSDがすでに物理的に故障していることが大半で、取り外して他のパソコンに接続するだけで状態がさらに悪化したり、新たな故障箇所が発生したりすることがあります。コネクタの損傷はまれですが、静電気による故障は起こりうるため、取り扱いには細心の注意が必要となります。特に、すでに異常があるストレージに対して通電し続けるだけでも致命的な障害に繋がることもありえます。Windows11が起動しなくなった際にパソコン内のデータを失いたくない・早く安く確実に問題を解決したいと考えた場合には手を止めてデータ復旧の専門業者の無料相談を利用することを検討しましょう。
↓パソコン内のデータを取り出したい・復旧したいと思った時にはこちらも参照ください。
データを失わないための安全な対処方法

Windows11が起動しない状況において、最も重要なのはデータを失わずにパソコンに生じた問題を解決する方法を選ぶことです。 このセクションでは、トラブル発生時にデータを失わずに済むよう、状況に応じた適切な対処方法を詳しく紹介していきます。
- セーフモードで起動する
- Windows REからファイルを手動でコピーする
- Live USBを使ってデータにアクセスする
- 別のPCにHDD/SSDを接続して確認する
- クローン作成ソフトでストレージの複製を試みる
- データ復旧の専門業者に相談する
1.セーフモードで起動する
Windows11が起動しないような場合に自分で試せる対処方法としては、セーフモードで起動を試みる方法が挙げられます。
- パソコンの電源ボタンを長押しして強制終了を行う→これを2~3回繰り返す→自動的に「Windows RE(Windows 回復環境)」が表示されることがある。
- 表示された画面で「トラブルシューティング→「詳細オプション」→「スタートアップ設定」→「再起動」の順で選択。
- 再起動後のオプションから「セーフモード(ネットワークあり)」を選択。
- セーフモードで立ち上がったら、外付けHDDやUSBメモリを接続して、必要なファイルをコピーする。
※Windows11が起動しない時には、セーフモードでも立ち上がらないことがほとんどです。そのような場合にはデータや設定が保存されているHDDやSSDが物理的・機械的に故障していることが大半で、電源の入り切りや再起動など簡単にできることを試しただけでも状態が重篤化して後悔する結果に直結してしまうものです。データを失いたくない・早く安く確実に問題を解決したいと少しでも考えた場合には手を止めてデータ復旧の専門業者の無料相談を利用することを優先しましょう。
2.Windows REからファイルを手動でコピーする
Windows11が起動しない際にWindows RE(Windows 回復環境)が表示できた場合には下記のような方法でファイルをコピーできることも少なからずありえます。
- Windows REの「トラブルシューティング」→「詳細オプション」→「コマンドプロンプト」を選ぶ。
- コマンドプロンプト画面で「notepad」と入力→「Enter」を押す→メモ帳を起動させる。
- メモ帳の「ファイル」→「開く」をクリック→ファイル選択用のエクスプローラーが開く。
- 左側のメニューからコピー元(Cドライブ)とコピー先(USBメモリなど)を選択し、必要なファイルを右クリック→コピー・貼り付け操作で保存する。
※ファイル形式を「すべてのファイル(.)」に変更すると、より多くのファイルが表示されます。
※HDDやSSDの状態が不安定な場合・すでに故障しているような時には、この方法では読み取りができないことが多いため、注意が必要となります。
※HDDやSSDが故障したことが原因でWindows11が起動しないトラブルが発生している際にどうにかしようと操作や作業を進めるとデータが意図しない形で上書きされる・故障具合が悪化する・損傷箇所が増えるなど取り返しのつかない状況に陥ってしまうことも多く起こりえるため、失敗したくない方は無理に操作を進めることは止めておきましょう。
3.Live USBを使ってデータにアクセスする
PCやNAS、IT関連の知識が豊富、経験値に自信がある場合には下記のような方法も選択肢に挙がってきます。
- 別のパソコンで「Ubuntu」などのLinux OSをUSBメモリに書き込み、Live USBを作成する。
- データを取り出したいパソコンにUSBを差し込み、BIOSからUSBブートに設定する。
- Linuxが起動したら、内蔵ドライブをマウントしてデータをUSBメモリや外付けHDDにコピーを行う。
※慣れていない方には難易度が高い・誤ってフォーマットなどを行ってしまうと全てのデータが消失する事態に直結する対処方法でもあるため、不安な方は他の方法を進めることを検討した方が良いものです。
4.別のPCにHDD/SSDを接続して確認する
Windows11が起動しない際には内蔵HDDやSSDをパソコンから取り外して他のPCに接続する方法も自分で試せる対処方法として挙げられます。
- HDDやSSDを取り外し、USB変換ケーブルやSATA-USBアダプターを使って別のパソコンに接続する。
- 正常に認識されれば、エクスプローラーでデータにアクセスが可能になる。
※Windows11が起動しない原因がストレージ(HDDやSSD)の故障である場合には、取り外して他のPCに接続するだけでも状態が悪化することがあります。具体的には、読み取りエラーが進行する・不良セクタが増殖する、モーターやヘッドなどの物理部品に負荷がかかって完全に動作不能になる・データが意図しない形で上書きされる・故障箇所が増えるといった事態が発生します。結果として、本来なら復旧できたはずのデータも読み取れなくなる危険が高まることが多く、注意が必要となります。
※本来、パソコンなどの精密機器は分解・開封することを前提には作られておらず、PCのケースを開けて作業を進めることでメーカー保証の対象外になる他、状態が重篤化し、取り返しのつかない状況に陥ってしまうことも多く起こりえます。パソコンをカスタマイズ、改造した後にWindows11が起動しない等の問題が起きた場合を除いてパソコン内の部品を触る事は避けた方が良いものです。特にパソコン内のデータを失いたくない方は症状が出た時点でデータ復旧の専門業者の無料相談を利用することを検討しましょう。
5.クローン作成ソフトでストレージの複製を試みる(基本的には非推奨)
クローン作成は、データ保護の観点から理論上は有効な方法ですが、操作には高度な知識と環境が必要になります。
・クローン作成ソフトを使えば、ストレージ全体を別のHDDやSSDに複製することは可能です。
・しかしながら、ストレージに異常がある場合にはクローン作成中に不良セクタの増殖やヘッドの損傷が進み、データが完全に失われるリスクが高まることがほとんどです。
・また、作業中に接続が不安定になるとクローン自体が途中で止まる、コピーに失敗することも多く起こりえます。
※専門的な設備が無い一般環境でのクローン作成はデータが消失するリスクが高いため、データの重要度が高い場合やストレージの状態に不安がある時には、クローン作成を試みる前に専門業者に相談することをおすすめします。
6.データ復旧の専門業者に相談する
Windows11が正常に起動しない場合にはデータが消失する危険性が高まっていることが多く、慎重な対応が求められます。Windows11が起動しなくなった際にパソコン内のデータが大事・無くなったり取り出しができなくなったりしたら困ると少しでも考えた場合には手を止めてデータ復旧の専門業者の無料相談を利用することが問題解決への近道となります。
パソコン内のデータが不要・消えても良い方はメーカーや修理の専門会社に機器本体を修理に出す方法も選択肢に挙がってきますが、メーカーや修理の専門会社にパソコンを修理に出した場合にはデータが入っているHDDやSSDは初期化される、もしくは新しいディスクに交換された上での修理対応になるため、Windows11は起動可能・パソコンも動作可能な状態に戻ったとしてもデータの救出や復旧作業は行われず、PCに保存していたファイルやフォルダ、設定、ソフト類は全て消去された状態で手元に戻ってくることになります。Windows11が起動しない等のトラブルが発生した際にパソコンの修理よりもデータの取り出しを優先したい場合にはデータ復旧の専門業者に相談することから始めましょう。
・データ復旧業者の選び方
Windows11が起動しない等の症状が出た際に早く安く確実にパソコンからデータを取り出したいと考えた時には復旧業者選びが重要となります。どこのデータ復旧業者を選べば良いのか悩んだ時には下記の様な項目をチェックしましょう。困らずに済みます。
- 高度な技術力を持っている(独自技術やAI技術の有無)
- 復旧・修復に要するスピードや対応が早い
- 復旧料金プランや費用例がホームページに記載されている
- クリーンルームなど専用環境下・専用ラボなどで復旧・修復作業を行っている
- 情報の守秘義務・セキュリティ管理が万全
- 復旧実績、事例の有無
アドバンスデータ復旧は1から6の項目、全てを満たしているおすすめのデータ復旧業者です。独自技術やAI技術を持っており、高度な技術力で復旧・修復作業を行う事から迅速な対応と低価格でのデータ復旧サービスを実現しています。パソコン(Windows・Mac・自作・タブレット型)、HDD、SSD、USBメモリ、SDカード、NASやサーバーなどのRAID装置、ビデオカメラ、デジカメ、ドライブレコーダーなど様々な機種に対して復旧・修理実績も数多くあり、安心です。
まとめ|Windows11が起動しなくても慌てず正しく対応を
Windows11が起動しなくなった場合に、焦って何か操作しようとするお気持ちはとてもよくわかります。しかしながら、自己判断で行った操作によって取り返しのつかない状況に繋がることが多いため、慎重な対応が求められるものです。
Windows11が起動しない・パソコンが正常に動作しなくなった際にはデータが入っている、起動デバイスでもあるHDDやSSDが物理的・機械的に故障していることが大半です。通電し続ける・電源の入り切りや再起動など「簡単に見える操作」を安易に行うことでストレージの状態がさらに悪化する・元のデータにアクセスできなくなる・全てのデータが失われる事態に直結することもありえます。パソコンにトラブルが発生した時には、一度手を止めて状況を冷静に見極めることが重要となります。
Windows11が起動しなくなった時に「大切なファイルがある」「できれば失いたくない」と少しでも考えた場合には、自力での復旧を急がず、まずはデータ復旧の専門業者への相談することを優先しましょう。
自分で試すことで状態が悪化してからでは、復旧の難易度も上がり、復旧までの工程が複雑になってしまい、作業に時間がかかることもありえます。
焦らず、無理をせず、正しい選択をすることがあなたの大切なデータを守る第一歩となります。