VAIOのPCに保存していた大切な写真や書類ファイルが突然開けなくなった、間違ってデータを削除してしまった、VAIOが正常に動作しない等…そんなトラブルに直面すると、誰でも焦ってしまうものです。
特にVAIOのPCが「起動しない」「画面が真っ暗」「内蔵ハードディスクやSSDが認識されない」「ファイルやフォルダが開かない」といった状況では、修理よりもまずデータを救い出したいという方が多いのではないでしょうか。
VAIOのPCにトラブルが生じた時には仕事で使う重要な書類や大切な思い出の写真・動画など、二度と手に入らないデータを守るためにも、誤った対応を避けることが大切です。
本記事では、VAIOのPCを使っている際に誤ってデータを削除してしまった場合や起動不能やストレージ認識トラブルなどの深刻なケースでもデータを安全に取り出す方法を復旧業者の視点からわかりやすく解説していきます。「データ復旧とリカバリーとの違い」「自分で試せる復元方法」「やってはいけない対応」など、トラブル発生時に知っておきたい実践的な知識も整理して紹介します。
- 1. VAIOの「リカバリー」と「データ復旧」はどう違う?
- 2. VAIOによく発生するトラブルとデータが取り出せなくなる原因とは
- 3. VAIOのデータを自分で復旧するための方法と注意点
- 4. VAIOに搭載されている復旧支援ツールの紹介
- 5. データを安全に取り出すための手順(復旧フロー)
- 6. 法人・企業での利用環境におけるVAIOのデータ復旧
- 7. やってはいけない対応|復旧失敗に繋がる操作とは?
- 8. データ消失を防ぐために|普段からのバックアップ習慣も大切です
- 9. VAIOのモデル別|シリーズごとの特徴とトラブル傾向まとめ
- 10. 実際の相談事例から見るVAIOのデータ復旧
- 11. よくある質問(Q&A)|VAIOデータ復旧に関する疑問にお答えします
- 12. まとめ|VAIOからデータを復旧したい時には、焦らず慎重な対応を
VAIOの「リカバリー」と「データ復旧」はどう違う?

VAIOに限らず、PCが正常に動作しなくなった時に多くの方が最初に思い浮かべるのが「リカバリー(初期化)」した方が良いのか?という点になります。VAIOにも専用のリカバリーツールが用意されており、PCを購入時の状態に戻すことで問題が解決できるケースがあります。しかしながら、「リカバリー=データ復旧」では無いということを理解しておく必要があるものです。
- リカバリーとは?
- データ復旧とは?
- なぜ違いを理解することが重要なのか
1.リカバリーとは?
リカバリーは、VAIOなどのPCのシステムやソフトウェアを出荷時の状態に戻す作業のことを指します。リカバリーを行うことによってVAIOに搭載されているOSの不具合や一部のソフト的な問題を解消できることがあるものの、リカバリーを行うとCドライブに保存されていたデータや設定はすべて削除されてしまうため、注意が必要となります。
つまり、リカバリーを実行するとVAIO内のデータが完全に消去されるという事です。
2.データ復旧とは?
一方で「データ復旧」は、PCなどのメディアから誤ってファイルやフォルダを削除した、ハードディスクやSSDの障害によってアクセスできなくなったデータを取り戻すことを目的とした作業のことを指します。
この復旧作業では、ファイル構造の解析や破損セクタからの読み取り、専用ツールや独自技術によるデータ抽出など、高度かつ繊細な技術が必須となるものです。
3.なぜ違いを理解することが重要なのか
「PCの調子が悪いからリカバリーすればいい」と考えて安易に操作を進めると、実は残っていたはずのデータを上書きしてしまい、復旧が困難になるケースに繋がる事も多く起こりえます。
そのため、VAIOに何らかの不調が起きた際は、リカバリーではなく「データを取り戻したいのか」「初期化しても構わないのか」を冷静に判断することが重要となります。
※なお、VAIOには「リカバリー領域」や「リカバリーメディア」を使って初期化を行う方法がありますが、これらはシステムを出荷時に戻すためのものであり、データを救出するための方法では無いため注意しましょう。
VAIOによく発生するトラブルとデータが取り出せなくなる原因とは

VAIOのPCでは、一般的に生じるトラブルに加えて、特有の仕様や構成によってデータにアクセスできなくなる問題が発生することがあります。ここでは、VAIOでよく見られる症状とそれによってデータが取り出せなくなる主な原因を整理して紹介していきます。
- 起動しない・電源が入らない
- ストレージ(ハードディスク/SSD)が認識されない
- フリーズやブルースクリーンが頻発する
- 誤ってデータを削除・VAIOを初期化してしまった
- その他のトラブル要因にも注意が必要
1.起動しない・電源が入らない
| ・電源ランプが点滅するだけでVAIOが立ち上がらない |
|---|
| ・ロゴ画面から進まない/再起動を繰り返す |
| ・ファンは回るが画面が真っ暗なまま |
・考えられる原因
BIOS設定の異常、OS破損、ハードディスクやSSDの物理故障、マザーボードの障害など
↓VAIOが起動しない・電源が入らない状態でお困りの方はこちらの記事もご確認ください。
2.ストレージ(ハードディスク/SSD)が認識されない
| ・BIOS上でハードディスクやSSDなどのメディアが表示されない |
|---|
| ・ディスクの初期化を求められる |
| ・エクスプローラーにドライブが表示されない |
・考えられる原因
ストレージのコネクタ断線・破損、制御チップの故障、ファイルシステムの破損など
3.フリーズやブルースクリーンが頻発する
| ・起動後すぐに動作が固まる |
|---|
| ・使用中に頻繁にブルースクリーンが出る |
・考えられる原因
セクタ不良の増殖、メモリやストレージの一部障害、ドライバの競合やウイルス感染、ファイルシステムの損傷など
4.誤ってデータを削除・VAIOを初期化してしまった
| ・間違ってフォルダやファイルを削除した |
|---|
| ・「VAIOの初期化」や「回復オプション」を実行してしまった |
・考えられる原因
論理障害(データは存在するが管理情報が失われている状態)が生じている他、上書き操作によるデータが完全に消失するリスクが高まっている状況。
※上記のようなトラブルがVAIOに発生した場合でも、ストレージ(ハードディスクやSSD)に物理的な損傷がなければ、内部にデータが残っている可能性は十分にあります。
大切なのは「慌ててすぐに対応を行わずに、冷静に状況を見極めること」です。電源の入り切りや再起動の繰り返し、初期化作業などはデータ復旧の成功率を大きく下げることに繋がります。
5.その他のトラブル要因にも注意が必要
また、VAIOに保存されていたデータは以下のような外的要因によっても消失する事もありえます。
| 水没・水濡れ:液体の侵入によってハードディスクやSSDの回路がショートして、読み取りができない、PCの電源が入らなくなる、立ち上がらなくなる等の症状が出ることも多く起こりえるものです。 |
|---|
| 落雷・停電:突然の電源断によりストレージ内の制御チップが損傷して、通電しても認識されなくなることがあります。 |
| 高温環境での使用や内部ファンの故障:熱暴走が原因で物理障害に至る事もありえます。 |
| ノートPCの落下や持ち運び時の衝撃:VAIOに限らず、ハードディスクを搭載しているPCでは、衝撃によって磁気ヘッド(データを読み取る針状の部品)がプラッタ(データが記録されている円盤状の部品)に接触して、データが破損・消失することがあります。 |
上記のようなケースでも、内部の記録素子が無事であればデータの復旧が見込めるものです。しかしながら、水没や電気的トラブル、落下後に通電し続けるとVAIOに限らず、PCに生じた障害の状態を悪化させる行為となるため、自己判断での対応や再起動は止めておきましょう。
↓パソコンが濡れた・水没した時にはこちらも参照ください。
VAIOのデータを自分で復旧するための方法と注意点
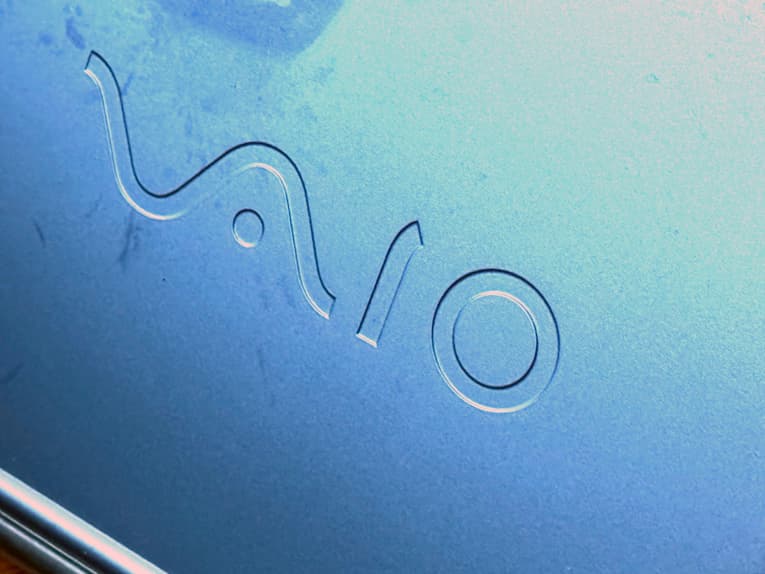
VAIOのPCにトラブルが発生した時に、「なんとか自分でデータを復旧できないか」と考える方は少なくありません。ここでは、VAIOに問題が生じた時に自分で試せる7つの復旧方法とそれに伴うリスクや注意点を具体的に紹介していきます。
- USBや電源ケーブルの接続を確認する
- 設定をリセットする
- セーフモードで起動する
- Windowsの機能を活用する
- データ復旧ソフトを使う
- 起動ディスクやリカバリーメディアを利用する
- 判断に迷ったら、手を止めて相談を
1.USBや電源ケーブルの接続を確認する
一時的な接触不良や通電トラブルが原因でVAIOが正常に動作しない事もありえます。そんな時には下記のような方法が自分で試せる復旧方法として挙げられるものです。
- 電源コードやアダプター、USB機器をすべて外してVAIOに再接続する
- 長押しでPCの放電(電源ボタンを15秒以上押す)を試す。
これだけで問題が解決できるケースもあるため、確認してみましょう。
2.設定をリセットする
BIOS設定の変更や初期化が原因となり、VAIOが正常に動作できない状況に陥ってしまうこともありえます。そんな時に試せる復旧方法は下記の通りになります。
- PCが立ち上がる時に[F2]や[Del]キーを押してBIOSに入り、起動ディスクが正しく認識されているか確認する。
- 初期化(Load Setup Defaults)で設定をリセットする
※BIOSが読み込まれていれば、内蔵ハードディスクやSSDが物理的に故障していないと判断ができるものです。
3.セーフモードで起動する
Windowsに問題があってVAIOが正常に立ち上がらない場合には、セーフモードで立ち上げる方法が試せます。
- PCが立ち上がる際に[Shift]キーを押しながら[F8]キーを連打し「回復オプション」を表示させる。
- セーフモードでログイン後、ファイルを外付けメディアに退避可能する。
※ただし、再起動を繰り返す状態では無理に作業を進めない方が安全です。
※VAIOの画面が真っ暗、全く動作しない時には試せません。
※VAIOの機種によっては「ASSIST」ボタンを押すことで、回復オプションやVAIO Careが起動できることがあります(特に2010年代前半のVAIOが該当)。「ASSIST」ボタンを押すタイミングは電源オフ状態から起動時になります。
4.Windowsの機能を活用する
VAIOのPCに限らず、Windowsには過去の状態に戻すための便利な機能が標準で搭載されています。これらは、特別なソフトを使わずにデータを復旧できる可能性がある方法として挙げられるものです。
・「以前のバージョン」機能を使ってVAIOのデータを復旧する方法
- ファイルやフォルダを右クリック
- 「以前のバージョンの復元」を選択
※定期的な復元ポイントが作成されていれば、過去の状態から削除したファイル等のデータを復旧することが期待できます。
↓削除したファイルを復元したいと思った時にはこちらの記事もご確認ください。
・「バックアップと復元(Windows 7)」機能を使ってVAIOのデータを復旧する方法
- コントロールパネル →「バックアップと復元(Windows 7)」を開く
- 過去に作成されたバックアップから必要なファイルを選んで復元することが見込めます。
※これらの機能は事前に設定されていなければ使用できないため、表示されない場合は利用ができないものです。また、復元先を間違えるとデータが意図せず上書きされてしまうため、必ず別のフォルダに復旧するようにしましょう。
※なお、上記のような機能はユーザーの操作ミスによる削除や更新によって不具合が生じた場合に対して有効な復旧方法であり、物理的な障害やシステム全体の破損には対応できないものです。
5.データ復旧ソフトを使う
VAIOに限らず、PCから誤って削除してしまったデータは復旧ソフトを使って取り戻せることがあります。論理障害に分類されるケースでは自力での復旧に最も多く使われる方法として挙げられます。しかしながら、復旧ソフトの機能、スキャンをかけるだけでVAIO内のデータが意図しない形で上書きされる、ファイルシステムが損傷する、故障具合が悪化する等、取り返しのつかない状況に陥ってしまうことも多く起こりえます。失敗したくない・早く安く確実に問題を解決したいと少しでも考えた場合には復旧ソフトを使った方法は選択肢から外した方が良いものです。
・代表的な復旧ソフト例
Recoverit(Wondershare)
EaseUS Data Recovery Wizard
Recuva(Piriform)など
※多くの復旧ソフトは、途中の工程までは無料であっても実際にデータの復元する段階で有料版の購入が必要となることがほとんどです。
・復旧ソフト使用時の注意点まとめ
| 復旧ソフトの機能、スキャンはデータが保存されているハードディスクやSSDなどのメディアに対してアクセスを繰り返すため、その過程でデータが意図しない形で上書きされる事も多く起こりえる。 |
|---|
| 物理的に不安定なメディアで復旧ソフトを使うとソフトの機能のせいで機器が完全に故障する事もありえる。 |
| 復旧ソフトのスキャンをかけたことでファイル名やフォルダ名が文字化けする、ファイルそのものが破損して開けなくなる、正しく表示されなくなる等の症状を引き起こすことも多い。 |
| どうしても復旧ソフトを使いたい時にはデータを復元したいメディアとは別の場所(USBメモリや外付けハードディスク)にインストールが必要。誤って上書きするとデータが復旧ができなくなる。 |
| 復旧ソフトによるスキャンは、ハードディスクやSSDなどのメディアが正常に認識されていて、PCが異音・高温・フリーズ・動作しないなどの兆候がない場合に限り実施が可能。 |
| 復旧ソフトの操作ミスや設定ミスによって、データが復旧できないばかりか状態を悪化させることがあるため、焦って使わない方が良い。 |
・復旧ソフトの限界
論理障害の中でも、上書きされたファイルや長期間経過した削除ファイルは復旧ソフトの機能では、復元できないことが多い他、復旧ソフトは物理障害(ハードディスクから異音がする、SSDが認識しない、落下や水没、雷、停電などによる損傷など)には一切対応できません。
※復旧ソフトはあくまで「軽度の障害発生時に限定して慎重に使える方法」と理解しておきましょう。
↓パソコン内のデータを取り出したい・復旧したいと考えた時にはこちらも参照下さい。
6.起動ディスクやリカバリーメディアを利用する
VAIOが正常に動作しない場合でもリカバリーメディアや起動用のUSBメモリ等から別環境を立ち上げることで、内蔵ストレージに保存されているデータへアクセスできる可能性があります。
・起動ディスクやリカバリーメディアを使ってVAIOのデータにアクセス、復旧する方法例
- 別の正常なPCで「Windowsインストールメディア」や「Windows PE(Preinstallation Environment)」をUSBメモリに作成する。(Microsoftの公式ツールや専用ソフトを活用)
- VAIOにUSBメモリを挿して、PCの電源を入れた直後に[F2]または[Del]キーを押してBIOSを開く。
- 「ブート順」をUSBメモリが優先になるように設定して保存する。
- USBメモリからPCを起動→コマンドプロンプトやエクスプローラーでデータを確認・コピーを行う
※注意点
リカバリーメディアには「初期化」「復元」などの項目があるため、誤って実行しないよう気を付けましょう。データが失われてしまいます。
また、Windows PEを使うことでデータの確認・コピーができることがあるものの、使い方を誤るとシステムに悪影響を与える危険性が高まります。
※補足
メーカー製のリカバリーディスクは「初期化専用」であり、データの救出、復旧作業には不向きなものです。できるだけ汎用的な起動ディスクを用意しましょう。
7.判断に迷ったら、手を止めて相談を
VAIOに症状が出た時に原因がわからない、データを復旧できるか自信がないという時には手を止めて、一旦中断することが大切です。
・無理に通電し続けるだけで物理障害の状態が悪化する事もありえます。
・安易な対応がデータを完全に失う結果になることも多く起こりえるものです。
・VAIOの中に保存しているデータが大事、無くなったり取り出しができなくなったりしたら困ると少しでも考えた場合には手を止めて早めにプロのデータ復旧業者に相談することで、希望する結果に繋がります。
VAIOに搭載されている復旧支援ツールの紹介

VAIOのPCには、一部モデルを中心に「VAIO Care」や「VAIOデータレスキュー」など、トラブル発生時に役立つ支援ツールが標準で搭載されています。ここでは、それぞれのツールの機能とデータ復旧にどのように役立つのかを解説していきます。
- VAIO Care(バイオ ケア)
- VAIOデータレスキュー(Data Rescue)
- リカバリー領域
1.VAIO Care(バイオ ケア)
VAIO Careは、VAIOの各種診断・修復・リカバリーを支援する公式のユーティリティです。主に以下のような機能があります
・VAIO Careの機能例
| ハードウェア診断(メモリやハードディスクのチェック) |
|---|
| Windowsの回復環境へのアクセス |
| リカバリーメディアの作成・リカバリーの実行 |
| ソフトウェアの更新や関連情報へのリンク |
※VAIO Careは主に「修復」「初期化」「操作案内」として設計されており、自動的にデータをバックアップする機能は含まれていません。そのため、重要なデータは別途ユーザー自身でバックアップしておく必要が出てきます。軽度なトラブルであればこのツールから安全に問題を解決できることもあります。
2.VAIOデータレスキュー(Data Rescue)
VAIOのPCで一部のモデルに搭載されているVAIOデータレスキューは、Windowsが正常に動作しない場合でもユーザーのデータを外付けハードディスクなどにバックアップできる専用のユーティリティのことを指すものです。
・VAIOデータレスキューの主な特徴
| Windowsが正常に動作しない状態でもレスキューツールが起動可能(回復パーティション内) |
|---|
| 自動でデータを検出して、USB接続の外部メディアにコピーができる |
| フォルダ単位やファイル単位で保存内容を選択できる |
・VAIOデータレスキューを起動する方法例
- 電源オフの状態からPC本体の「ASSIST」ボタンを押す
- VAIOデータレスキューが起動できる(機種に依存します。特に2010年代前半のSVシリーズなど)
対応機種例:SVP・SVZシリーズなど、2012年前後のハイエンドモデルに多く搭載されていました。
※このツールはすべてのVAIOに搭載されているわけではありません。また、PC内のハードディスクやSSDに物理的な障害がある場合は正しく動作しない事も多く起こりえるものです。
3.リカバリー領域
多くのVAIOには出荷時の状態に戻すためのリカバリー領域が内蔵されているものです。この領域から起動することでVAIO CareやWindows回復オプションにアクセスすることが可能となります。
・具体的な対処方法
- VAIOのPCの電源を入れた直後に[F10]キーを連打→リカバリーウィザードが立ち上がる
- オプション内で「リカバリー」や「トラブルシューティング」を選択する
※ただし、リカバリーを実行するとVAIOのPC内に保存されていたデータは消去されてしまうため、データを取り出したい・復旧を希望される場合には使用しないように気を付けましょう。
※これらのVAIO独自の支援ツールは、あくまで軽度なソフトウェアトラブルや初期化作業を想定した機能になります。重要なデータの救出、復旧を目的とする場合にはこれらの対応は行わないようにした方が良いものです。
データを安全に取り出すための手順(復旧フロー)

VAIOのPCからデータを確実かつ安全に取り出すためには、順序立てた判断と行動が非常に重要です。問題が発生した原因や状況に応じて、どのように対処するべきかを判断するための流れ(復旧フロー)を以下で整理しました。
- まずは「現状把握」から始める
- 通電や再起動はむやみに行わない
- 誤操作による初期化・上書きを防ぐ
- データ救出を目的とする場合の正しい復旧手順
- 専門業者に任せた方が良い判断基準
- 安全性を優先した判断が重要
1.まずは「現状把握」から始める
VAIOが立ち上がらない、ファイルやフォルダが開かない、エラーメッセージが表示されるなどの不具合が生じた場合やファイルやフォルダの誤削除、間違って初期化してしまった等の問題が起きた時に下記のような点を確認することで、VAIOに発生した症状の原因が「論理障害」、「物理障害」もしくは、その両方の障害が発生している事を大まかに見極める手がかりになります。
| ・VAIOの電源は入る? ファンの音は? ランプの点灯具合は? |
|---|
| ・BIOSにストレージが表示されている? |
| ・いつ、データが消えた?誤削除した日付は? |
| ・初期化やフォーマットは行った? |
| ・ファイルやフォルダは開けている? |
| ・エラーメッセージの有無 |
| ・雷や停電の影響は? |
| ・落下や衝撃、水没などの外的要因の有無 |
| ・どのような操作を最後に行ったか? |
※VAIOのPCは多くの場合、電源を入れた直後に[F2]キーを押すことでBIOSに入れます。モデルによっては[Del]キーや[ASSIST]キーが必要な事もありえます。
・論理障害とは
データやシステムの構造に関する問題で、PCは立ち上がるもののファイルが開けない、削除してしまった、フォーマットしてしまったなど。
※ハードディスクやSSDなどのメディア自体は正常に認識されていることが多い。
・物理障害とは
機器そのものに損傷がある状態。例として、PCから異音やビープ音が鳴っている、ハードディスクやSSDが認識されない、落下・水濡れなどによって通電しない、PCの電源が入らない、ファイルやフォルダの読み取りができないといったケースが該当します。
さらに以下のような要因も物理障害に含まれます
【物理障害が生じる原因例】
| 落雷や停電:急激な電圧変化によって、ストレージの制御基板やICチップが破損。 |
|---|
| 経年劣化:長年の使用により、内部部品が摩耗し、記録面にエラーが増加することで正常な動作ができなくなった。 |
| 高温や熱暴走:ファンの故障や通気不足などでストレージが過熱し、読み取り不良や物理損傷を引き起こすこともありえる。 |
これらの違いを把握することでどの手順が適切か、またどのような操作を避けるべきかを判断しやすくなるものです。
↓内蔵HDDが認識しない状況でお困りの時にはこちらも参照ください。
2.通電や再起動はむやみに行わない
VAIOのPCが立ち上がらない、正常に動作しない、異音がする、エラーメッセージが表示されるなどの異常がある場合には、電源の入り切りや再起動の繰り返しは厳禁です。
| ・通電により状態が悪化する事も多く起こりえる。 |
|---|
| ・システムが自動修復を試みて、破損した箇所を上書きしてしまう危険性が高まる。 |
特に「カチカチ音」「ガリガリ音」「熱くなる」といった症状がある時には、すぐに作業を中断するようにした方が良いものです。そのまま使い続けようとする、通電し続けるだけで状態は重篤化します。
・VAIOなどWindowsのPCに表示されるエラーメッセージ例
| Boot Device Not Found |
|---|
| No Boot Device |
| No Bootable Device |
| No Bootable Devices Found |
| No Boot Device Found – Please restart system |
| Checking Media Presence |
| Operating System Not Found |
| Insert system disk in drive. Press any key when ready |
| Inaccessible Boot Device |
| Reboot and Select Proper Boot Device or Insert Boot Media in Selected Boot Device and Press a Key |
3.誤操作による初期化・上書きを防ぐ
VAIOからデータを復旧したい時には下記のような行動は避けましょう。
| ・「リカバリー」や「クリーンインストール」は、データ復旧の視点では避けるべき操作として挙げられます。 |
|---|
| ・操作ミスで初期化や上書きを行うと、元のデータは完全に消失してしまいます。 |
VAIOに問題が起きた時には「消えたデータを取り戻したいのか」「PCを使える状態に戻したいのか」を明確に切り分けて判断しましょう。
4.データ救出を目的とする場合の正しい復旧手順
VAIOの中に保存されていたデータを取り出したい場合には、次のような流れに沿って安全性を確保しながら対応することが重要です。
・自分でVAIOの中のストレージからデータを復旧する方法
- 対象ストレージ(ハードディスクやSSD)を慎重に取り外す(ノートPCの場合は精密ドライバーや放電処理を行った上で分解)
- 別のPCに外付け接続(USB変換アダプターや外付けケースを使用)を行って、中のデータが見えるかどうかを確認する
- エクスプローラーなどでデータにアクセスできる場合には、重要なファイルを別のストレージ(USBメモリや外付けハードディスクなど)にコピーを行う。
- アクセスできない場合にはそれ以上の操作を行わず、状態を維持したままデータ復旧業者に相談する
※市販の変換ケーブルやケースを使って接続できたとしても、データが見えるかどうかはストレージの状態に依存します。無理に認識させようとすると状態が悪化することがほとんどであるため注意が必要となります。
※VAIOが正常に動作しない、内蔵ハードディスクやSSDが認識しない、エラーメッセージが表示される等の不具合が出た場合には内蔵ストレージやメモリ、マザーボードが物理的に損傷していることが大半で慎重な対応が求められます。そもそも、VAIOに限らず、PCは個人で開封・分解することを前提には作られておらず、PCのケースを開けて作業を進めることでメーカー保証の対象外になる他、状態が重篤化して、取り返しのつかない状況に陥ってしまうことも多く起こりえます。PCをカスタマイズ、改造した後にVAIOが正常に動作しない等の不具合が起きた場合を除いてPC内の部品を触る事は避けた方が良いものです。特にVAIO内のデータを失いたくない方は何かしらの症状が出た時点でプロのデータ復旧業者に相談することを検討しましょう。
※ファイルやフォルダを誤削除した、初期化した場合にもPCからストレージ(ハードディスクやSSD)を取り外す行為はデータを復旧したい時には状態を悪化させるだけの作業になるため止めておいた方が良いものです。
・正しい対処方法
VAIOのPCに問題が発生した際にデータが不要な場合は修理業者へ、データを失いたくない方は早めにデータ復旧業者の無料相談を利用することを優先しましょう。
5.専門業者に任せた方が良い判断基準
以下のような症状が出ている場合には自力での対応を避けて専門業者への相談をおすすめします。
| ・ストレージ(ハードディスクやSSD)がBIOSやOSから認識されない |
|---|
| ・VAIOが起動しない、立ち上がらない |
| ・エラーメッセージが表示されている |
| ・ファイル自体は見えるものの、開けない/壊れている |
| ・ファイルやフォルダ名が文字化けしている |
| ・データを間違って削除したが、作り直しが難しい |
| ・誤ってフォーマットや初期化を行ってしまった |
| ・VAIO内のデータが大事、無くなったり取り出しができなくなったりしたら困る |
| ・ディスクから異音がする(例:カチカチ・カラカラ・カタカタなど) |
| ・PCが水没、水濡れした |
| ・衝撃・落下によってPCが損傷したかもしれない |
| ・VAIOを数年使っていて経年劣化の疑いがある |
| ・復旧ソフトを使うことに不安がある、または失敗したくない |
| ・早く安く確実にVAIOからデータを復旧したい |
※VAIOにトラブルが発生した際にPCに対して通電し続ける、電源の入り切りや再起動を試す、復旧ソフトでの操作を安易に進めることはデータそのものを破壊してしまう原因にもなりかねないものです。
※VAIOに搭載されているストレージがHDD(ハードディスクドライブ)かSSD(ソリッドステートドライブ)かによって、データ復旧の方法や難易度、費用は大きく異なります。
ハードディスクは内部に可動部品がある構造のため、物理的な障害が発生しても復旧業者による適切な処置によってデータの取り出しが可能となるケースが多くあります。
一方で、SSDは制御チップや記録チップなどが複雑に連携して動作しているため、一部に異常が発生しただけでも全体が認識されなくなり、データ復旧作業の難易度が一気に上がることもありえます。
そのため、ストレージの種類に応じて復旧方法を見極めることが重要となります。VAIOが正常に動作しない、ストレージが認識されない、エラーメッセージが表示されるといった症状が出た際には、まずハードディスクかSSDかを確認した上で、プロのデータ復旧業者に相談することを優先しましょう。
・データ復旧業者の選び方
VAIOに問題が生じた際に「データを失いたくない」「早く・安く・確実に問題を解決したい」と思った場合には、手を止めてデータ復旧業者の無料相談を利用する方法が最善の選択肢になりえます。
- 高度な技術力を持っている(独自技術やAI技術の有無)
- 復旧作業のスピードや対応が早い
- 料金プランや復旧費用例が公式サイトに明記されている
- クリーンルームなど専用環境下や専用ラボで復旧・修理対応を行っている
- 情報の守秘義務やセキュリティ管理が徹底されている
- データ復旧の実績や事例紹介が豊富である
アドバンスデータ復旧は1から6の項目、全てを満たしているおすすめのデータ復旧業者です。独自技術やAI技術を持っており、高度な技術力で復元・修復作業を行うことから、迅速な対応と低価格でのデータ復旧サービスを可能にしています。PC、HDD(ハードディスク)、SSD、NASやRAIDサーバー、USBメモリ、SDカード、ビデオカメラ、ドライブレコーダーなど様々な機種に対してデータ復旧の実績も多くあり、安心です。
6.安全性を優先した判断が重要
VAIOに問題が生じた際にPC内に大切なデータが入っている場合ほど、対応に慎重さが求められます。
| ・使い慣れたPCであっても、トラブル発生時には「いつも通りの作業」をしないこと |
|---|
| ・「焦らない」「触らない」「判断を急がない」が基本 |
VAIOに問題が発生した時には、正しいステップを踏むことで復旧成功の可能性が大きく変わってきます。
※このように、VAIOからデータを安全に取り出す、復旧するためには「焦らず」「順序立てて」「正しい情報に基づいて」行動することが最も重要となるものです。
法人・企業での利用環境におけるVAIOのデータ復旧

VAIOは法人利用にも広く採用されており、業務資料や設計データ、顧客情報など重要なファイルが保存されているケースも多いものです。特にTPM暗号化やBitLocker、セキュリティ管理ソフトが有効になっている場合には、通常の復旧手順では対応が難しいこともあるため、法人利用のVAIOでは早期にプロのデータ復旧業者へ相談することが重要となります。
社内業務の遅延や機密漏洩を避けるためにも、復旧の可否だけでなくセキュリティ面での対応力も重視して判断しましょう。
↓BitLockerの回復キーがわからない状況でお困りの方はこちらの記事もご確認下さい。
やってはいけない対応|復旧失敗に繋がる操作とは?
VAIOのPCで不具合が生じた際に焦って自己判断で操作を進めてしまうと、元に戻せない深刻な状態に陥ることがあります。ここでは、特に避けてほしい行動を7つのポイントに分けて、理由と影響を詳しく解説していきます。
- VAIOに対して再起動を繰り返す
- 異音がする状態での通電や操作を行う
- 初期化やリカバリーを安易に実行する
- 復旧ソフトをインストールする
- クローン作業を軽く考えてしまう
- BIOS設定や起動順をむやみに変更する
- 精密分解やディスクの開封を自己判断で行う
1.VAIOに対して再起動を繰り返す
VAIOが正常に動作しない、エラーメッセージが表示される、ハードディスクやSSDが認識しないなどの症状が出た際に電源ボタンを何度も押して再起動を試みたり、電源ケーブルを抜き差しして強制的に立ち上げようとしたりすると、内部のシステムにさらなる負荷がかかります。
また、Windowsが正常に動作しない状態で通電し続けると、自動修復が強制的に走ることがあり、破損したファイルやシステム領域に対してデータが意図しない形で上書きされる事態に直結することもありえます。
再起動を行う事によって、もともと復旧可能だったデータが破損または完全に消去されてしまう事も多く起こりえるものです。
※VAIOに何かしらの症状が出た際には、一旦冷静になって原因を切り分けてから行動しましょう。
2.物理障害が生じている状態で通電や操作を行う
「カチカチ」「ジー」「ガリガリ」など、普段とは異なる音がハードディスクやPC内部から聞こえる場合には、物理的な障害が発生しているサインとなります。
ヘッドクラッシュやプラッタ損傷といった深刻な状態が進行している事が大半であり、この段階でさらに通電を続けると、内部の記録面が削れてしまい、復旧可能だったデータ領域まで失われてしまいます。
VAIOに搭載されているストレージがSSDの場合も制御チップの損傷やショートが起きているような時に通電し続ける、電源の入り切りや再起動などで読み込みを繰り返すことで完全にアクセス不能となることもありえます。
※VAIOの異変に気づいたら、即座に電源を落としてそれ以上の操作を控えることが重要です。
3.初期化やリカバリーを安易に実行する
VAIOには「VAIO Care」や「ASSIST」ボタンによって、簡単にリカバリー機能を起動できる仕組みがありますが、この操作を行うとCドライブ内のデータはすべて初期化され、工場出荷時の状態に戻ってしまいます。その工程ではユーザーの写真・動画・書類・メールデータなど、個人的に保存していたすべての情報は完全に小消去され、復旧作業自体が困難になってしまうものです。リカバリーはあくまで「修復」「リセット」のための機能であり、「データ復旧」とは目的が異なるものと理解しましょう。
※VAIOに不具合が生じた時には、まず「使えるようにしたいのか」「データを取り戻したいのか」を区別することも大切です。
4.復旧ソフトをインストールする
データが消えた際に便利だとされる復旧ソフトですが、使用方法を誤るとデータを復旧できるどころか状態を悪化させる原因にもなりえます。最も避けたいのが、復旧したいデータが入っているメディア(内蔵ハードディスクやSSD)に復旧ソフトをインストールしてしまうことです。インストール時の書き込み操作によって復旧可能だったデータ領域が上書きされ、元に戻せなくなることも多く起こりえます。また、少しでも物理的、機械的に故障している、経年劣化(自然故障)の疑いがあるメディアに対して復旧ソフトの機能、スキャンを実施すると、読み込み時の負荷によって制御チップが故障、不良セクタが増える、損傷箇所が悪化するなど、さらなる問題が発生する原因にもなりえます。
※復旧ソフトは軽度な論理障害に対しては有効な場合もありますが、使用方法を誤るとデータを復旧できないばかりか状態悪化を招く危険性が高まるものです。どうしても復旧ソフトを使いたい場合には、必ず別の健康なPCにインストールを行い、復旧したいデータが入っているメディアを外付けとして接続・操作するようにしましょう。また、スキャン中にアクセスがかかるとメディアの劣化が進行するため、VAIOの中に保存していたデータを失いたくない・メディアの状態に不安がある場合は無理に試さず、作業を中断することが重要となります。
5.クローン作業を軽く考えてしまう
データを守るために「丸ごとコピーすれば安心」と考え、ハードディスク/SSDのクローンを作成しようとする方もいますが、障害が発生しているメディアに対してクローン作成を試みるのは極めて危険な行為になりえます。セクタ不良のあるディスクに対してコピー処理を行うとエラー部分で処理が停止する、記録面の物理的損傷が広がって、データがさらに破壊されることも多く起こりえるものです。特に読み込みエラーの多い部分を無理に読み取ろうとする動作が繰り返されるとメディアそのものが完全に故障する危険性も高まります。
※クローン作業は専用の複製装置やイメージ作成ソフトを用いる必要があります。状態が不安定、VAIOから早く安く確実にデータを取り出したいと少しでも考えた場合には、自力で行わずプロのデータ復旧業者の判断を仰ぎましょう。
6.BIOS設定や起動順をむやみに変更する
VAIOの中でWindows11やWindows10などのOSが立ち上がらない時にUSBブートやリカバリーメディアの読み込みを目的としてBIOS設定を変更する方法が選択肢に挙がってきますが、正しい手順や専門知識が無いままに起動順やUEFI/Secure Bootの設定を変更すると、取り返しのつかない状況に陥ってしまう事があります。また、一度変更した設定を元に戻せなくなったり、誤って重要なシステム項目を変更してしまったりすることで、元の状態よりも複雑な障害が発生することもありえます。
※設定を変更する場合には必ず変更前の状態を記録してから実施する、少しでも不安がある場合は無理に操作を進めないことが重要です。
↓Windows11が起動しなくなった時にはこちらも参照ください。
7.精密分解やディスクの開封を自己判断で行う
VAIOを分解してPC本体、内蔵ハードディスクやSSDの修理、データ復旧作業を行う為にはクリーンルームなどの専用環境下で深い専門知識や高度な技術力、経験値を持った専門の技術員が安全に機器を開封・分解して修理・復旧作業を進める必要が出てきます。人間の手術を専門の手術室で専門の医師が行うのと同じイメージです。個人で安易にVAIO本体や内蔵ハードディスク、SSDを開封・分解する他、出張の修理業者やクリーンルームが無い会社で修理・データ復旧作業を行うことは状態が重篤化するだけになりえる他、データが消失するリスクが高まる行為にもなりえるものです。
特にハードディスクの内部を開封してしまうと、空気中のホコリや湿気により記録面が一瞬でダメージを受けて復旧できなくなる事態に直結することもありえます。SSDも基板のピン折れや静電気による破損のリスクがあり、非専門家による分解はリスクが高い作業になります。
※分解や開封は、取り返しのつかない状態に繋がる恐れのある作業です。判断に迷った時点で手を止めるのが賢明です。
データ消失を防ぐために|普段からのバックアップ習慣も大切です
VAIOのPCで大切なデータを失ってしまった後に、「あの時バックアップを取っておけば良かった」と後悔される方は非常に多くいらっしゃいます。万が一に備えて、日頃からバックアップを取る習慣を身につけておくことが、最も確実なデータ保護の手段として挙げられるものです。
- Windowsのバックアップ機能を活用する
- 外部メディア・クラウドの併用が安心
- バックアップは「データ復旧作業が不要な状況を作るための最善策」
1.Windowsのバックアップ機能を活用する
VAIOでは、Windows標準のバックアップ機能が使用できます。以下の方法を活用することで万一の際にバックアップからデータを簡単に復旧できることが期待できるものです。
| 「ファイル履歴」機能:ドキュメント・写真など、重要なユーザーフォルダのデータを自動的に保存します。 |
|---|
| 「バックアップと復元(Windows 7)」機能:定期的なバックアップスケジュールの設定が可能です。 |
2.外部メディア・クラウドの併用が安心
下記のような対処方法を選択することで、PC本体に生じた障害による被害を防ぎやすくなります。
| ・外付けハードディスクやUSBメモリ、SDカードなどへバックアップを行う |
|---|
| ・Dropbox、Google Drive、OneDriveなどのクラウドサービス内にデータのバックアップを取る |
※バックアップ先として選定される外部メディアは外付けハードディスク、SSD、NASやRAIDサーバーの他、USBメモリ、SDカード、BD、CD、DVD、メモリースティックなども含まれます。
※バックアップ先として選んだ外部メディアは永久的に使用ができるものでも無いため、重要なデータは外部メディアとクラウドサービスの両方にバックアップを取ることが推奨されます。
※またクラウドサービスだけにバックアップを取る事もおすすめはできないものです。クラウドサービスが無くなったり、パスワードを忘れてしまったり、取っていたバックアップデータにアクセスができなくなることもありえるためです。
3.バックアップは「データ復旧作業が不要な状況を作るための最善策」
本記事で紹介してきたような深刻な問題に直面する前に、予防的な対策としてバックアップを意識的に行うことが重要となります。復旧作業に頼るのではなく、そもそも復旧が必要にならないよう備えておくことで、大切なデータを長く安全に守ることができるものです。
しかしながら、バックアップを取っていたはずが取れていなかった、バックアップ先の外付けハードディスクやSSD、NAS等が故障してしまい、バックアップからデータを復旧できなくなった等の問題が生じることも多く起こりえます。データを失うトラブルを回避するための対策を講じていたとしても、困った事態に陥ることは誰にでもありえるため、VAIOに限らず、データを保存している機器周りでトラブルが発生した際には慌てず冷静に対処することが大切です。
VAIOのモデル別|シリーズごとの特徴とトラブル傾向まとめ
VAIOは長年にわたって多彩なシリーズ・型番が登場しており、世代や構成によって不具合が生じる傾向も異なります。ここでは代表的なモデルをピックアップして、それぞれの特徴とよくある症状例を整理しました。
| モデル名・型番 | 主な特徴 | よくあるトラブル傾向 |
|---|---|---|
| SVPシリーズ(例:SVP1321) | Ultrabook系で薄型・高性能。多くのモデルにASSISTボタンが搭載され、VAIOレスキュー機能が使えるものもある。 | 熱暴走や内部ファン不調による不具合の発生。SSDの認識不良。ASSISTボタンが反応しないなどの問題も発生する。 |
| VPCシリーズ(例:VPCF13) | 旧Sony時代の主力モデル。Fシリーズ・Zシリーズなど幅広く、ハードディスクモデルが中心。カスタマイズ性も高い。 | 経年劣化によるハードディスク故障。リカバリー操作によるデータ消失、BIOS設定変更後の不具合などが含まれる。 |
| SVEシリーズ | エントリーモデルとして広く普及。ハードディスク搭載モデルが多く、構成の違いによりスペックにばらつきあり。 | 容量不足による動作不良、OSの不具合、リカバリー後のデータ消失などが挙げられる。 |
| VJSシリーズ(VAIO社製以降) | Windows 10/11対応の現行モデル群。法人向け中心でTPMチップやセキュリティ機能も搭載。 | BIOS設定変更によるSecure Boot問題、TPM絡みのエラーループなどが発生する他、SSDの認識不良、経年劣化(自然故障)などが原因になりやすい。 |
| SVZシリーズ(例:SVZ1311) | 一部モデルではSSDとハードディスクのデュアル構成やRAID 0構成(パフォーマンス重視)を採用。高価格帯のハイエンドモデル。 | SSDの劣化による認識不良。RAID構成の一部崩壊によるブート不能。※RAID搭載は一部モデルに限定されます。 |
※RAID構成が搭載されているVAIOは非常に少数派です。SVZシリーズの上位モデルでRAID0構成が採用されていたケースがあるものの、一般的なVAIOノートPCには当てはまりません。RAIDを意識した復旧対応が必要になるケースは限られています。
※本表は代表的なトラブル傾向を整理したもので、すべての個体に共通するものではありません。また、VAIOは同じ型番でも構成内容(メディアの種類や容量、OSバージョン、セキュリティ機能の有無など)が異なることがあります。特に法人向けやカスタマイズモデルでは仕様が多様なため、データ復旧を行う際は型番だけでなく具体的な構成も併せて確認することが重要となります。
実際の相談事例から見るVAIOのデータ復旧
VAIOのPCに問題が起きた際には、「データは取り出せる?復旧できる?」と不安になる方も多くいらっしゃいます。ここでは、アドバンスデータ復旧の代表的な復旧事例を紹介していきます。
・電源が入らなくなったVAIOからの写真復旧(SVP1321シリーズ)
ある日突然、SVP1321シリーズの電源が入らなくなり、黒い画面のまま進まない状態に。ご家族の写真が数年分保存されており、「バックアップができていなかったので何とか取り出したい」とのご相談でした。故障していたSSDからデータ復旧作業により、JPEG画像や動画ファイルを含むVAIOに保存されていたデータを無事に復旧することができました。
・リカバリー実行後にデータが消えた(VPCF13シリーズ)
VAIOの動作が重くなり、メーカーの案内に従ってVPCF13シリーズのリカバリーを実行したところ、業務資料がすべて消えてしまったという相談がありました。Cドライブに直接保存していた書類フォルダが初期化された状態でしたが、専用の解析によりPDFやWordなどの業務ファイルをほぼ全て無事に復旧することができました。
・水没後に電源が入らなくなったVAIOから設計データを救出(VJS111シリーズ)
お茶を飲みながら作業をしていた最中にVJS111シリーズのVAIOを水没させてしまい、それ以降電源が入らず、業務に使っていたCADファイルが使えなくなったというご相談がありました。診断の結果、マザーボードの腐食とSSDの損傷が確認されましたが、クリーンルームでの分解処理を経て、AutoCAD形式の設計データを中心に復旧作業を実施。作成中だった図面ファイルも含め、大部分のデータを安全に復旧することができました。
これらは一例ですが、「リカバリー実行後」「突然の起動不良」「物理的な損傷」など、トラブルの種類によって適切な対応が異なります。アドバンスデータ復旧では、VAIOに生じる様々な症状に対して型番を問わず、費用を抑えたデータ復旧サービス対応が可能です。万が一、困った時にはご相談ください。
よくある質問(Q&A)|VAIOデータ復旧に関する疑問にお答えします
Q1.VAIOをリカバリーするとすべてのデータが消えてしまいますか?
はい、通常のリカバリー操作を行うとCドライブに保存されていたデータはすべて初期化されてしまいます。復旧の目的が「データの取り出し」である場合には、リカバリーを実行する前に慎重な対応が求められます。誤ってリカバリーを実行してしまった時には手を止めて専門家の意見を聞いてみましょう。
Q2.VAIOに復旧ソフトを入れても安全に使えますか?
VAIO本体に復旧ソフトをインストールすると上書きによって復元可能だったデータが失われる危険性が高まります。復旧ソフトをどうしても使いたい場合には別の正常なメディアにインストールした上で、復旧希望のVAIOは外付けストレージとして接続するようにしましょう。
また、復旧ソフトはそもそも軽度な論理障害にしか対応ができず、スキャン中の不具合によってPCや内蔵ディスクの状態を悪化させてしまうこともあります。少しでも「失敗したくない」「不安がある」と感じた場合は、復旧業者に相談することを優先しましょう。
Q3.VAIOが立ち上がらなくてもデータだけ取り出す方法はありますか?
はい。ストレージに物理的な損傷がなければ、WindowsのインストールメディアやWindows PE(Preinstallation Environment)などを使って、VAIO内のデータにアクセスできる可能性があります。
ただし、これらの操作にはやや高度な知識が求められます。特に初めて作業される方や、VAIOに異音・熱・損傷が見られる場合の他、PCを数年使っていて経年劣化が疑われる時には無理に作業せず、専門家に相談するのが安全です。
Q4.水没してしまったVAIOでもデータ復旧できますか?
メディアの状態によって費用を抑えた上でデータの取り出しが可能となります。ただし、水没直後の通電は大変危険な行為として挙げられます。ショートや腐食によって状態が悪化する可能性が高いため、すぐに電源を切り、可能な限り早くデータ復旧業者に相談することが重要となります。
Q5.分解してハードディスクやSSDを取り出すのは問題ありませんか?
VAIOは精密な構造のため、専門知識がない状態での分解は避けた方が安全です。内部には静電気に弱い部品も多く、取り外しや接触によって機器に致命傷を与えてしまうことも起こりえるものです。また、PCがメーカー保証の対象外になってしまう可能性もあります。
VAIOに問題が生じた際にデータを確実に取り出したいと考えている場合には、無理に触らず、復旧業者に相談することを優先した方が良いものです。
まとめ|VAIOからデータを復旧したい時には、焦らず慎重な対応を
VAIOのPCに問題が発生した際に、慌てて作業や操作を進めてしまうと状態が悪化する他、大切なデータが失われる危険性が高まります。特に「リカバリー」や「初期化」を行うとファイルを完全に削除してしまうため、「修復」にはなっても「データ復旧」とは異なる操作であると認識しておきましょう。
また、復旧ソフトを使う方法は簡単そうに見えますが、安易に使用することでデータが意図しない形で上書きされたり、状態が重篤化してしまったり、取り返しのつかない状況に陥ることも多く起こりえます。
本記事では、症状ごとの復旧方法や注意点を詳しく整理してきましたが、どのようなケースでも共通して意識していただきたいポイントは以下のとおりです。
・通電や再起動を繰り返さない
・初期化やリカバリーを安易に実行しない
・復旧ソフトの使用には注意が必要。慎重に判断を
・不安な時、早く安く確実にデータを取り出したい場合には早めに復旧業者へ相談する
VAIOには、仕事やプライベートで使う大切なファイルが多く保存されています。トラブルが生じたときには、焦らず落ち着いて状況を見極め、誤った操作を避けることがデータを守る上で最も大切です。
少しでも迷いや不安がある場合には、VAIOの構造やストレージの特性を理解しているプロのデータ復旧業者に相談することが安全で確実な対応に繋がります。万が一、困った時には無料の相談から始めてはいかがでしょうか。

































