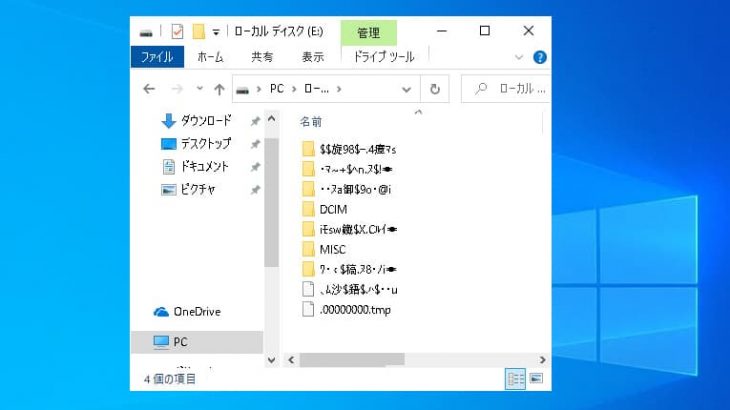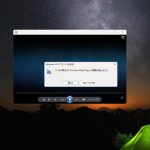SDカードはスマートフォン、カメラ、タブレット、ドライブレコーダーなど、私たちの日常で幅広く使われている記録メディアの1つです。しかしながら、ある日突然、SDカードに保存していたファイルやフォルダの名前が「意味不明な記号」や「□□□」「???」といった文字化け状態になって、データが開けなくなってしまうことがあります。
文字化けは、ただの表示トラブルに見えても実はSDカード内部に深刻な問題が生じている前兆であることが多く、注意が必要となります。誤った操作を行うと最悪の場合、データが消失する事態に直結することもありええます。
本記事では、SDカードが文字化けした際に試せる修復手順を中心に、やってはいけない操作や物理的な故障が疑われる場合の対応まで詳しく紹介していきます。大切なデータを守るためにも、ぜひ最後までご覧ください。
SDカードが文字化けするのはなぜ?
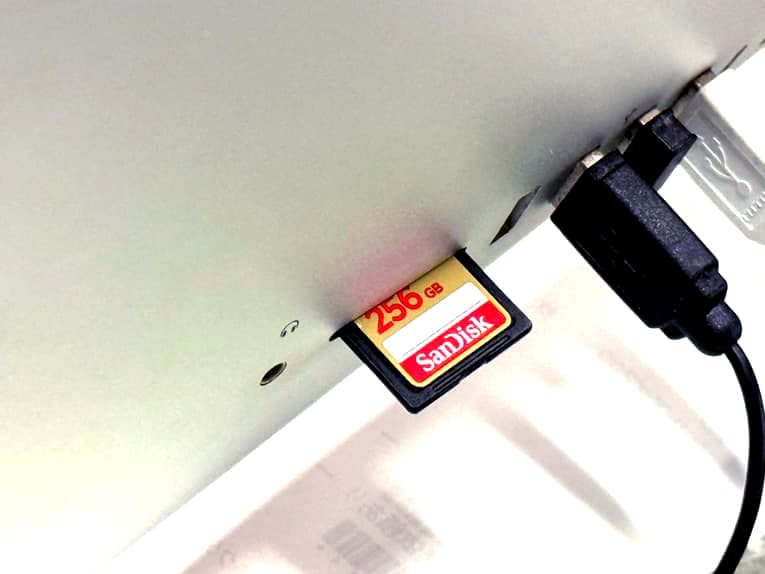
SDカードが文字化けする背景には、複数の要素が関係しています。ここでは、重要な原因を具体的に整理してお伝えします。
- ソフトウェア部分の問題
- ハードウェア部分の問題
1.ソフトウェア部分の問題
SDカードが文字化けする理由としてはまず、ソフトウェア的な要因が挙げられます。SDカードに保存されているファイルの文字コード(Shift_JIS、UTF-8など)がSDカードやソフトウェア側と一致しない場合には、ファイル名や内容が正しく表示されず、文字化けが発生してしまいます。
また、ファイル形式の誤認識、エンコード設定の誤り、特殊な絵文字や記号といった環境依存文字の使用も影響することがあります。
さらに、ファイルシステム(FAT32、exFATなど)のエラーやSDカードのフラッシュメモリ上に生じた不良セクタ・データ領域にアクセスした際にデータの一部が破損して、文字化けとして現れる事もありえます。
2.ハードウェア部分の問題
SDカードが文字化けする理由には、ハードウェア的な要因も挙げられます。SDカードの内部にはフラッシュメモリという部品が使われていますが、これには書き換え寿命があり、経年劣化や繰り返しの書き換えでエラーが発生しやすくなるものです。
さらに、突然の電源断、静電気、過度の温度変化、水濡れなどの物理的ダメージによって、SDカード内のコントローラチップやメモリセルが破損すると、特定領域のデータが文字化けとして現れることがあります。
※注意点
SDカードが文字化けした際の注意点としては、表面上ではソフトウェア部分に問題が生じているように見えたとしても、実際にはSDカード内部で物理障害が発生・症状が進行している事も多く起こりえるものです。SDカードが文字化けした場合に、少しでもSDカード自体が損傷している・経年劣化の疑いがある際に繰り返しアクセスを試みる・SDカードの抜き差しを行う・パソコンやスマートフォン、カメラ、タブレット、ドライブレコーダーなどSDカードを挿入している機器の電源の入り切りを行っただけでも状態が悪化して、データが完全に消失することもありえます。
そのため、SDカードが文字化けした際には症状が発生した原因の特定と適切な対応が重要であり、判断に迷う場合や大切なデータが含まれる時には、安易な操作をせず、早めにプロのデータ復旧業者の無料相談を利用することを優先した方が希望する結果に繋がるものです。
次の章では、SDカードが文字化けした場合の具体的な修復手順をご紹介します。
SDカードが文字化けした時の修復手順
ここでは、SDカードが文字化けした際にすぐに試せる修復手順を詳細にまとめました。実行前の注意点やリスクも含めて解説していきます。
- 別のカードリーダーや機器で試す
- パソコンで隠しファイルを表示する
- ファイル名や文字コードを確認する
- CHKDSKコマンドを実行する
- 復旧ソフトを使う
- 保証や交換対応を確認する
- データ復旧業者に相談する
1.別のカードリーダーや機器で試す

SDカードが文字化けしたときには、現在使用中のカードリーダーやSDカードを接続・挿入している機器側の不具合の可能性を確認するため、別のカードリーダーやパソコン、スマートフォンにSDカードを接続し直して正常に認識するか確認する方法が選択肢に挙がってきます。
しかしながら、文字化けトラブルはSDカード側に問題があることがほとんどで注意が必要となります。
SDカードは極小の記録メディアの1つであり、データを読み取る為の基板がむき出しになっていることから損傷しやすい傾向にあります。SDカードが少しでも物理的に損傷している・経年劣化・寿命によって文字化けが生じているような時に通電し続ける・カードの抜き差しを試しただけでも状態が重篤化する危険性が高まります。動作確認を別の機器で行う際には1回に留め、抜き差しを繰り返すことは止めておきましょう。
2.パソコンで隠しファイルを表示する
SDカードが文字化けした場合にはSDカード自体が物理的に故障していることが原因で症状が引き起こされていることが多いものの、下記のような方法でデータを復元したい際に役に立つことが期待できるものです。
・パソコンで隠しファイルを表示させてSDカードのデータの復元に必要なファイルを生成する方法
- エクスプローラーを開く
- [表示]→[オプション]→ [表示タブ]の順で選択
- 「隠しファイル、隠しフォルダ、および隠しドライブを表示する」を選択する
- 「保護されたオペレーティングシステムファイルを表示しない」のチェックを外す
- SDカード内に「FOUND」フォルダやCHKファイルが生成されていれば、データの断片である可能性がある
- これらのデータを復元できることがあるため、削除せずに保管しておく
※4の項目でフォルダやファイルの生成が確認できた場合でも、その後に個人で復元作業を行うことは難しい事が多いものです。SDカードに保存していたファイルやフォルダが文字化けした時点でSDカードが物理的に故障していることが多く、無理に確認作業を進めることで状態が重篤化してしまうことも多く起こりえます。SDカードに保存しているデータが大事・無くなったり取り出しができなくなったりしたら困ると少しでも考えた場合には手を止めてプロのデータ復旧業者に相談することを優先しましょう。
3.ファイル名や文字コードを確認する
SDカードが文字化けした原因が文字コードの不一致によって生じている場合には、文字コードを確認・変更する方法も自分で試せる修復方法になりえます。
| ・テキストエディタ(Notepad++やEmEditorなど)を用いてShift_JIS、UTF-8などの異なるコードで開き直す |
|---|
| ・ファイル名の編集や拡張子の確認を行う |
※複数のファイルやフォルダ名が文字化けしているような場合にはSDカードが故障しているサインとなるため、余計な操作を行うことは避けましょう。ファイル名やフォルダ名の編集を行っただけでもデータが意図しない形で上書きされる・損傷具合が悪化することが多く、データを消失させる行為になりかねません。
4.CHKDSKコマンドを実行する
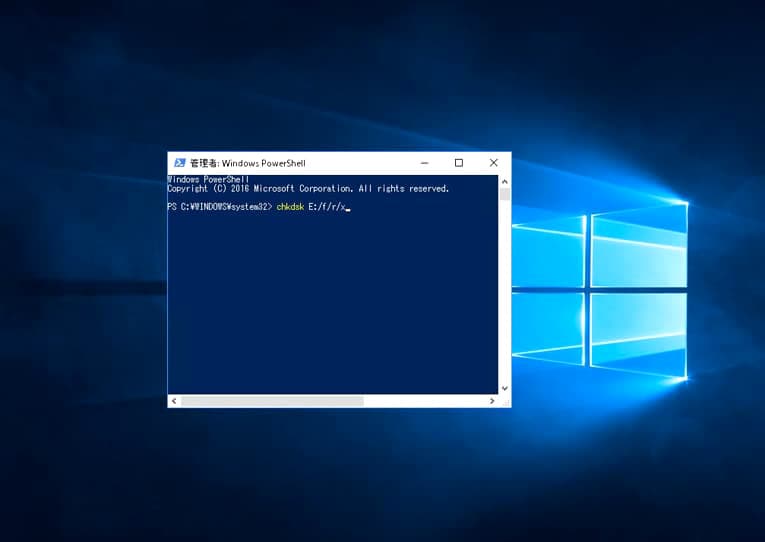
SDカードが文字化けした際にカードが物理的・機械的に故障していなければchkdskコマンドを実行する方法も選択肢に挙がってきます。
| ・Windowsのパソコンでコマンドプロンプトを「管理者として実行」する |
|---|
| ・chkdsk E: /f /r(EはSDカードのドライブ文字)を入力する |
※しかしながら、chkdskコマンドを実行する方法は、エラーを修復する過程で破損したファイルが強制的に削除されることも多く、SDカード内に重要データが含まれる場合や仕事で使うファイルや無くしたくないフォルダやファイルが1つでもある時には、作業を進めないようにした方が良いものです。また、chkdskコマンドを実行する前にカード全体のバックアップを取ろうとする行為がデータの上書きを進めることも多く、注意が必要となります。SDカード内のデータを失いたくない方は無理にchkdskコマンドを実行する方法は進めないようにしておきましょう。
5.復旧ソフトを使う
システム上の不具合でSDカードが文字化けしてしまった時には、復旧ソフトを使用する方法も自分で試せる修復方法になりえます。
しかしながら、問題が生じたSDカードに対して復旧ソフトの機能を使う際には下記の様な注意点が挙げられるものです。
【重要な注意点】
・データ復旧用のソフトを安易に使うと、SDカード内のデータが意図しない形で上書きされ、大事なファイルやフォルダが完全に失われることもありえる。
・無料版の復旧ソフトはスキャン範囲が限定されていることから、不完全な復元操作が行われる可能性が高い。
・復旧ソフトのスキャンによってデータの上書きが進む、ファイルやフォルダが完全に破損して開かなくなる、動画が再生できなくなることも多く起こりえる。
・一部の復旧ソフトやアプリはウイルスやマルウェアを含むものがあり、端末の安全性が損なわれることもある。
・SDカードが認識しない時があるなど、少しでも物理的、機械的に故障、壊れかかっている時には復旧ソフトやの機能はそもそも使えない。
・復旧ソフトを使ってSDカードの修復を試みる方法
SDカードが文字化けした際に失敗しても良い・どうにか自分で対応したい・文字化けしたファイルやフォルダが1つだけであるような場合には下記のような手順で復旧ソフトを使う方法も選択肢に挙がってきます。
- 復旧ソフトをパソコンにインストールする
- カードリーダーでSDカードをPCに接続する
- 復旧ソフトを起動して「スキャン開始」ボタンをクリック
- 復旧可能なデータが表示されたら、必要なデータを選択
- 「復元」ボタンを押し、パソコンにデータを保存する
※項目4で復旧可能なデータの中に希望する写真や動画、PDFなどのファイルが含まれていない事も多く、注意が必要となります。
※復旧可能な一覧にデータが表示されたとしても復旧ソフトの機能を使う・スキャンをかけることでファイルやフォルダ自体が破損する、データが開かない状態に陥ることもありえます。
※復旧ソフトを使うことで、元々、問題がなかったファイルやフォルダまでもが壊れてしまうことも多く、ソフトを使った方法は慎重に進める必要があります。
↓写真のデータを復元したいと考えた場合にはこちらの記事もご確認ください。
6.保証や交換対応を確認する
SDカードにトラブルが発生した際にSanDisk、Kingston、Transcendなど大手メーカーでは、製品保証が付属していることがあります。ただし、保証の範囲は「本体交換」のみに限られており、保存されていたデータそのものの復旧費用までは対象外となるケースがほとんどです。保証書やメーカーのサイトを確認して、交換が可能な場合でもデータが必要な場合は先に復旧対応を優先するようにしましょう。
7.データ復旧業者に相談する
SDカード内のファイルやフォルダが文字化けしている・コピーや移動ができない・ファイルやフォルダが開かない・エラーメッセージが表示される・SDカードが認識しないなどのトラブルが発生した際には、慌ててしまうことも多いものです。少しでも悩んだり困ったりした場合にはデータ復旧業者の無料相談を利用することが解決への近道となります。
データ復旧業者に相談した場合には深い専門知識と高度な技術力、経験値を持って、SDカードに生じた障害の種類(物理障害や論理障害、もしくは、その両方の障害)・障害の程度(軽度、中度、重度)・損傷箇所の特定を行った上で適切な対応が可能となります。
SDカードに保存していたデータを取り出したい・使えるように修復したいと考えた時には手を止める事から始めましょう。そのまま使い続けようとする・SDカードの抜き差しやSDカードを挿入している機器の電源の入り切りや再起動を試す、自分でどうにかできないかと操作や確認作業を行っただけでも状態が悪化して後悔する結果に直結することも多く起こりえるものです。
SDカードに保存しているデータが大事・無くなったり取り出しができなくなったりしたら困ると少しでも考えた場合には、手を止めてプロのデータ復旧業者に相談することを優先しましょう。
・データ復旧業者の選び方
SDカードにトラブルが発生した際に早く安く確実にデータを復旧・使えるように戻したいと考えた時には業者選びが重要となります。どこのデータ復旧の専門業者に相談すれば良いのか悩んだ時には下記の様な項目をチェックすると困らずに済みます。
- 高度な技術力を持っている(独自技術やAI技術の有無)
- 復旧作業のスピードや対応が早い
- 料金プランや復旧費用例が公式サイトに明記されている
- クリーンルームなど専用環境下や専用のラボで復旧・修復対応を行っている
- 情報の守秘義務やセキュリティ管理が徹底されている
- データ復旧の実績や事例紹介が豊富である
アドバンスデータ復旧は1から6の項目、全てを満たしているおすすめのデータ復旧業者です。独自技術やAI技術を持っており、高度な技術力で復旧・修復作業を行うことから、迅速な対応と低価格でのデータ復旧サービスを可能にしています。SDカード、パソコン、HDD、SSD、USBメモリ、NASやRAIDサーバー、CFカード、ビデオカメラ、ドライブレコーダーなど様々な機種に対してデータ復旧の実績も数多くあり、安心です。
SDカードが文字化けした際にやってはいけない事

SDカードが文字化けした際に避けたい7つの操作を詳しく解説していきます。下記のような行動は状況を悪化させ、復旧の可能性を大きく下げる危険性があるものです。
- 抜き差しを繰り返す
- 電源の入り切りや接続先を何度も変える
- 無理にデータを移動・コピーしようとする
- フォーマットする
- 復旧ソフトを安易に使用する
- 過剰なスキャンを繰り返す
- 本体を分解する
1.抜き差しを繰り返す
SDカードが文字化けした際にカードを何度も抜き差しすると、内部の基板やチップに通電ダメージを与え、症状が悪化する恐れがあります。特に少しでも物理障害が発生しているような場合には、抜き差しによって通電が起きるたびにSDカード内のメモリチップやコントローラに負荷がかかります。読み取り専用モード(Write Protect)を活用して、リスクを軽減できることもありますが、文字化けして正常に動作しなくなったSDカードに保存しているファイルやフォルダを失いたくない方は抜き差しを繰り返さないように注意しましょう。
2.電源の入り切りや接続先を何度も変える
SDカード内のデータが読み込めないからといって、PCやスマホ、カメラなど、SDカードを挿入して使用する機器を次々に変えて動作確認を行う行為は、かえって状況を重篤化させます。電源の入り切りや接続先を変えることでその都度、通電が行われ、SDカードの損傷が進行してしまう他、接続先を変更するたびにシステムログが書き換わって、障害箇所の特定や復旧作業の難易度が上がることもありえます。
3.無理にデータを移動・コピーしようとする
SDカードで文字化けしたファイルやフォルダを無理にコピー・移動させようとすると、コピーが失敗する他、大事なデータが意図しない形で上書きされる・症状が悪化する危険性が高まります。また、読み取りエラーの発生頻度が高まると、システム側でエラー処理が増加して、データ構造がさらに崩れる可能性もあります。SDカードが文字化けした際にファイルやフォルダを使えるようにしたい・取り出したい場合にはコピーや移動させるような行為は避け、現状を維持したまま安全な復旧策を検討しましょう。
4.フォーマットする
SDカードに保存していたファイルやフォルダが文字化けした際には「フォーマットする必要があります。フォーマットしますか?」というメッセージが出ることもありえます。このようなエラーメッセージが表示された時も要注意です。慌ててフォーマットしてしまうとSDカード内の全てのデータが消失する事態に直結してしまいます。万が一、間違えてフォーマットしてしまったり、フォーマットした後に必要なデータがSDカードに入っていたことを思い出したりした時には手を止めてプロの復旧業者に相談することを優先しましょう。フォーマットした後にSDカードを使い続ける・抜き差しを繰り返すことでデータはどんどん上書きされていってしまいます。
↓SDカードを間違えてフォーマットしてしまった時にはこちらも参照ください。
・SDカードを挿入したカメラやドライブレコーダーなどの機器で表示されることがある他のエラーメッセージ例
| 「カードが異常です」 |
|---|
| 「カードが破損しています」 |
| 「カードを交換してください」 |
| 「このカードは使用できません」 |
| 「カードがロックされています」 |
↓SDカードの損傷・破損が疑われる時にはこちらの記事もご確認ください。
・SDカードを接続したWindowsパソコンで表示される主なエラーメッセージ例
・SDカードを接続したMacで表示される主なエラーメッセージ例
| 「セットしたディスクは、このコンピュータで読み取れないディスクでした。」 |
|---|
| 「ディスクでロック解除を妨げる問題が検出されました。」 |
↑エラーメッセージが表示され、SDカードが正常に動作しない状況でお困りの方は各メッセージ内容をクリックしてください。エラーメッセージ別の対処方法もそれぞれ紹介しています。
5.復旧ソフトを安易に使用する
ネット上には数多くの復旧ソフトが出回っていますが、復旧ソフトで対応が可能なのは記録メディアに軽度の論理障害が発生している場合に限られます。SDカードが文字化けしたような場合にはカード自体が物理的・機械的に故障している、壊れかかっている事が大半で安易に復旧ソフトの機能を使うとデータが意図しない形で上書きされる・故障具合が悪化する・損傷箇所が増える・文字化け以外にも問題が発生する・SDカードが認識されなくなるなど取り返しのつかない状況に陥ることが多いものです。
SDカード内で文字化けしてしまったファイルやフォルダが大事なデータだった・早く安く確実に取り戻したいと少しでも考えた場合には手を止めてプロのデータ復旧業者の無料相談を利用することを優先しましょう。
6.過剰なスキャンを繰り返す
復旧ソフトで繰り返しスキャンを行うと、SDカードに大きな負荷がかかるため、状態がさらに重篤化する危険性が高まります。SDカード内のデータを失いたくない方は、途中まで復旧ソフトの操作を進めてしまっていたとしてもその場で手を止めることを優先した方が良いものです。
7.本体を分解する
SDカードはシンプルな作りに見えたとしても、内部は精密部品の集合体です。分解しようとすると、静電気や工具の接触によって基板やメモリチップが破壊されることがあります。また、クリーンルームなどの専用環境下以外で対応を行うとそれだけでデータが失われるリスクが高まるものです。SDカードが文字化けするなどの症状が出た際に安全にデータを復旧・エラーを修復するには深い専門知識・高度な技術力・経験値を持った専門の技術員がクリーンルームなどの専用環境下で対応する必要が出てきます。人間の手術を専門の手術室で専門の医師が対応するのと同じイメージです。SDカードが文字化けする等の症状が出た時に早く安く確実に問題を解決したいと考えた場合には手を止めてプロのデータ復旧業者に相談することを優先しましょう。
SDカードの文字化けを防ぐための再発防止策

SDカードの文字化けは一度発生すると深刻なデータトラブルに繋がるものです。ここでは、SDカードを使う上で日常的に気を付けたいポイントを詳しく解説していきます。
- 正しい取り外し操作を徹底する
- 書き込み・保存処理が完全に終わるまで待つ
- 信頼できる機器やカードリーダーを使う
- 長期間使用しない場合も定期確認を行う
- 複数のデバイス・異なるOS間での使い回しに注意する
1.正しい取り外し操作を徹底する
SDカードをスマートフォン、カメラ、タブレット、ドライブレコーダーなどから取り外す際は、必ず「ハードウェアの安全な取り外し」や「取り出し操作」を実行してから抜き取るようにしましょう。この手順を省略して直接SDカードを引き抜くと、ファイルシステムの整合性が崩れ、記録中のデータが破損し、文字化けの原因になってしまいます。特にSDカードが挿入された機器の電源が入った状態や処理中に取り外すと症状発生の危険性が急激に跳ね上がるものです。また、SDカードを使用後にすぐに抜き取るのではなく、機器側でシャットダウン操作を行うことが推奨されます。たった一度の誤操作が大事なデータを失うきっかけにもなるため、毎回徹底するようにしましょう。
↓ドライブレコーダーで撮影したデータを復元したいと思った時にはこちらの記事もご確認ください。
2.書き込み・保存処理が完全に終わるまで待つ
撮影直後のカメラやファイルコピー中のパソコンでは、SDカード内でデータが完全に書き込まれるまで一定の時間が必要になります。特に高画質動画、連写写真、大量のファイル転送では処理負荷が高く、見た目上は完了したように見えても、実際は裏で書き込みが続いていることがあります。そのため、ソフトウェア上で「転送完了」の表示が出るまで、必ず待つ習慣をつけましょう。焦ってSDカードを取り外すと、データの破損や文字化けが起こりやすくなります。
↓デジカメのデータを復旧したいと思った時にはこちらも参照ください。
3.信頼できる機器やカードリーダーを使う
古いカードリーダーや安価な無名ブランドのカードリーダーはSDカードとの接続品質が低く、接触不良や転送エラーが発生しやすい傾向にあります。エラーが蓄積した際にはファイルシステムが破損する引き金となり、結果的にファイルやフォルダが文字化けすることは多く起こりえるものです。可能であれば純正のカードリーダーを使用し、機器側のファームウェアやドライバーを最新の状態に保つことが推奨されます。また、カードリーダーを使用している時には余計なソフトウェアを起動しない、他のUSB機器を同時に接続しない等の環境整備も誤動作や接続トラブルのリスクを下げるために重要です。接触部分の汚れやホコリも定期的に清掃して、物理的なトラブルの発生を防ぎましょう。
4.長期間使用しない場合も定期確認を行う
SDカードはフラッシュメモリの構造上、書き換え回数に制限がありますが、逆に長期間放置しすぎると保存された電荷が徐々に抜けて、データ保持能力が低下することがあります。特に安価なカードや古いカードでは影響を受けやすいため、SDカードを使用しない場合でも定期的にデータを読み出して状態を確認するようにしましょう。また、高温多湿や直射日光を避け、適切な保管環境を整えることも劣化を防止する・寿命を長くするために重要となります。さらに、重要なデータは複数の媒体にバックアップを行い、保管用のSDカードは定期的にデータを別の媒体に移行しておくと安心です。
↓SDカードの寿命が疑われる時にはこちらも参照ください
5.複数のデバイス・異なるOS間での使い回しに注意する
1つのSDカードをカメラ、スマホ、パソコンなど複数のデバイスで使い回すと、それぞれのデバイスで使用されるファイルシステムや書き込みルールが異なるため、互換性による不具合が発生しやすくなります。特にWindowsとMacなど、異なるOS間でSDカードを使い回すと、ファイルシステムの違いによる誤動作やファイル破損、文字化け、さらに隠しファイルや特殊ファイル形式の扱いの違いによる混乱が起こりやすい傾向があり、注意が必要です。SDカードは極小の記録メディアでもあることから壊れやすいこともあり、できるだけ同じデバイスで使用するように心がけた方が良いものです。
↓スマホのデータを取り出したい・救出したい場合にはこちらの記事もご確認ください。
※上記のような対策を意識して日常的に実践することで、SDカードの文字化けトラブルを大幅に防ぐことが期待できます。
主要SDカードメーカーと代表的な型番一覧

主要SDカードメーカーと代表的な型番を一覧表でまとめました。どのメーカーのSDカードであってもある日突然、文字化けしてファイルやフォルダが開かないトラブルが発生することがあるため注意が必要となります。
| メーカー名 | 代表的な型番例 |
|---|---|
| SanDisk(サンディスク) | Extreme Pro、Ultra、Extreme、High Endurance |
| Transcend(トランセンド) | 300S、500S、700S、Ultimate SDXC |
| Samsung(サムスン) | EVO Plus、PRO Plus、PRO Endurance |
| Kingston(キングストン) | Canvas Go! Plus、Canvas React Plus、Canvas Select Plus |
| Lexar(レキサー) | Professional 1066x、633x、1000x、High-Performance |
| Toshiba(東芝/Kioxia) | Exceria、Exceria Pro、Exceria High Endurance |
| Panasonic(パナソニック) | RP-SDシリーズ、RP-SDZAシリーズ |
| Sony(ソニー) | SF-Gシリーズ、SF-Mシリーズ、TOUGHシリーズ |
| ADATA(エイデータ) | Premier、Premier Pro、Premier ONE、XPG |
| Pioneer(パイオニア) | Pioneer SDXC UHS-I、Pioneer microSDXC UHS-I |
| Green House(グリーンハウス) | GH-SDXCUAシリーズ、GH-SDXCシリーズ、GH-SDHCシリーズ |
| Verbatim(バーベイタム) | Premium SDHC、Pro SDXC、Pro+ microSDXC |
| Apacer(アペイサー) | Pro II、Pro III、Industrial SDシリーズ |
| TEAM(チームグループ) | Elite、EXPERT、T-Force |
・特殊用途向けSDカードのシリーズ
| 用途 | 代表的なシリーズ例 |
|---|---|
| ドローン用 | SanDisk Extreme Pro、Lexar Professional、Kingston Canvas Go! Plus |
| 監視カメラ用 | SanDisk High Endurance、Samsung PRO Endurance、Transcend High Endurance |
| 産業用・業務用 | Apacer Industrial SDシリーズ、Transcend Industrial SD、ATP Industrial SDカード |
※アドバンスデータ復旧ではメーカーや型番を問わず、迅速な対応と費用を抑えたデータ復旧サービスを行っています。
SDカードが使用される主な機器例一覧
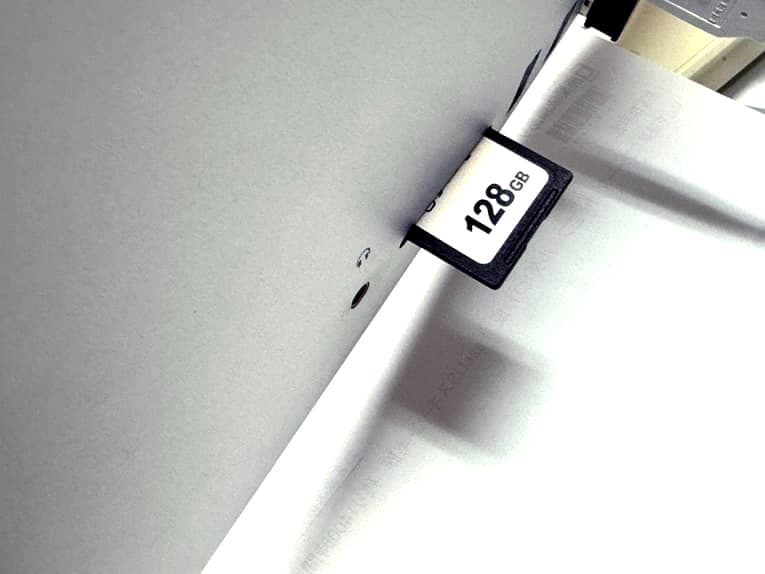
機器の種類に関わらず、SDカード内のファイルが文字化けするなどの症状はある日突然、発生するものです。そのため、正しい取り扱いとデータ保護が重要となります。
| 機器カテゴリ | 使用例・詳細 |
|---|---|
| パソコン | ノートPC、デスクトップPC、タブレットPC |
| デジタルカメラ | ミラーレスカメラ、一眼レフカメラ、コンパクトデジカメ |
| ビデオカメラ | ハンディカム、業務用カムコーダー、4Kビデオカメラ |
| スマートフォン | Androidスマホ(microSDスロット搭載モデル) |
| ドローン | 空撮用ドローン、農業用ドローン、産業用ドローン |
| 車載機器 | ドライブレコーダー、カーナビ、車載インフォテインメントシステム |
| 監視カメラ | セキュリティカメラ、防犯カメラ、IPカメラ |
| ゲーム機 | Nintendo Switch(microSD)、ポータブルゲーム機 |
| 音楽プレイヤー | ハイレゾ対応プレイヤー、DAP(デジタルオーディオプレイヤー) |
| ラズパイ・シングルボード | Raspberry Pi、Jetson Nano、その他シングルボードコンピュータ |
| 医療機器 | 携帯型心電計、超音波診断装置、患者モニタリング装置 |
| 産業用機器 | 工場の制御システム、データロガー、建設機器、産業用ドローン |
| 科学研究機器 | フィールド調査用データ収集装置、環境モニタリングセンサー、天文観測装置 |
まとめ|SDカードの文字化けは焦らず適切に対処しましょう
SDカードの文字化けは、カメラ、スマホ、ドライブレコーダー、パソコン、ドローンなど、どのような機器で使用していたとしても突然発生する可能性があるものです。本記事では、SDカードで文字化けトラブルが生じる主な原因や修復手順、やってはいけない事、再発防止策などを詳しく解説してきました。
SDカードに文字化けトラブルが発生した場合には以下のポイントを振り返ってみましょう。
・原因を理解する:文字コードやファイルシステム、物理的トラブルなど多様な要因があります。
・修復手順を試す前に準備をする:安易に作業を進めて状態を悪化させないために、正しい流れを確認しましょう。
・やってはいけないことを避ける:特に電源の入り切りやSDカードの抜き差しを繰り返したり、復旧ソフトを安易に試したりする事は止めておいた方が良いものです。
・再発防止策を意識する:取り外し方、保管方法、使い回し管理が重要です。
・自分のSDカードを把握する:メーカー名・型番・用途を知っておくと問題発生時の対策がスムーズです。
・文字化けしたSDカードから早く安く確実にデータを復旧したい場合には:自己流の対処より、プロの復旧業者の力を借りる方が安全で結果的に効率的です。
SDカードが文字化けしてファイルやフォルダが開かない・コピーや移動ができない・エラーメッセージが表示される・カードが正常に動作しない等の問題が出た時には慌ててしまうことも多いものです。SDカードに保存していたデータが大事・無くなったり取り出しができなくなったりしたら困ると少しでも頭によぎった時には手を止めることから始めましょう。余計な作業を進めて後悔する前に、プロのデータ復旧業者の無料相談を優先した方が希望する結果に繋がることが多いものです。アドバンスデータ復旧はSDカードに生じる様々なトラブルに対して数多くの復旧実績もあり安心です。