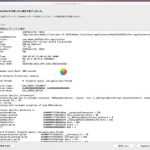Macを使用中、画面がフリーズしてしまって作業が進まなくなってしまったことはありませんか。Macが固まってしまって動かない状態になってしまうと心配になってしまうものです。慌ててすぐに強制終了などを行ってしまうとMac本体が壊れてしまう事もありえます。安定したOSが搭載されており、動作が不安定になりにくいMacですが、頻繁にフリーズしてしまう時には注意が必要です。ここではMacがフリーズ・固まってしまう時の原因や対処法について紹介していきます。
Macの画面がフリーズしてしまう原因
Macがフリーズしてしまった時・カーソルをクリックしても反応が無い時には不安になってしまうものです。Macがフリーズする原因は2種類あり、正常に動作している時もあるため落ち着いて対処していきましょう。画面が固まる原因・症状はフリーズとハングアップに分けられます。
・フリーズとは
フリーズとは、一般的にパソコンに高い負荷がかかってしまい一時的に動作ができない状態のことで処理に時間がかかってしまっていることが推測されます。しばらく待ってみる・作業を止めて放置してみることで回復が見込めます。
・ハングアップとは
ハングアップとは、パソコンに高い負荷がかかってしまった結果、システムが固まりその状態から回復できない状態のことで、しばらく待ってみる・作業を放置してみても固まった状態から回復が見込めない状態を指します。ハングアップしてしまった時の対処法は強制終了もしくは再起動を試すことを余儀なくされます。
・虹色カーソルがくるくるしている状況とは
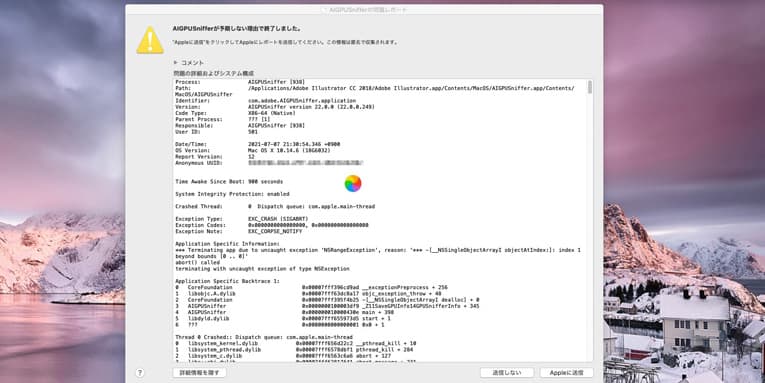
Macの場合、情報を処理しているサインとして丸い円に虹色がくるくるしている状態が見られます。虹色カーソルがくるくるしている時には焦らずに処理が終わるのを待ちましょう。
↓Macのレインボー(虹色)カーソルがくるくるして止まらない場合にはこちらも参照ください。
・フリーズしてしまう原因は
画面がフリーズしてしまう一番の原因はパソコンに高い負荷がかかってしまった事が挙げられます。高負荷の作業の他にも、画面が消えている時/作業の最中に急にフリーズした/スリープ状態から戻ってきた時にもフリーズが起こることがありえます。内蔵HDDに不具合や故障が生じている時/apple(アップル)公式以外のアプリを使用している時にもフリーズすることがあります。フリーズする前の直前の作業が何をしていたかが原因を探る上で重要となります。
Macがフリーズした時にやってはいけない事
フリーズした際に大事なMacを故障させないために行ってはいけないことがあります。すぐに強制終了/本体を叩く/アプリなどクリックを連発する等は避けましょう。故障の原因やフリーズが長引くことに繋がる事もありえます。特に本体のアクセスランプが点滅/点灯している時に強制終了を行ってしまうと内蔵HDDが壊れてしまう原因にもなるため注意しましょう。アクセスランプが点滅/点灯している時にはランプが消えるまで待ってから強制終了を行う必要があります。
Macがフリーズ・固まった時の対処法

動作が不安定な時に強制終了もしくは再起動を行うことはパソコンに高い負荷がかかってしまう為、できるだけ避けた方が良いものです。強制終了や再起動をおこなう前に実施可能な対処法を紹介します。まずは下記、対処法から試してみましょう。
- スリープ状態にしてしばらく待つ
- 処理の中断ができるかを試す
- アプリの強制終了
- パソコンを再起動
1.スリープ状態にしてしばらく待つ

フリーズしてしまって作業ができない/操作が不可になった時は情報やシステム処理中で、処理が終わらない/追いついていない状態であることがほとんどです。そんな時にはMacをスリープ状態にしてしばらく待ちましょう。放置することで解決できることが多いものです。MacBookなどノートブック型のパソコンを使っている際には液晶部分(蓋)を閉じることでスリープに入ります。アクセスランプを確認して処理が終わる/落ち着いた状態になるとランプが消えるので、ランプが消えてからスリープを解除しましょう。正常に動作することが多いものです。しばらく待ってみても状況が改善しない/操作ができない場合にはハングアップしてしまっていることが推測されます。アクセスランプを確認してランプが消えている場合は強制終了して正常に起動できるかを試しましょう。
↓MacBookの電源がつかない状況でお困りの方はこちらも参照ください。
2.処理の中断ができるかを試す
パソコンの性能に対して高い負荷/過大な処理をかけている場合には処理の中断ができるかも試してみましょう。Commandキー+「.ピリオド」を押すことが処理の中断のショートカットに割り当てられていることも多いものです。
3.アプリの強制終了
表示されているアプリの画面がフリーズしてしまっている状況であってもマウスやキーボードが動く時にはアプリの強制終了を試しましょう。解決できる見込みがあります。アプリの強制終了を実施した際には保存できていないデータは失われてしまうため注意しましょう。データを失わないためには強制終了の前に通常の終了ステップから試しましょう。
・通常のアプリの終了方法
①Dock→フリーズしたアプリアイコンを右クリック→終了を選択。
マウス/トラックパッドで操作が不可の時は
②commandキーを押しつつTabキー終了したいアプリを選択→同時にcommandキーとQキーを押す→アプリが終了
通常の終了方法でアプリが終了できない時には、アプリの強制終了を試しましょう。
③Dock→フリーズしたアプリアイコンを右クリック→optionキーを押しつつ強制終了を選択。
ショートカットキーを使う場合は
④commandキー+optionキー+escキーを同時押し→アプリケーションの強制終了の画面を表示→アプリ一覧から強制終了したいアプリを選ぶ
使っているアプリを強制的に終了させることでフリーズの問題が解決できた際にはアプリ自体に不具合があった、もしくは高い負荷がかかる作業をおこなっていたと推測ができます。解決方法はアプリの再インストールやパソコン自体の性能が足りているかをチェックしましょう。
4.パソコンを再起動

フリーズなど問題が発生している際にパソコンを再起動することは解決方法として有効です。出来る限りパソコン本体にダメージがかからない/少ない方法から試してみましょう。再起動を実施した際には作業途中のデータは保存されません。注意しましょう。
・通常の再起動の手順
①マウスを動かせる状態であればappleメニュー→再起動を選ぶ
②電源ボタンがあるMacの場合には電源ボタン+commandキーを同時に押す→ダイヤログが表示→再起動が可能
システムにトラブルが生じていない際にはこの①②の方法で再起動が開始されます。高い負荷がかかってフリーズしている時には再起動をおこなうにも時間を要します。しばらく待って再起動が行われない場合には強制的に再起動を実施しましょう。
Macが頻繁にフリーズする時には

頻繁にフリーズしてしまう時にはMacのシステムに不具合が発生してしまっていることが推測されます。不具合を解消するにはMacの自動修復プログラムを使うことが早いものです。頻繁に固まってしまう時には下記の方法を試しましょう。
- セーフモードで起動(First Aidで検査と修復を実施)
- MacOS復元機能を使う
- SMC(システム管理コントローラ)をリセット
- PRAM(パラメータRAM)・NVRAMをリセット
- Apple Diagnostics(Apple Hardware Test)を使う
- キーボードもマウスも動かない時は強制終了
1.セーフモードで起動(First Aidで検査と修復を実施)
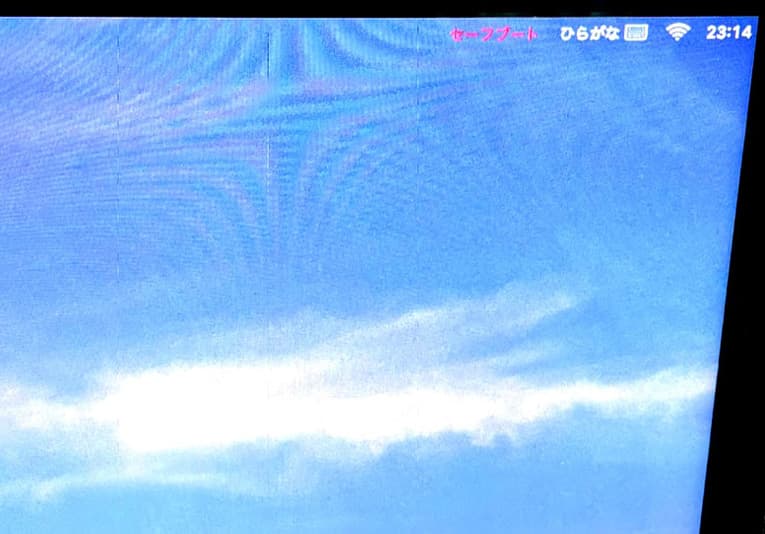
セーフモードとは最小限のシステムに限定して読み込みパソコンを起動させるモードのことで、Windowsと同様にMacにもセーフモードがあり、試してみましょう。
・Macをセーフモードで起動する手順
①Macの電源が切れていることをチェックする。もしくは電源を切る。
②起動時にshiftキーを長押し
③appleのロゴマークが表示→ボタンから指を離す
④しばらく経つとセーフモードで起動
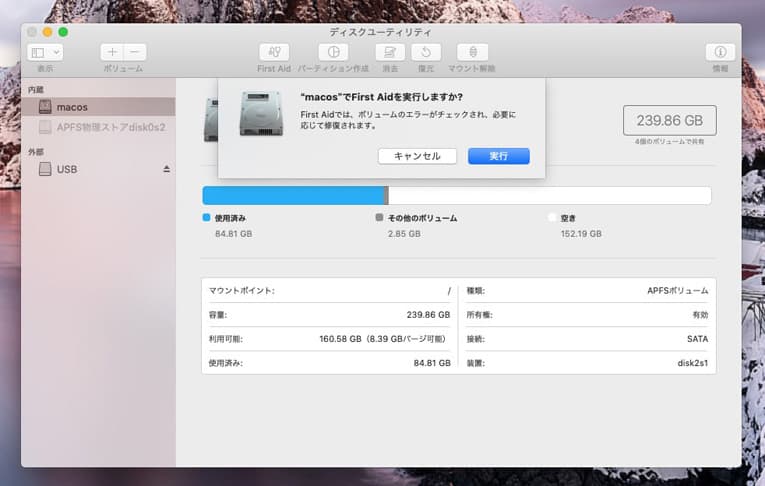
この流れでMacのFirst Aidと呼ばれる簡易修復機能も自動的に起動されます。この修復機能が起動するとシステムが保存されているストレージの問題点を検査と修復をおこなってくれます。First Aidはディスクユーティリティ内にあります。このFirst Aidによるシステムが入っているストレージ/ディスクの検査・修復にはディスクの容量によって時間を要することがあります。セーフモードではなく通常で起動したまま修復作業をおこなうことでフリーズが起きてしまうこともありえます。First Aidによる修復はセーフモードでの起動時に実施しましょう。
2.MacOS復元機能を使う
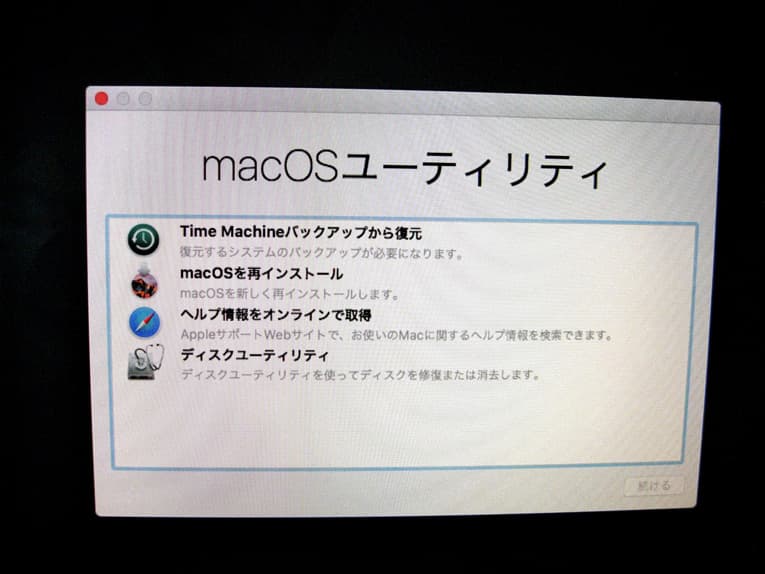
セーフモードで起動+ First Aidを使っても不具合の解消に繋がらない時にはMacOS復元機能を使いましょう。ストレージ/ディスクの不具合が復旧できる可能性があります。MacOS復元機能とは、元々Macに搭載されているシステムの一つです。MacOS復元からパソコンを起動→ユーティリティ→特定のソフトウェアのトラブルから復旧を試みる事やその他の方法で対処を行うことが可能です。
・MacOS復元ユーティリティでできる機能
①Time Machineを使用
②MacOSの再インストール
③ハードディスクを修復または消去
④ヘルプ情報をオンラインで取得
・MacOS復元の起動手順
本体の電源を入れる→入れた直後にcommandキー+Rキーを押し続ける→パスワードが必要な時はパスワードを入力
①Time Machineを使用
Time Machineバックアップから復元を試みることで問題が解決できることがあります。
上記の流れでMacOS復元の起動ができたら正常に動作していた日付、正常に使用できていた時を思い出して「Time Machineから復元する」を使って修復を試みましょう。
②MacOSの再インストール
Time Machineを使っても頻繁にフリーズしてしまう状況が解決できない時にはMacOSの再インストールをおこなうことで問題が解消される可能性があります。しかしながら、ストレージに問題がある場合には保存データが無くなってしまうことも懸念されます。データが大事な方は専門の復旧業者に相談することを優先しましょう。
↓Macのデータが大事・復旧が必要かもと思った時にはこちらも参照ください。
3.SMC(システム管理コントローラ)をリセット
Macの内部で冷却ファンによる熱管理/バッテリー制御を行っているSMC(システム管理コントローラ)と呼ばれる部品をリセットすることで問題の解消が見込めます。なぜなら、SMCに異常が生じた際にはフリーズしやすくなるためです。スリープ状態にしてしばらく待つ/アプリの強制終了/システム終了/パソコンの再起動を実施しても不具合が解消しない場合にはスリープSMC(システム管理コントローラ)をリセットしてみましょう。
・SMC(システム管理コントローラ)リセットの手順
電源が入っていない状態→電源ボタンを10秒間長押し→ボタンから指を離す→しばらく待つ→再度、電源ボタンを押す→SMC(システム管理コントローラ)がリセットされた状況で起動される
4.PRAM(パラメータRAM)・NVRAMをリセット
PRAM(パラメータRAM)とはMacに内蔵されている半導体メモリの一種で、ハードウェア情報/画像解像度/音量など起動時に必要な情報を記録している場所のことです。PRAM上の保存データが破損してしまうとフリーズしやすくなります。PRAMもSMCもリセットすることはあまり無いものではありますが、Macがフリーズして困った時にはこの方法を試すことでトラブルが解消されることがあります。
・PRAM(パラメータRAM)リセットの手順
本体の電源が切れていることをチェックor電源を切る→再度電源を入れ直すとともに即座にoptionキー+commandキー+Pキー+Rキーの4つを同時に押す→しばらく待つ→本体が再起動→起動音(2回目)が鳴るまで4つのキーは押したままで待つ→2回目の起動音が聞こえたらキーボードから指を放す→PRAMがリセット
現在、販売されているMacBookはPRAMではなくNVRAMに部品が変更になっています。リセット方法は同じです。
5.Apple Diagnostics(Apple Hardware Test)を使う
アプリの負荷が高いとフリーズに繋がることが推測されると同時に長時間使用しているMacの場合はハードウェア上に問題が発生してしまっていることも考えられます。Mac本体のドライブ/メモリなどハードウェア上に問題が発生していないかをチェックできるApple Diagnostics(Apple Hardware Test)を使ってみましょう。Apple Diagnostics(Apple Hardware Test)はMacのパソコンに標準で搭載されている機能です。
・Apple Diagnostics(Apple Hardware Test)を使う手順
①電源コード/マウス/キーボードのみをMac本体に接続(その他の付属品はすべて外す)
②電源を入れる→Dキーを長押し(インターネット接続が可能な時はoptionキー+Dキーを長押し)
③言語の選択画面が表示→キーボードから指を離す→言語を選択
④自動でハードウェアの検査が実施→検査結果が表示
万が一、この作業でハードウェアに問題が出た時にはすぐにプロの復旧会社に連絡しましょう。データが失われてしまうリスクがあります。
↓Macを修理したいと思った時にはこちらの記事もご確認ください。
6.キーボードもマウスも動かない時は強制終了

強制終了をおこなうことは本体に負担がかかってしまう行為です。強制終了は動作している機器の電源を物理的に切って終了させる手段です。そのため、ハードディスクやメモリ、回路など内部部品の故障に繋がってしまうこともありえます。強制終了は頻繁におこなわないように注意しましょう。また、強制終了を行った際には作業途中のデータは保存されません。強制終了はHDDのアクセスランプが消えている時におこなうことが望ましいものです。できるだけ本体にダメージをかけないためにも強制終了前に強制再起動を試してみましょう。
・強制再起動の手順
Commandキー+controlキー+電源ボタンを同時に押す
強制再起動をおこなっても急に本体の電源が切れるわけでは無いため強制終了より安全です。強制再起動はプログラム上ですべてのアプリの終了と再起動をおこなう手段です。フリーズの原因によっては強制再起動をおこなっても症状が解消されないケースもありえます。待ってみて再起動がおこなわれない場合は強制終了が必要になってきます。
・強制終了をおこなう方法は複数あります。
強制終了は最終的な手段としてむやみに行わないようにしましょう。頻繁にフリーズしてしまう時にはハードウェアもしくはアプリに問題が発生していることが考えられ、強制終了はパソコンの寿命を縮めてしまったり作ったデータが破損してしまったりすることにもつながります。できるだけ強制終了以外の方法を試してから最後の手段として実施しましょう。
○一般的な強制終了
・電源ボタンを長押し(Touch Barの機種であれば右橋にあるTouch ID部分を長押し)→電源を入れ直す(10秒以上は時間を空けてから電源を入れる)
・メニューバー→アプリメニュー終了を選ぶ。
・commandキー+Qキーを同時に押す
○アクティビティモニタからアプリを強制終了
・Spotlight検索でフリーズしたアプリを呼び出す(controlキーとspaceキーを同時に押す→アクティビティモニタが起動)→フリーズしたアプリをクリック→プロセスを終了を選択
・アクティビティモニタウィンドウ→ツールバー→強制終了をクリック(ユーティリティのフォルダ/ Launchpadのその他からも対応が可能)
アクティビティモニタを使う利点は動作していないアプリが赤字で表示される点です。
○キーボードから強制終了
・shiftキーとescキーを同時に長押し ※この作業によってフリーズしたアプリも強制終了となる
(WindowsパソコンでCtrlボタン・Altボタン・Deleteボタンを同時に押す操作と同様のイメージです。)
↓Macのキーボードが反応しない場合にはこちらも参照ください。
改善しない・原因がわからない時にはプロに相談

症状が改善しない・原因がわからない・頻繁にフリーズを繰り返す時には専門の復旧業者に連絡することを優先しましょう。MacOSは安定しているOSでもあるため、不具合が生じると原因の特定が難しいことも多いものです。また、Mac本体の分解も難しく内部に原因がある場合、無理に触って状態が悪化してしまったり別の故障が起きてしまったりすることもありえます。データが大事な方もデータが失われることの無いように不具合が出た時点で復旧業者に連絡した方が得策です。無料相談ができる上、データの復旧と修理両方に対応が可能な会社を選びましょう。
Macの種類

Macの種類はデスクトップ型のiMac/iMac Pro/Mac mini/Mac Proとノートブック型のMacBook/MacBook Air/MacBook Proがあり、現在、販売されているものはRetinaディスプレイが搭載されています。
まとめ・それでも困った時は余計なことをせずに復旧会社へ
トラブルが生じることが少ないMacではありますが、一旦、トラブルが発生すると問題の特定や解決が難しいこともあるものです。頻繁にフリーズを繰り返す・症状が改善しない・不具合が出ている時に電源を切って、プロの復旧会社に連絡することを優先しましょう。無理に作業を進めてしまうと症状が悪化しまい故障が増えたりデータが無くなってしまったりすることもありえます。データが大事、Macが大事な方は作業を止めることが重要です。アドバンスデータ復旧はMacの修理/データ復旧、両方に対応が可能です。相談は無料です。大事なMacを今すぐ今まで通り使えるようにするためにもまずは相談をしましょう。