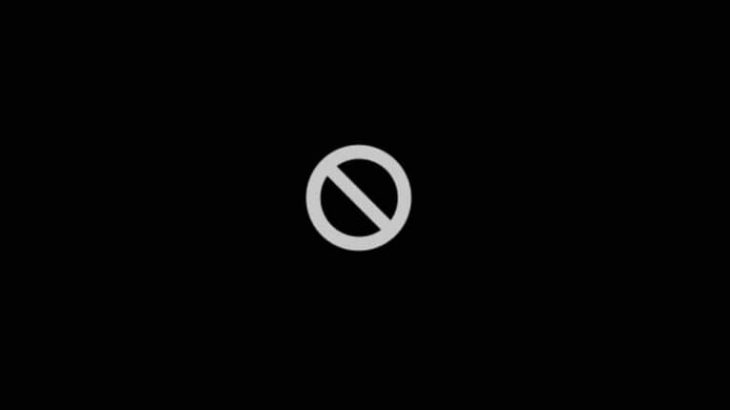Macを起動しようとしたら禁止マーク(円に斜線/駐車禁止サイン)が表示される・MacBookの電源が急に切れて禁止マークが出た後、再起動ができなくなった・動かない・停止したまま等、トラブルが生じた時には慌てずに一つずつ確認しながら対処していきましょう。ここでは、Macを起動時・起動中に禁止マークが出た時の対処方法について紹介していきます。
Mac起動時に禁止マーク(円に斜線・駐車禁止サイン)が出る時の症状例

| Macが起動しない・動かない |
|---|
| 起動プロセスが完了しない |
| 禁止マークが出たまま停止してしまう |
| 急に電源が切れる |
| 電源が切れた後、駐車禁止サインが出て再起動ができない |
↓Macが起動せず、お困りの方はこちらの対処方法もお試しください。
禁止マーク(円に斜線・駐車禁止サイン)が出る原因
円に斜線が入った禁止マークが出る原因はMacを起動させるために選択しているディスクにmacOSが入っているもののMacに対応しているバージョンでは無い・ビルドのMacOSでは無いこと・起動に必要となるシステムフォルダが検出されなかった・内部の起動システムが動かない、使えない等が挙げられます。
↓Macにエラーが出た時にはこちらの対処法もご確認ください。
禁止マーク(円に斜線・駐車禁止サイン)が出た時の対処方法
- 最新macOSをインストールして解決を図る
- パソコン購入時/当初Macに搭載されていたmacOSを再インストールして解決を図る
- その他の方法
1.最新macOSをインストールして解決を図る
| ①Macの電源ボタンを10秒長押し(電源が切れるまで押し続ける) |
|---|
| ②電源を入れた直後に「commandキー」と「Rキー」を押し続ける(リカバリーモードを使用) |
| ③macOS復旧から起動させる |
| ④macOS復旧→ディスクユーティリティを使用→起動ディスクを修復 |
| ⑤ディスクユーティリティを使って見つかったエラーを修復後もしくはエラーが見つからなかった場合はそのままインストールを続ける |
| ⑥インストールが終わるまで待つ |
| ⑦設定アシスタント画面が自動で立ち上がる→サインインに必要なセットアップの設定を行う |
| ⑧誘導に従って再起動を行うと作業完了 |
※作業中はパソコンの蓋を閉じたりスリープ状態にしたりせずに待ちましょう。
※PCが何度か再起動・進行状況バーが表示されたり、数分程度、画面に何も表示されない時間が生じたりすることもありえます。
※ディスクのロック解除を求められたらPCに設定しているパスワードを入力が必要となります。
※インストーラでディスクが認識できない・認識されない時/ボリュームやコンピュータにインストールができない等のエラーメッセージが表示された時にはディスクの消去が必要になることもありえます。Mac内に大事なデータを保存されている方はディスクの消去作業は危険な行為です。ディスクが認識されない時・エラーメッセージが出た時には作業を止めて、復旧・修理業者に連絡しましょう。
※インストーラでMacintosh HDもしくはMacintosh HD – Dataのいずれかにインストールを行うかの選択肢が表示された際にはMacintosh HDを選択しましょう。
⑦設定アシスタント画面が自動で立ち上がる→サインインに必要なセットアップの設定を行う
⑧誘導に従って再起動を行うと作業完了
↓Macが再起動を繰り返してお困りの方はこちらの対処方法もお試しください
2.パソコン購入時/当初Macに搭載されていたmacOSを再インストールして解決を図る
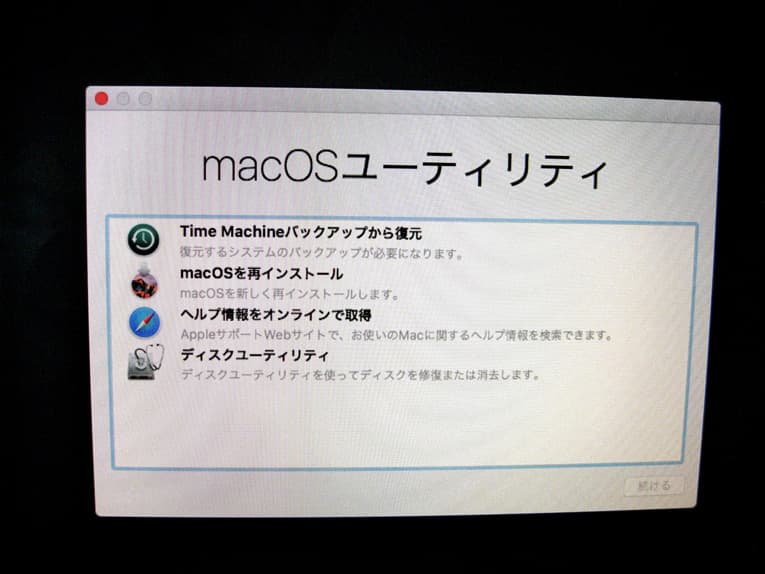
最新OSのインストールを避けて問題を解決したい方はこちらの対処方法を試しましょう
| ①電源を切る・インターネット環境もOFFにしておく |
|---|
| ②「shift」・「option」・「command」・「R」・電源ボタンを長押し |
| ③地球儀のアイコンが表示→ネットワークに接続 (接続したいWi-Fiを選択→Wi-Fiのパスワードを入力) |
| ④地球儀が回転→数分待つ |
| ⑤Appleロゴが表示 |
| ⑥ディスクユーティリティ画面に切り替わる |
| ⑦macOSを再インストール |
| ⑧再インストールが終わるまで待つ |
※②の段階でshiftキーを押さない場合は最新のmacOSがインストールされ、shiftキーを押すとパソコンを購入した時点もしくは、現在提供されているバージョンの中で一番近いと判断されたmacOSが再インストールされます。
※⑥の段階で、通常、ボリュームやディスクの削除は必要ないことが多いものです。作業中にディスクユーティリティを使ってボリューム・ディスクを削除するように促すようなメッセージが表示された時にはその場で手を止めましょう。保存しているデータが大事な方はそのまま対応を続けることは危険です。
※macOSをインストールしようと作業を進めた際に「Prebootボリュームを作成できませんでした」「インストールできませんでした」等のエラーが出た時には一旦、手を止めましょう。エラーメッセージが表示された時にそのまま作業を進めることは状況の悪化やデータの消失を進めてしまう危険な行為であることも多いものです。
※OSのインストールや再インストールを行っても状況が改善されない場合はPCの故障や内部部品、SSDやHDDが物理的に壊れてしまっていることが推測されます。この状態で作業を進めると悪化してしまいデータが無くなってしまう危険性が高まります。
少しでも困った時・悩んだ際には先にプロの復旧業者に相談してから進めましょう。
↓MacでSSDが認識しない、不具合が出た時にはこちらの記事もご確認ください
3.その他の方法
・App StoreやWebブラウザを使ってダウンロードする
・USBメモリを使って起動ディスクを作成・インストーラの保存→ブートディスクを利用 等
があります。
禁止マークが出た時にやってはいけないこと・避けた方が良いこと

トラブルが生じた時には慌ててしまうものです。パソコンが大事な方・保存しているデータが大切な方は下記を行う事は避けましょう。状況の悪化が進むことやデータが消えてしまうこともありえます。
- Mac本体の再起動・電源のON/OFF
- パソコンをセーフモードで起動後、キャッシュをクリア
- ディスクユーティリティ→ストレージの初期化・クリーンインストール
- 内部ストレージを手動で交換
- PCの分解や解体
- メモリの抜き差し
- PRAM/NVRAMのリセット
- SMCのリセット
- Apple Hardware Test・Apple Diagnosticsにてハードウェアの診断
- 外付けのドライブ(HDDやSSD)から起動
- シングルユーザモード→fsckを使用
↓Macのデータ復旧が必要かもと思った時にはこちらも参照ください。
Macに禁止マークが表示されて起動しない状態になったら修理とデータ復旧を考える
Macに禁止マークが表示されて起動しない不具合が起きた際には、まず「データを復旧したい」のか「データは不要で機器を直したい」のかを明確にしましょう。この判断によって、対応する選択肢が変わります。
- メーカーや購入店に相談する
- データ復旧業者に相談する
1.メーカーや購入店に相談する
パソコンに保存されているデータが不要で、機器を修理して使える状態に戻したい場合は、メーカーや購入店に相談するのが適切です。ただし、Macの場合は注意が必要です。Appleに修理を依頼すると、保存されているデータはすべて削除されるか、ディスクが初期化または交換されるため、データが失われます。修理とは、故障した部品の交換や修理作業を通じて機器を再び使用可能な状態にすることを目的としています。メーカーや購入店に修理を依頼すると、初期化が行われる場合があるため、事前にバックアップを取っておくことが重要です。また、MacをAppleに修理に出す場合、修理期間が長期間に及ぶことが多いため、数週間から数ヶ月にわたりパソコンを使用できなくなる点にも注意が必要です。業務で使用している場合、作業が滞る可能性があるため慎重に判断してください。
↓Macを修理したいと思った時にはこちらの記事もご確認ください。
2.データ復旧業者に相談する
Macに禁止マークが表示されて起動しない場合や不具合が生じた際に、データを取り出したり復旧したい場合は、データ復旧業者への相談を優先しましょう。Macは一般的にトラブルが少ないと言われていますが、一度禁止マークが表示されて起動しないなどの症状が発生すると、重篤な障害であることが多いため慎重な対応が求められます。さらに、Windowsに比べて修理や復旧の難易度が高いため、高度な技術力を持つ専門業者に依頼することが重要です。
・データ復旧業者の選び方
Macに禁止マークが表示されて起動しないなどのトラブルが発生した場合、パソコンに保存されているデータが重要である方や、データの取り出しや救出を希望される方は、まずデータ復旧業者への相談を優先しましょう。復旧業者を選ぶ際に迷った場合は、以下の項目を確認することで、適切な業者を選択できます。
- 高度な技術力を持っている(独自技術やAI技術の有無)
- 復旧に要するスピード、対応が早い
- 復旧費用や料金プラン等がホームページ上に記載されている
- クリーンルーム等、専用環境下で作業を行っている
- 情報の守秘義務、セキュリティ管理が徹底されている
- 復旧実績や復旧事例の有無
アドバンスデータ復旧は1から6の項目、すべてを満たしているおすすめのデータ復旧業者です。独自技術やAI技術を持っており、高度な技術力で復旧作業を行うからこそ、早い対応と費用を抑えたデータ復旧を可能にしています。パソコン(Windows・Mac・自作)、NASやRAIDサーバー、外付けHDD、SSD、USBメモリ、SDカード等、様々な機種に対して復旧実績も多くあり安心です。
Macの種類

Macの種類は大きく分けてMacBook Air/MacBook Pro/MacBookなどのノートブック型のタイプとMac Pro/iMac/ iMac Pro/Mac mini/などのデスクトップ型のタイプに分かれます。現在、販売されているモデルにはRetinaディスプレイが搭載されています。
まとめ・少しでも悩んだ時には手を止めてプロの復旧・修理会社へ相談を
機器のトラブルやエラー表示、故障は突然発生してしまうことがあります。万が一、Macを起動しようとした際に禁止マークが表示されて動かない等の症状が生じた時には慌てずに対応していきましょう。余計な作業を進めてしまうとデータが消えてしまったり、症状が悪化してしまったりすることも多く起こりえるものです。メーカー修理に出した際には中のデータは保存されず消えてしまう対応となるため注意が必要です。アドバンスデータ復旧はMacのデータ復旧と修理、両方に対応が可能です。Macに保存しているデータが大事な方・無くなると困ると少しでも考えた時にはまずは復旧業者に連絡することを優先しましょう。元通りに使えるようにするためにはすぐに相談することが解決への近道となります。