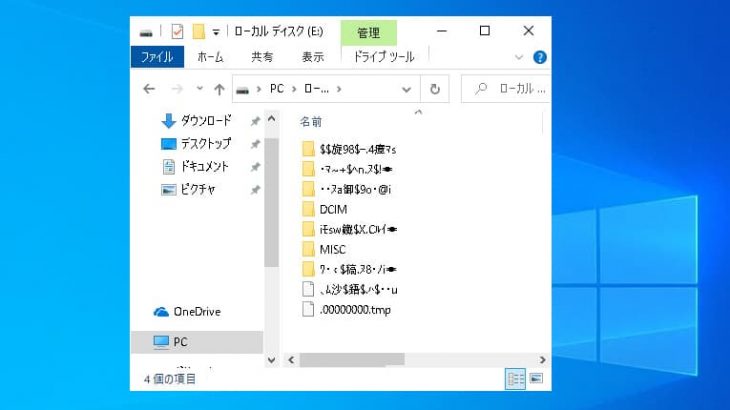パソコンがUSBメモリを認識しない・「フォーマットする必要があります」と表示されて読み込まない・PCにUSBメモリを挿しても反応しない等、USBメモリを使おうとしたら使えなかった・パソコンの電源が勝手に落ちた後にUSBメモリが認識しなくなった等、トラブルはある日突然発生してしまうことがあります。USBメモリに大事なデータを保存している方も多く、使えなくなった時には慌ててしまう事も多いものです。ここでは、USBメモリが認識しない・読み込まない・反応しない等の症状が出た時の原因と対処方法を紹介していきます。
USBメモリとは
USBメモリとは、USBのコネクタを使ってパソコンやスマートフォンなど、多くのデバイスに接続を行い、データの読み書きが可能な小型の記憶媒体の1つです。サイズも小さく軽量であるため持ち運びや受け渡しがしやすい・USB端子をパソコンに挿すだけで簡単に使えるなどの特徴を持っており、多くの方に愛用されている記録媒体でもあります。USBメモリ内のデータを記録するための部品はフラッシュメモリが採用されており、高速での処理を可能としています。HDDよりは衝撃に強いと言われているUSBメモリですが、データの読み書きを頻繁に行う事や長期的なデータの保存には適していない側面も持っているため、突然のデータ消失に繋がるトラブルを防ぐ対策を行っておいた方が良いメディアの1つでもあります。
USBメモリが認識しない時の症状例

パソコンに接続させたUSBメモリが認識しない・読み込まない等のトラブルが出た時には下記のような症状が起きていることが多いものです。
- 「フォーマットする必要があります。」「アクセスできません」等のエラーメッセージが表示される
- USBメモリをパソコンに接続した時にランプが点灯しない
- マイコンピュータ内にUSBメモリが表示されない
1.「フォーマットする必要があります。」「アクセスできません」等のエラーメッセージが表示される
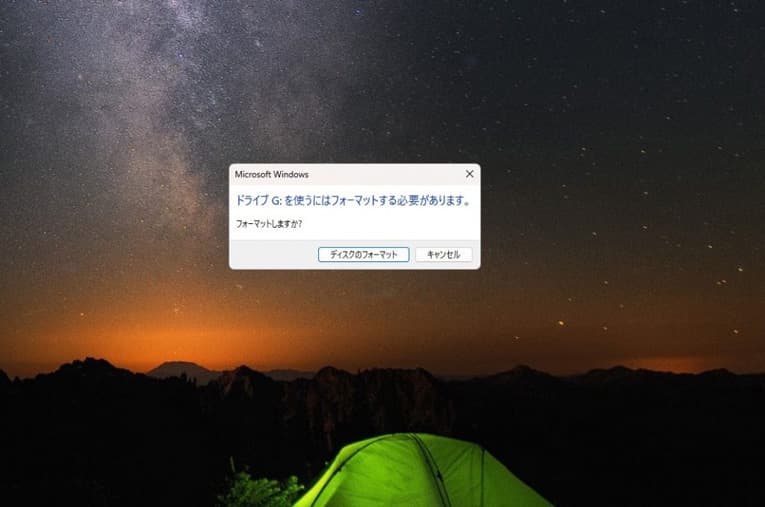
USBメモリをパソコンに挿した際、「フォーマットする必要があります。フォーマットしますか?」とエラーメッセージが表示されてしまうトラブルは多く起こりえるものです。
・フォーマットに関するエラーメッセージ例
| エラー表示 | OS |
|---|---|
| ドライブ :を使うにはフォーマットする必要があります。フォーマットしますか? | Windows 10・8・7・Vista |
| ディスクはフォーマットされていません。今すぐフォーマットしますか? | Windows XP |
| セットしたディスクは、このコンピュータで読み取れないディスクでした。 | macOS iOS |
※パソコンの機種、OSによって表示されるメッセージ内容は異なります。
USBメモリが認識しない状態になった際に「フォーマットする必要があります。フォーマットしますか?」とエラーメッセージが出て、慌てて「はい」を押してしまったり、誤ってフォーマットしてしまったりした場合にはUSBメモリ内に保存されているデータは全て消えてしまいます。フォーマットとは、機器を工場出荷時の状態に戻す作業の事を指します。フォーマットすることで論理障害の問題が解決され、USBメモリ自体は認識できるように戻る可能性もありますが、ほとんどの場合で問題は解決されない・データは消えてしまうデメリットの方が目立つ操作となるため行わない様にしましょう。間違えてフォーマットしまった場合にはパソコンからUSBメモリを抜くことが重要です。そのまま挿しっぱなしにする・どうにかできないかと操作を続けることでデータはどんどん上書きされ続け、すぐにパソコンから外しておけば早く安く復旧できたものがUSBメモリをパソコンから取り外さなかった・パソコンの操作や作業を続けたことによって状態が重篤化してしまい復元不可能な状況に陥ってしまうことも多く起こりえます。注意しましょう。
↓「フォーマットする必要があります。」と表示された時にはこちらの対処法もお試しください。
・その他、USBメモリが認識できない時に表示されるエラーメッセージ例
USBメモリが認識しない時には接続されたパソコンに下記のようなメッセージが表示される事も多いものです。
- アクセスできません
- デバイスを接続し直してください。
- USBデバイスが認識されません。
- このコンピューターに最後に接続されたUSBデバイスが正しく機能していないため、Windowsによって認識されていません。
- パラメータが間違っています。
- ファイルまたはディレクトリが壊れているため、読み取ることができません。
- それでもデバイスが認識されない場合は、デバイスが正しく機能していない可能性があります。
USBメモリをパソコンに挿した時や使用中に何かしらエラーメッセージが表示されて認識できない状態になった場合にはUSBメモリ自体が壊れかかっている・すでに故障してしまっていることも多いものです。USBメモリの抜き差しや電源の入り切り、再起動を繰り返すだけでも状態が悪化してしまうことも多く、USBメモリ内に保存しているデータが大事なもの・無くなったり取り出せなくなったりしたら困ると少しでも頭によぎった時にはパソコンからUSBメモリを取り外し、状態がそれ以上悪化しないように努めることが最優先となります。
2.USBメモリをパソコンに接続した時にランプが点灯しない
USBメモリが認識しない状態の場合、パソコンに挿したUSBメモリのランプが点灯しているかどうかも確認しましょう。ランプが点灯していない時には電力供給が正常に行われていないことが推測されるものです。電力供給がうまくいかず、USBメモリのランプが点灯しない・認識しない時の原因は 1.パソコンの不具合や故障 2.USBポートの劣化や破損 3.USBハブの損傷などが考えられます。
3.マイコンピュータ内にUSBメモリが表示されない
USBメモリのランプは点灯していてもマイコンピュータ内にUSBメモリが表示されないといったトラブルが起きてしまうことも少なくありません。これは、パソコンがUSBメモリをデバイスとして認識していない時に起こる現象です。エクスプローラー上・マイコンピュータ上でUSBメモリが認識されていない場合には 1.USBメモリ自体が物理的に故障している・壊れかかっている 2.USBポートの不具合や損傷 3.デバイスドライバの破損等が考えられるものです。
USBメモリが認識しない場合の原因とは

USBメモリが認識しない・読み込まないといった症状が発生する原因は下記のようなものが考えられます。
- 接触不良・USBメモリがパソコンにしっかり挿し込まれていない
- USBメモリ自体が故障している
- USB端子のタイプが異なり、サイズが合っていない
- 電力不足
- BIOSの設定の問題
- パソコンの不具合や故障、部品の損傷
- USBハブの破損や不具合の発生
1.接触不良・USBメモリがパソコンにしっかり挿し込まれていない
USBメモリが認識しないといった症状が起きる場合には認識させたいデバイスがパソコンに正しく挿し込まれていない事や接続時の接触不良が原因であることも多いものです。USBメモリを使う時にはパソコン側のUSBポートやUSBコネクタにUSBメモリの端子部分がしっかり挿し込まれているかも確認しましょう。
2.USBメモリ自体が故障している
パソコンに挿したUSBメモリが認識しない・読み込まない・反応しない時にはUSBメモリ自体が故障してしまっている事も多く、注意が必要です。
- パソコンにUSBを挿しっぱなしの状態で使うことが多い
- パソコンにUSBメモリを挿したまま持ち歩いた
- USBメモリをパソコンに挿した状態で壁にぶつけた・落とした
- パソコンが水没した時にUSBメモリも水濡れした
- 筆箱にUSBメモリを入れていて取り出したら曲がっていた
- 認識しない時にUSBメモリを強く押したら変形した
- USBメモリの端子部分が破損しているように見える
USBメモリ自体が故障したことによって認識しないといった症状発生に繋がっていることは多く起こりえるものです。上記のような項目に心当たりがある場合にはUSBメモリ自体が故障したと考えられ、慎重な行動が求められます。USBメモリが認識しなくなった後に抜き差しや電源の入り切り、再起動を行うだけですぐに状態が重篤化してしまうことも少なくありません。USBメモリ内のデータが大事な方・取り出したい、復旧したいと思った時にはパソコンから取り外すことから始めましょう。USBデバイスを使い続けよう・中のファイルやフォルダを確認したいと思っても触ってはいけません。復旧できる状態が復元不可能な状況に陥ってしまうことも多く起こりえます。
↓USBメモリからデータを復旧したいと思った時はこちらも参照ください。
3.USB端子のタイプが異なり、サイズが合っていない
USBメモリの端子には複数のタイプが存在しています。
・USBメモリの端子のタイプ例
- Type-A
- Type-B
- Type-C
一般的なUSB端子はType-Aが多く、Type-AのUSBポートにはType-AのUSB端子を持つ機器にしか接続ができません。USBメモリはType-AではなくType-CのUSB端子が付いているタイプもあるため、大きさもチェックしましょう。きっちり接続できない・グラグラしてしまう・抜けそうになってしまう場合にはUSBポートがType-Aに対して、Type-Cの端子が付いたUSBメモリを挿している可能性も考えられるものです。
4.電力不足
USB接続によって動作可能となるデバイス、「外付けHDD」・「キーボード」・「マウス」などをパソコンに接続している場合にはパソコンからの電力供給が行われることによって動作していることが多いものです。しかしながら、同時にそのようなUSB機器をパソコンに接続するとそれぞれのデバイスを稼働させるための電力が多く必要となり電力不足が発生した結果、USBメモリが認識しない・読み込まない等の不具合が引き起こされることもあります。USBメモリに限らず、繋いだデバイスが認識できないといった症状が発生した時にはパソコンに接続させるUSB機器は最小限に減らしましょう。簡単にできる方法で状況が改善されることも多いものです。
5.BIOSの設定の問題
パソコンにはBIOS(バイオス)と呼ばれるプログラム・システムが入っており、パソコン内の部品(基盤/マザーボード/ストレージ)や外部接続機器(外付けHDD/USBメモリ/キーボード/マウス)など、パソコンで使用する部品や接続されているデバイスの管理、制御を行っています。このBIOSの設定が何らかのトラブルで変更されてしまったりUSB機器の設定がBIOS上で無効化されてしまっていたりするとUSBメモリが認識できないといった不具合発生に繋がります。BIOSの設定が適切であるか・問題が無いかも確認してみましょう。
※BIOSの設定方法はパソコンごとに異なるためメーカーのホームページを見る必要があります。
6.パソコンの不具合や故障、部品の損傷
USBメモリを挿したパソコン・出力機器側に不具合や故障、USBポート等の部品に汚れや錆、損傷が起きていることが原因でUSBメモリが認識できないといった症状発生に繋がることも多く起こりえるものです。USBメモリを接続できるUSBポートが複数ある場合にはいつも使っているポート以外に挿す・パソコンを複数使える場合には他のパソコンにUSBメモリを挿してみて認識ができるかどうかを確認してみましょう。USBメモリが認識しない場合にはUSBメモリ側ではなくパソコンなど挿した側に問題があることも多いものです。
↓パソコンが壊れたと思った時にはこちらの対処法もお試しください。
7.USBハブの破損や不具合の発生

パソコンに直接繋がずに外付けのUSBハブを使ってUSBメモリを接続している際に認識ができない場合には外付けのUSBハブ側の故障やUSBハブにUSBメモリが正しく挿し込まれていないことが原因で症状発生に繋がっている事も考えられます。USBハブは大きく分けて3種類に分類され、それぞれ接続方法も異なるものです。
- パソコンにUSB端子を接続しただけで使用できるタイプ(バスパワー)
多くのUSBメモリはこのタイプです。パソコンから電力の供給を受けて使用可能になります。キーボードやマウスなども同様のタイプが多いものです。
- 2.パソコンに接続しつつACアダプターをコンセントに接続して使用できるタイプ(セルフパワー)
コンセントから直接電力が供給できるため、外付けHDDやCD・DVD・BDドライブ、消費電量が少ないプリンターなどの使用が可能なタイプです。
- 3.セルフパワーとバスパワー両方を備えているタイプ
消費電力の大小によって使い分けが可能となるタイプです。
※パソコンに接続させたUSBメモリや外付けHDD等が認識しない場合にはタイプに合わせた接続を行ってUSB機器が動くかどうか・電力供給がされているかをチェックしましょう。USBデバイスに電力が供給されているはずなのに動かない場合にはUSBハブの破損もしくは接続させたUSBメモリ自体が故障してしまっている事が推測されるものです。
USBメモリが故障する原因・物理障害と論理障害
USBメモリが認識しない等の症状が発生し、機器の故障が疑われる時の原因は「物理障害」と「論理障害」の2つに分類されます。
- USBメモリに生じる物理障害
- USBメモリに生じる論理障害
1.USBメモリに生じる物理障害

USBメモリが認識しない・読み込まない・反応しないなどの症状が発生し、故障が疑われる場合にはUSB機器に物理障害が生じてしまっていることも多いものです。物理障害とは、データが保存されている機器本体や中の部品が物理的に壊れてしまっている状態を指します。
・USBメモリに物理障害が発生してしまう原因例
- 経年劣化/書き換え回数が限界を超えた/外から衝撃が加わった/水没・水濡れした/落下させた/折れた/曲がった/脱着時に力が加わって破損した/長い間放置していた/寿命/ゴミやホコリが溜まって壊れた/基盤が剥がれた/錆びた/メモリチップが破損したなど
※USBメモリに搭載されているフラッシュメモリには使用回数によって寿命を迎えてしまいます。記録方式の違いから上限は異なるものの一般的に記録可能な回数は500から10万回までと言われています。フラッシュメモリが採用されている主な記録媒体はUSBメモリやSSDが挙げられます。これらのデバイスは使用限界がある記録媒体であると認識しておく必要もあります。頻繁な読み書きや負荷がかかりやすい映像編集、デフラグなどの操作はフラッシュメモリの劣化を進めてしまう事も多いため注意しましょう。また、フラッシュメモリにデータを保存していた場合には長期間放置していた・使っていなかった時にはデータが気化してしまう・消えてしまう事も起こりえるため、長い期間データを保存したいと思った場合には他の外付けHDDやクラウドにもバックアップデータを取って置いた方が良いものです。
※USBメモリに物理障害が生じてしまった場合には個人で復旧・修復することは困難な状況と言えます。フラッシュメモリからデータを復旧するには高度な技術力と深い専門知識、経験値も必要となります。万が一、技術力の無い復旧業者に出してしまうと復旧ができないばかりか状態を悪化させられてしまうことも起こりえます。USBメモリが故障しているかもしれないと少しでも頭に浮かんだ場合には技術力もあるデータ復旧業者に相談することを優先しましょう。
2.USBメモリに生じる論理障害
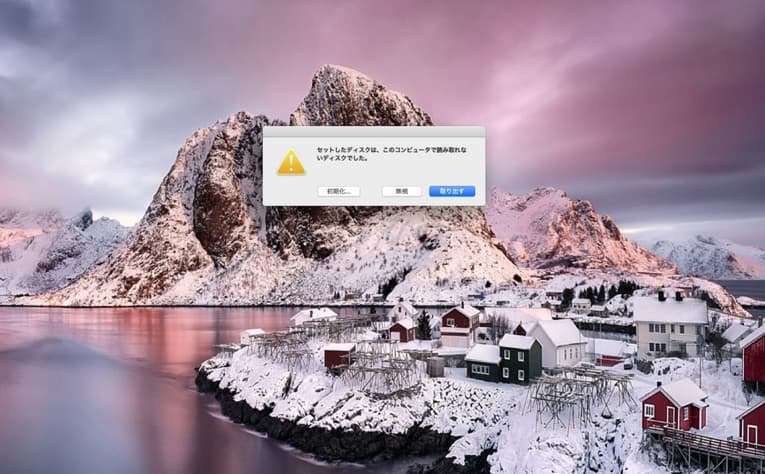
論理障害とはUSBメモリ内に保存されているデータやファイル、データを管理している領域が破損してしまっている状態を指します。
・USBメモリに論理障害が発生してしまう原因例
- プログラム上で問題が発生した/データやシステムが破損している/ソフトウェア面で故障した/プログラムファイルの破損や損傷/経年劣化/誤動作/データの誤削除/ウイルス感染/初期化やフォーマット/データの読み書き中にUSB機器を取り外した/安全な取り外しができなかった/USBメモリを挿しているパソコンの電源が急に落ちた/停電/落雷など
・USBメモリに論理障害が発生してしまった時には
- USBメモリ内のファイルやフォルダなどデータが表示されない
- 「フォーマットする必要があります。フォーマットしますか?」
- 「ファイルまたはディレクトリが壊れているため、読み取ることができません。」
- 「パラメータが間違っています。」
などのエラーメッセージが表示されてしまう事も多いものです。
USBメモリに論理障害が生じた時にはUSB端子の抜き差しや電源の入り切り、再起動を繰り返すなど簡単にできることを行っただけでもデータが上書きされてしまい状況が重篤化するだけでなく復旧自体が難しくなってしまうことも起こりえます。データを取り出したい方・早く安く復旧したい場合には手を止めることが重要です。どうにかしようと無闇に作業を進めることは大変危険な行為となります。
USBメモリが認識しない場合の対処方法を紹介

パソコンに接続させたUSBメモリが認識しない時には下記のような対処方法を試してみて下さい。
- 状態を目視で確認
- USBメモリとPCの接続具合を確認
- USBポートのチェック
- 抜き差しを行う
- 再起動する
- デバイスマネージャーを使う
- ドライバを再インストール
- BIOS設定を見直す
- エラーチェックの利用
- その他の対処法
1.状態を目視で確認
USBメモリが認識しない・読み込まない等の症状が出ている場合には、まずはUSBメモリに外的な損傷や傷などが無いかを目視で確認することから始めましょう。
・USBメモリの損傷例
- 曲がっている
- 錆びている
- ホコリやごみが溜まっている
- 濡れている
- 折れている
- 変色している
USBメモリは頻繁に抜き差しを行うためUSB端子部分に負荷がかかりやすく、USB端子が曲がってしまう・基盤が剥がれてしまうことも起こりえるものです。また、USBメモリは軽量で小型な機器でもあるため、カバーを付けない状態でズボンのポケットに入れていた・筆箱やポーチの中に他の物と一緒に持ち運びをしていた等によってUSB端子部分にホコリやごみが付着してしまい不具合が生じてしまう事も多い機種の1つでもあります。まずは、目視で異常が無いか・損傷していないかを確認することが重要です。
※万が一、目視でUSBメモリ本体やUSB端子部分に損傷や変形が確認できた場合には無理に使おうとしてはいけません。抜き差しや通電を行うだけでも復旧の難易度が上がるだけでなく復元不可能な状況に陥ってしまうことも多いものです。データが大事な方・早く安く復旧したい方はすぐにプロのデータ復旧業者に相談することを優先しましょう。
2.USBメモリとPCの接続具合を確認
パソコンに接続したUSBメモリが認識しない場合には接続具合も確認しましょう。
- USBメモリがPCに正しく挿し込まれているか
- USBメモリのランプが点灯しているか
- PCから電力が供給されているか
- 電力不足は起きていないか
- USBメモリの電源がONになっているか(単体で電源機能が備わっているタイプの場合)
※USBメモリが認識しなくなった場合には原因を把握するためにパソコンに繋いでいる他のUSB機器を一旦全て取り外す事も重要です。
3.USBポートのチェック
同じUSBポートを使い続けると接触不良や破損が生じることがあります。複数USBポートがあるPCを使っている場合には別のUSBポートに接続して機器が認識できるかをチェックしましょう。特定のUSBポートだけが破損してしまっているケースも考えられるものです。外付けのUSBケーブルが壊れてしまっている・断線していそうな場合には別のUSBケーブルを使うことでトラブルの解決が見込めます。また、複数の端末をお持ちの方は他のパソコンにUSBメモリを挿してみて認識できるかをチェックすることも対処方法の1つとなります。
4.抜き差しを行う
パソコンに接続したUSBメモリが認識しない時には1回だけ抜き差しを行いましょう。正しく挿し込まれていなかったり接続不良が起きていたりした場合には挿し直すことで状況の改善が見込めます。しかしながら、何度も試してはいけません。USBメモリをパソコンに挿して認識ができなかった時点ですでにUSBメモリ本体が故障している・USB端子が破損している・中の部品が損傷してしまっている事が多いものです。そのような場合に抜き差しを繰り返してしまうと状態が重篤化してしまい復旧の難易度が上がるだけでなく復旧不可能な状況に陥ってしまうことも起こりえます。
5.再起動する
外付けHDDやUSBメモリなど外部機器をパソコンから取り外す時には「ハードウェアの安全な取り外し」などの機能を使って安全に取り外す必要があります。しかしながら、この作業を行わないで取り外してしまうとUSBメモリとパソコンの通信が途中で遮断されてしまい、USBメモリの動作は終了されず、通信を続ける状態で保留してしまいます。この状態になってしまった場合にはパソコンの再起動が必要となります。再起動はパソコンにもUSBメモリにも大きな負荷がかかる行為です。万が一、USBメモリ自体が壊れかかっている・すでに故障している時に再起動を繰り返してしまうと取り返しのつかない状況に陥ってしまう事も起こりえます。再起動は1回だけ行いましょう。パソコンを再起動した後もUSBメモリが正しく認識しない場合にはUSBメモリ本体の故障が推測される為、余計な操作は行わずにすぐにプロのデータ復旧業者に連絡することが最善策となります。
6.デバイスマネージャーを使う
デバイスマネージャーを使うとパソコンがUSBメモリを認識できているかを確認することが可能です。
・Windows10のパソコンでデバイスマネージャーを使う方法
- USBメモリをパソコンに接続する
- Windowsマークを右クリック→デバイスマネージャーを開く
- 「ディスクドライブ」や「ユニバーサル シリアル バス コントローラー」を開く
- 3.のどちらかに接続させたUSBメモリが表示されているかをチェックする
・デバイスマネージャー上で機器が表示されない場合には
- 機器名がデバイスマネージャー上に表示されない
- 機器名に「!ビックリマーク」や「?はてなマーク」が付いている
- ディスク欄にUSBメモリが表示されない
- ボリュームの一覧にUSBメモリが表示されない
デバイスマネージャーを利用して1.~4.のような症状が起きた場合には接続させたデバイスが正常に動作できていない・PCで正しく読み込みができていないサインとなります。
※デバイスマネージャー上でUSBメモリが表示されなかった場合には、機器本体がすでに故障してしまっていることが多く、抜き差しや電源の入り切りなど簡単にできることを行っただけでも取り返しのつかない状況に陥ってしまう事も多いため、USB機器をパソコンから抜いてそれ以上、状況が悪化しないように努めましょう。
※デバイスマネージャー上で機器が表示されなかった場合にはドライバの再インストールやシステムの復元、更新プログラムのアンインストールなどを実施する必要も出てきます。しかしながらこれらの操作を進めると保存しているデータを消失させてしまう事も多いため注意が必要です。事前にバックアップが取れている場合にのみ進めましょう。バックアップが不十分・バックアップが取れていないかもしれないと思った時には無理に作業を進めずにプロのデータ復旧業者に相談した方が失敗せずに済みます。
・デバイスマネージャーで「不明なデバイス」と表示された場合には
- Windowsマークを右クリック→デバイスマネージャーを開く
- 「不明なデバイス」を削除
※上記手順で「不明なデバイス」を削除してみるだけで問題が解決できることもあります。
・デバイスマネージャー上で問題が見つからなかった場合には「ディスクの管理」を使う
デバイスマネージャー上ではUSBメモリが正常に表示されていても中のファイルを開くことができない・データにアクセスができない場合にはWindowsに標準で搭載されている「ディスクの管理」機能を使いましょう。「ディスクの管理」はファイルシステムの状態を確認ができるツールです。
・「ディスクの管理」を使う方法
- Windowsマークを右クリック→「ディスクの管理」を選択(Windows10)
- デスクトップ画面→マウスを右の上部に移動させる→メニュー→設定→コントロールパネル→Systemとセキュリティ→管理ツール→コンピュータの管理を選択(Windows8/8.1)
・「ディスクの管理」で注意したい表示例
- USBメモリのボリュームのファイルシステム欄に「RAW」と表示される
- 「未フォーマット」や「未割り当て」と表示される
- ディスク欄に「メディアなし」と表示される
1.~3.のような表示がされた時には、USBメモリ自体が故障してしまっているサインとして理解しましょう。このような場合にはデバイスマネージャー上にUSBメモリが表示されなかった時と同様に余計な操作を行ってしまうと復旧の難易度が上がるだけでなく、復旧不可能な状況に陥ってしまうことも少なくない為、データが大事な方・取り出したい方はそれ以上機器を触ることは止めた方が良いものです。
※フォーマットすることでUSB機器自体は使えるように戻ることもありますが、データは全て消えてしまう操作となります。慌ててフォーマットしないように注意しましょう。
7.ドライバを再インストール
USBメモリはWindowsに標準で入っているドライバで使用可能なタイプとプリンターなど専用のドライバが無いと動かないタイプの2種類があります。Windowsに標準で搭載されているドライバで使えるUSB機器の場合には一旦、ドライバを削除→接続を行うことでドライバが自動的に再インストールされます。ドライバの不具合が考えられる場合には一度ドライバを再インストールしてみる事で問題が解決できることがあります。
・ドライバを再インストールする方法
- Windowsマークを右クリック→デバイスマネージャーを開く
- 表示された一覧から「ユニバーサル シリアル バス コントローラー」を開いて右クリック
- 「デバイスのアンインストール」もしくは「ドライバーソフトウェアの更新」をクリック
- 数分間待つ
- 再度、USBメモリを接続する
- 必要なドライバが自動的に再インストールされる
Windowsに標準で搭載されているドライバではなく専用のドライバが必要なUSB機器の場合には機器に付属しているCD-ROMやメーカーの公式サイトからドライバをダウンロードしましょう。手動で専用ドライバを再インストールすることで状況が改善されることもあります。
8.BIOS設定を見直す
USBメモリが認識しない場合には接続させたPCのBIOSの設定を見直すことで問題の解決が見込めます。BIOSとはPCで使う部品や機器の制御・管理を行っているプログラムの事です。しかしながら、BIOSの設定はPCなど機器の操作に慣れている方以外は変更等の操作は行わない方が良いものです。専門的な知識も必要となり、万が一BIOS設定を誤ってしまったり操作を間違ってしまったりするとPCが起動しなくなる等、別のトラブルを併発してしまうことも起こりえます。BIOSの設定を見直す時には慎重に行動しましょう。少しでも悩んだり困ったりした場合には無理に操作を進めずにプロのデータ復旧業者に相談した上で進めると後悔せずに済みます。
・USBメモリが認識しない時にBIOS設定で確認すべき項目
- USBメモリが無効化されていないか
- USB portなどの項目で「Enabled」になっているか・有効化されているか
※BIOS設定を確認してUSBメモリが無効化されてしまっている場合にはPCに繋いだとしても使えません。
・BIOSの設定画面の起動方法例
- PCの電源をONにしてすぐに「F1キー」や「F2キー」、「DELキー(デリートキー)」を押す
- PCの電源をONにしてすぐに「F1キー」等を連打する
※メーカーは機種によってBIOSの設定画面の起動方法は異なる為、メーカーページや取扱説明書も参照しましょう。
・BIOS画面の起動後、USB機器の設定を確認する方法例
- BIOSの設定画面が起動
- 「USB Port」「USB Support」「USB Controller」「USB Functions」などUSBとつく項目をチェック
- 「Enabled」表示→設定が有効になっている印
- 「Disabled」表示→設定が無効化されている印
- USB機器を使えるようにしたい時には「Enabled」に変更する
※2.の項目を確認して「Disabled」になっている場合にはUSBメモリは使えない状態になっています。
※企業で使用されているPCの場合、セキュリティ対策で設定が「Disabled」になっていることもあります。
※BIOS設定の見直しは、そもそも行うことが少なく見慣れない画面でもあるため、作業を進める中で少しでも不安に感じたり困ったりした場合には手を止めることを優先しましょう。
9.エラーチェックの利用
WindowsのPCを使っている場合にはエラーチェックを利用することでデバイスに生じた軽度の論理障害(軽度の不良セクタやファイルシステムの障害等)を自動的に修復ができる可能性があります。
・エラーチェックの使用方法
- Windowsシステムツールをクリック→PCを選択
- チェックしたいドライブを右クリック→プロパディをクリック
- ツールタブをクリック→エラーチェックの「チェック」をクリック
- スキャンが開始される
- エラーが検出された時にはファイルシステムの修復を行うためPCを再起動させるメッセージが出る
- 再起動するとシステムの修復が自動で行われる
※エラーチェックは中度以上の論理障害の修復はできないものです。
※エラーチェックは修復したいデバイスに物理障害が起きている場合には使えません。使ってしまうと状況が重篤化してしまうだけでデメリットしか目立たない操作となるため、少しでも物理障害の発生が疑われる時や論理障害と物理障害、どちらが生じているか判別が難しい場合には試さないようにしましょう。認識できないUSB機器のトラブルを修復したいはずが逆の結果に繋がってしまう操作を行う事は避けた方が良いものです。
10.その他の対処法
その他の対処法としては、外付けHDDが認識できなくなった場合に試せる方法「ドライブレターの変更」やHDDの読み込み速度が遅くなった時に試せる方法「常駐プログラムの解除や停止」を行うことでUSBメモリが認識しない問題が解決できることもあります。
↓外付けHDDが認識しない状態になった時に試せる解決方法はこちら
USBメモリが認識しない時に注意したいこと
USBメモリが認識しない・読み込まない等のトラブルが発生した場合には下記のような点に注意しましょう。
- USBメモリの抜き挿しを繰り返すことはNG
- 通電を続ける・再起動を繰り返すことは避ける
- USBメモリを曲げる行為は危険
- USB端子に息を吹きかける・ドライヤーで風を送る事はNG
- BIOSの設定変更は慎重に
- フォーマットや初期化は行わない様に
1.USBメモリの抜き挿しを繰り返すことはNG
PCにUSBメモリを接続した時に認識できないといった症状が出た場合には慌てて何度も抜き差しを行わない様に注意しましょう。繰り返す事でUSB端子部分に大きな負荷がかかる・USB端子の根元部分と基盤が繋がっている部分が剥がれる・故障や障害の程度が悪化する・保存しているファイルやフォルダが破損する・データが消えてしまう事も多く起こりえるものです。
2.通電を続ける・再起動を繰り返すことは避ける
PC本体や接続させたデバイスに不具合が出た時には電源を切ることを優先しましょう。PCは通電し続けているとバックグラウンド上で自分が操作していなくても何かしらプログラムが動き続けているものです。そのため、USBメモリなどをPCに接続したままでいるとデータの上書きや状況の悪化が進んでしまう事も少なくありません。また、再起動は機器に大きな負担がかかる行為の1つです。壊れかかっている・すでに故障しているデバイスがあった場合に再起動を繰り返した結果、取り返しのつかない状況に陥ってしまう事も多く起こりえるものです。認識できるように戻るかもと思って何度も試すことはデメリットだけが目立つ行為となります。
3.USBメモリを曲げる行為は危険
USBメモリが曲がっていた際に元の形に戻そうと曲げたり、叩いたりすることは止めましょう。基盤など大事な部分を折ってしまう・ヒビが入ってしまうことに繋がりかねません。データが保存されている場所や接続するためのUSB端子に致命傷を与えてしまうことも多いものです。曲がっていると思った時にはそれ以上触らずにデータ復旧業者に相談するべき事態です。
4.USB端子に息を吹きかける・ドライヤーで風を送る事はNG
USBメモリが認識しない際、ゴミやホコリを取り出そうとUSB端子に息を吹きかけたり、水没・水濡れしてしまった際にドライヤーで風を送ったりすることは控えましょう。ホコリやゴミが溜まっていた時にはこれらの行為を行う事で奥まで入り込んでしまう事や水分がUSB機器の奥まで浸透してしまい錆びや変形してしまう等の二次被害の発生に繋がりかねません。USBメモリは小さくとても繊細な記録媒体です。特にパソコンとともに水没してしまった時には個人で対応することは危険なことが多く、データが大事な方・無くなったり取り出せなくなったりしたら困ると少しでも考えた時にはトラブルが起きた時点ですぐにプロに相談することを優先しましょう。
↓パソコンが水没してしまった時にはこちらの対処方法もお試しください。
5.BIOSの設定変更は慎重に
BIOSの設定変更はPCなど機器の取扱いに慣れている方のみ進めましょう。無理に操作を進める・BIOSの設定を誤って変えてしまうとパソコンが起動しなくなる等、別のトラブルが併発してしまう事に繋がりかねません。少しでも悩んだ時には手を止めてプロのデータ復旧業者に相談することを優先しましょう。
↓パソコンが起動しない状態になってお困りの方はこちらも参照ください。
6.フォーマットや初期化は行わない様に
USBメモリが認識しない時にはフォーマット・初期化を行うことでUSB機器は使えるように戻る可能性もありますが、問題が解決しないことも多いため安易に試すことは避けた方が操作となります。フォーマットや初期化作業は機器を工場出荷時の状態に戻す作業のことで、行ってしまうと中に入っているデータは全て消えてしまいます。USBメモリに保存されているデータは不要・他の媒体にバックアップが完全に取れている場合を除いて、フォーマットは絶対に行わない様に注意しましょう。万が一、フォーマットしてしまった場合にはすぐにプロのデータ復旧業者に相談すべき事態です。フォーマット直後だった場合には未だデータはデバイスの中に痕跡が残っているものの通電し続ける・抜き差しや電源の入り切り、再起動を繰り返す・PCに繋いだままネットサーフィンを行うなど操作を続けてしまうだけでどんどんデータは上書きされ続けてしまいます。データ復旧の難易度が上がるだけでなく復旧不可能な状況に陥ってしまうためフォーマットしてしまった時には手を止めてUSB機器を安全に取り外すことが最優先となります。
認識しないUSBメモリからデータを取り出したいと思った時には
USBメモリが認識しない・読み込まないトラブルが起きた場合に中に入っているデータを取り出したい・復元したいと考えた時には下記のような方法があります。
- データ復元ソフトを利用する方法
- 購入店やメーカーに相談する方法
- データ復旧業者に相談する方法
1.データ復元ソフトを利用する方法
認識しないUSBメモリの中に入っているデータが必要・取り出したい時にはデータ復元用のソフトを利用する方法があります。しかしながら、ソフトで復旧可能な障害は軽度の論理障害のみです。認識しない・読み込まない・反応しないといった症状が起きている時にはUSBメモリには物理障害が起きていることの方が多く、ソフトを使ってしまうと復旧の難易度が上がるだけでなく二度と復旧ができない状況に陥ってしまうことも起こりえます。また、ソフトを利用する方法を安易に試してしまうとデータの上書きや破損の具合を促進してしまうことも少なくありません。USBメモリ内のデータが大事なもの・早く安く安全に取り出したい・失敗したくない方は復元ソフトの利用は控えた方が良いものです。どうしても使いたいと思った時には試す前にプロのデータ復旧業者に相談した上で進めましょう。
2.購入店やメーカーに相談する方法
USBメモリに保存されているデータよりも機器が正常に動くように戻したい・修理したいと思った時には購入店やメーカーに相談する方法があります。修理とは、故障した機器を再び使えるように戻すことを目的としており、購入店やメーカーに相談した場合には機器は初期化されデータは全て消えてしまう対応、もしくは同等品との交換対応となる事を認識しておく必要があります。データは手元に戻ってこない対応になるため注意しましょう。USBメモリのデータの内、1つでも取り出したいものがある場合には、まずはデータ復旧業者に相談する方法を選択した方が良いものです。
3.データ復旧業者に相談する方法
USBメモリが認識しない等のトラブルが起きた時には慌ててしまうことも多いものです。機器が正常に動くように戻る事よりも中に入っているデータを取り出すことを優先したい方はデータ復旧業者に相談する方法を選びましょう。USBメモリや外付けHDD、SDカードなど記録媒体に障害や故障が発生した時には 1.高度な技術力 2.深い専門知識 3.クリーンルームなどの専用環境 4.互換性のある部品の調達、この4つが揃って初めて早くて安いデータ復旧が可能となるものです。家や職場から近いから・検索結果で上位に表示されたからといって安易に業者を選んではいけません。早く問題を解決したい・費用が気になる・失敗したくない・業務への支障を最小限に留めたい等、1つでも頭に浮かんだ時には最初に依頼する業者の選定が重要となります。
・データ復旧業者を選ぶ時にチェックしたい項目
- 高度な技術力(AI技術や独自技術)を持っているか
- 復旧や作業にかかるスピードは早いか
- 復旧料金の記載や例示はホームページにあるか
- クリーンルームなど専用の環境下で作業を行っているか
- セキュリティ管理・情報の守秘義務は徹底しているか
- 復旧実績・事例の有無
データ復旧業者は多く存在していますが、その技術力やサービス内容には大きな差があるものです。万が一、技術力の無い会社に出してしまうと復旧ができないばかりか状態を悪化されてしまうことも起こりえます。大事なデータを安全に取り出したい時には高度な技術力、専門知識、経験値がある業者を選ぶ事が大切です。アドバンスデータ復旧は1.~6.の項目全てを満たしており、高度な技術力を持っているからこそ早い対応と費用を抑えたデータ復旧を実現しています。USBメモリだけでなく様々な記録媒体に対して多くの復旧実績もあり安心です。
まとめ・困った時には手を止めて復旧業者に連絡を
パソコンにUSBメモリを挿しても認識しない・読み込まない等、トラブルが発生している場合には一旦、手を止めてプロのデータ復旧業者に連絡することを優先しましょう。障害や症状が発生している時に機器の使用を続けようとする・抜き挿しや再起動を繰り返す・通電し続けることは大変危険です。状態が悪化するだけでなく取り返しのつかない状況に陥ってしまうことも多く起こりえるものです。USBメモリはPCに接続させるためのUSB端子がむき出しになっており、基盤など中の部品への衝撃も加わりやすい繊細な機器の一つです。認識できない時には物理障害が発生してしまっているケースが多く、高度な技術力を持っている会社に相談することが重要です。アドバンスデータ復旧は高度な技術力を持っているからこそ費用を抑えたデータの復旧と早い対応を可能にしています。困った時には無料の相談から始めてはいかがでしょうか。