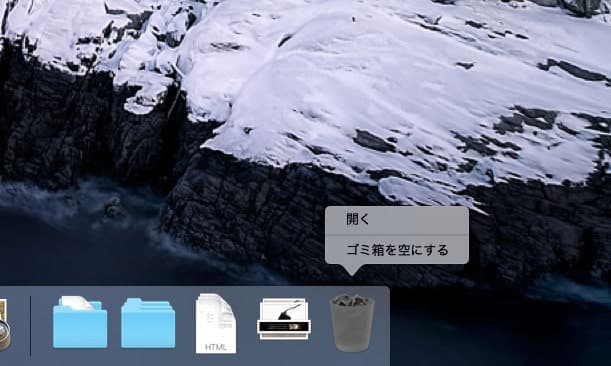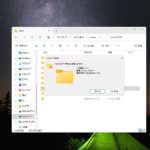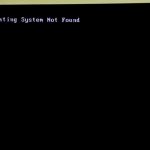Macを使っていてゴミ箱を誤って空にしてしまった・ゴミ箱のデータを削除してしまった・ゴミ箱に入れてはいけないデータだったと後から気づいた等、困ったことがある方も多いのではないでしょうか。ここではMacのゴミ箱に入れたデータを削除してしまった場合に使える復元方法を紹介していきます。
Macのゴミ箱とは
ゴミ箱とはMacなどのパソコンを使っていて不要になったファイルやフォルダなどのデータを入れるものを指します。Macのパソコンを使用中、不要なファイルを消したい時には右クリック→削除を選択すると削除したいファイルがゴミ箱に移動します。
Macのゴミ箱を空にしてしまった等、データが消失するケース例
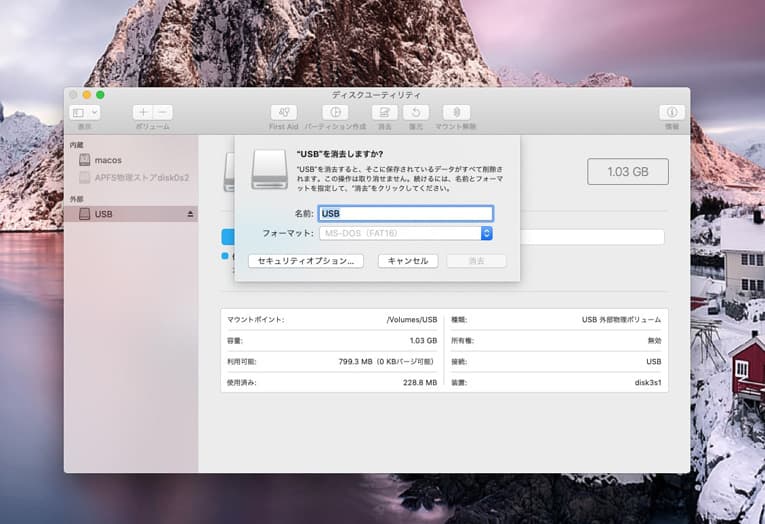
Macを使用していてデータを紛失してしまうケースには下記のようなことがあります。
- 間違ってゴミ箱を空にした/誤って削除した
- 誤動作
- SSD・HDD(ハードディスク)/パーテーション/メモリーカード等をフォーマットした
- パーテーションを削除した/パーテーションを紛失した
- ウイルス感染
- システムのクラッシュ
↓Macに保存しているデータの復旧を検討されている方はこちらも参照ください。
ゴミ箱でできる操作
ゴミ箱はMacにもWindowsのパソコンにも搭載されている機能です。ゴミ箱は削除したデータを一時的に保管する場所となっています。
- ゴミ箱にデータ・ファイル・フォルダを入れる、移動させる
- ゴミ箱からデータ・ファイル・フォルダを取り出す
- ゴミ箱を空にする(データの完全消去)
1.ゴミ箱にデータ・ファイル・フォルダを入れる、移動させる
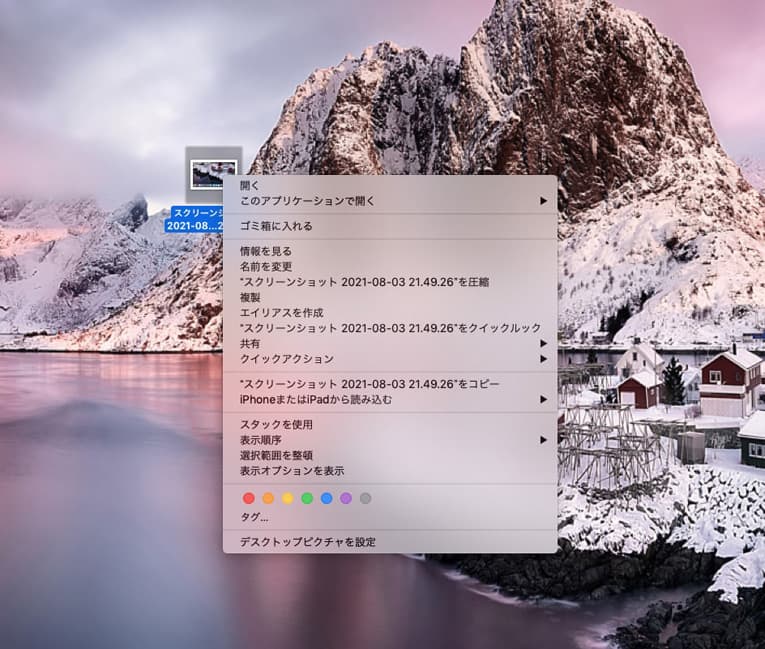
不要なファイル・フォルダができた時には、ゴミ箱に入れます。
・データをゴミ箱に入れる方法
①ゴミ箱のアイコンにドラッグ&ドロップして入れる
②対象のファイルを右クリック→ゴミ箱に入れるを選択
2.ゴミ箱からデータ・ファイル・フォルダを取り出す(ゴミ箱から復元)
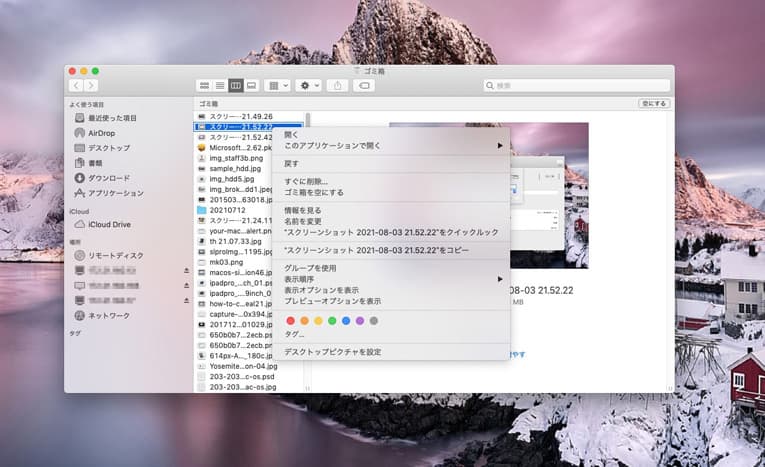
不要だと思ったファイルをゴミ箱に移動させただけであれば、すぐにそのファイルは取り出すことが可能な状態です。何かしらの誤作動が起きた後にファイルやデータが消えてしまった場合には一旦、ゴミ箱の中身をチェックしてみましょう。ゴミ箱に入っているだけであればすぐに問題は解決できるものです。
・Macのゴミ箱内のデータ・ファイル・フォルダの復元方法
①ゴミ箱のアイコンをダブルクリック→戻したいファイルやデータをドラッグ&ドロップ→デスクトップへ移動
もしくは
②MacのFinder→ゴミ箱を開く→復元したいファイルやデータを右クリック→戻すをクリック
ゴミ箱に入れただけであればすぐに戻すことが可能な状態です。ゴミ箱を空にする・ゴミ箱上で完全に削除しなければいつでも取り出す・復元することができます。
3.ゴミ箱を空にする(データの完全消去)
ゴミ箱に不要なファイルを入れた後、ゴミ箱を空にすると中に入れていたデータやファイルは完全に消去されます。
・ゴミ箱を空にする方法
ゴミ箱のアイコンを右クリック→「ゴミ箱を空にする」を選択
この方法でゴミ箱内のデータは消去され、取り出しが不可能な状態となります。
Macでデータが保存される場所は
macOSが搭載されているMacBookやiMacなどのパソコンでは、データは全て内蔵のSSDもしくはHDD(ハードディスク)に保存される仕様となっています。したがって、Macのパソコンのゴミ箱からデータを削除した場合にはそのデータはSSDやHDDの中からも消えてしまいます。消えてしまったデータ・削除してしまったファイル等は実際にはSSDもしくはHDDなどの記録媒体から復元を試みることとなります。誤って消してしまった・ゴミ箱からファイルを削除してしまった後、そのファイルが必要なものだった場合にはすぐにMac・パソコンを触る手を一旦止めましょう。ゴミ箱以外の操作、作業を進めることで次々とデータが上書きされてしまい、欲しいデータが復元できない状態まで悪化してしまいます。ゴミ箱に入れたデータが大事だった・完全に削除した後に必要なファイルだったと思い出した際には上書きを進ませないようにすることが重要です。また、Mac本体ではなくNAS(ネットワークHDD)上の共有フォルダにデータを保存していて、その共有フォルダ内のデータを削除した時には、消したデータはゴミ箱に移動することなく消えてしまうため注意しましょう。
↓共有フォルダ内のデータを削除してしまった時にはこちらも参照ください。
ゴミ箱を空にした後に復元したい時には
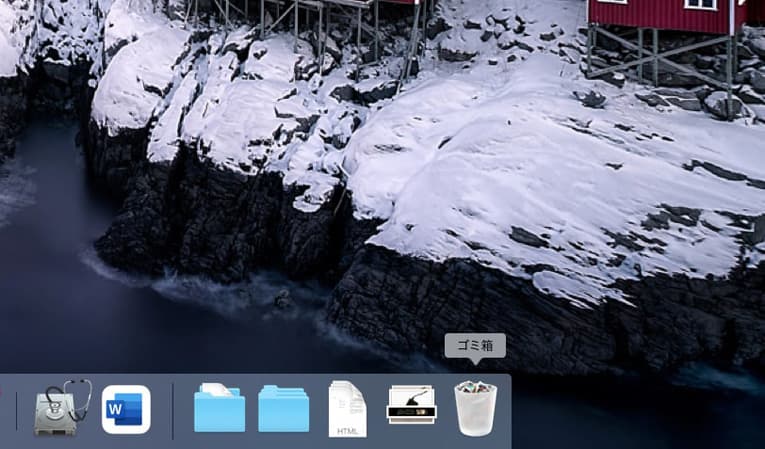
ゴミ箱を空にした後、入れていたデータが必要なものだった・消してはいけないファイルだったと気づくことも多いものです。ゴミ箱を空にしてしまった・ゴミ箱からもファイルを削除した・完全消去した場合にはゴミ箱から復元することは不可能になってしまっています。ここではゴミ箱から完全に消去してしまった後にファイル等を復元したい場合に使える対処方法を紹介していきます。
- Time Machineを使う
- プロの復旧・修理業者へ相談
- フリーソフトの利用
- Time Machineの設定を有効にして自動バックアップを取る
- ポータブルHDDなど外付けハードディスク・SSDの利用
- クラウドサービスの活用やオンラインストレージの利用
- iCloud
- Dropbox
- Google ドライブ
-
- 2025.10.9
「ディスクのエラーを確認しています」表示が終わらない原因と対処法を徹底解説!
-
- 2025.8.27
Windows11の最新更新でSSDやHDDが使えなくなるリスクとその回避方法
-
- 2025.8.11
パソコンのファンが回らない原因とは?今すぐ試せる対処方法を徹底解説!
-
- 2025.7.28
「Reboot and Select Proper Boot Device」エラーの原因と修復方法|簡単ステップで対処!
-
- 2025.7.24
JPGファイルが開けない原因とデータ復旧方法|安全な対処の手順
-
- 2025.7.6
Macの寿命は何年?寿命を見極めるサインとその後の適切な対策
1.Time Machineを使う
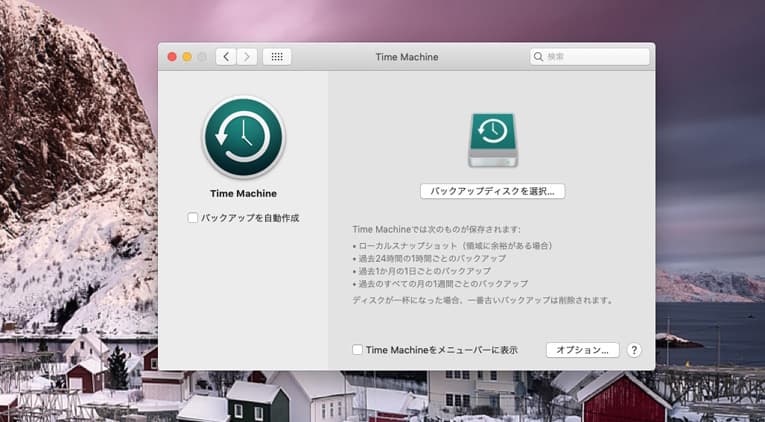
MacにはTime Machineと呼ばれる機能が標準で搭載されています。Time Machine機能を使うことでアプリケーション/写真/動画/書類/メール/音楽/システムファイルなどMacのパソコン内に入っているすべてのデータを自動的にバックアップが可能となります。万が一、消してはいけないファイルを削除してしまった・ゴミ箱を空にしてしまってもTime Machineでバックアップしていれば復元が可能となります。このTime Machine機能を使うには定期的なバックアップを取っていることが前提となります。
・Time Machineを利用するには
①バックアップ用の外付けHDDを準備
②外付けHDDをMacのパソコンに接続
③接続後、そのハードディスクを使ってTime Machineでバックアップを取るか確認が入る
④確認画面で承諾→接続された外付けハードディスクにバックアップされる準備が完了
※確認が出ない時には環境設定→Time Machineを有効にするか選択が可能。
Time Machineは過去24時間分は毎時間ごと。過去1カ月分は毎日。過去の全ての月分は1週間ごとのバックアップが自動的に作成されるものです。
・Time Machineが有効設定になっているかを確認する方法
①アップルメニュー(左上のメニューバー)→システム環境設定をクリック
②システム環境設定ウィンドウ→Time Machineをクリック
③Time Machineの環境設定が「切」ではなく「入」の状態かを確認
※この画面で「入」になっていれば復元対応が可能となります。
・Time Machineを使ってファイルを復元する方法
①メニューバー→Time Machineメニュー→Time Machineに入るをクリック
②Time Machineのフォルダウィンドウが開く→バックアップされたデータの日付が表示される
③Time Machineでバックアップされた日付を遡る→復元したいファイルを選択→復元をクリック
④ファイルが復元される
ゴミ箱を空にして削除してしまったファイルを復元したい時にこのTime Machineを使うことで復元が見込めますが、バックアップしているものが古いデータだった・Time Machineの利用がうまくできないといった状況も起こりえるものです。作業に不安を感じたり、うまく利用できなかったりした際にはそのまま作業を進めずに早い段階でプロの復旧・修理業者に連絡することを優先しましょう。無理に手を動かすことで上書きが進んでしまい、復元が難しくなってしまうケースも多いものです。
2.プロの復旧・修理業者へ相談
プロの復旧・修理業者ではMacの様々なトラブルに対応可能です。Macには安定したOSが搭載されており、動作も不安定になりにくいパソコンではあるものの一旦、不具合が発生してしまうと修理や復旧作業の難易度が高いことが多く、対応には高い技術力と豊富な知識が求められます。Mac本体や内蔵されているSSDやハードディスク、部品などに障害が発生してしまっている場合には、使い続けることで取り戻しのつかないところまで状態が悪化してしまうケースも残念ながらありえます。無理にいじってしまう・作業を続けることで上書きも状態の悪化も進んでしまうため、保存しているデータが大事・Mac本体も大切な物の場合には手を止めて、プロに相談をしてから進めましょう。失敗を防げます。
3.フリーソフトの利用
Macでゴミ箱を空にしてしまった後に復元したいと考えた時にはフリーソフトの利用が頭に浮かぶかもしれません。復旧ソフトはフリーソフト(無料版)と有料ソフトが多く流通しています。しかしながら、ソフトのダウンロードやソフトの利用は避けた方が良いものです。なぜならフリーソフトなどのソフトを使ったがためにデータが上書きされてしまって本来、復旧可能なファイルやデータの復元が難しくなってしまう状態まで悪化してしまうケースもありえるためです。ソフトの利用をどうしても行いたい場合には先にプロの復旧・修理業者に相談を行ってから進めましょう。先に使ってしまうと後悔してしまう結果に繋がりかねません。
フリーソフト例
| 無料ソフト | 有料ソフト | 対応OS |
|---|---|---|
| Wondershare Repairit/Wondershare/Recuba/Disk DiggerRecoverit/EaseUS Data Recovery Wizard for Mac Free/PC Inspector File Recovery/iSkysoft/Mini Tool Photo Recovery Free/Photo Rec/Disk Drill Media Recovery for Mac/testdisk/Pandora Recovery/Recover Files/ZAR(Zero Assumption Recovery)/Restart Explorer/DivFix/Stellar Repair for Video/VLC Media Player/AVIPreview/Glary UndeleteSFWare Video Repair/AviFIXP/DVDVob2Mpg/MMname/WMVConcat/4DDIG Macなど | EaseUS Data Recovery Wizard,Recoverit有料版/iSkysoft有料版/Disk Drill/ restore.media/SFWare Video Repair/ Renee Undeleter/データリカバリー(Mac版)など | Mac OS(iOS)/ Windows/ Linuxなど |
Macユーザー向けデータのバックアップ方法
本稿では主にMacを使用中に誤ってゴミ箱に必要なファイルを入れてしまった・ゴミ箱内のファイルを完全に削除してしまった場合の対処方法・復元方法を紹介してきました。今後、同様のトラブルが発生してしまった際に問題がすぐに解決できる事前の対策についても紹介します。
1.Time Machineの設定を有効にして自動バックアップを取る
Macユーザーの方は、ここまでに紹介してきたMacのパソコンに標準で搭載されているTime Machineを使った自動バックアップ機能を使えるように設定をしておきましょう。万が一、必要なファイルを消してしまったり、誤作動で削除されてしまったり本体の不具合が出た際にも役に立つ機能の一つです。
2.ポータブルHDDなど外付けハードディスク・SSDの利用
USBケーブルで簡単に接続と利用が可能な外付けハードディスク・SSD・ポータブルHDDを使用してバックアップを取る事も有効な手段の一つです。簡単にコピー・バックアップができるため、使い方に悩む時間も省略ができるメリットがあります。物が増えてしまう・自動的にバックアップができない・手動でバックアップを行う必要がある等のデメリットもあります。
3.クラウドサービスの活用やオンラインストレージの利用
場所を取らない・どこでもアクセスができる等のメリットがあるクラウドサービスやオンラインストレージを使ってバックアップを取る方法もあります。
・クラウドサービスやオンラインストレージ例
| クラウドサービス・オンラインストレージ例 |
|---|
| iCloud(Apple)/Dropbox/Dropbox Business/Google ドライブ/OneDrive/OneDrive for Business(Microsoft)/Amazon Drive/box/NotePM/Fleekdrive/Bizストレージ ファイルシェア/KDDI ファイルストレージ/Smooth Fileクラウド/PrimeDrive/宅ファイル便/セキュアSAMBA/Fileforce/ firestorage/DirectCloud-BOXなど |
・Macユーザー向けのクラウドサービスの抜粋
無料で使いやすいクラウドサービスの一部を紹介します。
1.iCloud
Apple(アップル)が提供しているiCloud(アイクラウド)サービスはバックアップ用途でよく利用されている機能の一つです。iPhoneを使っている方はiPhone内に写真や動画、アプリなどを保存しているかと思います。これらのデータをiCloud上にバックアップを取っておくと新しいiPhoneに機種変更してからもiCloud上からバックアップ・引継ぎが容易となります。Macのパソコンでの使い方も同様です。iCloud上でバックアップを取っておくと万が一、Mac内で保存していたデータが消えてしまっても間違って削除してしまった時でも復元が可能となります。
2.Dropbox
Dropboxを使う利点は、Dropboxにファイルを保存すると自動的にバックアップされるように設定ができる点です。Dropboxは個人利用よりも複数人で使うことを目的としたサービスでもあります。Dropbox上にアップロードしたファイルは複数人で共有が可能で、フォルダ単位で作成・管理もできるためチームごとでの運用に向いています。
・Dropboxでファイルを復元したい時には
①Dropboxのウェブサイトにアクセス→ログイン
②左サイドメニュー→削除したファイルのボタンをクリック
③復元したいファイルを検索→イベントにカーソルを合わせる→復元(イベントの取消)
上記の流れで復元が見込めます。
※無料版のDropbox Basicと有料版のDropbox Proでは削除後、30日経過後には復元ができなくなってしまいます。30日を超えても復元したい時にはDropbox Businessの利用やエクステンデッド バージョン履歴の購入が必要です。
3.Google ドライブ
Google ドライブはGoogleが提供しているクラウドストレージサービスです。Googleのアカウントを作れば誰でも無料で使うことができる利点があります。Google ドライブでは写真、動画、音楽、デザイン、文章など様々なファイルを保存できるものです。また、15GBまでの保存容量が無料。それ以上の容量を希望する場合には有料版も用意されています。Google ドライブの共有機能を使えば特定のユーザーとファイル共有が簡単にできるものです。また、リンク先を共有それば誰でもそのファイルにアクセスが可能となります。そのため、ファイルを共有したい相手にリンク先を共有するだけで同じファイルを開くことができ、メール添付や外付けハードディスクやUSBメモリを使った物理的な手渡しなどの手間も省けます。共有したい相手もGoogleアカウントを持っていればユーザーごとの閲覧・編集制限もできるものです。
まとめ・ゴミ箱から復元する作業に少しでも悩んだ時には
Macを使用中、誤ってファイルをゴミ箱に入れた・ゴミ箱に入れた後に完全削除してしまった時には慌てずに一つ一つできることを確認してみましょう。無闇に手を動かすことは危険です。作業を続けることで手を動かすことで上書きが進んでしまい、復元が難しくなる状況にすぐに繋がってしまいます。Time Machineの設定ができていなかった・復元を試みたもののうまくいかなかった等もよく起こりえることです。ゴミ箱から完全に削除したファイルが大事なものの場合には、一度Macの電源を切ってプロの復旧業者に相談することを優先しましょう。作業を始める前に相談することで失敗を防げることができ、必要なファイルも取り戻せるものです。少しでも悩んだ方は無料相談から始めることが解決への近道です。