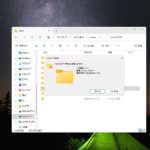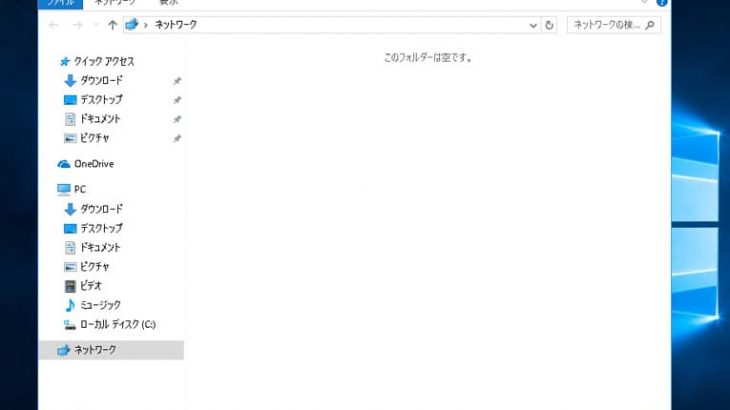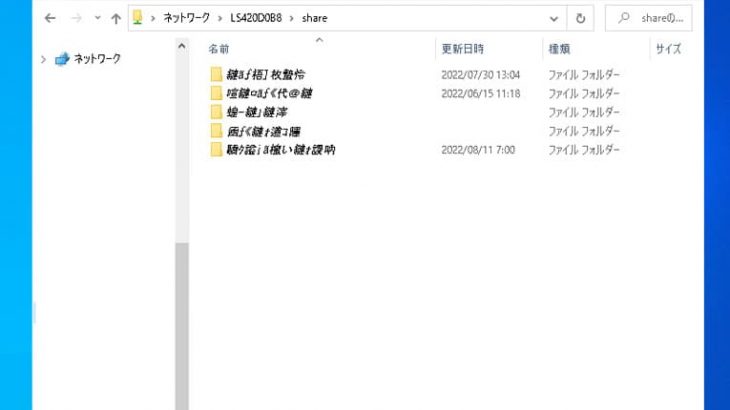Synology製品からデータを削除してしまった・NASが故障したかもしれない・共有フォルダにアクセスができない等、何かしらトラブルが発生してしまった時には慌ててしまう事も多いものです。Synology(シノロジー)製のNASは機能性・汎用性が高く、国内の法人だけでなく個人の方にも多く利用されており、一般的にはDiskStationモデルが最も有名です。Synologyは台湾のRAIDサーバーのメーカーで、Synology製品が故障した時やデータに関するトラブルが発生した場合には国内ではサポートが受けにくく、ファイルやフォルダを復元したいと思っても困ってしまう事態に陥ってしまうことが多く起こりえるものです。また、Synology製のNASは特殊なシステムやRAID方式を採用されているモデルもあり、何かしら不具合が起きた時には慎重な対応が求められます。ここでは、Synology製品からデータ復旧を行いたいと思った時に自分で試せる復元方法や障害が発生した際に注意したい事も紹介していきます。
- 1. Synology製のNASからデータの復元が必要になる症状例
- 2. Synology製のNASから削除したデータを復元する方法を紹介
- 3. SynologyのNASが故障した際にPCでデータを復元する方法は
- 4. アクセスができないSynology機器からデータを復元する方法
- 5. その他、Synology製品に生じる症状別の復元方法・対処法を紹介
- 6. Synology製のNAS、DiskStation などが故障してしまう原因とは
- 7. Synology製の機器からデータの復元を行いたい時に注意したいこと
- 8. Synology機器からデータを復元したい場合と修理したい場合の違い
- 9. データ復旧サービス会社の選び方
- 10. Synology製の代表的なシリーズ・NASの種類の一覧
- 11. まとめ・万が一、困った時には
Synology製のNASからデータの復元が必要になる症状例

Synology製のNASからデータの復元が必要となる症状は様々です。下記のようなトラブルが生じた時にはデータが永遠に失われてしまうリスクもあるため、慎重な対応が求められます。
- Synology製のNASから誤ってファイルを削除してしまった
- Synology製のサーバーが起動しない・電源が入らない
- エラーメッセージが表示される
- ネットワーク上にDiskStationなどの機器が表示されない
- 共有フォルダにアクセスができない
- NASにアクセスができない・接続ができない
- ランプが橙、オレンジ色で点滅している・ランプが点滅しない
- 内蔵HDDやSSDが故障した
- Synology機器本体が壊れた
Synology製のNASの中には業務で使っているデータ等を保存している事が多く、トラブルが起きた時には慌ててしまうことも多いものです。上記1~9の他にもフォルダの中身が古い状態になった・ファイルが数か月前、数年前のデータしか見当たらない・昨日まで問題無く使えていたのに今日になって突然、NASが使えなくなった・ファイルやフォルダが丸々消えているといった問題が生じることもあります。
Synology製のNASから削除したデータを復元する方法を紹介

Synology製のNASからデータを削除してしまった場合には下記のような方法で復元が見込めます。
- ごみ箱機能を有効にする
- Synology製NASのごみ箱からデータを復元する
- 他のオプションを使用してデータを復元する
- ソフトを使ってデータを復元する
- データ復旧業者に相談する
大事なフォルダやファイルを削除してしまった時には操作を止めることを優先した方が良いものです。データの確認やファイルの移動、フォルダの新規作成など、通常の作業を続けてしまうだけでも上書きが進み、データの復元が難しくなってしまうケースも多く起こりえるものです。困ったり悩んだりした際にはプロの復旧業者に相談することを優先しましょう。
1.ごみ箱機能を有効にする
Synology製のNAS、DiskStation等でごみ箱機能を有効にする方法は下記のような手順になります。
- DSM→コントロールパネル→共有フォルダを選択
- 共有フォルダを選択→編集をクリック
- 「ごみ箱を有効にする」のチェックボックスにチェックを入れる
- OKをクリック→設定を保存して完了
※3の項目で管理者だけがごみ箱にアクセスできるようにしたい場合には「管理者のみにアクセスを制限する」チェックボックスにチェックを入れましょう
2.Synology製NASのごみ箱からデータを復元する
Synology製NASから削除したデータを復元する方法は下記のような手順になります。
- File Stationを起動→ごみ箱機能を有効にした共有フォルダに移動
- #recycleサブフォルダに移動
- 復元したいデータを右クリック
- コピー先/移動先→移動先を選択→削除したデータを復元する
※上記は誤ってファイルやフォルダを削除してしまった場合にSynology製のNAS、DiskStation等で使用できるごみ箱を利用した復元方法の1つです。
※4の項目で復元したいファイルやフォルダを見つけたら戻したい場所に戻せば復元が可能となるものです。通常、NASやRAIDサーバーの中の共有フォルダのデータを誤って削除してしまった場合にはPCのごみ箱には入らず、そのまま消えてしまいます。Synology製のNASの場合には、ごみ箱機能を有効にしていれば誤ってファイルやフォルダを削除してしまったとしても自分で復元できる見込みがあります。しかしながら、Synology製品のごみ箱機能はあらかじめ設定を行っていないと使えない機能の1つです。設定ができていなかったり、間違っていたり、ファイルやフォルダを削除してから気付かずに長い時間使用を続けていることで復元が難しくなってしまっているケースも多く起こりえるものです。困った時には手を止めてプロのデータ復旧・復元業者に連絡することを優先しましょう。
↓共有フォルダからデータを削除してしまって困った時にはこちらも参照ください。
3.他のオプションを使用してデータを復元する
ごみ箱の機能を使う代わりに別のバックアップソリューションを使ってデータを復元する方法もあります。
- Synology Drive Serverを使う
- 共有フォルダを同期させる
- Hyper Backupを使用する
上記はSynology機器のDSMでごみ箱を有効にしていない場合やごみ箱機能と組み合わせて使用できるバックアップソリューションの例です。これらの機能をあらかじめセットアップしておくことで、Synology製のNASからファイルやフォルダを削除してしまった際にデータを復元したいと思った時にはすぐに問題が解決できることもあります。
4.復元ソフトを使ってデータを復旧する
Synology製品からデータを復旧したい時には復元ソフトを使う方法もあります。
- HDDの本数、RAID構成を確認する
- Synology機器からHDDを取り出す
- NAS・RAIDに対応した復元ソフトをダウンロードする
- HDDをPCに繋ぐ
- 表示内容を見て操作する
- 作業が完了
※Synology製品に限らず、NASからHDDを取り出した後に元の場所に戻した際にはRAIDのリビルド(再構築)がかかるため、データを復元したいはずが作業を進めることでかえってファイルやシステムが壊れてしまう・データが消失してしまう事も多く起こりえるものです。RAIDのリビルド(再構築)自体は失敗してしまう事の方が多く、データを復元したい方は安易に筐体からHDDの取り出す事は行わない様にした方が良いものです。また、HDDを筐体に戻す際に場所を間違えてしまうとデータの整合性が乱れる・データが違う内容で上書きされる等、取り返しのつかない状況に陥ってしまいます。どうしても筐体からHDDを取り出したいと思った時には作業を進める前にプロの復旧業者に相談してから進めましょう。
・Synology製品で使われる主なRAID構成例
- RAID0/RAID1/RAID5/RAID6/RAID10/RAID50/RAID60
DiskStation(ディスクステーション)などタワー型のRAIDの主流:RAID0・RAID5・RAID6
他のSynology製のNASはRAID50・RAID60などのRAIDを採用していることが多いものです。
・RAID機器に対応している復元ソフト例
- Photo Rec/AOMEI Backupper Standard/EaseUS Data Recovery Wizardなど
・RAID機器に対応している復元ソフトの特徴
| 復元ソフトの対象デバイス例 | 復元ソフトの対象OS | 復元ソフトが対応しているファイルシステム例 |
|---|---|---|
| Synology/ QNAP/ NETGEAR/ Western Digital/ TERRA MASTERなど | Windows10/ 11など | EXT4/ BTRFSなど |
・復元ソフトを使ってSynology製品のデータ復旧を試みるメリット例
- 簡単に利用・復元できる事がある
- 自分で早くファイルやフォルダを復元できる可能性がある
- NASからHDDを取り出さなくても使用できる復元ソフトもある
筐体からHDDの取り外しを行うことなくリモートで使用可能な復元ソフトもありますが、スキャンをかけることでデータの上書きが進む・ファイルやフォルダが壊れてしまう等、下記のようなデメリットも多く起こりえるため、注意が必要です。
・復元ソフトを使ってSynology製品のデータ復旧を試みるデメリット例
- 内蔵HDDが故障している場合や壊れかかっている時など物理障害が生じている際には復元ソフトは使えない
- 物理障害の発生時にフリーソフトなどの無料の復元ソフトをダウンロードしたりスキャンしたりする事で状態が重篤化してしまう事が多い
- ファイルの誤削除など、論理障害だけが生じている場合でも復元ソフトを使うことでデータの上書きが進んでしまう事も多く起こりえる
- 復元ソフトを使ったせいで、データ復旧の難易度が上がるばかりか復元自体が困難になるケースも多い
- 内蔵HDDが壊れかけている時に復元ソフトを使うと完全に故障してしまう
- 有料の復元ソフトを使ってもファイルやフォルダ等、復元された内容が限定的だったり、復元されたデータが一部だけだったり、ファイル名などが文字化けしてしまったりすることも多く起こりえる
復元ソフトを利用する方法はデメリットが目立つ方法でもあります。ファイルやフォルダの復元を行いたいはずが、復元ソフトのダウンロードやスキャンを行うことでデータが上書きされてしまう・状態が重篤化してしまうことも起こりえるものです。復元ソフトを使わなければ早く安く復旧できたものが復元不可能な状態に陥ってしまうことも多く、データが大事なもの・早く安く復元したいと思った時には安易に試さない方が良い方法となります。どうしても復元ソフトを使ってみたいと思った時には操作や作業を進める前にプロのデータ復旧・復元業者に相談した上で進めましょう。
5.データ復旧業者に相談する
Synology製のNASに保存しているデータが大事な方・ファイルやフォルダを取り出せなかったり復元できなかったりしたら困る・業務への支障を最小限に留めたい・早く問題を解決したい・費用を抑えて復元したい等、1つでも当てはまる場合にはプロのデータ復旧・復元業者に相談する方法を選択しましょう。専門の復旧業者に相談した際には高度な技術力や深い専門知識を持った上でトラブルが発生した原因、障害の種類、損傷箇所の特定などを適切に行うことができ、様々な症状やトラブルに対応が可能となります。無闇に操作や作業を進めて復元作業の難易度を上げてから・復元不可能な状態になってから後悔するよりも相談だけでも先に行っておいた方が希望する結果に繋がるものです。
SynologyのNASが故障した際にPCでデータを復元する方法は
SynologyのNASが故障してしまった時にPCを使ってデータの復元を試みる方法もあります。
・事前準備
- PCの空き容量を確認する
- Synology製品からドライブを取り出してPCに接続する
- Ubuntu環境を準備する
・Ubuntu環境の作り方
- 左側のバーからファイル→ホームを選択
- 右クリック→「新規フォルダ」を選択→新しいフォルダを1つ以上作成する※データにアクセスする為のマウントポイントとして必要
- 新しいフォルダを右クリック→プロパティをクリック
※親フォルダのフォルダ名は${mount_point}となります。
※親フォルダが/home/ubuntu/・フォルダ名がtestだった場合、マウントポイントは/home/ubuntu/test/となる形です。
・Ubuntu環境の準備ができたら
- 左下のアプリケーションを表示→入力して検索を選択
- 検索バー内に「端末」と入力→端末を選択
- コマンド「sudo -i」を入力してroot権限を取得する
- コマンド「apt-get update apt-get install -y mdadm lvm2」を入力して「mdadm」と「lvm2」をインストールする
- コマンド「mdadm -Asf && vgchange -ay」を入力してSynologyのNASから取り出した全てのドライブを繋ぐ
- コマンド「cat /proc/mdstat lvs」を入力して$ {device_path}の情報を取得する
※4の項目で「lvm2」がインストールできていないとvgchangeが機能できなくなります。
※「mdadm」も「lvm2」もRAIDの管理ツールです。
・全てのドライブを読み取り専用にしてデータにアクセスし、内容を確認するには
- コマンド「$ mount ${device_path} ${mount_point} -o ro」を入力する
- RAIDとボリューム別にデバイスのパスを入力
- ${device_path}とマウントポイント、${mount_point}データはマウントポイントの下に配置される
- ファイル→ホーム→・Ubuntu環境の作り方の2で作成したフォルダでデータの確認を行う
PCを使ってSynologyのNASからデータの復元を試みる方法は多くのコマンドを入力した上で詳細の確認が必要など、PCの操作に慣れている・上級者向けの復元方法となります。簡単に試せるものでも無い・操作や作業を誤ってしまうと状態を重篤化させてしまう等、デメリットも多く含む対処方法となります。どうしても行ってみたいと思った時にはすぐに操作を始めるのではなくプロのデータ復旧・復元業者に相談した上で進めましょう。
アクセスができないSynology機器からデータを復元する方法

Synology機器のLEDランプは正常であってもアクセスができない場合にはHDDの故障やシステムパーティション部分にエラーが発生したことによって症状が引き起こされていることが推測されるものです。
・Synology機器にアクセスができない場合の対処方法
- 機器の電源を切る
- 筐体から全てのドライブを取り外す
- 機器の電源を入れる
- 再度、SynologyのNASにアクセスしてみる
※1から4を行ってみてSynology Assistantで機器に接続できた時には、機器本体、筐体側ではなくドライブ側、HDDの故障やシステムパーティションの損傷によってデータにアクセスができなくなってしまっていることが考えられます。
※1から4を行ってみても機器に接続ができない場合には、筐体が故障してしまっていることが推測されるものです。データの復元よりも機器が動くように直したい方は本体を修理に出すことを考えましょう。
※筐体から全てのドライブを取り外した後、再度、筐体の中にドライブを入れ直した際にはRAIDのリビルド(再構築)がかかり、データが消失してしまう・データの復元自体が困難となるケースに繋がることも多いため、データが大事な方・ファイルやフォルダが無くなったり取り出せなくなったりしたら困ると思った方はHDDやSSDなどのドライブを筐体から取り外す事は止めた方が良いものです。少しでも悩んだ時には手を止めてプロのデータ復旧・復元業者に連絡することを優先しましょう。
・アクセスができないSynology機器からデータを復元する方法
- 内蔵ドライブが1台のモデルの場合の復元方法
- 複数ドライブが内蔵されていてRAIDを構成している場合の復元方法
1.内蔵ドライブが1台のモデルの場合の復元方法
Synology機器の中にドライブが1台しか入っていない場合には上記の「SynologyのNASが故障した際にPCでデータを復元する方法」を試すことで復元が可能となることがありますが、ドライブが1台しかない・その1台のHDDに障害や不具合が生じている時に無闇に操作や作業を進めてしまうと取り返しのつかない状況に陥ってしまうことも多いものです。データが大事な方・失敗したくない・早く安く復元したい方はプロのデータ復旧・復元会社に相談してから進めましょう。後悔してしまう結果に繋がる事は避けた方が良いものです。
2.複数ドライブが内蔵されていてRAIDを構成している場合の復元方法
まずはRAIDのレベルを確認しましょう。
・Synology機器のRAIDレベル例1
- RAID1/RAID5/RAID6/RAID10/RAID F1/SHR(2台以上のドライブで構成されている場合)
※上記はRAIDによって冗長性がある・データのバックアップ機能があるタイプのRAIDレベルになります。
※SHRとは、Synology独自のRAIDレベルのことを指します。
※冗長性が保たれているRAIDのレベルであっても複数のHDDが故障した場合やドライブや部品に不具合が起きていることに気付かず運用していた際にはデータが失われてしまうリスクが高まる為、バックアップは複数取っていた方が良いものです。
・Synology機器のRAIDレベル例1
- RAID0/Basic/JBOD/SHR(1台のドライブで構成されている場合)
※上記はバックアップ機能が無いタイプです。筐体に空になっているドライブスロットが少なくとも1つ以上無い・ドライブスロットが元々内蔵されていたHDDの部分しかない・1台分しかドライブスロットが無い筐体の場合には1.内蔵ドライブが1台のモデルの場合の復元方法に戻りましょう。
・Synology Hybrid RAIDと呼ばれる独自システムとは
Synology製のNASの場合、一般的なRAID方式の他にSynology Hybrid RAID(SHR)と呼ばれる独自の自動RAID管理システムで運用しているケースもあります。この場合にはパリティの位置やブロックサイズなども特殊なものになるため、データの復元が必要になった際には深い専門知識や高度な技術力が必須となります。Synology製のNASやRAIDのトラブルで困った時には無闇に操作や作業を進めることは危険なことが多く、データを失いたくない・早く安く復元したい・失敗したくない方は手を止めて高度な技術力を持った専門の復旧業者に相談した方が希望する結果に繋がるものです。
・RAIDレベルを確認後、Synology機器からデータを復元する手順1
- 機器の電源を切る
- 筐体から全てのドライブを取り外す
- ドライブ1の場所にスペアのドライブを入れる
- 機器の電源を入れる
- DSMをスペアのドライブにインストールする
- アクセスができるかを確認する
※5の項目でDSMのバージョンは元々のドライブに設定していたバージョンと同じものである必要があります。
※ここで筐体に設置したドライブにはストレージプールとボリュームの作成は行わない様に注意しましょう。
・RAIDレベルを確認後、Synology機器からデータを復元する手順2
- 機器の電源を切る
- ドライブを機器に戻す
- 機器の電源を入れる
- DSMのバージョンに従って作業を行う
- ストレージマネージャ→概要→修復リンクをクリック→システムパーティションを修復
- スペアor元々のドライブを使って破損したストレージプールを修復する
※2の項目でスペアのドライブはそのまま残す必要があります。
※4の項目でDSM別の手順は下記になります。
・DSM7.0以降のバージョンでの作業手順
- ストレージマネージャ→概要orストレージを選択
- オプションが利用できる時にはオンライン組立のリンクをクリック
- ストレージプールとボリュームの組み立てを行い、データを復元する
・DSM6.2以前のバージョンでの作業手順
- ストレージマネージャ→ボリュームが使用可能かチェックする
- File Stationに移動し、ファイルにアクセスできるか確認を行う
※5の項目でシステムパーティションを修復した際にはユーザー権限・ユーザーアカウント・アプリケーションの設定などは削除されてしまいます。
・ドライブ(HDDやSSD)の故障が疑われる場合には状態を確認する
- ストレージマネージャ→HDD/SSDの順で進める
- ドライブが正常であるかを確認する
- ドライブのS.M.A.R.Tテストを行う
※項目2や3でドライブが正常ではない・不良だった時にはドライブの交換を考える必要が出てきます。
※ドライブ(HDDやSSD)の交換を行いたい時にはSynology製品と互換性のあるものを選びましょう。
※ドライブ(HDDやSSD)の故障が少しでも疑われる場合に自分で状態の確認を行うと状態が重篤化してしまうことも多く起こりえるものです。アクセスできない等の不具合が出た後に何もしなければ早く安く復旧できたものが復元不可能な状態に陥ってしまうこともありえます。保存しているファイルやフォルダが大事なもの・失敗したくない・早く安く復元したい場合には余計な操作や確認作業は行わずにプロのデータ復旧業者に相談することを優先しましょう。
↓NASにアクセスできない場合にはこちらも参照ください。
その他、Synology製品に生じる症状別の復元方法・対処法を紹介
Synology機器に生じる症状は様々です。ここでは症状別の復元方法・対処法を紹介していきます。
- Synology製のサーバーが起動しない・電源が入らない場合の対処法
- エラーメッセージが表示される場合の対処法
- ネットワーク上にDiskStationなどの機器が表示されない際の復元方法・対処法
- 共有フォルダにアクセスができない時の復元方法・対処法
- ランプがオレンジ色に点灯している場合の復元方法・対処法
1.Synology製のサーバーが起動しない・電源が入らない場合の対処法
DiskStation など、Synology製の機器が起動しない・電源が入らない場合には下記のような原因が考えられるものです。
- 電源ケーブルの接続不良や電力不足が考えられる時の対処法
- 内蔵HDDやSSDの故障が推測される時の対処法
1.電源ケーブルの接続不良や電力不足が考えられる時の対処法

Synology製の筐体が故障したわけではなく、電源ケーブルの接続不良や断線によってサーバーが起動しない・電源が入らないといった不具合が引き起こされることも多く起こりえるものです。まずは、電源ケーブルが正しく接続されているか・通電できているかを確認しましょう。電源ケーブルを繋ぎ直す・壁のコンセントから給電する等を行うことで不具合が改善されることもあります。
↓NASが起動しない状態でお困りの方はこちら
2.内蔵HDDやSSDの故障が推測される時の対処法

電源ケーブル部分や電力供給に問題が無い時には内蔵されているHDDやSSDに障害が発生したことによって機器が起動しない・電源が入らないなどのトラブルに繋がっていることが多いものです。内蔵HDDやSSDに物理的な障害が発生してしまっている場合には個人での対応は難しく、そのまま通電し続ける・作業や操作を続けようとするだけでも保存されているファイルやフォルダの復元が難しくなってしまう危険性が高まります。Synologyのサーバー内に大切なデータが入っている場合には機器の電源を切ってプロの復旧業者に相談することを優先すべき事態です。
2.エラーメッセージが表示される場合の対処法
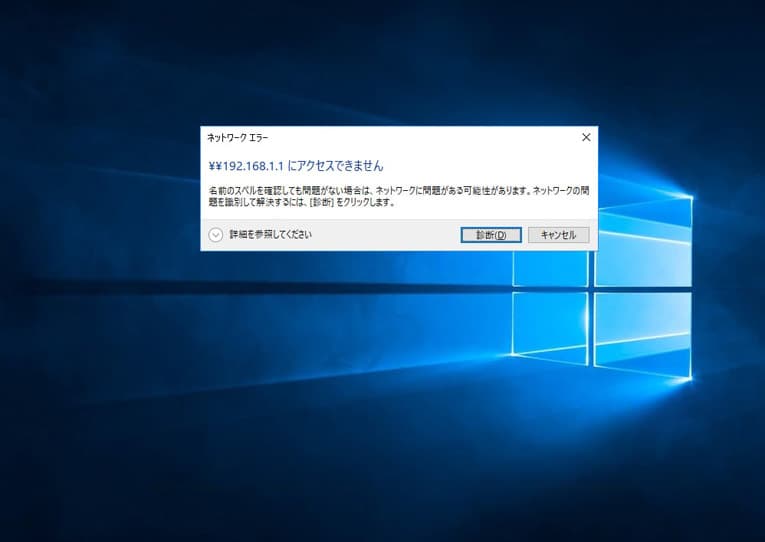
「接続に失敗しました」等のエラーメッセージが表示された時にはインターネット接続環境を確認しましょう。インターネット接続部分に何かしらの不具合が生じてしまっていることが考えられます。インターネット環境に問題が無い場合には、早めにプロの復旧業者に連絡することを検討しましょう。エラーメッセージが表示された際には大切なファイルやフォルダが失われてしまう致命的なエラーが生じてしまっていることも多いものです。
3.ネットワーク上にDiskStationなどの機器が表示されない際の復元方法・対処法
本体の電源は入る・ランプが点いているのにも関わらずネットワーク上でDiskStation などのSynology製品が表示されない・認識されない場合には筐体の電源を1回切り、入れ直す作業を行ってみることで状況が改善されることがありますが、何回も試さないように注意しましょう。ネットワーク上でDiskStation などが表示されない時には筐体側では無く、内蔵HDDやSSDが故障している事やファームウェアに異常が発生してしまっていることも多いものです。簡単な操作や作業を行うことで状態が悪化してしまい、データが取り出せなくなる・ファイルやフォルダの復元が難しくなるケースに繋がることも少なくありません。サーバー内のファイルやフォルダが大事なもの・早く安く復元したい時には余計な操作は行わず、プロの復旧業者に連絡することを優先しましょう。
4.共有フォルダにアクセスができない時の復元方法・対処法
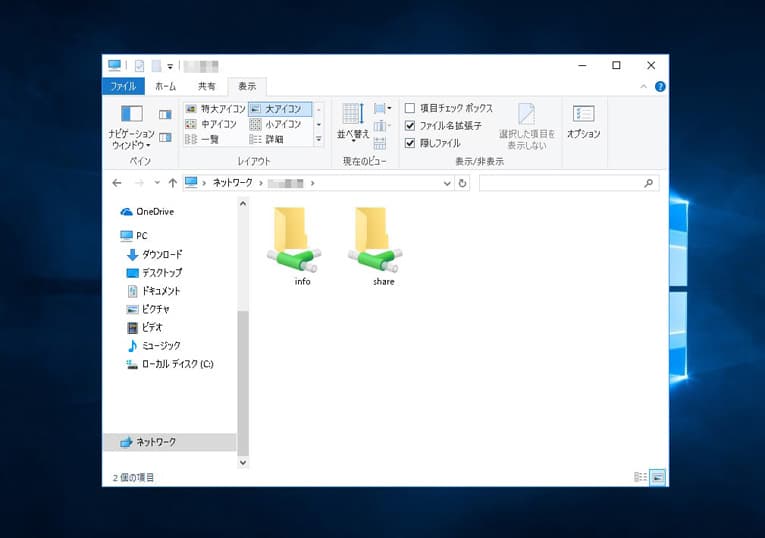
ネットワーク上でSynology製品は表示されているものの共有フォルダにアクセスができない・保存したデータを見ることができない・ファイルが開けない場合には様々な原因が考えられるものです。ファイルやデータが壊れてしまっている・内蔵HDDやSSDに物理障害や論理障害が生じていることも多く、何度もアクセスし続ける・電源の入り切りや再起動などを行う等、簡単な行為で状態が重篤化してしまう事も少なくない為、注意が必要となります。1回だけ再起動を試してみて問題が解決できない時にはそれ以上試すことは止めましょう。復旧の難易度が上がるだけでなく復元不可能な状況に陥ってしまうことも少なくありません。
↓共有フォルダにアクセスができない時にはこちらも参照ください。
5.ランプがオレンジ色に点灯している場合の復元方法・対処法
Synology製品のHDDランプがオレンジ色・橙色に点灯している時には内蔵HDDが故障してしまっていることが多く、対応に注意が必要です。ファイルやフォルダにアクセスが可能な状態であればバックアップを取りましょう。しかしながら、動作が遅い・接続が不安定と少しでも感じた時には手を止めましょう。そのまま作業を続けることは大変危険です。操作を中断し、プロの復旧業者に連絡することを優先すべき事態です。ファイルやフォルダにアクセスができない・動作が遅い際に通電し続ける・作業を続けるだけでもデータを消失させる危険性が高まります。特にランプがオレンジ色や橙色等に点灯している・電源が入ってもファイルやフォルダにアクセスができない時にはHDDの故障に加えて、その他の損傷が同時に発生してしまっていることがほとんどです。無闇に使い続けてしまうと取り返しのつかない状況に陥ってしまう為、操作や作業を止めることが重要となります。
↓SynologyのNASにアクセスができない状況でお困りの方はこちら
Synology製のNAS、DiskStation などが故障してしまう原因とは
Synology製のNAS、DiskStation等が故障してしまう・症状を引き起こす原因は大きく分けて下記の3つに分類されます。
- 物理障害が発生した
- 論理障害が発生した
- 電源ケーブルやネットワーク部品の故障・不具合が生じた
1.物理障害が発生した

物理障害とは、筐体や内蔵HDD・SSDなどのドライブに物理的・機械的な故障が起きてしまっている状態を指します。特にHDDに物理障害が発生してしまっている時には、1.高度な技術力2.深い専門知識3.互換性のある部品の調達4.クリーンルームなどの専用環境での復元作業が必須となり、個人での対応は難しいものです。装置の中に大事なデータがある・消えてしまうと困るファイルやフォルダがある・早く安く復元を行いたい場合にはプロの復旧業者に相談することを優先しましょう。
・Synology製のNAS・DiskStation等に物理障害が生じる原因例
- HDDやSSDなどドライブの故障や損傷/筐体の故障/内部基板の故障や破損/RAIDコントローラカードの損傷/経年劣化/停電/落雷/風雨/静電気/振動や衝撃が加わった/機器の動作中にケーブルを抜いた/違うケーブルを筐体に挿した/ショートした/異音がする/ランプが赤や橙色に点滅、点灯する/エラーメッセージが表示される/煙が出た/熱暴走など
Synology製品に発生するトラブルの原因の多くは内蔵されているHDDの故障によって起きる事が多いものですが、基板の破損によっても生じることもあります。
↓停電の後、NASに繋がらない等のトラブルが起きた時にはこちらの復旧方法もお試しください。
2.論理障害が発生した
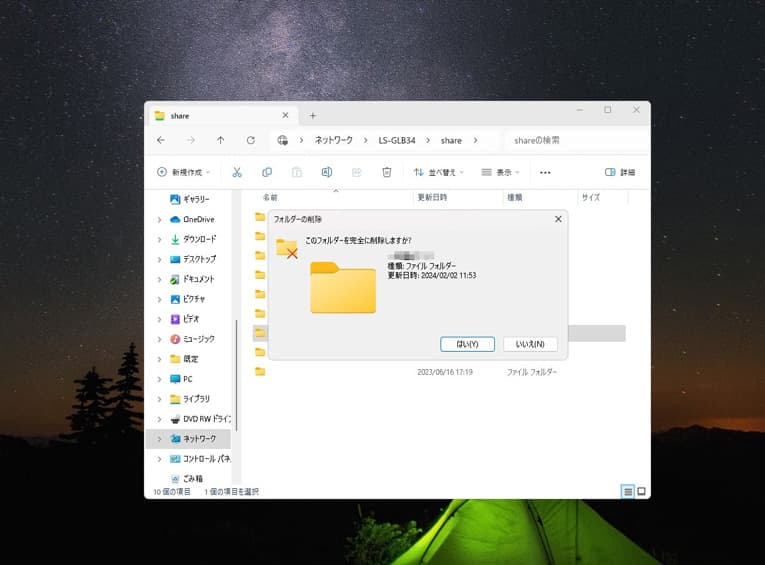
論理障害とは、HDDやSSDなどは故障していないものの、ファイルシステムや記録されているデータ部分の破損、ファイルやフォルダの誤削除などのヒューマンエラー、ウィルス感染、プログラム上に問題が生じたことによって引き起こされる障害の事を指します。論理障害が生じている際に作業を続ける・普段のように使おうとするだけでもデータの上書きが進む・状態が重篤化する・物理障害が併発する等、新たなトラブル発生に繋がってしまうことが多いため注意が必要です。保存しているデータが大事な方・ファイルやフォルダを取り出せない状態になると困る・データを失いたくないと少しでも考えた時にはすぐに作業や操作を止めることが重要となります。論理障害が起きている場合のデータ復元作業には高度な解析や専用ツールの使用、深い専門知識を用いた上でのファイルシステムの修復・復元などが必須となります。
・Synology製のNAS・DiskStation等に論理障害が生じる原因例
- ファイルシステムやプログラムファイルの破損/エラーメッセージが表示される/ウィルス感染/経年劣化/RAID崩壊/共有フォルダの誤削除や誤フォーマット/消して良いファイルと消してはいけないファイルを取り間違えて削除してしまった/データの上書きを行った/初期化した/ファイルのインデックス情報が消えた/機器の動作中にケーブルを抜いた/誤動作によるデータの削除やファイルの上書きが起きた/ウィルス感染/停電/落雷/風雨/共有フォルダやファイルが開かない/文字化けが起きている/パーティションのサイズを誤ったなど
通常、RAIDサーバー内の共有フォルダのデータを削除した際にはPCのごみ箱には入らず、そのまま消えてしまうものです。サーバーから大事なフォルダやファイルを消してしまった場合や誤削除に気付いた時には手を止めることを優先させましょう。作業や操作を続けてしまうことで上書きが進み、復旧の難易度が上がるばかりか復元不可能な状況に陥ってしまうことも多く起こりえるものです。Synology製のNASの場合には、ごみ箱機能を有効にすることで誤って削除してしまったファイルやフォルダを復元することが可能となる機能が搭載されていますが、設定を有効にしていなかったり、バックアップが取れていなかったり、機器や内蔵HDDやSSDなどのドライブが故障してしまっていることも多く、Synology製品に搭載されている機能を活用するだけではデータの復元ができないことも少なくありません。困ったり悩んだりした際には余計な操作をせずにプロのデータ復旧・復元業者に相談することを優先すべき事態です。余計な操作や作業を進めてから後悔してしまう結果になることはできるだけ避けた方が良いものです。
↓停電の後、Synology NASにトラブルが生じた時にはこちらの対処方法もご確認ください。
3.電源ケーブルやネットワーク部品の故障・不具合が生じた
Synology製の機器が起動できない・アクセスができない等の不具合が生じた際には筐体や内蔵HDDなどのドライブ側ではなく、電源ケーブルが抜けていた・抜けかかっていた、接続不良が起きた・ケーブルが断線している・付属部品が損傷した事が原因で症状発生に繋がっていることも少なくありません。しかしながら、電源ケーブルやネットワークの接続具合を確認しても問題がない場合には上記で紹介してきた物理障害もしくは論理障害がHDD などの内蔵ドライブに発生していると理解した上で慎重な対応が必要となります。物理障害でも論理障害でも早く安くデータを復元したい際には状態が悪化しないように努めることが重要です。まずは筐体の電源を切ることから始めましょう。
Synology製の機器からデータの復元を行いたい時に注意したいこと
Synology製の機器からデータの復元を行いたい時には、状態の悪化を防ぐ事が何よりも重要となります。下記のような操作や対応を行わないようにしましょう。せっかく早く安く復旧できるものが復元不可能な状態まで悪化してしまうケースも多いものです。
- 通電を続ける・電源の入り切り・再起動を繰り返す事はNG
- HDDの順番の入れ替えや交換は危険
- HDDを単体でPCに繋ぐ事は大きなリスクを伴う
- RAIDのリビルド(再構築)は危険
- ファームウェアのアップデートやOSの再インストールはNG
1.通電を続ける・電源の入り切り・再起動を繰り返す事はNG
Synology製の機器に何かしらの障害や症状が発生してしまっている時には、電源を切り電源ケーブルも抜くことから始めましょう。不具合が生じている時に機器に通電し続ける・電源の入り切りや再起動を繰り返す等の操作は大変危険な行為となるものです。筐体や内蔵HDDなどのドライブに負担がかかり、取り返しのつかない状況に陥ってしまうことも多く起こりえます。論理障害のみが発生していたとしても通電し続ける・電源の入り切りや再起動を繰り返すことでデータの上書きが進み、復元作業の難易度が上がるばかりか復旧自体が困難となることもありえます。データが大事な方・早く安く復元したい方は状態を悪化させない為にも簡単な操作や作業を安易に行わない様に注意しましょう。
2.HDDの順番の入れ替えや交換は危険
Synology製のNAS、DiskStation等はHDDなどのドライブを使ってRAIDを構築しています。RAIDとは、複数のHDDやSSDなどのストレージを1つのドライブのように認識させる技術の事で、データを書き込む際にも規則性があるものです。そのため、HDDの順番の入れ替えやHDDの交換、交換の際に場所を間違ったり順番がわからなくなったりしてしまうと書き込みの規則性が乱れ、データが破損してしまいます。その状態で使い続けるとデータが破損したままの状態で上書きが進み、データ復旧の難易度が上がるだけでなく、復元自体が難しくなってしまう事態も多く起こりえるものです。
3.HDDを単体でPCに繋ぐ事は大きなリスクを伴う

RAIDを構成しているHDDを筐体から取り出してPCに直接繋いだとしてもファイル形式の違い等から外付けHDDのようにデータにアクセスはできない・中のファイルやフォルダを見ることはできないものと認識する必要があります。また、NASからHDDを取り出してPCに直接、接続した際には新たな障害の併発やエラーメッセージが表示される等、トラブルが増えてしまう事の方が多く注意が必要です。PCに単体でHDDなどのドライブを接続した時には「フォーマットしますか?フォーマットする必要があります。」といったエラーメッセージが表示されることもあります。慌てて「はい」を押さないようにしましょう。フォーマットしてしまうと保存しているデータは消えてしまいます。また、取り出したドライブを筐体に戻した際にはRAIDのリビルド(再構築)が自動的に行われてしまう為、データが消失するリスクを伴うものです。
4.RAIDのリビルド(再構築)は危険
複数のドライブを使ってRAIDを構築し、機器を運用している最中に1台のHDDが故障した際には故障していない他のHDDからRAIDのリビルド(再構築)を行うことでデータの復元が見込めることがありますが、リビルド(再構築)自体が危険な行為であることを認識しておく必要があります。
・リビルドによって生じる障害や症状例
- HDDの故障本数が増える
- データのリビルド(再構築)に失敗してしまうと症状や状況の重篤化が進む
- リビルド自体が失敗することが多い
- RAIDの再構築、データの構成情報の再設定を行う事でデータが消える・初期化されてしまう
※1台のHDDに故障など不具合が生じた時にはRAIDを構成している他のHDDも壊れかかっている状態であることがほとんどです。筐体の中の内蔵HDDはほぼ、製造時期が同じものが搭載されているために1台HDDが故障した際には他のHDDも同じように壊れかけているかすでに故障しているものです。そのため、リビルドを行っても失敗してしまうケースが多く、リビルドを行う事で新たな障害が増える・症状が重篤化することが少なくありません。
※2.HDDの順番の入れ替えや交換を行った後や3.HDDを単体でPCに繋いだ後にドライブを筐体に戻した際には自動的にRAIDのリビルド(再構築)が始まってしまう為、注意も必要となります。リビルド自体が危険な行為となるため、Synology機器に保存しているファイルやフォルダが大事な方・消えたり、取り出せなくなったりしたら困ると少しでも考えた場合には2や3の作業はもちろん、自分でリビルドを行うことは避けた方が良いものです。どうしてもリビルドを行いたいと思った時にはプロのデータ復旧・復元業者に連絡した上で進めましょう。
↓リビルド(再構築)とは?リビルドの失敗例や危険性を下記では詳しく紹介しています。
5.ファームウェアのアップデートやOSの再インストールはNG
Synology製のNAS、DiskStation等が正常に起動しない・立ち上がらない際にファームウェアのアップデートやOSの再インストールを促されることがあります。しかしながら、保存しているデータが大事・ファイルやフォルダが無くなったり取り出しができなくなったりしたら困ると少しでも頭によぎった場合にはファームウェアのアップデートやOSの再インストールは安易に行わない方が良いものです。ファームウェアのアップデートやOSの再インストールはSynology製のNAS、DiskStation等を正常に動作させる・正常に起動させることを目的にしている操作でデータの復元には悪影響を及ぼす行為となるため注意しましょう。安易に操作を進めてしまうとデータが失われてしまう危険性も高まります。
Synology機器からデータを復元したい場合と修理したい場合の違い
Synology製の機器に障害や症状が生じてしまった場合にはDiskStation等に保存されている「データを復旧したい・復元したい」のか「データは不要で機器が使えるようにしたい・動作ができるように修理したい」のかによって対応方法が変わります。データが必要な方は「データ復旧・復元業者」へ・データが不要な方は「メーカー」に相談することを考えましょう。
- メーカー・Synology(シノロジー)に相談
- データ復旧・復元業者に相談
1.メーカー・Synology(シノロジー)に相談
Synology製のNASやDiskStation等に保存しているデータは不要で、筐体が正常に動くように直したい・装置の修理だけ行いたい方はメーカーに相談することを検討しましょう。まず、メーカー修理に出した場合には機器に保存されているファイルやフォルダ等の全てのデータは保証されないものと認識する必要があります。HDDやSSDなどのドライブは新しいものと交換対応となるか、初期化されてしまうためデータは戻ってこない・消えてしまう対応になると理解しましょう。また、修理にかかる時間も長く、長期間に渡って機器が返ってこない状況にもなるため注意が必要です。メーカー修理に出す選択肢はデータが必要無い・時間に余裕がある・対応に時間がかかっても構わない場合に限定して考えておいた方が良いものです。そもそも修理とは故障や不具合が生じた媒体に対して、修理作業や部品交換を行うことで再び使用可能な状態に戻すことを目的にしています。機器が動くように戻る・使えるようになることよりも保存しているデータの復元やファイルやフォルダの救出を優先したい方は他の方法を検討しましょう。
※メーカーの中にはデータ復旧・復元サービスも行っている会社もありますが、軽度の論理障害しか対応していない・依頼をしてからファイルやフォルダの復元が難しいと返却されてしまうことが多いため注意が必要です。また、製品を預ける期間も長期間におよぶことがほとんどで、その間は機器が使えずに業務が止まる事態にも繋がってしまいます。データを早く安く確実に復元したい場合にはまずはデータ復旧サービス業者に相談することを優先した方が良いものです。
↓NASの修理が必要かもしれないと思った時にはこちらも参照ください。
2.データ復旧・復元業者に相談
Synology製のNASの中のデータが大事な方・ファイルやフォルダが消えてしまったり、取り出しができなかったりしたら困ると思った方はデータ復旧・復元業者に相談することを優先しましょう。データ復旧・復元業者に相談した際には高度な技術力や深い専門知識をもってトラブルが発生した原因や損傷箇所・障害の種類の特定ができ、物理障害でも論理障害でも対応が可能となるものです。しかしながら、データ復旧・復元業者は数多く存在しており、どこの会社を選べば良いか悩んでしまうかもしれません。そんな時には「独自技術」や「AI技術」を持っている会社であるかを確認しましょう。高度な技術力を持ったデータ復旧・復元業者であるかを判断できる基準となります。どこの会社でも同じようにファイルやフォルダの復元ができるわけではなく、万が一、技術力の無い復旧会社に出してしまうとデータの復元やファイルやフォルダの取り出しができないだけでなく、状態を悪化されてしまうことも多く起こりえるものです。そのため、最初に依頼する業者選びはとても重要となります。家や会社から近いから・検索して上に出てきたからと安易に選んでしまうと後悔してしまう結果に繋がってしまいます。1社に出してダメだった・高かったから次の復旧会社を探そうと考えてはいけないものです。
データ復旧サービス会社の選び方
Synology製のNASやDiskStation等に障害や症状が生じている時には慌ててしまうことも多いものです。どこの会社を選んだら良いのかわからない・探し方がわからない時には下記のような点に注目して判断材料にしましょう。
- 高度な技術力を持っているか(独自技術やAI技術の有無)
- 作業スピードや対応は早いか
- 復旧費用や料金プランなどの記載がホームページにあるか
- 情報の守秘義務や管理は徹底しているか
- クリーンルームなど専用環境を有しているか
- 復旧実績・復元事例の有無
Synology製のNASやDiskStationに大事なデータが入っている・早く直したい・ファイルやフォルダが取り出せないと困る・業務への支障を最小限に留めたい・復旧料金が気になる・費用を抑えたい等、1つでも頭に浮かんだ時にはデータ復旧サービス会社に相談することを優先しましょう。アドバンスデータ復旧は1~6の項目、全て満たしている・おすすめのデータ復旧会社です。高度な技術力を持っているからこそ、早い対応と費用を抑えたデータ復旧を可能としています。困った時こそ、手を止めてデータ復旧サービス会社の無料相談を利用することから始めましょう。
Synology製の代表的なシリーズ・NASの種類の一覧
Synology製のNASの代表的なシリーズはDiskStation(ディスクステーション)・RackStation(ラックステーション)・FlashStation(フラッシュステーション)が挙げられます。ハードディスクを搭載したタイプだけでなくSSDを搭載したモデルも多く流通しています。
| シリーズ・ブランド名 | 特徴 | モデル・機種 |
|---|---|---|
| DiskStation(ディスクステーション) | タワー型(ハードディスク搭載) | DS220j・DS220j/JP・DS120j/JP・DS220+・DS220+/JP・DS120j・DS920+・DS1522+・DS218・DS420+・DS218play・DS1621+,DS1821+・DS720+・DS920+/JP・DS418・DS220j-SI4T2A・DS220+-SI2T2A・DS118,DS220j-SI1T2A・DS420j・DS420j/JP・DS620slim・DS118/JP・DS218play/JP・DS218/JP,DS220j-SI2T2A・DS220j-SI3T2A・DS420+/JP・DS920+-SI8T4A・DS720+/JP・DS3617xsII,DS218j・DS418/JP・DS418play・DS916+(2GB)・DS220+-SI4T2A・DS220j-SI8T2A・DS1517・DS220j-SI12T2A・DS920+-SI3T4A・DS920+-SI4T4A・DS2419+・DS2419+II・DS419slim・DS220j-SI6T2A・DS220+-SI3T2A・DS220+-SI6T2A・DS220+-SI6T2A・DS220+-SI8T2A・DS220j-SI10T2A・DS1520+・DS920+-SI1T4A・DS920+-SI2T4A・DS1019+・DS220+-SI12T2A・DS920+-SI6T4A・DS1621xs+・DS920+-SI12T4A・DS3617xs・DS3622xs+・DS3617xsII・DS1621xs+ DS2422+ |
| RackStation(ラックステーション) | ラック型(ハードディスク搭載)ビジネス向け | RS820+・RS4021xs+・RS820RP+・RS1221RP+・RS2418RP+・RS3618xs・RS2818RP+・RS3621RPxs・RS3617RPxs・RS2821RP+・RS3621xs+・RS1221+・RS819・RS1619xs+・RS2421+・RS2421RP+ |
| FlashStation(フラッシュステーション) | タワー型(SSD搭載) | FS6400・FS3400・FS1018・FS3600 |
| SAシリーズ | 2Uラックサーバー | SA3200D・SA3400・SA3600 |
| UCシリーズ | 2Uラックマウント型 | UC3200 |
上記は一例です。アドバンスデータ復旧では、Synology製のNASに生じる様々な症状に対して対応が可能です。
まとめ・万が一、困った時には
Synology製のNAS、DiskStationやRackStation等を使っていてファイルやフォルダにアクセスできない・起動できない・エラーメッセージが表示される・ランプがオレンジ点灯になる等の不具合が出た時には一旦、機器の使用を止めてプロのデータ復旧・復元業者に相談することを優先しましょう。本体や内蔵HDDなどドライブに障害が発生してしまっている時に電源の入り切り・再起動の繰り返し・通電を続けることは大変危険です。簡単な操作を安易に行ってしまうことで状態が重篤化してしまいデータが失われてしまうリスクが高まります。Synology製品からデータを復元する事やトラブルを解決するには深い専門知識や高度な技術力が必須となるため、データ復旧業者選びも重要となります。アドバンスデータ復旧は独自技術・AI技術を持っており、早くて安いデータの復旧を実現しています。また、NASやRAIDサーバー・HDDなど様々な記録媒体に対してデータ復旧・復元の実績が多くあり安心です。まずは、無料相談から始めてはいかがでしょうか。