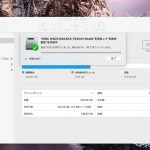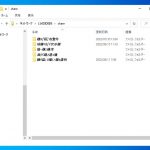外付けHDDが認識しない・ファイルやフォルダにアクセスできない・HDDから必要なデータを間違って削除してしまった・エラーメッセージが表示されて使えない等、外付けHDDの使用中、もしくは使おうとした際に何かしらのトラブルが発生した場合には慌ててしまうことも多いものです。外付けHDDは持ち運びに便利な記録媒体の1つですが、ある日突然、様々な症状が生じてしまう機器でもあります。外付けHDDからデータを復旧したい・取り出したいと考えた際には症状発生の原因や障害の種類の特定した上で、適切な対応と復旧作業を行う必要が出てきます。ここでは、外付けHDDからデータを復旧したい時に自分でできる復元方法や、障害が発生した場合の注意点も紹介していきます。
外付けHDDのデータ復旧・自分で試せる復元方法は
外付けHDDからデータを復旧したい時に試せる簡単な復元方法を紹介します。
- USBケーブルやアダプタ、ランプの点灯を確認する
- 別のPCや他のUSBポートに繋ぐ
- デバイスマネージャーを使う
- ドライバを更新する
- エラーチェックを試す
- 復旧ソフトを使う
- データ復旧業者に相談する
1.USBケーブルやアダプタ、ランプの点灯を確認する

・USBケーブルやACアダプタの接続を確認する
外付けHDDが認識しない・動作しない等の症状が生じた際に外付けHDDからデータ復旧を行いたいと思った時には外付けHDD本体に原因があるのか、付属品に原因があるのかを確認することが重要です。まずは、USBケーブルやACアダプタが正しく接続されているか・外れていないか・緩んでいないかをチェックすることから始めましょう。USBケーブルの状態を確認する時にはUSBハブ等は使わず、パソコンに直接、外付けHDDのUSBケーブルを接続して動作確認を行うようにした方が良いものです。
・電源スイッチ・ランプの点灯状態を確認する

外付けHDDが認識しない・反応しない時には電源スイッチが押されているか・電源ランプが点いているかも確認しましょう。うっかり外付けHDDの電源スイッチを押し忘れてしまっていることが原因でトラブルが生じていることも考えられます。電源ランプが点灯していれば外付けHDDに電力が供給されている印となります。電源ランプが点灯していない場合には外付けHDD自体が故障していることが大半で保存しているデータを失いたくない方は慎重に対応を行う必要が出てきます。
↓外付けHDDが認識しない状況でお困りの方はこちらも参照ください。
2.別のPCや他のUSBポートに繋ぐ

USBケーブルが正しく接続されていても外付けHDDが認識しない・読み込みができない場合には別のパソコンに接続する・別のUSBポートに接続することで症状発生の原因が外付けHDD側にあるのか、USBケーブル側にあるのかが判別可能となります。しかしながら、別のパソコンや他のUSBポートに外付けHDDを接続しても認識しない・正しく動作しない場合にはHDD自体が故障している事が大半でデータが消失する危険性が高まっている状態となります。費用を抑えて確実に外付けHDDからデータ復旧を行いたい・早くデータを取り出したいと少しでも考えた場合には何かしら症状が出た際にそれ以上、状態を悪化させないように努めることが重要となります。
USBケーブルやACアダプタの接続を確認する際や別のパソコンや他のUSBポートに外付けHDDを繋ぎ直す場合には何度もケーブルの抜き差しや電源の入り切りを行わない様にしましょう。外付けHDDに何らかのトラブルが起きている時にケーブルの抜き差し・パソコンに接続し直すなど簡単にできることを1回、試すだけでも機器に致命傷を与えてしまうことも多く起こりえるものです。外付けHDD内のデータが無くなったり取り出しができなくなったりしたら困ると頭によぎった場合には余計な作業を進めて後悔する前にデータ復旧サービス業者の無料相談を利用することを検討しましょう。
3.デバイスマネージャーを使う
外付けHDDに何かしらの具合が出た際にUSBケーブルやACアダプタの接続、電力供給に問題が無いと考えられる時には外付けHDD本体に原因がある・故障していると考えて慎重に対応した方が良いものです。外付けHDDからデータを復旧したい・早く安くファイルやフォルダを取り出したいと考えた際にHDD自体がWindowsのパソコン上で認識できているかどうかを自分で確認したい場合にはデバイスマネージャーを使う方法が挙げられます。
・外付けHDDのデータ復旧を行いたい時にデバイスマネージャーを使って自分で状態を確認する手順は
Windowsのパソコンを使っている方で外付けHDDの状態を自分で確認したい時には1から4の手順で進めてみましょう。
- 「Windowsメニュー」を開く
- 「デバイスマネージャー」を開く
- 「ディスクドライブ」上に外付けHDDの型番が表示されていれば認識されているサイン
- 「ディスクドライブ」上に外付けHDDの型番が表示されていない場合は認識できていないサイン
※Windowsのパソコンでデバイスマネージャーを使って外付けHDDの型番が出ない・HDDを認識していない際にはHDD自体が故障してしまっている事が推測されるものです。
4.ドライバを更新する
Windowsのパソコンでデバイスマネージャーを使って外付けHDDがパソコン上で認識されている事を自分で確認できた際には、外付けHDDのドライバを最新版に更新してみましょう。ドライバが古いことが原因でHDDが認識しない・読み込まない等のトラブル発生に繋がっている事も考えられるものです。
5.エラーチェックを試す
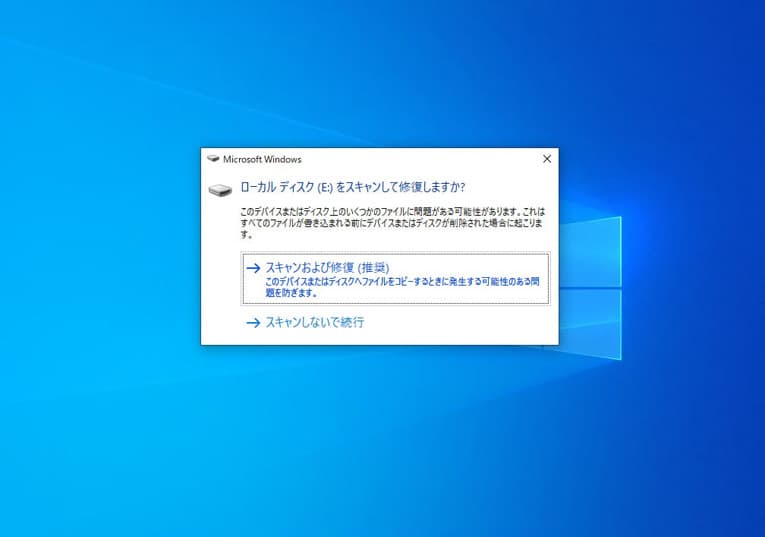
外付けHDDをWindowsのパソコンに接続した際に何かしらの不具合が出た時にはHDDのエラーチェックを自分で試してみることで問題の改善・データの復旧ができることがあります。しかしながら、Windowsのエラーチェックを使って外付けHDDのデータ復旧ができるのはHDDに軽度の論理障害のみが生じている場合に限定されるものです。HDDの障害の種類が不確定・よくわからない時には手を止めることを優先しましょう。安易に復旧・復元作業を進めると状況が重篤化し、データの取り出しや復旧作業の難易度が上がる他、取り返しのつかない状況に陥ってしまうこともありえます。
・エラーチェックを使って自分で外付けHDDからデータを復旧する方法は
- フォルダを表示→PCを押す
- 外付けHDDを右クリック→プロパティ→ツールタブを選択
- エラーチェック→「ドライブのエラーをチェックします」→チェックを押す
- エラーチェックとスキャンが行われる
- 再起動→システムが修復される
※4の項目でエラーが検出された際にはファイルシステムの修復・復旧を行うためにパソコンの再起動を実施するように指示が出るものです。
※外付けHDDに中度以上の論理障害や軽度であっても物理障害が生じている時にエラーチェックを実施してしまうとデータの復旧ができないばかりか、状況が悪化する・重度の物理障害を併発させてしまうことも多く起こりえるため、注意が必要となります。
6.復旧ソフトを使う
外付けHDDからデータ復旧を自分で行いたい時に試せる方法は下記の通り。
- 外付けHDDに対応した復旧ソフトを取得する
- 復旧ソフトをPCにインストールする
- HDDをPCに繋ぐ
- 画面指示に従ってスキャンする
- 復旧したい外付けHDD内のデータを選択し、復元ボタンを押す
- 作業完了
1.外付けHDDに対応した復旧ソフトを取得する
外付けHDDから自分でデータ復旧を行いたい場合に簡単に試せる方法は復旧ソフトを利用する方法が挙げられます。しかしながら、復旧ソフトで外付けHDDからデータを復旧できる条件はHDDに軽度の論理障害のみが発生している時に限られるものです。
また、無料の復旧ソフト・有料の復旧ソフト・Windows用・Mac用など様々なデータ復旧用のソフトが流通していますが、英語だけのマニュアルしか無い・Windowsでは使えてもMacでは使えない・外付けHDDに対応していないデータ復旧ソフトもあるため注意が必要となります。
2.復旧ソフトをPCにインストールする
外付けHDDに対応しているデータ復旧用のソフトが見つかったらダウンロードを行い、パソコンにインストールすることから始めましょう。しかしながら、データ復旧用のソフトをインストールするだけでも外付けHDD
のデータが上書きされる・故障具合が悪化する・障害の程度が重篤化するなど取り返しのつかない状況に陥ってしまうことも多く起こりえるものです。早く安く確実に外付けHDDからデータを復旧したい・失敗したくない方は無理に操作を続けることは避けましょう。
3.HDDをPCに繋ぐ
外付けHDDのデータを復旧ソフトの機能を使って自分で復旧したいと考えた場合にはUSBケーブルなどを使用してパソコンと外付けHDDを接続させる必要があります。正しく接続ができたらパソコン上でデータ復旧のソフトを起動する流れとなります。
4.画面指示に従ってスキャンする
データ復旧ソフトが起動したら外付けHDD内のファイルやフォルダに対してスキャンを行うための画面が表示されます。スキャンボタンを押して外付けHDD内のデータをスキャンしましょう。
5.復旧したい外付けHDD内のデータを選択し、復元ボタンを押す
外付けHDDに対してスキャン手続きが完了するとファイルの検索結果が表示されます。復旧したいデータがあれば、そのファイルを選択して復元ボタンや修復ボタンを押しましょう。
※復旧ソフトの画面上で外付けHDDに保存していたファイルやフォルダが見つからない・復旧したいデータが表示されない場合や少しでも不安を感じた時には手を止めた方が良いものです。そのまま作業を続けようとするとデータの上書きが進み、復旧・復元作業の難易度が上がる他、取り返しのつかない状況に陥ってしまうことも多く起こりえるためです。
※パーティション全体が失われてしまっている際には「紛失パーティション」内からデータを探しましょう。しかしながら、よくわからないまま操作を続けることは大変危険です。データ復旧ソフトのスキャン機能を使うだけでデータが上書きされる・状態が重篤化してしまう事も多く起こりえるものです。少しでも悩んだ時には操作を止めることを優先しましょう。
6.作業完了
復旧ソフトを使って外付けHDDのデータが復旧できた場合にはデータの内容を確認して復旧作業は終了になります。
・外付けHDDのデータ復旧を自分で復旧ソフトを使って進める際に必要になる物
- 動作可能なパソコン(Windows/Mac問わず)
- データ復旧用のソフト(無料のデータ復旧ソフト・有料のデータ復旧ソフトなど)
- データを復旧したい外付けHDD
- 外付けHDDとパソコンを接続するケーブル
・データ復旧ソフトの一覧
| 無料のデータ復旧ソフト例 | 有料のデータ復旧ソフト例 |
|---|---|
| Photo Rec・ Wondershare Recoverit・ PC INSPECTOR File Recovery・ EaseUS Data Recovery Wizard Free・ Mini Tool Photo Recovery Free・ Disk Digger Recoverit・ Recuva・ iSkysoft・ Disk Drill Media Recovery・ Recover Files・ testdisk・ Pandora Recovery・ 4DDIG・ ZAR(Zero Assumption Recovery)・ Glary UndeleteSFWare Video Repair・ Restart Explorer・ AVIPreview・ Stellar Repair for Video・ DivFix・ MMname・ VLC Media Player・ AviFIXP・ DVDVob2Mpg・ WMVConcatなど | EaseUS Data Recovery Wizard有料版・ Recoverit有料版・ Recoverit Mac版・ iSkysoft有料版・ Disk Drill・ restore.media SFWare・ Video Repair・データリカバリー・ファイナルデータ・ Renee Undeleterなど |
・データ復旧ソフトで対象となるOS・機器例
| データ復旧(復元)ソフトで対象となるOS例 | データ復旧(復元)ソフトで対象となる機器例 |
|---|---|
| Windows 11・10・8・7・XP・Vista/ macOS X 10.6から10.15/ macOS Big Sur・macOS Monterey / Linuxなど |
HDD(内蔵・外付け・テレビ接続タイプ等)/ SSD / SDカード・CFカード/ USBメモリ/パソコン/ビデオカメラなど |
・データ復旧ソフトで復旧が見込めるデータ例
- 画像・動画・音声・Word・Excel・PDF・音楽・メール・ドキュメント・圧縮ファイル・誤削除したファイルやフォルダ、消えてしまったデータ・フォーマットしたデータ・ごみ箱に入れたファイルやフォルダ・テレビやレコーダーで録画した番組・ダウンロードしたファイル・ビデオカメラに録画した映像データなど
7.データ復旧業者に相談する
外付けHDDが認識しない・読み込まない・電源が入らない・HDDから異音がする・動作音が聞こえない・エラーメッセージが表示される・ファイルやフォルダが開かない・HDD内のデータにアクセスができない・間違って必要なデータを消してしまった等のトラブルが起きた際には慌ててしまうことも多いものです。
外付けHDDに保存しているファイルやフォルダが大事・無くなったり、取り出しができなくなったりしたらと困る・業務への支障を最小限に留めたい・早く元のように使えるように直したい・費用を抑えて復旧したいなど1つでも頭によぎった場合には余計なことをせずにプロのデータ復旧サービス業者の無料相談を利用することを検討しましょう。
メーカーや購入店は主に修理やディスクの交換作業を行っているため、外付けHDDに何かしらの不具合が生じた際にメーカーや購入店に機器を発送もしくは持込を行ってしまうとHDDに保存していたデータは保証されず、データは初期化される対応となるか、新しいディスクに交換されてデータは消えた状態でHDDが手元に戻ってくることになります。
また、HDDの修理期間も数週間から数か月単位と長期間になる事やデータ復旧の対応を行っていたとしても軽度の論理障害にしか対応しておらず、後からデータの復旧ができないと返却されてくることも多く起こりえるものです。また、外付けHDDの状態が悪化し、復旧困難な状態に陥って手元に戻ってくることもありえます。
外付けHDDが認識しない・エラーメッセージが表示される・間違って必要なファイルやフォルダを消してしまった等、何かしらのトラブルが発生した際にはデータ復旧の専門業者に連絡した方がすぐに問題が解決され、費用も抑えられるものです。少しでも困ったり悩んだりした際には作業は一旦止めて、プロのデータ復旧サービス業者に相談することを優先しましょう。
外付けHDDのデータ復旧が必要になる原因と復旧方法を紹介

外付けHDDのデータ復旧が必要になる原因は大きく分けて3つに分類され、それぞれ復旧方法も異なるものです。
・外付けHDDのデータ復旧が必要になる3つの原因
- 外付けHDDの接続部分に問題が生じている
- 外付けHDDに論理障害が発生している
- 外付けHDDに物理障害が発生している
1.外付けHDDの接続部分に問題が生じている
外付けHDDにトラブルが発生した場合にはHDD本体の故障ではなく、付属のUSBケーブルやACアダプタが損傷した・接続状況に問題が生じた事が原因で外付けHDDが認識しない・読み込まない等の不具合が発生している事も考えられるものです。
特にUSBケーブルはパソコンに接続・抜き差しを繰り返す事によって接触不良やコネクタの劣化が生じることがあります。また、ACアダプタも経年劣化によって電力の供給が不安定になったり断線が起きたりすると様々な症状を引き起こすことがあるものです。
・外付けHDDの接続部分に問題が起きた事が原因で生じる症状例
外付けHDDの接続部分に問題が生じた際には下記のような症状が出ることがあります。
- 外付けHDDが認識しない・読み込まない・反応しない
- 電源ランプが点灯しない・電源がつかない
・外付けHDDの接続部分に問題が生じた際の復旧方法は
外付けHDDが認識しない・電源ランプが点灯しない等、接続部分に問題が起きている場合に自分で簡単に試せる復旧方法を紹介します。
- ケーブルの抜き差しを1回だけ試す
- 外付けHDD以外の付属機器をPCから取り外す
1.ケーブルの抜き差しを1回だけ試す
外付けHDDに何かしらのトラブルが起きた際にすぐに自分で試せる復旧方法としては、ケーブルの抜き差しを1回だけ試す方法が挙げられます。しかしながら、外付けHDDが認識しない・読み込まない・電源が入らない・HDDから異音がする・動作音が聞こえない・エラーメッセージが表示される・ファイルやフォルダが開かない・HDD内のデータにアクセスができないなどの不具合が出ている時にはHDD本体が物理的に故障していることがほとんどで、例え1回だけだったとしてもケーブルの抜き差しや電源の入り切りなど簡単にできることを試すだけでディスクに致命傷を与えてしまうことも多く起こりえるものです。
失敗したくない・外付けHDDに保存しているデータが大事・無くなったり取り出しができなくなったりしたら困ると少しでも考えた場合には無理に作業を進めることは避けましょう。少しでも困ったり悩んだりした際にはプロのデータ復旧サービス業者の無料相談を利用した方が良いものです。
2.外付けHDD以外の付属機器をPCから取り外す

USBメモリや外付けSSD、キーボードやマウスなど、外付けHDD以外の機器がたくさんパソコンに接続されていると電力不足になったことが原因となり、外付けHDDが認識しない等のトラブルが生じることもありえます。電力不足が考えられる時には外付けHDDだけをPCに再接続するだけで問題が解決できることもあります。
2.外付けHDDに論理障害が発生している
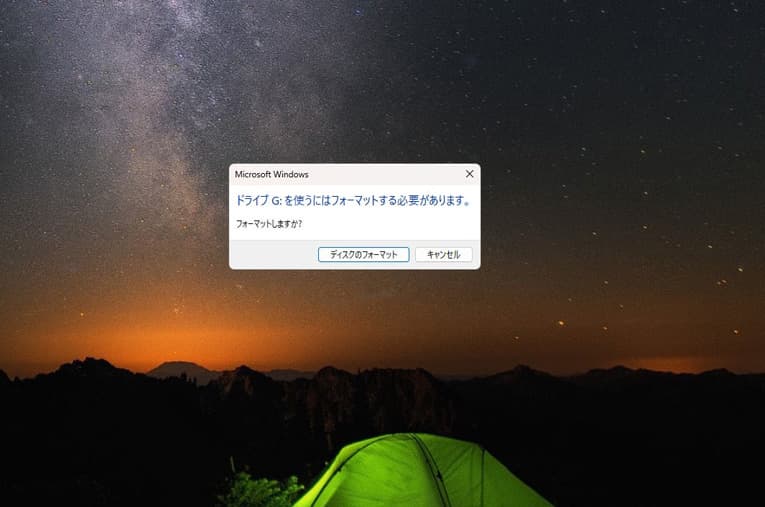
論理障害とは外付けHDDなどの機器本体には問題が無い・機械的に故障していないものの、ファイルシステムやデータが破損した・データを誤削除した、間違ってHDDをフォーマットした等のヒューマンエラー・プログラム上に問題が生じた場合に発生する障害のことを指します。論理障害だけが生じた際には外付けHDDは動作可能・認識できる状態であることも多いため、障害の発生に気づきにくく、外付けHDDを使い続けたことが原因でデータの上書きが進む・損傷具合が悪化する・他の障害が併発するなどデータ復旧・復元作業の難易度が上がってしまう他、取り返しのつかない状況に陥ってしまうことも多く起こりえるものです。
・外付けHDDに論理障害が発生した時に生じる症状例
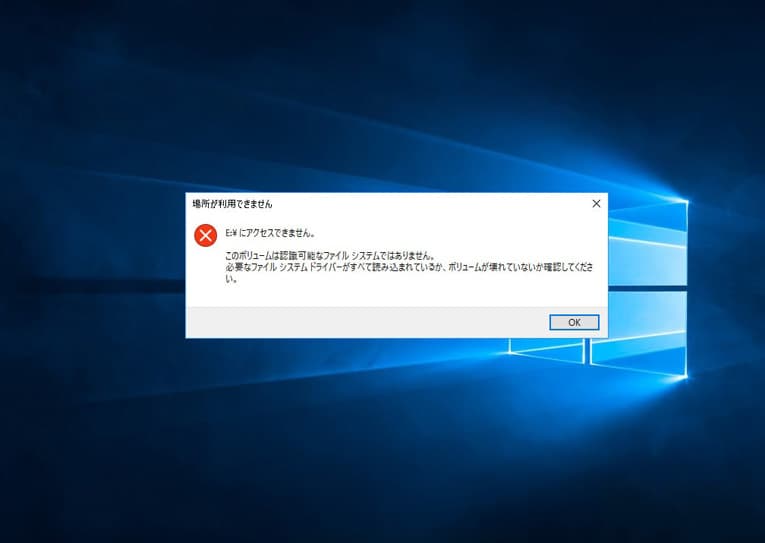
- 「フォーマットする必要があります。フォーマットしますか。」などのエラーメッセージが表示される
- データが未割り当て領域として認識される
- ファイルやフォルダを間違って消した・パーティションを誤削除した
- 間違ってフォーマット(初期化)した
- データを上書きした
- RAW状態になってアクセスができない・外付けHDDが認識されない
- 外付けHDDは認識しているがファイルやフォルダが開かない・中のデータにアクセスができない
- ウィルスに感染してデータにアクセスができない
外付けHDD内のデータを誤って削除した・データ整理中に不要なファイルと必要なファイルを間違えて消した・ごみ箱を誤って空にしてしまった・バックアップがある、使い終わったと思って外付けHDDをフォーマット(初期化)した後にHDD内のデータの取り出しや復旧が必要になった・フォーマットしたい外付けHDDとフォーマットしてはいけない外付けHDDを取り違えた等、個人の不注意やヒューマンエラーによって外付けHDDからデータ復旧や取り出し作業が必要となるトラブルは誰にでもある日突然、起こりえるものです。また、外付けHDD内のファイルやフォルダを移動している最中やコピー中に作業を中断したり、停電が起きたり、パソコンの電源が急に落ちたりしたことでファイルシステムが破損してしまい、症状発生に繋がることもありえます。
↓「フォーマットする必要があります。」などのエラーメッセージが表示されてお困りの方はこちら
・外付けHDDのデータ復旧方法(論理障害発生時)
論理障害が生じている外付けHDDのデータ復旧方法は下記の通り。
- データ復旧ソフトを利用する方法
- データ復旧サービス業者に相談する方法
1.データ復旧ソフトを利用する方法
論理障害が生じている外付けHDDから自分でデータを復旧するには復旧ソフトを使う方法が挙げられます。しかしながら、データ復旧ソフトを利用する方法は外付けHDDに軽度な論理障害のみが発生している時にしか試せません。また、復旧ソフトを使うことで外付けHDD内のデータの上書きが進む・スキャンを行うことで故障具合が悪化する・状態が重篤化するなど、外付けHDDのデータを復旧できないことが多く、デメリットが目立つ復旧方法でもあります。HDD内のデータが大事・無くなったり取り出しができなくなったりしたら困ると少しでも考えた場合にはデータ復旧ソフトを使った復旧方法は試さない様にした方が良いものです。
2.データ復旧サービス業者に相談する方法
外付けHDDが認識しない・エラーメッセージが表示される・データを間違って削除した・誤フォーマットしたなどのトラブルが生じた際に外付けHDD内のデータを失いたくない・早く問題を解決したい・費用を抑えてデータを取り出したい・復旧したいと少しでも考えた場合にはプロのデータ復旧サービス業者の無料相談を利用することを検討しましょう。外付けHDDが正常に使えなくなった際には物理障害が発生していることが大半で、安易に自分で復旧作業を進めたり、操作を続けてしまったりするだけで状態が重篤化しデータ復旧・復元作業の難易度が上がる他、取り返しのつかない状況に陥ってしまうことも多く起こりえるものです。
3.外付けHDDに物理障害が発生している

物理障害とは、外付けHDD自体が物理的、機械的に故障した・HDD内の部品が損傷したことによって引き起こされる障害のことを指します。外付けHDDは多くの部品で構成されており、部品の損傷や不具合が少しでも発生すると物理障害が生じてしまうことが多いものです。外付けHDDは消耗品の1つで経年劣化(自然故障)やHDDの寿命、過電流によって物理障害が生じることも少なくありません。物理障害が発生している外付けHDDからデータ復旧を行いたい場合には、1.高度な技術力2.深い専門知識3.互換性のある部品の調達4.クリーンルームなどの専用環境の4つに加え、経験値や判断力も必須となるものです。
・外付けHDDに物理障害が発生した時に生じる症状例
- パソコンに外付けHDDを接続しても認識しない・起動しない
- 電源が入らない・ランプがつかない
- カチカチ、カタカタ等の異音がする
- 落下・落としてから外付けHDDが読み込まない
- 水没・水濡れしたら反応しなくなった
- 焦げ臭い・異臭がする
- 外付けHDDの動作音が聞こえない・動いていない
- 停電や落雷の後、動作がおかしくなった
- 「データエラー(巡回冗長検査(CRC)エラー)です。」などのエラーメッセージが表示される
・物理障害が発生した外付けHDDのデータ復旧方法は1種類
外付けHDDが認識しない・エラーメッセージが表示されて使えない・異音がする・動作音が聞こえない・落とした・水濡れした・ぶつけた・停電や瞬電が起きた後に不具合が出た場合の他、HDDを1年以上使っていて少しでも経年劣化(自然故障)が考えられる際には物理障害が発生していることがほとんどです。HDDに軽度であっても物理障害が生じてしまった時には自分でデータの復旧作業を行うことは難しく、専門の復旧業者に任せるしかありません。外付けHDD内のデータが大事・無くなったり取り出せなくなったりすると困ると少しでも頭に浮かんだ時はプロのデータ復旧サービス業者の無料相談を利用することを優先しましょう。
外付けHDDのデータ復旧・症状別の復元方法(論理障害の場合)
外付けHDDに下記のような症状が生じた場合には論理障害が発生している事が推測され、それぞれデータ復旧・復元方法も異なります。
- エラーメッセージが表示された時の復旧方法
- データが未割り当て領域として認識された際の復旧方法
- ファイルやフォルダを間違って消した・パーティションを誤削除した時の復旧方法
- 間違ってフォーマット(初期化)した場合の復旧方法
- データを上書きした時の復旧方法
- RAW状態になって外付けHDDにアクセスできない場合の復旧方法
- ランプは点灯してもファイルやフォルダが開かない・データにアクセスができない時の復旧方法
- 外付けHDDにウィルス感染が疑われる時の復旧方法
1.エラーメッセージが表示された時の復旧方法
外付けHDDのデータ復旧方法をエラーメッセージ別に紹介します。
・外付けHDDの使用時に表示されるエラーメッセージ例
- フォーマットする必要があります。フォーマットしますか。(Windows)
- セットしたディスクは、このコンピュータで読み取れないディスクでした。(Mac)
- 不明・初期化されていません
- D:\にアクセスできません。アクセスが拒否されました。
- データエラー(巡回冗長検査(CRC)エラー)です。
- 場所が利用できません。
- I/O デバイスエラーが発生したため、要求を実行できませんでした。
- USBデバイスが認識されません。
・1.フォーマットする必要があります。フォーマットしますか。(Windows) /2.セットしたディスクは、このコンピュータで読み取れないディスクでした。(Mac)とエラーメッセージが出た時には
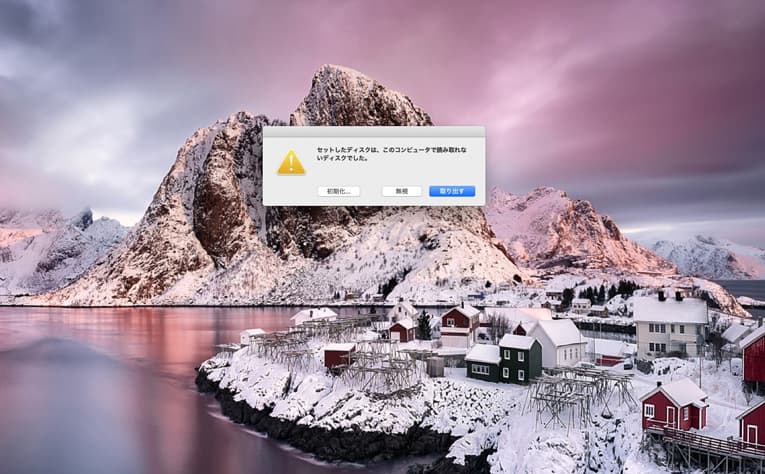
外付けHDDをパソコンに接続した際や使用中に「フォーマットする必要があります」や「このコンピュータで読み取れないディスクでした」と表示された場合は要注意です。フォーマットすると外付けHDDに保存されていたデータは全て消えてしまいます。慌ててフォーマットや初期化をしない様に注意しましょう。
※外付けHDDをパソコンに接続した際にフォーマットに関するエラーメッセージは1.や2.のような表現だけでなく3.不明・初期化されていません/4.D:\にアクセスできません。アクセスが拒否されました。といった文面で表示されることもあります。
・フォーマットに関するエラーメッセージが表示された際の外付けHDDのデータ復旧方法
- データ復旧ソフトを利用する
- データ復旧サービス業者に相談する
※フォーマットに関するエラーメッセージが表示された時には外付けHDDに論理障害ではなく物理障害が併発していることが大半でデータが消失する危険性が高まっている事が多いものです。安易にデータ復旧ソフトの機能を使ってしまうとデータの上書きが進む・破損個所が増える・障害の状態が悪化するなどデータの取り出しができないばかりか復旧・修復作業の難易度を上げることに繋がり、後悔する結果に直結することがほとんどです。
失敗したくない・外付けHDDのデータが大事・無くなったり取り出しができなくなったりしたら困ると少しでも考えた場合には復旧ソフトを使ったデータ復旧方法は試さないようにしましょう。早く安く確実にHDDからデータを復旧したい方はプロのデータ復旧サービス会社の無料相談を利用することを検討した方が良いものです。
5.データエラー(巡回冗長検査(CRC)エラー)です。と表示された時には
「データエラー(巡回冗長検査(CRC)エラー)です。」と表示された場合も注意が必要となります。CRCエラーとは外付けHDDにアクセスができない状態である事を指すものです。CRCエラーが表示された時には外付けHDD本体や内部部品の損傷・ファイルシステムの破損・不良セクタの発生など、物理障害と論理障害のいずれか、もしくは両方の障害が生じていることが考えられるものです。特に外付けHDDをPCに接続した際や使用中にCRCエラーが表示された場合には外付けHDDに物理障害が生じている事が大半で、データを復旧したい場合には慎重な対応が求められます。
↓CRCエラー(巡回冗長検査エラー)とは?エラーメッセージが表示されてお困りの方はこちらも参照ください。
・外付けHDDにCRCエラーが表示された際の復旧方法例
- ソフトを使って自分で外付けHDDの状態を確認する
- データ復旧サービス業者に相談する
エラーメッセージが表示され外付けHDDが使えなくなった際にディスクの状態を自分で確認したい場合には専用のソフトを使う方法が選択肢の1つとして挙げられます。
・ソフト「CrystalDiskInfo」をダウンロードしてデータを復旧したい外付けHDDのチェックを行う
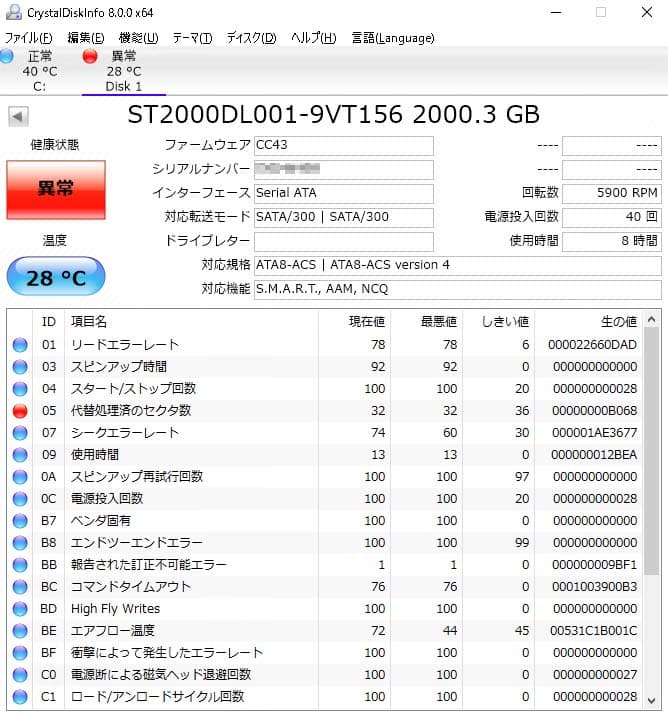
エラーメッセージが出てHDDが正常に動作しなくなった際に「CrystalDiskInfo」というソフトを使うとHDDの状態は「正常」「異常」「注意」の三段階のいずれかで表示がされます。HDDに巡回冗長検査エラー(CRCエラー)が生じている際には「注意」で表示されることが多いものの、そのままソフトの機能を使い続けるとデータが失われる危険性が高まることが大半で、注意が必要となります。外付けHDDに軽度な論理障害のみが生じている場合にはソフトの機能でエラーが解消されることも稀にありますが、中度以上の論理障害や軽度であっても物理障害がHDDに発生している場合にソフトの機能を安易に使ってしまうと状態が悪化し、取り返しのつかない状況に陥ってしまうことも多く起こりえるものです。
※6.場所が利用できません。7.I/O デバイスエラーが発生したため、要求を実行できませんでした。8.USBデバイスが認識されません。といったエラーメッセージが表示された場合も外付けHDDに論理障害ではなく物理障害が併発していることが大半で慎重な対応が求められます。外付けHDD内のデータが大事・無くなったり取り出しができなくなったりしたら困ると少しでも考えた場合にはディスクの状態を自分で確認して、故障具合を悪化させてしまう前にデータ復旧サービス業者の無料相談だけでも先に行っておきましょう。
↓HDDを使用中、もしくはPCに接続した際にエラーメッセージが表示された時にはこちらも参照ください。エラーの詳細やエラーが出た時の注意点も紹介しています。
2.データが未割り当て領域として認識された際の復旧方法
データ容量が大きい外付けHDDをパソコンに接続した時にはHDD内のデータが未割り当て領域として認識されてしまうことがあります。
・データが未割り当て領域に認識された外付けHDDの復旧を自分で行う手順は
外付けHDD内のデータが未割り当て領域として認識されてしまった際には、パーティションの不具合を解消することで問題が解決される・自分で復旧できることがあります。
- Windowsマーク横の検索BOXに「コンピューターの管理」と入力して画面を開く
- 「記憶域」→「ディスクの管理」→外付けHDDをクリック
- 外付けHDDのパーティションの削除を行う
- パーティションの削除が完了→外付けHDDの全領域が未割り当てとなる
- 未割り当てとなった部分にパーティションを新しく作成する
- 新しく作成したパーティションにフォーマットを行う
- フォーマットが完了したら外付けHDDのデータが認識されるようになる
1から7の対応を行うことでデータが未割り当て領域に認識されてしまう不具合は解消できることがあるものの、上記の手順の中で外付けHDDのパーティションを自分で削除する必要があり、作業を進めることでデータを自分で消してしまう・データの上書きを進めてしまう事も多く起こりえるため注意が必要となります。
※パーティションとは、HDDやSSDなどの記録媒体に設定された領域(データ上で分割された領域)1つ1つの事を指すものです。
3.ファイルやフォルダを間違って消した・パーティションを誤削除した時の復旧方法/4.間違ってフォーマット(初期化)した場合の復旧方法/5.データを上書きした時の復旧方法
外付けHDD内のファイルやフォルダを削除した・フォーマットした・上書きした後にHDD内のデータを復旧したいと思った時にはHDDの使用を止めることが重要となります。
・外付けHDD内のファイルやフォルダを間違って削除した時には
外付けHDDから間違ってデータを消した・ファイルやフォルダを誤削除した場合には、PC操作は一旦中断し、外付けHDDをPCから取り外すことから始めましょう。そのまま作業を続けてしまうとデータは上書きされ続けてしまう為、データの復旧・取り出しが難しくなるなど後悔する結果に繋がってしまいます。ファイルやフォルダを削除した際にはそのデータは見えない状態となりますが、完全には消えておらずデータは上書きされるまで残っているものです。
・パーティションを誤削除した時は
誤って外付けHDD内のパーティションを削除してしまった時も手を止めることが重要です。慌てて自分でどうにかして復旧しようとパーティションの再作成を行ってしまうと復旧可能だったものが復旧不可能な状況に陥ってしまう事も多く起こりえるものです。慌ててパーティションを再作成しないように気を付けましょう。万が一、操作を行ってしまった場合にはその場でデータ復旧サービス業者にその場で連絡を入れた方が良いものです。
・間違ってフォーマット(初期化)した時には
フォーマット(初期化)を行ってしまうと記録媒体は工場出荷時の状態に戻るため、保存されていたデータは全て消えてしまいます。バックアップが取れていると思って外付けHDDをフォーマットしたらバックアップが取れていなかった・初期化してから大事なファイルやフォルダが入っていた事に気づいたなど、フォーマット(初期化)してからデータが必要になり、慌ててしまう事も多く起こりえるものです。
・誤操作を行ったことに気付いた時は
外付けHDD内のファイルやフォルダ、パーティションを間違って削除した場合や誤ってフォーマットやデータを上書きしてしまった時には操作や作業を止めることが最優先となります。通電し続ける・インターネットの閲覧やファイルやフォルダの確認など、PC操作を止めない・電源の入り切りや再起動を行うだけでもデータはどんどん上書きされ続けてしまいます。その結果、データ復旧の難易度が上がるだけでなく、復旧自体が難しくなってしまう事も多く起こりえる為、注意しましょう。
※データの上書きとは、外付けHDDをフォーマットした後に新たにデータを保存した・保存場所を間違ってファイルを上書きした・同じファイル名で保存してしまった等の操作によって引き起こされる等、自分の行動で上書きしたことをはっきり認識している場合と外付けHDDをPCに接続したままインターネットの閲覧やPC内のファイルやフォルダの確認など、直接、外付けHDDを使った作業を行っていなくても必要なファイルやフォルダが意図せず上書きされてしまうケースやデータ復旧ソフトの機能を使った結果、データが上書きされてしまう事もありえます。外付けHDDからデータ復旧を行いたいと思った時には上書きを防ぐためにもPCから取り外す事を優先しましょう。
・外付けHDDのデータを削除した場合の復旧方法
フォルダやファイル、パーティションなど、外付けHDDのデータを誤削除した場合や間違ってフォーマットやデータの上書きを行ってしまった場合の復旧方法を紹介します。
- データ復旧ソフトを利用する
- データ復旧サービス業者に相談する
※復旧ソフトを使って自分で外付けHDDのデータ復旧作業を行う方法は、復旧ソフトをインストールする・復旧ソフトの機能を使う・スキャンをかけるだけでデータの上書きが進む・故障箇所が増える・障害の程度が上がる・新たな障害が併発するなど状態を重篤化させることが多く、注意が必要です。外付けHDDから消えたファイルやフォルダが重要なもの・取り出せなかったり復旧ができなかったりしたら困ると少しでも頭によぎった時にはデータ復旧のサービス業者の無料相談を利用することを優先しましょう。
6.RAW状態になって外付けHDDにアクセスできない場合の復旧方法
PCに接続した外付けHDDがRAWになってアクセスができないといったトラブルが起きることがあります。
※RAW状態とは外付けHDDがパソコン上で認識されていない状況のことを指します。
・RAWを解消して外付けHDDのデータを復旧する方法は
- 外付けHDDに対応したデータ復旧・復元ソフトを探してインストールする
- PCに外付けHDDを接続する
- データ復旧ソフトの画面に従って外付けHDDをスキャンする
- 検出されたデータを復旧する
※パソコンに接続した外付けHDDがRAW状態になって認識しない・アクセスができない時には物理障害が発生していることがほとんどで、データ復旧ソフトを使うことで故障具合が悪化する・損傷箇所が増えるなど状態が重篤化し、取り返しのつかない状況に陥ってしまうことが多く、注意が必要となります。どうしても復旧ソフトを使って自分でHDDからデータを復旧したいと考えた場合には作業を進める前にプロのデータ復旧サービス業者に連絡することを優先しましょう。
7.ランプは点灯してもファイルやフォルダが開かない・データにアクセスができない時の復旧方法
外付けHDDをパソコンに接続した際にランプは点灯している・外付けHDDは認識しているが中身が見られない・ファイルやフォルダの読み込みができないといった症状が出ることがあります。この症状は論理障害、物理障害どちらでも起こりえるものです。ファイルやフォルダの読み込みできない・データにアクセスができない時にケーブルの抜き差しや電源の入り切りなど簡単にできることを行うだけでデータの上書きが進む・故障箇所が増える・障害の状態が悪化するなど取り返しのつかない状況に陥ってしまうことも多く起こりえるものです。これらの症状が出た時には外付けHDDを極力触らない様にすることが最重要となります。
・外付けHDDのデータにアクセスができない時の復旧方法(ランプ点灯時)
- データ復旧ソフトを利用する
- データ復旧サービス業者に相談する
外付けHDDのランプは点灯しているのにも関わらずファイルやフォルダが読み込まない・中身を見ることができない際に自分で外付けHDDからデータ復旧を行いたい時にはデータ復旧ソフトを利用する方法が選択肢の1つとして挙げられます。しかしながら、外付けHDDのランプが点灯している状態にも関わらずファイルやフォルダが開かない・データにアクセスができない時には外付けHDDに論理障害ではなく物理障害が生じていることが大半で、安易にデータ復旧ソフトの機能を使うとデータの取り出しができないばかりか状況が重篤化することがほとんどです。
軽度であってもHDDに物理障害が生じている時には自分でデータ復旧・復元作業を行うことはできません。早く安く確実に外付けHDDからデータを復旧したいと思った時にはデータ復旧サービス業者の無料相談を利用することを検討しましょう。
・ファイルシステムの損傷やプログラムファイルの破損が起きた場合の復旧方法は
外付けHDDなどの記録媒体は起動時やデータの読み込みを行う際には常に何かしらのデータの書き込みが行われるものです。外付けHDDをパソコンから取り外す時に安全な取り外しができなかった場合や突然、パソコンの電源が落ちた・急にシャットダウンした・停電や瞬電が起きた事によってデータの書き込みが正常に終了しないとファイルシステム(管理情報部分)やプログラムファイルが破損したり異常が生じてしまったりすることがあります。
ファイルシステムやプログラムファイルが破損するとランプは点灯していても外付けHDDにアクセスができない・ファイルやフォルダが開かないといった症状を引き起こすことがあり、注意が必要です。そのような場合にケーブルの抜き差しや電源の入り切り、再起動など簡単にできることを試すだけでもデータの上書きが進む・故障具合が悪化する・損傷箇所が増えるなど状況が重篤化してしまうことが多く起こりえるものです。早く安く確実に外付けHDDからデータを復旧したい方は、簡単にできるこれらの行為を安易に試さない様に注意しましょう。
8.外付けHDDにウィルス感染が疑われる時の復旧方法
外付けHDDが認識しない・アクセスができないなどのトラブルが起きた時にはウィルス感染が原因であることも考えられるものです。ウィルス感染が疑われる際には自分でセキュリティソフトを使い、感染チェックと駆除を行う方法が復旧方法として挙げられます。ウィルスに感染してしまうと外付けHDD内のファイルが削除されてしまったり隠されてしまったりすることも起こりえます。
・コマンドプロンプトを使ってウィルスに隠された外付けHDD内のファイルを復旧する手順
- 「Win」+「R」キーを同時に押す→「CMD」を入力→コマンドプロンプトを開く
- コマンドプロンプトを右クリック→「管理者として実行」をクリック
- コマンドラインを入力する度に、エンターキーを押す
- プロセスが完了したらパソコンを再起動→PCに外付けHDDを再度接続し直す
- 消失していたファイルの復旧が確認できたら作業終了
※3の項目で入力するコマンドラインは下記のような例が挙げられます。
chkdsk F: /f (F部分は外付けHDDのドライブ文字に変更しましょう)
Y
F
F:\>attrib -h -r -s /s /d *.*
※コマンドプロンプトを使った復旧方法は操作を1つでも誤ってしまうとデータの復旧や取り出しが完全にできなくなる事態に陥ることも多い危険な復旧方法でもあります。少しでも不安に思ったり機器の操作や知識に自信が持てなかったり、作業途中で困った時には無理に操作を進めることは避けた方が良いものです。
・外付けHDDのファイルを隠してしまった時の復旧手順(補足)
データの安全性の確保のために外付けHDD内のファイルを隠した後に再表示させたい時には下記のような手順で復旧しましょう。
- 「Win」+「E」キーを押す→エクスプローラーを開く
- 「フォルダオプション」もしくは「ファイルエクスプローラーオプション」に移動→「表示」をクリック
- 「隠しファイルとフォルダ」内「隠しファイル、フォルダ、およびドライブを表示する」オプションをクリック
- 「適用」→「OK」を押す→外付けHDDで隠したファイルが再表示(復旧)される
外付けHDDのデータ復旧・症状別の復元方法(論理障害の場合)
外付けHDDに下記のような症状やトラブルが起きた場合には物理障害が発生していることが推測され、それぞれデータ復旧・復元方法も異なります。
- パソコンに外付けHDDを接続しても認識しない・起動しない場合の復旧方法
- 電源が入らない時の復旧方法
- カチカチ、カタカタ等の異音がする際の復旧方法
- 落下・落としてから外付けHDDが読み込まない時の復旧方法
- 水没・水濡れしたら反応しなくなった場合の復旧方法
- 焦げ臭い・異臭がする際の復旧方法
- 外付けHDDの動作音が聞こえない・動いていない場合の復旧方法
- 停電や落雷の後、動作がおかしくなった時の復旧方法
- CRCエラーなどのエラーメッセージが表示された際の復旧方法
1.パソコンに外付けHDDを接続しても認識しない・起動しない場合の復旧方法/2.電源が入らない時の復旧方法
外付けHDDが認識しない・電源が入らない時のデータ復旧方法を紹介します。
- 外付けHDDの電源スイッチが入っているかを確認する
- ケーブルの抜き差しを1回だけ試す
- 電源の入り切りを1回だけ行う
- ケーブルを変えてみる
- 別のパソコンに繋ぐ
- 接続するUSBポートを変える
1から6の手順を自分で進めることでデータを復旧できる見込みもある一方で希望する結果とは逆の結果になってしまうことも少なくありません。外付けHDDに認識しないなどの症状が出て使えなくなった際には外付けHDDが物理的に故障していることが多いものです。外付けHDD内のデータが大事・無くなったり取り出しができなくなったりしたら困ると少しでも考えた場合には手を止めてプロのデータ復旧サービス業者の無料相談を利用することを優先しましょう。自分でできることを安易に進めてしまうとデータの復旧ができないばかりか取り返しのつかない状況に陥ってしまう事の方が多く起こりえるものです。
3.カチカチ、カタカタ等の異音がする際の復旧方法/4.落下・落としてから外付けHDDが読み込まない時の復旧方法/5.水没・水濡れしたら反応しなくなった場合の復旧方法/6.焦げ臭い・異臭がする際の復旧方法
3から6のような症状やトラブルが起きた時には自分で外付けHDDのデータ復旧を行うことは難しい状況と言えます。これらの問題が起きた時には、ほとんどの場合でディスク本体や内部部品が故障している・中度以上の物理障害が発生しているため、操作や作業を止めないとデータが消失する危険性が高まってしまいます。電源を入れているだけでも状態が重篤化するため、1秒でも早く電源を切る・パソコンから取り外すことから始めましょう。
・外付けHDDに物理障害の発生が疑われる時に優先したい対処法3選
- 外付けHDDの電源を切る
- ケーブルを抜く・パソコンから外付けHDDを取り外す
- データ復旧サービス業者に相談する
1.外付けHDDの電源を切る
外付けHDDは持ち運びがしやすい分、外的な要因によって故障してしまう事が多い記録媒体の1つです。落とした・落下させた・衝撃が加わった時には内部の部品が壊れてしまったり外れてしまったりするものです。また、HDDは消耗品の1つでもあり、1年以上使っている場合には経年劣化・自然故障によって物理障害が発生し、正常に動作ができなくなってしまうことがあります。外付けHDDに少しでも衝撃や振動が加わった記憶がある・経年劣化が疑われる際にHDD内のデータが大事・早く安く確実に復旧したいと思った場合には電源を切ることから始めましょう。通電を続ける・電源の入り切りや再起動を試すだけでもデータを保存しているプラッタと呼ばれる円盤状の部品に傷や溝ができてしまいます。最悪、データが入っている部分が削られてしまう事もあるため、データを失いたくない方は作業や操作を止めることを優先しましょう。
↓HDDを落下させてお困りの方はこちら
2.ケーブルを抜く・パソコンから外付けHDDを取り外す
外付けHDDに物理障害が生じた時にはパソコンから取り外すことを優先しましょう。ケーブルが接続されたまま・パソコンに繋いだままの状態が続くと通電が起きてしまい、HDD内の部品が動き、傷や溝を作る・故障具合が進む・損傷箇所が増える・障害の状況が重篤化するなど後悔する結果に直結してしまいます。
3.データ復旧サービス業者に相談する
外付けHDDに軽度であっても物理障害が起きた時には自分でデータ復旧作業を行うことは難しい状況に陥ってしまっているものです。どうにかしようと操作や作業を進めてしまうと状態は悪化するだけなので、HDD内のデータを早く安く確実に取り出したい方は手を止めて、データ復旧サービス業者の無料相談を利用することを検討しましょう。
7.外付けHDDの動作音が聞こえない・動いていない場合の復旧方法
外付けHDDから何も音がしない・動いていない場合には内部部品のモーターや電源周りの故障、データを記録しているプラッタとデータを読み取る磁気ヘッドが癒着してしまっていることが推測されるものです。このような症状が出ている時には、プラッタ部分に損傷が起きていなければすぐにデータの復旧が可能になることが多いものです。しかしながら、自分でデータ復旧の作業や操作を進める事は難しい状況ではあるため注意が必要となります。
動いていない外付けHDDからデータを復旧するにはディスク本体を開封して復旧・修理作業を行う必要が出てきます。その際には1.クリーンルームなどの専用施設2.互換性のある専用部品の調達3.深い専門知識4.高度な技術力の4つに加え、経験値や判断力も必須となるものです。外付けHDDなどの記録メディアを開封して復旧・修理作業を家やオフィス内で行うとすぐにホコリや塵が付着して状況がすぐに重篤化し、データが失われるリスクだけが高まります。人間の手術を普通の部屋では行わずに専用の手術室で行うのと同じイメージです。
外付けHDDの動いている音が聞こえない場合も論理障害ではなく物理障害が発生している状況となります。外付けHDD内のデータが大事・早く安く確実に復旧したい方は専門のデータ復旧サービス業者に相談することを優先しましょう。
8.停電や落雷の後、HDDに症状が出た場合の復旧方法
外付けHDDをパソコンに接続して使用していた時に停電や瞬電、落雷の影響で電力供給に問題が生じると機器に様々な症状や障害が発生することがあります。停電や雷が鳴った後に外付けHDDに何かしら不具合が出た際にはそれ以上、機器を使い続けることは避けましょう。停電や瞬電、落雷の影響でデータが失われる重篤な障害が起きている事が多く、自分でどうにかしようと電源の入り切りやケーブルの抜き差し、再起動を行う事や使用を再開しようとするだけで取り返しのつかない状況に陥ってしまうことも多く起こりえるものです。
停電や雷が鳴った後、不具合が出た外付けHDDからデータを復旧したいと考えた場合には自分で余計な操作を進めて後悔する前にプロのデータ復旧サービス会社に任せることを検討しましょう。
9.CRCエラーなどのエラーメッセージが表示された際の復旧方法
外付けHDDの使用中にエラーメッセージが表示された時には論理障害・物理障害のいずれか、もしくは両方が発生してしまっていることが多く注意が必要となります。特に「データエラー(巡回冗長検査(CRC)エラー)」が出た時には外付けHDD本体が故障している・物理障害が発生している事がほとんどです。エラーメッセージが表示された際に安易に復旧ソフトを使ってしまうとデータの復旧ができないばかりかデータの上書きが進む・故障箇所が増える・損傷具合が悪化するなど後悔する結果に繋がることも少なくありません。何かしらエラーメッセージが表示された際に外付けHDDから早く安く確実にデータを取り出したいと思った時には専門のデータ復旧サービス業者の無料相談を利用することを優先しましょう。
・その他の症状が出たら
外付けHDDに発生する症状は様々です。大事に使っていても経年劣化や外付けHDD自体の寿命などによってトラブルが生じてしまう事はある日突然、誰にでも起こりえるものです。外付けHDD等の記録メディアに何かしら症状や不具合が発生した時には手を止めてプロのデータ復旧サービス業者に連絡することから始めましょう。早く連絡した方が悩みも症状もすぐに解決され、HDD内のデータも無くならずに済みます。また、プロのデータ復旧会社に頼った方が結果的に復旧料金も抑えられるものです。
外付けHDDのデータ復旧と修理作業の違い

外付けHDDに障害や症状が発生した際にHDDに入っている「データを復旧したい」のか「データは不要で機器が使えるように戻ったら良い」のかによって対応が変わります。データが不要で機器の修理だけ希望される方は「購入店やメーカー」へ、データを復旧したい・取り出したい方は「データ復旧サービス業者」に相談することを優先しましょう。
- 購入店やメーカーに相談する
- データ復旧サービス業者へ相談する
1.購入店やメーカーに相談する
外付けHDDに入っているデータは不要で、外付けHDD自体を修理してまた使えるように直したい・動くようになれば良いと考えた場合には購入店やメーカーに相談することを検討しましょう。購入店やメーカーに修理を依頼した場合には、修理の際には機器はフォーマット(初期化)される、もしくは新しいHDDへの交換対応となり、保存されていたデータは保証されず、データは消えてしまう・無くなってしまうものと認識しておく必要があります。
修理とは故障や不具合が生じた記録メディア本体や内部部品に対して修理作業や部品交換作業を行って再び使用可能な状態に戻す事を目的にしているものです。外付けHDDが使えるように戻るよりもデータ復旧やファイルやフォルダの救出を希望される方は他の方法を選択するようにしましょう。
※メーカーの中にはデータ復旧サービスも行っている会社もありますが、軽度の論理障害しか対応していない・依頼をしてから復旧が難しいと返却されてしまうことが大半であるため、注意が必要です。また、修理・復旧に出している期間も数週間から数か月以上と長期間におよぶことがほとんどで、その間は機器が使えずに業務が止まり新たな損失が出る事態に繋がってしまう事もありえます。早く安く確実に外付けHDDのデータを復旧したい場合には、まずはデータ復旧サービス業者の無料相談を利用した方が良いものです。
↓HDDの修理を行いたいと思った時にはこちらも参照ください。
2.データ復旧サービス業者へ相談する
外付けHDD内のデータが大事・早く安く確実にデータを取り出したい方はプロのデータ復旧サービス業者に連絡する事を優先しましょう。データ復旧の専門業者に相談した場合には高度な技術力や深い専門知識を持って症状が発生した原因や損傷箇所、障害の種類の特定ができ、論理障害でも物理障害でも復旧対応が可能となります。しかしながら、データ復旧サービス業者は数多く存在しており、どこの復旧会社を選んだら良いのかわからない等、悩んでしまうかもしれません。
そんな時には「AI技術」や「独自技術」を持っているデータ復旧業者であるかを確認しましょう。技術力の高いデータ復旧サービス会社を選ぶ基準となります。復旧業者ごとのサービスの内容や技術力には大きな差もあり、どの復旧会社でも同じように迅速な対応と費用を抑えたデータ復旧が可能では無いため注意しましょう。万が一、技術力の無い復旧会社にHDDを出してしまうとデータの復旧ができないばかりか状態が悪化された上で手元に戻ってくることもありえます。
外付けHDDに入っているデータが大事・無くなったり取り出しができなくなったりしたら困る・失敗したくない・早く問題を解決したい・安く確実に復旧したいと思った時には最初に相談する復旧業者は慎重に選ぶ必要が出てきます。検索で上位に表示されたから・家やオフィスから近いからと安易に復旧会社を選んでしまうと後悔してしまう結果に繋がりかねません。1社に出してダメだったら次の復旧会社に出せば良いと考えてはいけないものです。
・データ復旧サービス業者の選び方
外付けHDDに症状や不具合が生じた時には慌ててしまうことも多いものです。少しでも悩んだ時にはプロのデータ復旧サービス業者に相談することを優先しましょう。どこの復旧会社に連絡したら良いのか困った時には下記のような項目をチェックすることで判断がしやすくなるものです。
- 高度な技術力を持っている(独自技術やAI技術の有無)
- 復旧、修理に要するスピードや対応が早い
- 料金プランや復旧費用例がホームページに記載されている
- クリーンルームなど専用環境下で復旧・修理作業を行っている
- 情報の守秘義務・セキュリティ管理が万全
- 復旧実績・復旧事例の有無
アドバンスデータ復旧は1~6の条件を全て満たしている、おすすめのデータ復旧会社です。独自技術やAI技術を持っており、高度な技術力で復旧作業を行うからこそ、迅速な対応と低価格でのデータ復旧サービスを実現しています。外付けHDDやNAS、RAIDサーバー、内蔵HDD、SSD、PC(Windows・Mac・自作)、USBメモリ、SDカードなど、様々なメディアに対して多くの復旧実績もあり安心です。相談も無料です。

外付けHDDのデータ復旧を行いたい時に注意したい事
外付けHDDからデータを復旧したいと考えた場合には下記のような作業は行わないように注意しましょう。
- 電源の入り切り・再起動・ケーブルの抜き差しを繰り返す
- 通電し続ける
- データ復旧・復元ソフトを使う
- 初期化やフォーマットを行う
- 分解・開封する
- チェックディスク(chkdsk)を試す
- 安易に自分でデータ復旧・復元作業を進める
1.電源の入り切り・再起動・ケーブルの抜き差しを繰り返す
外付けHDDが認識しない・データにアクセスができない・エラーメッセージが表示されるなど、何かしらの症状が出てハードディスクが使えなくなった際には機器自体が物理的に故障していることが大半で慎重な対応が求められるものです。電源の入り切りや再起動、ケーブルの抜き差しなど簡単にできることを試すだけでもその都度、データを読み取る為の針のような部品、ヘッドがハードディスク内のデータを記録しているプラッタと呼ばれる円盤状の部品と接触してプラッタに傷や溝を作る他、データが記録されている部分そのものをえぐり取ってしまうことも起こりえるものです。HDDに不具合が生じている際に電源の入り切りや再起動、ケーブルの抜き差しを1回試すだけでも機器に致命傷を与えてしまうこともありえます。同様に複数のパソコンに接続し直すことや他のUSBポートに繋ぎ直すことも避けましょう。同様にデータが失われる危険性が高まる行為となります。
2.通電し続ける
外付けHDDに何かしらのトラブルが生じて正常に動作ができなくなった際には電源を切り、ケーブルを取り外して通電されないようにすることが最重要となります。外付けHDDが使えなくなった場合にはHDD自体が物理的に故障していることがほとんどで通電し続けるだけでもHDDや内部部品に大きな負荷がかかり復旧、修理作業の難易度が上がる・故障具合が悪化する・データの上書きが進むなど後悔する結果に直結してしまうことも多く起こりえるものです。HDDに保存しているデータを失いたくない方は電源を切る・パソコンから取り外すことを優先しましょう。パソコンにケーブルを接続したままにしているだけでも電気が外付けHDDに流れ続けてしまう為、症状が出た時にはケーブルも抜くことを優先した方が良いものです。
3.データ復旧・復元ソフトを使う
外付けHDDからデータを復旧したいと思うような症状が出ている時には機器に物理障害が発生していることがほとんどで慎重な対応が求められるものです。
・データ復旧・復元ソフトを使って外付けHDDのデータ復旧操作を自分で進めるメリット例
- データ復旧・復元ソフト自体は簡単に試すことができる
- データ復旧・復元ソフトを使うことで外付けHDDから自分でデータを復旧できる事もある
・データ復旧・復元ソフトを使って外付けHDDのデータ復旧操作を自分で進めるデメリット例
- 外付けHDDに物理障害が生じている時にはそもそもデータ復旧・復元ソフトは使えない
- 2. 無料のデータ復旧ソフト・有料のデータ復旧ソフトに関わらず、復旧ソフトをダウンロードしたりHDDに対して復旧ソフトの機能でスキャンしたりすることで負荷がかかり、状態が重篤化する事が多い
- 論理障害だけが生じている場合でもデータ復旧・復元ソフトを使うことでデータの上書きが進む事も多く起こりえる
- データ復旧・復元ソフトを使った結果、かえってデータの復旧が難しくなる事が多い
- 外付けHDDが壊れかけている時にデータ復旧・復元ソフトの機能を使うと機器が完全に故障する
- データ復旧・復元ソフトのマニュアルが英文のみで紹介されている事も少なくなく、悩むことが増えてしまう
- データ復旧・復元ソフトを使ってもエラーやトラブルの修復ができないばかりかデータの復旧が難しくなってしまうケースに繋がることも多い
- データ復旧・復元ソフトを利用しても欲しいファイルやフォルダの復旧が限定的だったり、復旧されたデータが一部だけだったり、ファイル名などが文字化けしてしまったりすることも多く起こりえる
データ復旧・復元ソフトを使って自分で外付けHDDのデータ復旧を試みる方法はデメリットが多く目立つものです。また、データ復旧・復元ソフトを使ってデータ復旧が可能になる条件は軽度の論理障害が発生している場合に限定される事も認識しておく必要があります。自分では状態が軽いと思っていても実際には症状や障害が進行してしまっているケースがほとんどです。外付けHDDから早く安く確実にデータを取り出したい方は安易に復旧ソフトを試すことはせず、プロのデータ復旧業者の無料相談を利用することを優先しましょう。
4.初期化やフォーマットを行う
外付けHDDをPCに接続した時に「フォーマットする必要があります」などのエラーメッセージが表示されてHDDが使えない状況になってしまう事も多く起こりえるものです。フォーマットや初期化は機器を工場出荷時の状態に戻す作業のことで、エラーメッセージに従ってフォーマットするとハードディスクに保存されているデータは全て削除されてしまいます。万が一、誤ってフォーマットしてしまった時にはデータ復旧サービス業者にすぐに連絡を入れましょう。フォーマットや初期化した後に何かしら操作をしてしまったり自分でデータ復旧・復元ソフトを使ったりするとデータは上書きされ続けてしまいます。HDD内のデータを失いたくない方は初期化やフォーマット操作は絶対に行わない様にしましょう。
5.分解・開封する

HDDに不調が生じた時には自分でその原因を確かめたいと考えるかもしれません。しかしながら、HDDなどの記録メディアは個人で分解してはいけないものです。HDDはとても繊細な精密機器の1つでほんの少しのホコリや小さな塵などが付着するだけでもすぐに状態が重篤化してしまいます。そのため、HDDを分解・開封する際にはクリーンルームなどの専用環境下で作業を行う事が必須となるものです。また、HDDは分解・開封することを前提には作られておらず、個人でHDDを安易に分解・開封してしまうとメーカー保証の対象外にもなってしまいます。また、せっかく早く安く復旧可能だった状態が自分で分解してしまったことが原因で復旧不可能な状況に陥ってしまうことも起こりえるものです。ハードディスクに何かしら不具合が出た際には分解や開封は行わないようにしましょう。
6.チェックディスク(chkdsk)を試す
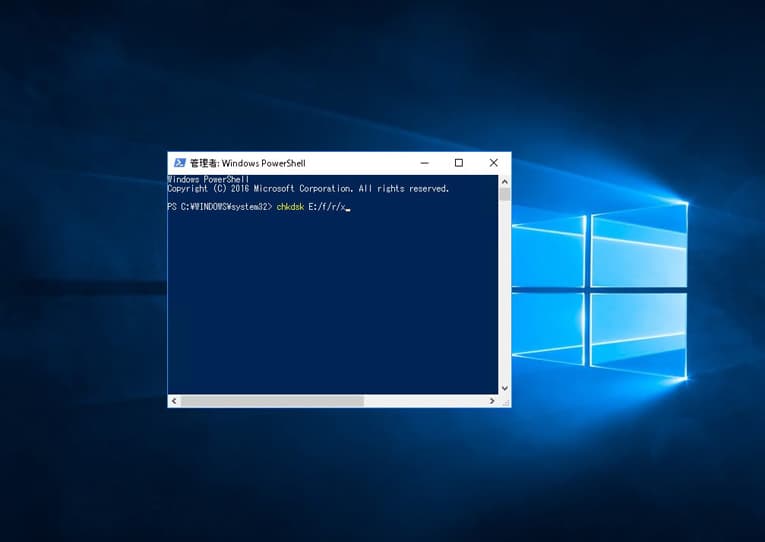
外付けHDDをWindowsのパソコンに接続していてエラーが生じた時には、チェックディスク(chkdsk)ツールを利用してエラーを修復したい・自分で外付けHDDからデータを復旧できるのではと考えてしまうかもしれません。しかしながら、この「chkdsk」はWindowsに対して適切なファイルシステムに修復するツールのため、外付けHDDなど外部メディアのエラーチェックやトラブルが起きた時の修復には向いていない・データ復旧を行いたいと思っても希望する結果には繋がらない機能であるため注意しましょう。また、「chkdsk」を実施した際には「chkdsk」がエラーと認識したデータは全て切り捨てる・データの上書きを進めることがほとんどで、外付けHDDのデータを復旧したいはずが「chkdsk」を試すことで取り返しのつかない状況に陥ってしまうことも起こりえます。また、「chkdsk」を実施した際には外付けHDDに対して読み書きが長時間行われるため、ディスクに多大な負荷がかかってしまい故障具合が進んでしまうこともありえます。HDDのデータが大事・早く安く確実にデータを復旧したい時には「chkdsk」の利用は避けた方が良いものです。
7.安易に自分でデータ復旧・復元作業を進める
外付けHDDが認識しない・電源が入らない・異音がする・動作音が聞こえない・エラーメッセージが表示される・ファイルやフォルダが開かない・間違って必要なデータを消してしまったなど、何かしらトラブルが生じた際にデータ復旧作業を進めるためには障害の種類(論理もしくは物理)や障害の程度(軽度・中度・重度)や故障箇所の特定を正しく行った上で症状発生原因を適切に見極める必要が出てきます。しかしながら、障害の種類や程度、故障箇所を特定するには深い専門知識や高度な技術力が必須となることから個人で判別することは難しいものです。よくわからないまま、自分でデータ復旧・復元ソフトをインストールしたり、復旧ソフトの機能でスキャンしたりすることでデータが上書きされてしまったり、電源の入り切りや再起動、ケーブルの抜き差しなど簡単にできる事を試すだけでもディスクに致命傷を与えてしまい、データが消失する事態に繋がることも多く起こりえるものです。自分で外付けHDDからデータを復旧したい・できることを試したいと思った時こそ、まずは手を止めることを優先しましょう。どうしても自分で復旧できないか試したいと考えた際には先にプロのデータ復旧サービス業者の無料相談を利用してから作業を進めても遅くはないものです。
Macユーザー向けの外付けHDDのデータ復旧方法を紹介

外付けHDDからデータ復旧を行いたい場合には、WindowsとMacではデータ復旧、復元方法が異なるものです。Macユーザーの方は下記、復旧方法が選択肢として挙げられます。
・外付けHDDのデータ復旧方法(Mac向け)
- Mac対応のデータ復旧ソフトを探す
- Mac非対応の外付けHDDでは無いかを確認する
- Macを再起動する
- Finder環境設定を見直す
- ディスクユーティリティ→First Aidを試す
- データ復旧サービス業者へ相談する
1.Mac対応のデータ復旧・復元ソフトを探す
Macに接続した外付けHDDのデータ復旧を行いたいと思った時にはMacに対応した復旧ソフトを探しましょう。しかしながら、Macに対応した復旧ソフトは流通している数がWindowsと比べて圧倒的に少ないことが注意点として挙げられます。復旧ソフトはOSに対応していなければ使うことができません。macOSに対応している復旧ソフトもありますが、Windowsの時と同様、1.データ復旧ソフトの機能、スキャンをかけることで状況が悪化する/2.データ復旧ソフトを使っても希望するファイルやフォルダが復旧されない・データの上書きが進むことが多いなどデメリットとなる部分は共通しています。外付けHDDに何かしらのトラブルが生じた際に復旧ソフトを使用しなければ早く安く復旧できたものが復旧不可能な状態に陥ってしまうことも多く起こりえるものです。どうしても復旧ソフトを使って自分で外付けHDDからデータを復旧したいと考えた時こそ手を止めてデータ復旧サービス業者の無料相談を利用することを検討しましょう。
2.Mac非対応の外付けHDDでは無いかを確認する
外付けHDDのほとんどはWindows・MacとパソコンのメーカーやOSを問わず使用ができるものではありますが、流通している外付けHDDの中にはMacに対応していない機種もあるため注意が必要です。普段、Windowsで使っている外付けHDDをMacで使おうとした際に認識しない等の症状が出た時にはWindowsのPCに繋ぎ直すだけで問題が解決されることもありえます。
3.Macを再起動する
Macで使っている外付けHDDに症状が発生した時にはMac自体を再起動してみることで症状が改善され、復旧されることもあります。しかしながら、何度も試してはいけません。Macに接続した外付けHDDが認識しないなど、トラブルが起きている時には深刻な障害が生じていることが大半で、再起動など簡単にできることを試すだけで取り返しのつかない状況に陥ってしまうことも多く起こりえるものです。
↓Macが外付けHDDを認識しない状況でお困りの方はこちらも参照ください。
4.Finder環境設定を見直す
Macに外付けHDDが正しく接続されていてもアクセスできない等の症状が出ている時にはFinderの設定も見直しましょう。「Finder環境設定」→「一般」→「デスクトップに表示する項目」→「外部ディスク」にチェックが入っていなければチェックを入れてください。
5.ディスクユーティリティ→First Aidを試す
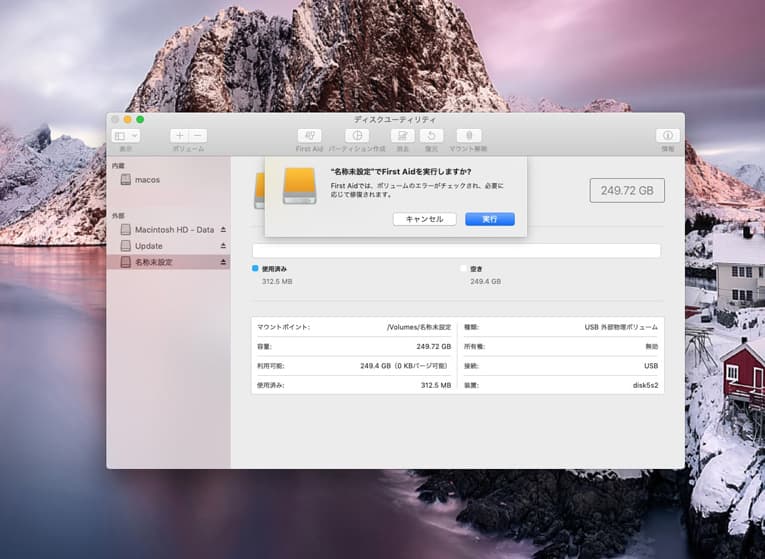
外付けHDD本体やMacが物理的に壊れていない・損傷が起きていないと断言できる場合にはディスクユーティリティ→First Aidを試すことでデータの復旧・復元ができることもあります。ディスクユーティリティとはMacに標準で搭載されているファイルシステムの修復やエラーチェックを行う機能のことです。しかしながら、外付けHDDなどの記録メディアが損傷している・物理的な故障が生じている時にディスクユーティリティ→First Aidを使ってしまうと復旧ができないばかりか状況が重篤化する・様々なデータが上書きされてしまう事も多く起こりえるものです。どうしてもMacのFirst Aidを使って自分で外付けHDDのデータを復旧できるか試したいと思った時こそ手を止めてプロのデータ復旧サービス業者に連絡することを優先しましょう。
・Macのディスクユーティリティ、First Aidを使った外付けHDDの復旧手順
- 「ユーティリティ」→「ディスクユーティリティ」をクリック
- 外付けHDDを選択→First Aidをクリック
- ファイルシステムの修復が可能な場合は修復・復旧が行われる
6.データ復旧サービス業者へ相談する
Macは元々、不具合が起きにくい機種とも言われており、何かしらトラブルが起きた時には自分で復旧することは難しい状況に陥っていることがほとんどで、慎重な対応が求められます。Macのパソコンはデータの保存容量が少ないモデルも多く流通しており、Macユーザーの方は主に外付けHDDや外付けSSDにデータを保存している事も多いものです。万が一、Macで使用している外付けHDDや外付けSSDに不具合が起きた時には安易に操作や作業を進めてしまうとデータ復旧・修復作業の難易度が上がるばかりか状態が悪化し、取り返しのつかない状況に陥ってしまうことも多く起こりえます。早く安く確実にHDDからデータを復旧したい方は余計なことをせずにプロのデータ復旧サービス業者に相談した方が希望する結果に繋がるものです。
テレビ録画用の外付けHDDのデータ復旧方法は
テレビ録画用の外付けHDDが認識しない場合や間違ってフォーマットやデータの上書きを行ってしまった時には下記、2つの復旧方法が選択肢として挙げられます。
- 復旧ソフトを利用して自分でテレビ用の外付けHDDからデータ復旧作業を行う
- データ復旧サービス業者に連絡する
テレビ録画用の外付けHDDから自分でデータ復旧を行いたい場合にも復旧ソフトを使う方法が挙げられますが、テレビ録画用の外付けHDDの場合、何かしらの不具合や症状が発生した際にはディスクが物理的に故障していることが大半で、復旧ソフトを使っても復旧ができないばかりか状況が重篤化してしまう事も多く起こりえるものです。テレビ用のハードディスクに録画したデータが無くなったり取り出せなくなったりしたら困ると少しでも考えた場合にはプロのデータ復旧サービス会社に連絡することを検討しましょう。
↓テレビ録画用の外付けHDDが認識しない時にはこちらの対処法もお試しください。
外付けHDDが故障するリスクを上げないために注意したい事
ハードディスクはSSDよりも衝撃に弱く、外的な要因によって故障しやすい精密機器の1つです。ハードディスクが故障してしまうリスクを下げるためには下記のようなことに注意しましょう。
・HDDを取り扱う上で注意したい事
- パソコンに接続している外付けHDDは無理に抜かない様にする
- 叩かない・衝撃を与えない・ハードディスクの上に物を置かない
- ハードディスクに熱が籠らない様に涼しい場所での使用を心がける
- PCに長時間、繋ぎ続けない様に気を付ける
- ケーブルは元々付属していたものを使う
外付けHDDのメーカー一例
外付けHDDは様々なメーカーが製造・販売を行っていますが、どのメーカーの製品であっても不具合やトラブルは突然起こりえるものです。外付けHDDに保存しているデータが大事な方・早く安く復旧したい方はプロのデータ復旧サービス業者に連絡することを優先しましょう。
- バッファロー(BUFFALO)/ アイ・オー・データ機器(IODATA)/ロジテック/ WESTERN DIGITAL/エレコム/ シリコンパワー(Silicon Power)/ LaCie/ ADATA/トランセンド/ HGST/ FFF SMART LIFE CONNECTED/ SEAGATE/ Apricorn/ Glyph Production Technologies/東芝/ FREECOM/ PQI/ハギワラソリューションズ/ Lenovo/ IMATION/メルコシンクレッツ/ SONY/ Apple/ Droboなど
アドバンスデータ復旧では、メーカー・機種を問わず、外付けHDDの様々なトラブルに対して費用を抑えたデータ復旧が可能です。
まとめ・万が一困った時には
外付けHDDに何かしら症状やトラブルが発生した時には慌ててしまうことも多いものです。ハードディスクに保存しているデータが大事・無くなったり取り出せなくなったりしたら困ると少しでも頭によぎった時には機器の使用を止めることから始めましょう。安易にケーブルの抜き差しや電源の入り切り・再起動を試す・データ復旧ソフトの機能を少し使うだけでも状態が重篤化し、取り返しのつかない状況に陥ってしまうことも多く起こりえるものです。HDDに何かしらの症状が出た際に原因がわからない場合や早く安く確実に外付けHDDからデータを復旧したい方はデータ復旧サービス業者の無料相談を利用することを優先しましょう。
プロのデータ復旧サービス業者に相談した方が不安もすぐに解消され、データも早く安く復旧されて戻ってくるものです。データ復旧の業者選びで悩んだ時にはサービス内容や技術力などをチェックしましょう。アドバンスデータ復旧はAI技術や独自技術を持っており、高度な技術力で復旧、復元作業を行っているからこそ早い対応と費用を抑えたデータ復旧を可能としています。HDDやNAS、SSD、パソコン、USBメモリ、SDカードなど様々な記録媒体に対して多くの復旧実績もあり安心です。困った時に親身に対応してくれるので、まずは無料の相談から始めてはいかがでしょうか。
Author:渡邊 優美 投稿一覧
関連する記事
HDDカテゴリの最新記事
-
- 2025.5.6
ロジテックのHDDが認識しない時に試したい対処方法まとめ
-
- 2025.4.13
MiniStationが認識しない?すぐに試せる対処法と注意点を徹底解説!
-
- 2025.3.23
ハードディスク(HDD)の仕組みを徹底解説|内部構造とデータ記録のメカニズム
-
- 2025.3.5
WD Elementsが認識しない?簡単に試せる対処法を徹底解説!
-
- 2025.3.1
外付けハードディスクの文字化けを解決!すぐにできる対処法
-
- 2025.2.9
WD My Bookが認識しない時の対処方法まとめ|すぐに試せる解決策一覧