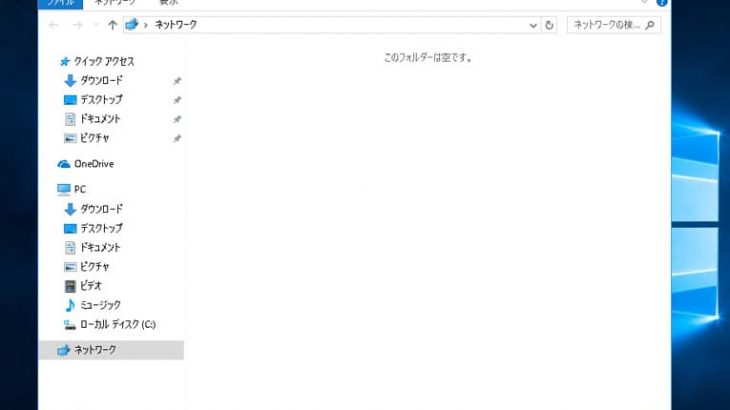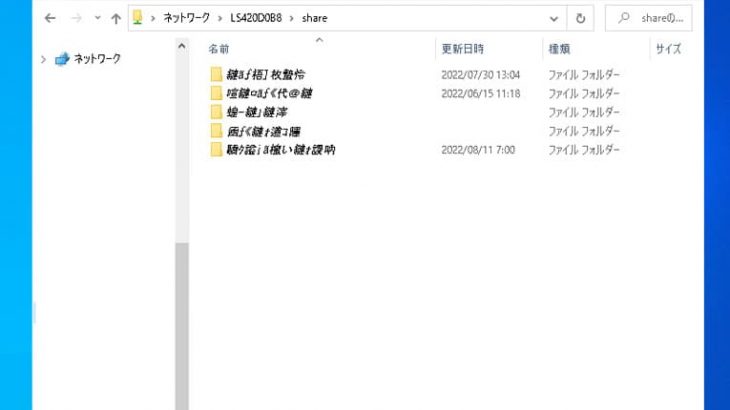NASは会社や学校など、複数人で使っていることが多い機種の一つで、突然、NASが起動しない・NASにアクセスができない・エラーメッセージが表示される・ランプが赤や橙色で点滅するなど、NASのデータが使えなくなった場合には慌ててしまう事も多いものです。会社でNASを使っている際にトラブルが発生した時には業務に大きな支障が出ることもありえます。個人でNASを使用している方も家族の写真や動画データを保存されている方が多く、NASが故障すると大切な思い出が無くなってしまうことにも繋がりかねません。NASや内蔵されているHDDはある日突然、故障することが多く、データを失いたくない方は慎重な対応が求められるものです。ここでは、NASのデータ復旧方法や注意点について紹介していきます。
NASのデータ復旧が必要となる症状例

NASからデータを復旧する必要が出てくる症状例を紹介します。
- NASが起動しない
- NASにアクセスができない
- 共有フォルダにアクセスができない
- 共有フォルダのデータを削除した
- エラーメッセージが表示された
- NASのランプが赤や橙色で点滅している
- 内蔵HDDやSSDが壊れた
- RAID崩壊が起きた
- NAS本体が故障した
1.NASが起動しない

NASが起動しない・電源が入らない場合にはデータ復旧および修理を行うことを検討する必要が出てきます。
NASが起動しない原因は
- 筐体本体やボタンの故障
- NAS内のHDDやSSDに物理障害が発生した
- 電源ケーブルの破損など電力供給の不具合や接続不良
などが挙げられます。
NASが起動しない・電源が入らないような時には電源の入り切りもしくはケーブルの抜き差しを行うことで問題が改善されることもあるものの、それらの行為を行うことで状態が悪化する他、NASからデータが失われる事態に直結することもありえます。NASからデータを復旧したい時には無闇に作業を進めずに機器の電源を切ることを優先しましょう。
↓NASが起動しない状態でお困りの方はこちらも参照下さい。
2.NASにアクセスができない

NASにアクセスができない・接続できない場合にはNAS本体ではなく、内蔵HDDやSSDなどデータが保存されているストレージが故障した・ファームウェアに異常が生じている事が多く、慎重な対応が求められます。特にHDDやSSDが損傷している時にNASの電源を切らずに通電し続ける・電源の入り切りや再起動・ケーブルの抜き差しを繰り返すだけでも状態が重篤化することが多く、注意が必要となります。NASにアクセスができない際に早く安く確実にデータを復旧したいと少しでも考えた場合には余計な操作や作業を進めて後悔する前にプロのデータ復旧業者の無料相談を利用することを優先した方が良いものです。
↓NASにアクセスができない状況でお困りの方はこちら
3.共有フォルダにアクセスができない
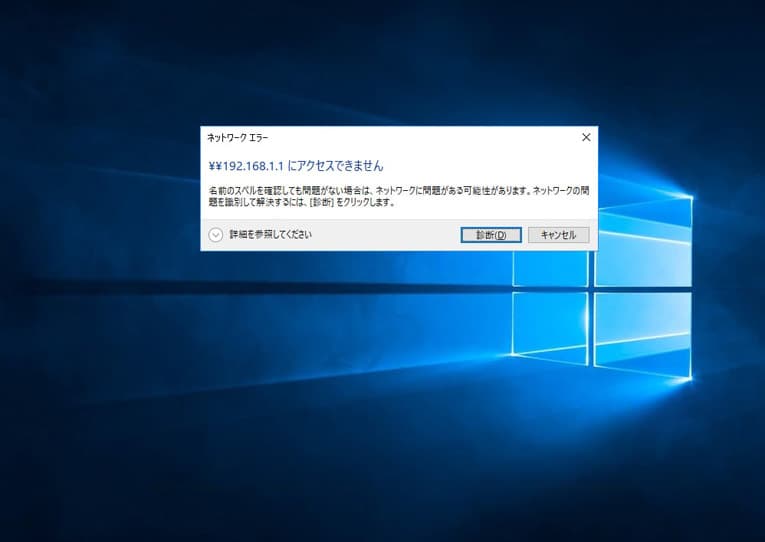
NASは起動できる・ネットワーク上でフォルダなどは見ることができる状態であっても、クリックすると共有フォルダにアクセスができない・ファイルが開かない・中のデータを見ることができないなどのトラブルが生じることも少なくありません。NAS内の共有フォルダにアクセスができない場合にはHDDやSSDに論理障害あるいは物理障害の発生、もしくはその両方の障害が起きていることやファイルシステムやデータが破損していることが推測されるものです。共有フォルダにアクセスができない・接続ができないなどのトラブルが起きている時に機器に通電を続ける・電源の入り切りや再起動を行う・どうにかできないかと操作を続けることはデータが失われるリスクが高まる大変危険な行為となりえます。NASの共有フォルダにアクセスができない時にデータを取り出したい・復旧したいと考えた時にはまずは、電源を切って状態が悪化しないように努めましょう。
↓共有フォルダにアクセスができない状況でお困りの方は下記の記事もご確認ください。
4.共有フォルダのデータを削除した
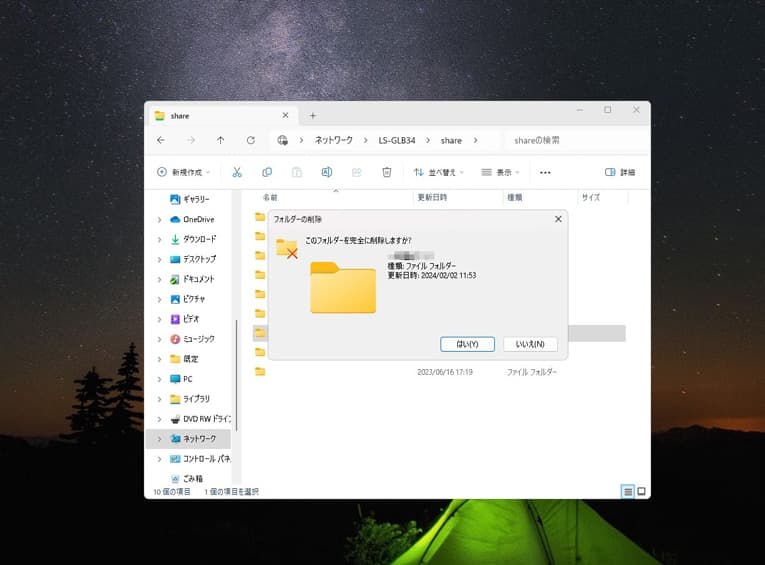
パソコンに保存しているファイルやフォルダを削除した場合はゴミ箱に入るため、すぐに対応すればデータの復旧は難しくないものの、NAS内のデータを消した・間違って削除してしまった場合には、データはゴミ箱に入らずそのまま消えてしまう事が大半であるため注意が必要です。NASに保存するデータは共有で使うものが多く、重要なものであることも少なくありません。共有フォルダのデータを消してしまった時には業務上に大きな支障を与えてしまうことも起こりえます。万が一、NASから誤ってデータを削除してしまったり、フォーマットしてしまったりした時には、NAS自体を使わない様にすることが最重要となります。何かしら操作を続ける・新しいファイルやフォルダを作るなど、使い続けることでどんどんデータは上書きされていってしまいます。復旧・修復作業の難易度が上がる他、取り返しのつかない状況に陥ってしまうことも多く起こりえるものです。
5.エラーメッセージが表示された
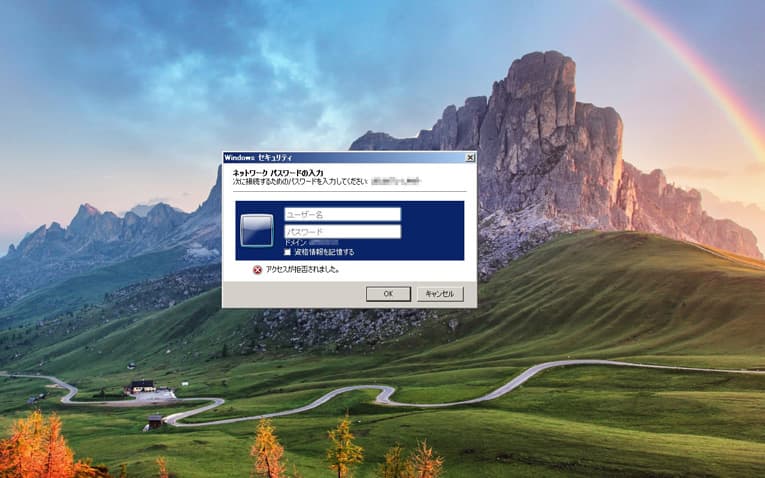
バッファロー製のNASであるTeraStationやLinkStation、IODATA製のLANDISK、QNAP製、Synology製などNASが使えなくなった場合にはエラーメッセージやエラーコードが表示されることが多いものです。NASにエラーメッセージが表示された際にはHDDやSSDなどストレージの故障、基板やファームウェアの損傷など、物理障害が生じていることが大半で慎重な対応が求められます。データを失いたくない方はエラーの内容をメモに取る・写真に撮るなどを行って、NAS本体の電源を切ることから始めましょう。TeraStationやLinkStationにEやIから始まるエラーコードやエラーメッセージが表示されて正常に動作しない、QNAP製のNASに「SYSTEM BOOTING」と表示されて起動しない等の不具合が出た時にはデータが失われる危険性が高まっているサインであることがほとんどです。早く安く確実にNASからデータを取り出したい・復旧したい場合にはデータ復旧業者の無料相談を利用して、その際にエラーの内容も伝えましょう。問題解決への近道にもなりえます。
6.NASのランプが赤や橙色で点滅している

多くのNASは障害や不具合が生じるとランプの色で状態の把握が可能となるものです。ランプが赤色や橙色で点滅・点灯している時には注意が必要となります。NAS本体やディスクが故障した、RAID崩壊が生じた印であることが大半で、慎重な対応が求められます。NASのデータを復旧したい時には点灯している箇所を写真に撮る・回数を確認することも重要です。ランプが赤や橙色で点滅し続けている時にはNASの電源を切りましょう。そのままにしておくと状態が重篤化し、データ復旧・修理作業の難易度が上がる他、取り返しのつかない状況に陥ってしまうこともありえます。少しでも困ったり悩んだりした際にはデータ復旧業者に連絡することを検討しましょう。
↓NASのランプが赤や橙色に点滅してお困りの方はこちら
・NASのランプが赤や橙色の点灯、点滅状態になって異常を知らせる機種例
| LinkStation、TeraStation(バッファロー) |
|---|
| LANDISK(IODATA) |
| QNAP製NAS |
| Synology製NAS |
| ReadyNAS(NETGEAR) |
| Drobo製NAS |
↑NASのランプが赤や橙色で点灯、点滅状態になった場合には機種名やメーカー名もクリックしてください。機種別、メーカー別の対処方法もそれぞれ紹介しています。
7.内蔵HDDやSSDが壊れた

NASにアクセスができない・起動しない・エラーコードやエラーメッセージが表示された・ランプが赤点滅になるなど、NASに生じる症状は様々ですが、それらが発生してしまう原因はHDDやSSDなど内蔵ストレージの故障であることが少なくありません。データは全て内蔵ストレージに保存されるため、ストレージに不具合が生じたり壊れてしまったりするとデータが失われてしまう事態に直結することもありえます。NASに何かしらの症状やトラブルが起きた時には内蔵ストレージが壊れたと思って慎重に行動しましょう。HDDやSSDが故障した場合には電源の入り切りや再起動、ケーブルの抜き差しを試す他、通電を続けるだけでも故障具合が悪化する・ディスクの故障本数が増える・障害の程度が上がるなど、状態が重篤化し、取り返しのつかない状況に陥ってしまうことも多く起こりえるものです。NASのデータが大事・無くなったり取り出しができなくなったりしたら困ると少しでも考えた場合には手を止めてプロのデータ復旧業者の無料相談を利用することを検討しましょう。
8.RAID崩壊が起きた
NASは内蔵されている複数のハードディスクやSSDなどのストレージを使ってRAIDを構築しているため、ストレージが故障するとRAID崩壊を引き起こすことがあります。NASでRAID崩壊が起きるとNASにアクセスができない・起動しない・ファイルやフォルダが開かない・管理画面にNASが表示されないなどの不具合発生に繋がるものです。RAID崩壊が起きた時にはデータが消失する危険な状態であることが多く、注意が必要となります。NASの中のデータを早く安く確実に復旧したい時には機器の使用を止めてデータ復旧業者に連絡することを優先しましょう。
※RAIDとは、複数のストレージを1つのドライブとして認識させる技術の事を指します。
9.NAS本体が故障した

筐体が故障した場合もNASは使えない状態となります。NAS内のデータの復旧や取り出しは不要で機器自体が動作可能な状態に戻れば良い方はNASの修理もしくは筐体の交換を行うことが選択肢に上がってくるものです。しかしながら、筐体を交換する際に壊れたNASからHDDを取り外して新しいNASに差し替えるとRAIDの再構築(リビルド)がかかることがほとんどでディスクが故障していた・壊れかかっていた時に入れ替え作業を進めるとそれだけで全てのデータが消失する事態に直結することも多く起こりえるものです。また、万が一、ディスクの順番を間違えてしまった時にはプログラムやシステムの情報が崩れてしまい、データが上書きされ、復旧・修復作業の難易度が上がるばかりか取り返しのつかない状況に陥ってしまうこともありえます。NASに何かしらの症状が発生した場合に本体のみが故障したのか・ディスクや部品等が壊れたのかを個人で判別することは難しいものです。NASにトラブルが起きた時には筐体だけでなく内蔵ディスクや中の部品が同時に故障している事が大半であるため、データを失いたくない方はプロのデータ復旧業者に相談してから作業を進めるようにしましょう。
NASからデータの取り出し・復旧する方法は
NASからデータを取り出したい時に試せる復旧方法を紹介します。
- 電源周りや本体を確認する
- 電源の入り切り、再起動を1回試す
- バックアップ設定やごみ箱機能を確認する
- ファームウェアの更新を行う
- HDDを交換する
- 復旧ソフトを使う
- 復旧業者に相談する
1.電源周りや本体を確認する

・NASが起動しない時の復旧方法を紹介
NASが起動しない場合には電力供給に問題が生じていることも多いものです。配置換えや大掃除、引っ越しの後などには電源ケーブルの挿し込みが緩くなっている・正しく接続されていない・電源ケーブルがキャビネットや椅子などに踏まれて電力供給に問題が生じていることが原因で障害が引き起こされている事もありえます。
NASが起動せず、データを復旧したい時には、まずは電源ケーブルが正しく接続されているか・電源スイッチがオフになっていないか、機器周りの確認から始めましょう。
・NASの電源が入らない時の復旧方法を紹介
NASの電源が入らない時にはNAS本体や内蔵HDDが故障した事によって物理障害が引き起こされていることが多いものです。電源が入らないNASからデータを復旧・取り出す事よりもデータは不要でNASが動くように戻れば良い方はNASを修理に出す方法が選択肢の1つに挙がってきます。NASが動作可能な状態に戻るよりもNASのデータを優先したい・データを復旧したい時には機器の電源を切ることから始めましょう。通電し続けるだけでもデータが消失するリスクが高まるため、注意が必要となります。
↓NASの修理を行いたいと思った時にはこちらも参照ください。
・NAS本体のランプの点灯がいつもと違った場合には
NASにアクセスができない・共有フォルダやファイルが開かないなど症状が出た時には本体ランプの色が青や緑、白などの正常色ではなく赤色や橙色などの色で点灯や点滅がされるようになり、異常の発生や状況の把握が可能となるものです。NASに何かしらトラブルが起きた時にデータを復旧したい場合はランプの色と点滅状態も確認するようにしましょう。
※機種によっては電源ランプ以外にもINFO・ERRORランプ、ファンクションランプ、ACアダプターランプ、LINK・ACTランプなどのランプが搭載されているモデルもあります。
NASのランプが赤や橙色で点滅している時にはデータが失われる危険なサインであることが大半で慎重な対応が求められるものです。NASから早く安く確実にデータを復旧したい時にはランプが赤や橙色で点滅・点灯した時には機器の電源を切り、プロのデータ復旧業者に相談することを優先しましょう。
・NAS本体にエラーメッセージが表示された時には
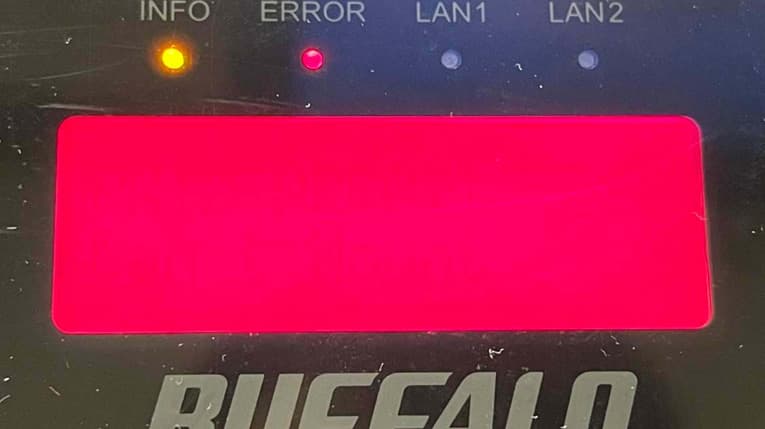
TeraStationやLinkStation、LANDISKなどのNASを使っている場合に異常が出た時にはエラーメッセージやエラーコードを確認することでNASの状態を把握することが可能となるものです。エラーメッセージやエラーコードは複数表示されることもあるため、見逃さない様に注意しましょう。TeraStationやQNAP製のNASなど、本体の液晶部分にエラーメッセージが表示されるモデルの場合には横のボタンを押す事でエラーメッセージやエラーコードの切り替えができるため、複数の異常が起きていないかもチェックし、内容をメモに取るようにしましょう。エラーメッセージやエラーコードごとに復旧方法は変わるものです。
↓TeraStationやLinkStationにエラーメッセージやエラーコードが表示された時にはこちらの記事もご確認下さい。
2.電源の入り切り、再起動を1回試す

・NASにアクセスができない際の復旧方法(電源が入っている時に試せる復旧方法)
NASにアクセスができない時には設定やネットワーク接続に問題が生じている場合とNAS本体もしくは内蔵HDDに障害が発生したことによって症状が引き起こされている事が考えられるものです。NASに接続ができない・共有フォルダにアクセスができない際に簡単に試せる復旧方法としては電源の入り切りもしくは再起動を1回だけ試す方法が挙げられます。しかしながら、NASに接続ができない・共有フォルダにアクセスができない状態になった際には内蔵HDDに重篤な障害が発生している事や基板など重要な部品が損傷していることが大半で、電源の入り切りや再起動など簡単にできる復旧方法を試すだけでも機器に致命傷を与え、取り返しのつかない状況に陥ってしまう事も多く起こりえるものです。同様にケーブルの抜き差しを行うこともデータが消失する危険性が高まるため注意が必要です。
※NASにエラーメッセージが出た・ランプが赤や橙色で点灯・点滅している・異音やビープ音が鳴る場合の他、NASから早く安く確実にデータを復旧したいと考えた際には余計な作業や操作を進めることは止めましょう。NASは外付けハードディスクやパソコンに内蔵されているHDDなどよりも稼働時間が長い・データの読み書きの頻度が高いことから壊れやすい傾向にあるものです。NASが正常に動作せず、データの復旧・取り出しを考えるような場合には個人で対応する・復旧することは難しい状態に陥っていることが大半です。NAS内のデータを失いたくない場合には機器の電源を切り、プロのデータ復旧業者の無料相談を利用することを検討しましょう。
3.バックアップ設定やごみ箱機能を確認する
・バックアップ設定を確認する
NASを導入した際に別のNASや外付けHDDなどに定期的にデータのバックアップを取るように設定を行っている場合には、NASに不具合が出た際にはバックアップ設定を確認してみましょう。バックアップの設定が正しくできていて別のNASや外付けHDDなどにデータが残っている時にはバックアップ部分からすぐにデータを復旧できることが多いものです。バックアップからNASのデータを復旧する方法は共有フォルダやファイルを誤って削除してしまった等のトラブルが起きた時に試せる方法として挙げられます。
・メーカー別の機能を確認してNASのデータを復旧する方法
バッファロー製のNAS、TeraStationやQNAP製、Synology製のNASなどには独自のスナップショットやバックアップ設定を使うことでデータの冗長性を保ち、NASにトラブルが生じた時に復旧できる機能が搭載されていることがあります。しかしながら、NAS内のHDDが故障した時にはこれらの機能や設定を行っていたとしてもデータが消失することが多く起こりえるものです。少しでも困ったり悩んだりした際には余計な操作や復旧作業を進めて状態を悪化させる前にプロのデータ復旧業者の無料相談を利用することを優先しましょう。相談してから復旧方法を進めても遅くはないものです。
・ごみ箱機能を確認する
一部のNASにはごみ箱機能が搭載されている機種も流通しているものです。ごみ箱機能が搭載されていて、ごみ箱機能が有効になっている場合にはNASから誤ってデータを削除してしまった・特定のファイルやフォルダだけが見つからないような時にはごみ箱機能を使って簡単にデータの復旧ができることもあります。
4.ファームウェアの更新を行う
NASにアクセスができない・エラーメッセージが出て使用ができない時にはファームウェアのアップデートを行えばデータの取り出し・復旧が簡単にできるように認識されているかもしれません。しかしながら、NASが正常に動作しない・いつものように使えなくなった場合には安易にファームウェアのアップデートを行うとデータの復旧ができないばかりか、
RAID構成やファイルシステム構造が消える・データの上書きが進む・HDDの故障本数が増える・部品の損傷具合が悪化するなど状態が重篤化することが多いものです。内蔵HDDが少しでも故障している時にファームウェアのアップデートを行うと途中で操作ができなくなる・失敗することが大半で、ファームウェアのアップデートが正常に完了しなかった場合には機器が初期化され、データそのものが消失する事態に直結することもありえます。NASから早く安く確実にデータを復旧したい・取り出したい時にはファームウェアをアップデートする復旧方法は試さない様にした方が良いものです。
5.HDDを交換する

NASをRAID0以外のRAIDレベルで構築していた場合には故障したHDDを新しいHDDに交換した後、RAIDの再構築(リビルド)をかけてデータを取り出す方法が復旧方法の1つとして挙げられます。しかしながら、NASに搭載されているHDDは同時期に製造されたものがほとんどで1台ディスクが故障した際には他のディスクも同様に故障しているか壊れかけている事が大半です。そんな時に故障が疑われる特定のHDDを交換し、RAIDの再構築(リビルド)をかけるとHDDの故障具合が悪化する・複数のディスクが完全に故障する・他の症状や障害が併発する・エラーコードの表示が増える・データの上書きが進む・RAID崩壊を引き起こすなどデータの復旧、取り出しを行いたいはずが逆の結果になることの方が多いため注意が必要となります。
※NASに何かしらのトラブルが生じた際に1年以上使っていて経年劣化(自然故障)が疑われる、振動や衝撃が加わったかもしれない、停電・雷・地震・台風・豪雨・大雪などの自然災害の影響が考えられる、高温もしくは低温環境でNASが動いていた後に症状が出た時にはHDDを交換する復旧方法は試さない様にした方が良いものです。データの取り出しができないばかりか復旧・修理作業の難易度が上がり、後悔する結果に直結してしまいます。
6.復旧ソフトを使う
復旧ソフトを使ってNASからデータを自分で復旧する方法は下記の通り
- NASの型番、HDDの本数・RAID構成を確認する
- NASからHDDを取り外す
- NASに対応した復旧ソフトを探してダウンロードする
- HDDを直接PCに繋ぐ
- 復旧ソフトの画面に従って操作する
- 復旧作業が完了
1.NASの型番、HDDの本数・RAID構成を確認する
NASの型番やモデル名は筐体(外側のケース)に記載されています。HDDの本数やRAID構成(レベル)によってデータ復旧方法も変わる為、確認作業から始めましょう。
・NASの型番・モデル例
| バッファロー製NAS(LinkStation) | LS710D・LS720D・LS510D・LS520D・LS410D・LS420D・LS210D・LS220D・LS-VL・LS-XHLLS-CHL・LS-WVL/R1・LS-QVL/R5など |
|---|---|
| バッファロー製NAS(TeraStation) | TS71210RH・TS6600DN・TS6400DN・TS6200DN・TS5220DN・TS5420DN・TS5620DN・TS5820DN・TS51220RH・TS5210DN・TS5410DN・TS5610DN・TS5810DN・TS51210RH・TS3210DN・TS3410DN・TS3220DN・TS3420DN・TS5200D・TS5400D・TS5600D・TS5800D・TS3200D・TS3400D・TS3400R・TS1400Dなど |
| IODATA製NAS(LANDISK) | HDL-A・HDL-C・HDL-S・HDL-CES・HDL-FMなど |
| QNAP製のNAS | TS-231、TS-431、TS-251、TS-851、TS-451+、TS-253A、TS-453A、TS-563、TS-853A、TS-1253U、TS-853U、TS-453 Pro、TS-853 proなど |
| Synology製のNAS | DS220j DS920+ DS1522+ DS1821+ RS1221+ RS4021xs+など |
| NETGEAR製のNAS(ReadyNAS) | RN212 RN214 RN312 RN314 RN316 RN422 RN424 RN524X RN526X RN528X RN626X RN628Xなど |
| Drobo製のNAS | 5N2 B810n B810iなど |
↑NASのメーカー・製品別のデータ復旧方法を確認したい時には上記、個別記事を参照下さい。それぞれ詳しく解説しています。
・RAIDの種類(レベル)例
NASに複数のHDDが搭載されている場合にはRAIDの種類(レベル)も確認しましょう。
- RAID0(ストライピング)・RAID1(ミラーリング)・RAID5・RAID6・RAID01・RAID10・RAID2・RAID3・RAID4・RAID50・RAID60など
2.NASからHDDを取り外す

復旧ソフトを使って自分でNASのデータ復旧を行う方法を試すには内蔵HDDを筐体から取り外してSATAケーブルやUSB変換ケーブルを利用して外付けハードディスクのように使えるように準備する必要があります。しかしながら、NASに内蔵されているHDDはRAIDを構築していることがほとんどで、故障や障害が発生した時にNAS本体からHDDを取り外して元の位置に戻そうとするだけでRAIDの再構築(リビルド)がかかってしまい、データが上書きされる・消失する・ディスクの損傷具合が悪化するなど復旧・修復作業の難易度が上がる他、取り返しのつかない状況に陥ってしまうことも多く起こりえるものです。失敗したくない・保存しているデータが大事なものの場合にはHDDを取り外す前にプロのデータ復旧業者の無料相談を利用することを優先しましょう。
※NASに不具合が生じた時に自分で復旧しようとケースからHDDを取り外すだけでメーカー保証の対象外になってしまうことも多いものです。データの復旧だけでなく、NASの修理を検討している方は注意しておきましょう。
3.NASに対応した復旧ソフトを探してダウンロードする
復旧ソフトは数多く存在しており、NASのOSやRAID構成に適した復旧ソフトを探す必要があります。
- 対応OS例:Windows 11・10・8・7・XP・Vista/Mac OS X 10.6~10.15/Linux
- 対応メディア例:外付けHDD・SSD・NAS・RAID・SDカード・USBメモリなど各種フラッシュメモリ
- RAID構成例:RAID0・RAID1・RAID5・RAID6
- その他、確認すべき項目:暗号化されたNASにも対応しているか
※暗号化された機器からデータを復旧するためには深い専門知識と高度な技術力も必須となるものです。暗号化に対応している復旧ソフトも流通していますが、無料ではなく有料である事や、ソフトを使っても復旧が難しいことが大半です。また、安易に復旧ソフトの機能を使うだけで状態が重篤化することも多いことが注意点として挙げられます。NAS内のデータが大事・失敗したくない・早く安く確実にデータを復旧したい場合にはソフトをダウンロードしたりインストールしたりすることは止めて、プロのデータ復旧業者に相談することを優先した方が希望する結果に繋がるものです。
・NASが暗号化されているかを確認する方法
- Buffalo製のNAS:NAS Navigator2→管理画面で確認
- IODATA製のNAS:MagicalFinder→管理画面で確認
- QNAP製のNAS:Qfinder→管理画面で確認
- Synology製のNAS:DSM→管理画面で確認
・NASに対応している復旧ソフト例
- Wondershare Recoverit/EaseUS Data Recovery Wizard/NAS-RESUCEシリーズ/復旧天使など
4.HDDを直接PCに繋ぐ

復旧ソフトを使って自分でNASのデータ復旧を行いたい場合には筐体から内蔵HDDを取り外し、パソコンに直接ケーブルで接続してからソフトの機能を使う必要があることがほとんどです。NASから取り外したHDDをパソコンに接続させた際にWindowsのディスク管理画面上でディスクが認識できない場合には物理障害が生じていることが推測され、復旧ソフトの機能を使うだけで状態が重篤化することが大半であるため、注意が必要となります。NASにアクセスができない・起動しない、エラーメッセージが表示された・ランプが赤や橙色で点滅しているような時にはHDDが故障している事が大半です。データを失いたくない方は復旧ソフトを使う方法を試すことは止めて、プロのデータ復旧業者に相談することを優先しましょう。
※NASから取り外したHDDをパソコンに接続した際には「フォーマットしますか。フォーマットする必要があります。」などのエラーメッセージが表示されることがありますが、慌ててフォーマットすると中に入っているデータは全て消去されるため、注意が必要となります。
※NASをLinuxなどで起動した場合に「fsck」や「xfs repair」などのコマンドを実行するとデータやファイル構造が変更されてしまうこともありえます。注意しましょう。
5.復旧ソフトの画面に従って操作する
復旧ソフトのインストールができ、HDDもパソコンに接続ができた後には、ソフトのプログラムを開きNASからデータを復旧するための手順を踏む段階となります。
・復旧ソフトを使って自分でNASのデータ復旧を行う流れ例
- 復旧見込みのファイルを保存する場所を選択する
- 復旧したい媒体に対してパーティション検索とスキャンを行う
- 「ファイルの選択と復元」等のボタンを押す
- NASから復旧されたデータを確認する
※ソフトでNAS内のデータが復旧可能な場合には自動で読み込みができたドライブやパーティションをクリックすることで復旧希望のデータにアクセスができる事が見込めます。
※ネットワークを介して使用可能な復旧ソフトの場合にはNASのリモートアクセス用のポートを表示した上でリモート設定を記録させる必要が出てきます。「コントロールパネル」→「ターミナルとSMAP」→「SSHサービスを有効にする」にチェックを行う等で設定の変更を行いましょう。IPとポートが自動的に検出されたらユーザー名とパスワードを自分で入力して接続させ、スキャンを実行、復旧手続きを進める形です。
※復旧ソフトの管理画面で復旧したいNASの情報が自動的に検出されない場合には「手動で接続」などのボタンを押しましょう。
※NAS内のHDDが機械的、物理的に故障している場合には復旧ソフトの機能は使えないものです。無理に復旧ソフトの機能使ってしまうと状態の重篤化を招く・データの上書きを促進してしまうため、NASから早く安く確実にデータを復旧したい・失敗したくない方は復旧ソフトの機能は安易に試さない様にしましょう。
6.復旧作業が完了
NAS上で紛失してしまったファイルや削除してしまったフォルダなどが復旧できていることが確認できれば作業完了です。
※復旧ソフトを使っても欲しいファイルの内容が限定的・一部しか復旧されていない・破損した状態で上書きされてしまうこともありえます。
※ハードディスクなどの記録メディアが壊れかかっている時に復旧ソフトの機能を使ってスキャン作業を進めると機器が完全に壊れてしまうことも少なくありません。注意しましょう。
※自分でどうにかしようと復旧ソフトを安易に使うとソフトを使わなければ早く安く確実に復旧できたものが復旧不可能な状況に陥ってしまう事も多く起こりえるものです。NAS内のデータが大事・無くなったり取り出しができなくなったりしたら困ると少しでも考えた場合には作業を進める前にプロのデータ復旧会社に相談することを優先しましょう。
7.復旧業者に相談する
NASにアクセスができない・起動しない・エラーコードやエラーメッセージが表示される・ランプが赤や橙色で点滅するなど、NASにトラブルが発生した際にデータが無くなったり取り出しができなくなったりしたら困ると少しでも考えた場合にはデータ復旧業者の無料相談を利用することが問題解決への近道となります。
NASに保存しているデータが不要・消えても良い方はメーカーや修理の専門会社に修理を依頼する方法も選択肢として挙げられますが、メーカーや修理の専門会社にNASを修理に出した場合には内蔵HDDは初期化される、もしくは新しいディスクに交換された上での修理対応となるため、NAS自体は動作可能な状態に戻ることが見込めるものの、NASに入っていた全てのデータは消去された上で手元に戻ってくることになります。また、修理期間も数週間から数か月単位と長期間に渡ることが大半で、NASを預けている間は業務が滞ってしまう事態に直結する事も起こりえるものです。NASから早く安く確実にデータを復旧したいと少しでも考えた際にはデータ復旧の専門業者に相談することを優先しましょう。
・データ復旧業者の選び方
NASに何かしらのトラブルや症状が出た際には慌ててしまうことも多いものです。少しでも不安に感じたり困ったりした際にはプロのデータ復旧業者の無料相談を利用することから始めましょう。どこの復旧会社に相談したら良いのか悩んだ時には下記のような点を確認すると選択がスムーズになります。
- 高度な技術力を持っている(独自技術やAI技術の有無)
- 復旧、修理に要するスピードや対応が早い
- 復旧料金プランや復旧費用例がホームページに記載されている
- クリーンルームなど専用環境下で復旧・修理作業を行っている
- 情報の守秘義務・セキュリティ管理が万全
- 復旧実績・復旧事例の有無
NASのデータ復旧をしたいと考えた時に依頼する業者はどこでも良いわけではありません。検索してみて上に表示されたから・会社や家から近かったなど、あまり考えずに選んでしまうと後悔してしまう結果に繋がりかねません。NASに大切なデータが入っている・消えたり無くなったりすると困る・データが取り出せなくなると取引先に迷惑がかかる・早く直したい・早く元の様にデータが使えるようにしたい・復旧費用が気になる・復旧料金を抑えたいなど、1つでも当てはまる場合にはデータ復旧業の無料相談を利用する事から始めましょう。アドバンスデータ復旧は独自技術やAI技術を持っており、高度な技術力でNASのデータ復旧や機器の修理を行っています。高度な技術力があるからこそ、復旧作業にかかるスピードや納品までの時間が早く、低価格でのデータ復旧・修理も可能となるのです。情報の守秘義務やセキュリティ管理も徹底しており、クリーンルームも完備しています。TeraStationやLinkstation、LANDISK、QNAP製・Synology製のNASやRAIDサーバー、外付けハードディスク、SSD、パソコン(Windows・Mac・自作・タブレット)、SDカード、USBメモリなど様々な機種に対して復旧実績も多くあり、安心です。
NASのデータ復旧が必要になる障害の種類

NASに症状が出てデータの復旧を考えるような場合には下記のような障害が発生しているものです。
- 論理障害
- 物理障害
1.論理障害
NASに生じる論理障害とは、機器本体やHDDは故障していないものの記録されているデータやファイルシステムの破損、データの誤削除などのヒューマンエラー・プログラム上の問題発生、ウィルス感染などによって生じる障害のことを指します。
・NASに論理障害が生じる原因例
- 間違ってデータや共有ファイルを消した・新しいNASを設置した際、古いNASにデータを上書きした・複数のNASのデータを同じものにしてしまった・誤ってフォーマット、初期化した・ファイルのインデックス情報が消えた・NASの動作中にケーブルを抜いた・ファイルシステムやプログラムファイルが損傷した・経年劣化(自然故障)・誤動作によるデータやファイルの削除や上書きが起きた・パーティションのサイズを誤って変更した・EMモードなどのエラーメッセージが表示された・RAID崩壊が生じた・ウィルスに感染した、感染したことによってプログラムが破壊された・停電、瞬電が起きた・雷、大雨、豪雨、台風、地震など自然災害の影響・ファイル名やフォルダ名が変わっている・ファイルやフォルダが開かない・文字化けしているなど
2.物理障害
NASに生じる物理障害とは、記録メディアが物理的・機械的に故障、部品が損傷したことによって生じる障害の事を指します。落下や衝撃、振動などが加わった場合の他、機器の水没、停電や経年劣化によっても引き起こされることが多いものです。NASにアクセスができない・起動しない・エラーメッセージが表示される・ランプが赤や橙色で点滅するなどの症状が出ている際には物理障害が生じている事が大半で慎重な対応が求められます。電源の入り切りや再起動、ケーブルの抜き差しなど簡単にできることを行っただけでもデータ復旧・修復作業の難易度が上がる他、取り返しのつかない状況に陥ってしまうことも多く、注意が必要となります。機器に少しでも物理障害が発生している場合には個人で復旧・対処することは困難であるため、早く安く確実にNASからデータを復旧・取り出しを希望される方はプロのデータ復旧業者に相談することを優先した方が良いものです。
・NASに物理障害が生じる原因例
- NAS本体の故障・内蔵HDD、SSDの故障・内部部品や基板の損傷・HDD上に傷が発生した・停電、瞬電が起きた・雷・地震・台風・大雪・豪雨など自然災害の影響・経年劣化(自然故障)・静電気の影響・機器を転倒させた・振動や衝撃が加わった・NASが動いている時にケーブルを抜いた・NASに違うケーブルを誤って挿した・過電流の影響・機器がショートした・異音やビープ音が鳴る・熱暴走が起きた・EやIから始まるエラーコードやエラーメッセージが出る・ランプが赤く点滅・橙色で点灯する・煙が出たなど
↓停電の後、NASに不具合が生じた時にはこちらも参照ください。
NASからデータを復旧したい時に注意したいこと

NASからデータを復旧したいと考えた時には下記のような事を行わない様にしましょう。
- 通電し続ける
- 電源の入り切りや再起動を繰り返す
- HDDの交換を行う
- RAIDの再構築(リビルド)を試す
- 内蔵HDDを単体で直接パソコンに接続する
- ファームウェアのアップデートを進める
- 自分で分解や修理作業を進める
1.通電し続ける
NASにアクセスができない・起動しない・共有フォルダに接続ができない・NASの名前は表示されていても中身が開かない等の症状が出ている時にはデータが保存されているHDDが故障したことが原因で物理障害が発生していることがほとんどです。そのような場合にNASに通電し続けると機器に大きな負荷がかかり、故障具合が悪化する・ディスクの故障本数が増える・データの上書きが進む・新たな障害が併発する等、後悔する事態に直結することが多いものです。早く安く確実にNASからデータを復旧したいと考えた際には本体の電源を切ることから始めましょう。
2.電源の入り切りや再起動を繰り返す
NASが使えなくなった場合には慌ててしまうことも多いものです。エラーメッセージが出た・ランプが赤や橙色で点滅する・RAIDの再構築に失敗した・共有ファイルやフォルダ誤削除した等のトラブルが発生した際には電源の入り切りや再起動、ケーブルの抜き差しなど簡単にできることを安易に試すことは避けた方が良いものです。データが入っているHDDが故障している際に電源の入り切りや再起動、ケーブルの抜き差しを行ってしまうとその都度、HDD内のデータを読み込むための針のような部品(ヘッド)が動作して、データが記録されている円盤状の部品(プラッタ)と接触することで傷や溝を作る他、データが保存されている箇所そのものをえぐり取ってしまうこともありえます。NASに何かしらのトラブルが生じた際にはこれらの行為を1回試すだけでも機器に致命傷を与えてしまうこともあるため注意が必要となります。NAS内のデータが大事・無くなったり取り出しができなくなったりしたら困ると少しでも考えた場合には手を止めてプロのデータ復旧業者の無料相談を利用することを優先しましょう。
3.HDDの交換を行う
NASは複数のHDDを使ってRAIDを構築している事がほとんどです。そのため、RAID機能を過信してデータのバックアップが取れている・HDDを交換すれば簡単にデータの復旧が自分でできると考えて、安易にHDDの交換を行うとRAIDの再構築(リビルド)が自動的にかかり、データの復旧ができないばかりか新しい情報が書き込まれてデータの上書きが進む・RAID情報のアルゴリズムが崩れる・ファイルシステムが損傷する等、大切なデータが消失する事態に直結することが多いため注意が必要となります。そもそもNASに搭載されている複数のHDDは同時期に製造されたものがほとんどで、NASに何かしらのトラブルが発生した際には、複数のHDDが同時に故障しているか壊れかけていることが多いものです。そんな時に安易にHDDの交換を行うとHDDの損傷具合が悪化する・壊れかけていたHDDが完全に故障する・ディスクの故障本数が増えるなどNASのデータ復旧・修理作業の難易度が上がる他、取り返しのつかない状況に陥ってしまう事も多く起こりえます。HDDの交換だけでなく、挿し直しや順番の入れ換えなどの行為も同様にデータ消失のリスクが高まるため、NASから早く安く確実にデータを復旧したい時にはHDDは触らないようにした方が良いものです。
4.RAIDの再構築(リビルド)を試す
RAIDを構築しているHDDを交換・挿し直し、順番の入れ換えを行った際に自動的にかかるRAIDの再構築(リビルド)の他にも自発的に再構築(リビルド)作業を行うことは止めておきましょう。NASにアクセスができない・起動しない・エラーメッセージが表示された・ランプが赤や橙色で点滅するなどの不具合が生じた際にRAIDの再構築(リビルド)作業を行うとRAIDの再構築(リビルド)が途中で止まる・失敗する他、RAID崩壊を引き起こす・ディスクの損傷具合が悪化する・HDDの故障本数が増える・データの上書きが進む・重度の物理障害が発生する・全てのHDDが完全に故障するなど、データの復旧ができないばかりか、後悔する結果に繋がってしまうことも多く起こりえるものです。データを失いたくない方はRAIDの再構築(リビルド)作業は試さない様にしましょう。
5.内蔵HDDを単体で直接パソコンに接続する
NASが使えなくなった際に早く安く確実にデータを復旧したい場合には内蔵HDDを筐体から取り外して直接、パソコンに接続することは避けた方が良いものです。まず、NASに搭載されているHDDは複数のディスクを使ってRAIDを構築しており、ファイル形式やシステムが特殊であることから外付けハードディスクやポータブルSSD、USBメモリのように単体でパソコンに接続したとしても簡単にファイルやフォルダを見ることはできない・単体での使用はできない仕様となっています。また、NAS内のデータを見ることができない・確認ができないだけでなく、RAIDを構成しているHDDを単体でパソコンに接続する行為によってデータの上書きが進む・ファイルシステムが損傷する・ディスクの故障具合が悪化する・他の障害を併発するなどNASからデータを復旧・取り出したいはずが逆の結果になり、後悔する事態に繋がる事がほとんどであるものです。デメリットだけが目立つ行為となるため、試さない様に注意しましょう。
6.ファームウェアのアップデートを進める
NASにアクセスができない・共有フォルダが開かない等の不具合が出た際にはファームウェアのアップデートを行えばすぐに問題が解決するのでは?簡単にNASからデータを復旧することができるのでは?と考えてしまうかもしれません。しかしながら、NASが使えない・正常に動作しない状態になった時にはファームウェアのアップデートを行ったとしてもアップデートが終わらない・途中で止まることがほとんどである他、ファームウェアのアップデートは正常に完了しないとデータの上書きが進む・データ領域を初期化してしまう・ディスクの損傷具合が悪化する・エラーメッセージが増える・他の障害が併発するなど、状態が重篤化することが多い事が注意点として挙げられます。NASに何かしらのトラブルが発生し、データを復旧したい時には安易にファームウェアのアップデートは行わない様にした方が良いものです。どうしてもファームウェアのアップデートを行いたいと考えた時には作業や操作を進めて後悔する前にプロのデータ復旧業者の無料相談を利用することを優先しましょう。
7.自分で分解や修理作業を進める
NASが起動しない・データにアクセスができないなど、何かしらのトラブルが発生してしまった時には原因を突き止めたいと考えるかもしれません。しかしながら、損傷箇所の特定や個人で復旧・修理作業を行おうとNASやディスクを普通の環境下で分解することは避けましょう。NASのデータ復旧や修理を行うには1.クリーンルームなどの専用の環境2.高度な技術力3.深い専門知識4.互換性のある部品の調達の4つに加え、判断力や経験値も必須となるものです。万が一、クリーンルームでは無い普通のオフィスや家庭内で機器を分解してしまうとそれだけで状態が悪化して取り返しのつかない状況に陥ってしまうことも多く起こりえます。人間の手術を専門の医師が手術室で行うのと同様でNASのデータ復旧・部品の修理作業を行うには専門の技術員が専門の場所で作業して初めて成功へと繋がるものです。NASを使用していて不具合が出た時には技術力の高いデータ復旧の専門会社に任せることを検討しましょう。その方が早く安く確実にNASのデータ復旧が可能となるものです。
NASのメーカー一覧
NASは様々なメーカーが製造・販売を行っていますが、どのメーカーのNASでも突然、トラブルや不具合は起きてしまうものです。NASに保存しているデータが大事・早く安く確実にデータを復旧・取り出したい方は手を止めて、プロのデータ復旧業者に相談することを優先しましょう。
- Buffalo(バッファロー)・IODATA(アイ・オー・データ機器)・QNAP・Synology(シノロジー)・富士通・DELL・HP・HPE(ヒューレット・パッカード・エンタープライズ)・ELECOM(エレコム)・NETGEAR・YANO・Apple・CENTURY・IBM・WESTERN DIGITAL・Lacie・SONY・COMPAQ・ASUSTOR・東芝・メルコシンクレッツ・Hitachi・マウスコンピューター・ニューテック・Lenovo・Drobo・Princeton(プリンストン)・ASUS・Thecus・Infortrend・パナソニック・Corega・ハンファ・IMATION・Bluesound・トランセンドなど
※アドバンスデータ復旧ではNASのメーカー・型番・シリーズを問わず、データ復旧・修理対応が可能です。
・NAS(ネットワークHDD)とは
NASとは、複数のデバイス(パソコンやタブレット、スマートフォンなど)から直接、ネットワーク上で接続を行い、データやファイルを共有することが可能な機器の事を指します。正式名称は、Network Attached Storage(ネットワークアタッチストレージ)であり、頭文字を取ってNAS(ナス)と呼ばれているネットワークHDDのことです。
・NASの用途
TeraStationやLinkStation、LANDISKなどのNASは会社や学校を始め、家族間や個人でもパソコンのデータの共有やバックアップ用途して幅広く利用されています。NASはネットワークを経由してデータを転送しており、外付けハードディスクやポータブルSSD、USBメモリなどのように直接パソコンに接続しなくとも同時に複数のデバイスからデータの保存や共有、読み出し等が可能で簡単にデータにアクセスができるものです。
まとめ・万が一、困った時には
NASにアクセスができない・起動しない・共有フォルダに接続ができない・エラーコードが表示される・ランプが赤や橙色で点滅する・聞き慣れない異音やビープ音が鳴るなどのトラブルが発生した際には慌ててしまう事も多いものです。万が一、大事なデータが入っているNASが使えない状態になった際には機器の電源を切ることから始めましょう。電源の入り切りや再起動、ケーブルの抜き差しなど簡単にできることを行っただけでも状態が重篤化し、取り返しのつかない状況に陥ってしまう事も多く起こりえるものです。早く安く確実にNASからデータを復旧・取り出したいと思った時には、プロのデータ復旧業者の無料相談を利用することを優先しましょう。アドバンスデータ復旧は独自技術やAI技術を持っており、高度な技術力で復旧・修理作業を行うからこそ最短スピードでの対応とNASから費用を抑えた上でデータ復旧を可能にしています。NASに生じる様々なエラーや不具合に対して多くの復旧実績もあり安心です。