外付けHDDと同様にデータを保存するメディアとして外付けSSDを利用される方やMacBookやノートパソコンに最初からSSDが搭載されているモデルも増えてきているものです。HDDと違ってSSDは予兆が無くある日突然、壊れてしまう事も多い機種で取扱いには注意が必要です。万が一、不具合が起きた時に少しでも対応を間違ってしまうとデータ復旧が困難な状況に陥ってしまう事も起こりえます。ここではSSDに問題や障害が生じてしまった時に考えられる原因と試せるデータ復旧・復元方法を紹介していきます。
- 1. SSDのデータ復旧を行いたい時にはまずは状態の確認から
- 2. SSDのデータ復旧が必要になる症状・トラブル例
- 3. SSDのデータ復旧が必要になるトラブルが生じる原因とは
- 4. SSDとHDDの違いは?HDDと違って復旧が難しい?
- 5. データ復旧が必要になるSSDに生じる障害は
- 6. 自力でSSDのデータ復旧を行いたい場合の注意点
- 7. SSDのデータ復旧を失敗しないためにやってはいけない事
- 8. SSDのデータ復旧・復元方法を紹介
- 9. データ復旧サービス業者の選び方
- 10. SSDを製造しているメーカー・シリーズ例
- 11. SSDが搭載されているパソコンメーカーとシリーズ例
- 12. まとめ・万が一、困った時には
SSDのデータ復旧を行いたい時にはまずは状態の確認から
SSDに不具合が生じてデータ復旧を行いたいと考えた時には作業を進める前に状態の確認から始めましょう。
- 電源を入れてSSD内蔵のパソコンが起動するか
- パソコンに接続した外付けSSDは認識するか
- RAIDを構築しているNASにアクセスはできるか・筐体は起動するか
1.電源を入れてSSD内蔵のパソコンが起動するか

SSDが内蔵されているMacやWindowsのパソコンを使用されている方は電源を入れて起動ができるかを確認しましょう。SSD本体や内部部品の損傷によってパソコンが起動しない状況に陥ってしまう事も多いものです。SSD内蔵のMacやWindowsのパソコンが起動しない場合にはSSD本体が故障してしまっているが推測され、自力でデータ復旧を行うことは難しくプロの復旧業者に相談することを優先すべき事態となります。電源を入れてパソコンが起動できた場合にはSSD本体や内部部品の損傷ではなく、データやシステム関連の障害が発生したことが考えられるものです。その際には自分でデータ復旧が可能となるケースもあります。
↓パソコンが起動しない状況でお困りの方はこちら
2.パソコンに接続した外付けSSDは認識するか

外付けHDDと同様に外付けSSDを利用されている方も増えてきています。外付けHDDと違ってSSDの場合には異音などで不具合の発生に気付くことはできません。パソコンに繋いでみて外付けSSDが認識しない場合にはそれ以上、ケーブルの抜き差しや電源の入り切りを繰り返すことは避けましょう。簡単にできることを繰り返した結果、気づかないうちに状態が重篤化してしまい、復旧が困難な状況に陥ってしまうことも多く起こりえるものです。
↓SSDが認識しない時にはこちらも参照ください。
3.RAIDを構築しているNASにアクセスはできるか・筐体は起動するか
NASなど、複数のディスクを使ってRAIDを構築している機器は内蔵HDDやSSDに不具合や障害が生じると共有フォルダにアクセスができない・NASが起動しないといった症状発生に繋がります。NASにはHDDが搭載されていることが多いものの、近年ではSSDが搭載されているモデルも増えてきています。RAIDを構築しているNASなどにトラブルが起きた時には個人だけでなく複数人に大きな被害が出てしまうことも少なくありません。データが大事・業務への支障を最小限に留めたい・ファイルやフォルダが無くなったり取り出せなくなったりすると困る等、1つでも頭に浮かんだ時には機器の電源を切ることを優先しましょう。バックアップが取れるかもと機器を動かす事は大変危険です。
SSDのデータ復旧が必要になる症状・トラブル例

SSD内蔵のパソコンや外付けSSDに下記のようなトラブルが生じた場合にはデータ復旧を行うことを考える必要が出てきます。
- SSD内蔵のMacやWindowsのパソコンが起動しない
- 外付けSSDが認識しない・動作しない
- ノートパソコンを落とした・パソコンに液体をこぼして水濡れ・水没してしまった
- SSD内のデータにアクセスができない・ファイルが開かない
- SSDの容量が少なく表示されてしまう
- エラーメッセージが表示される
- ブルースクリーン(青い画面)や黒い画面になる
- 誤ってデータを削除した・フォーマットしてしまった・ゴミ箱を空にした
- データを上書きした
- その他のトラブルが発生した
↓Macが起動しない状況でお困りの方はこちら
SSDのデータ復旧が必要になるトラブルが生じる原因とは

SSDのデータ復旧が必要かもと考えた時には症状やトラブルを発生させている原因を特定する必要が出てきます。
・SSDのデータ復旧を行う必要が出る原因例
- SSDが壊れた
- コントローラーの損傷
- データ容量の不足
- メモリチップの故障
- ファイルシステムの破損
- ファームウェアの不具合
- 書き込み回数の上限を超えた
- OSやBIOSの損傷
- 誤操作やヒューマンエラー
・SSDのデータ復旧が必要になる症状・トラブル例のうち、1から5
- 1.SSD内蔵のMacやWindowsのパソコンが起動しない/2.外付けSSDが認識しない・動作しない/3.ノートパソコンを落とした・パソコンに液体をこぼして水濡れ・水没してしまった/4.SSD内のデータにアクセスができない・ファイルが開かない/5.SSDの容量が少なく表示されてしまう
などが起きた場合には下記のような原因が考えられるものです。
1.SSDが壊れた
SSDの寿命は5年から10年程度と言われています。SSDが内蔵されているパソコンや外付けSSDを使用していた場合にトラブルが起きた時にはSSD本体の寿命や経年劣化、SSD自体が物理的に故障してしまったことが原因で不具合が起きていると推測されるものです。
2.コントローラーの損傷

コントローラーはSSDのデータの読み書きを行うために必要不可欠な部品です。コントローラーに異常が発生してしまうとSSDが正常に動作できなくなり、外付け・内蔵型どちらのSSDでも認識しない等の不具合発生に繋がります。
3.データ容量の不足
SSDに多くのデータを保存してしまった事が原因で容量がいっぱいになり、空き容量が少なくなってしまうとSSD内でデータの読み込みができない・SSD自体が損傷してしまうことも起こりえます。SSDが内蔵されているパソコンや外付けSSDで何かしら不具合が出た時には容量の残量を確認しましょう。万が一、20GB以下になっていた時には空き容量の不足が原因でSSDが故障してしまっていることも推測されるものです。容量不足が原因で不具合が発生しているかを確認したい時にはSSDが正常に動いていた時・トラブルが起きる前の空き容量がどれくらいあったかを思い出す事も重要です。
※HDDも空き容量の不足によって不具合が生じることがあります。注意しましょう。
4.メモリチップの故障
データを多く保存していないはずなのにSSDの空き容量が少なく表示されてしまうこともあります。そんな時にはSSDが物理的に故障してしまっていることが推測されるものです。特にSSD内部のデータが保存されているメモリチップと呼ばれる部品が損傷してしまったことが原因で不具合が引き起こされる事が多いものです。メモリチップの故障が生じた際には通電し続ける・電源の入り切りや再起動を行うだけでも状態はすぐに重篤化してしまいます。メモリチップの修理や異常の修正、部品交換を実施するにはクリーンルームなど専用の環境下で深い専門知識と高度な技術力を持った技術員が対応を行う事が必須となります。また、SSDはHDDと違って暗号化が行われていることも多く、暗号の分析や解除が必要になることも少なくありません。個人での対応は難しい状況のため、プロの復旧業者に任せることを検討しましょう。
5.ファイルシステムの破損
寿命や経年劣化、容量に問題が無かったとしてもSSD内のファイルシステムが破損してしまった事が原因で、トラブルが生じてしまっていることも考えられるものです。ファイルシステムに異常や損傷が発生するとデータ保存している位置情報が崩れてしまうため、どこに何のデータ入っているか等、管理情報も壊れてしまいます。ファイルシステムが損傷するとOSの読み込み不良やSSD内のデータにアクセスができなくなってしまうことも多く起こりえます。電源の入り切りや再起動を行うだけでも状況は悪化し、復旧の難易度が上がる為、少しでも動作がおかしいなと思った時には機器の電源を切る事を優先しましょう。
6.ファームウェアの不具合
SSDのコントローラー上にある「ファームウェア」はSSDの動作を制御するためのプログラムです。停電や落雷による影響やパソコンの電源が突然落ちてしまった場合や外付けSSDの安全な取り外しができなかった時など、強制終了によってファームウェアに障害が生じてしまうと不具合発生に繋がります。SSDは静電気によって中がショートしてしまうと認識しない・動作しないなど、使い物にならない状態に陥ってしまうことも少なくありません。慎重かつ丁寧に取り扱う事を心がけましょう。
7.書き込み回数の上限を超えた
SSDはHDDと違い、書き込み回数に上限があります。回数の上限を超えてしまうとある日突然、動作しなくなってしまいます。その上、HDDのようにカタカタ・カチカチなど異音が鳴ることも無いため、不具合の発生に気付きにくい特徴も持っています。突然のトラブルを防ぐため・大事なデータを消失させたくない方はデータの書き換えの頻度が少ない・後でダウンロードやアップデートが可能であるOSファイルはSSDに保存を行い、書き換えやアクセス頻度の高いファイルはHDDに保存をするなど、用途によって使い分けを行うことが対処方法として挙げられます。また、定期的に外付けHDDやNASなどにバックアップを取ったりクラウドサービスを利用したりすることも有効な方法の1つです。
・SSDのデータ復旧が必要になる症状・トラブル例のうち、6と7
- 6.エラーメッセージが表示される/7.ブルースクリーン(青い画面)や黒い画面になる
などが起きた場合には下記のような原因が考えられるものです。
8.OSやBIOSの損傷
SSDが内蔵されているパソコンが「Operation system not found」と表示される・ブルースクリーン(青い画面)や黒い画面になる・外付けSSDを接続した際に「フォーマットする必要があります」「アクセスできません」等のエラーメッセージが表示されてしまう原因は5.ファイルシステムの破損、もしくは8.OSやBIOSの損傷によって症状が引き起こされていることが推測されるものです。OS(オペレーティングシステム)とはWindowsやmacOSの事を指し、OSにはパソコンを起動させるために必要不可欠なブートシステムも入っているため、OSに異常が出てしまうとパソコンが起動しない・ブルースクリーン画面になってしまうなど、様々なトラブルを引き起こします。また、症状やエラーメッセージが出てしまう・パソコンが起動しない時の状況によっては1.SSDが壊れたことが原因で障害が発生していることも少なくありません。原因の特定自体が難しいことも多く、SSD内に入っているデータが大事な方・早く安く確実に復旧したい方は余計な操作を行わずにプロの復旧業者に任せることを優先すべき事態と言えます。
↓パソコンがブルースクリーン表示になった時にはこちらの対処方法もお試しください。
・SSDのデータ復旧が必要になる症状・トラブル例のうち、8と9
- 症状8.誤ってデータを削除した・フォーマットしてしまった・ゴミ箱を空にした/症状9.データを上書きした
等が起きた場合には下記のような原因が考えられるものです。
9.誤操作やヒューマンエラー
必要なデータのバックアップが取れていると思ってデータを消したら、バックアップが取れていなかった・削除して良いファイルと削除してはいけないファイルを間違えた・新たなデータを入れる為に機器をフォーマットした後に必要なデータが中に入っていたことを思い出した・重要なファイルやフォルダをゴミ箱に入れた後、誤って空にした・保存場所を間違えてデータを上書きしてしまったなど、誤操作やヒューマンエラーが原因でSSDのデータ復旧が必要になることも多いものです。削除・フォーマット・ゴミ箱の整理・データの上書き等、トラブルに気付いた時にはそれ以上、機器を触ってはいけません。通常通りの操作や作業の継続、インターネットの閲覧、機器に通電をし続けるだけでもデータ復旧の難易度が上がるだけでなく復旧自体が難しくなってしまうことも起こりえます。ファイルやフォルダ、データを消してしまった直後は機器の中にはまだデータが残っていることが多いものの、使い続けようとする行為によってデータはどんどん上書きされてしまいます。再起動や電源の入り切りも行ってはいけません。データが大事なもの・取り戻したい方は機器の電源を切り、プロの復旧業者に相談することが解決への近道となります。
・その他の症状が出た時には
紹介してきた症状やトラブル、そして考えられる原因は代表的な例になります。上記のような不具合以外にもSSDに生じる障害は様々です。内蔵・外付けを問わず、HDDと同様にSSDには大事なデータを保存していることが多く、万が一、困った時には手を止めることを優先しましょう。障害やトラブルが起きる原因は数多く考えられ、個人で復旧方法を試す事自体が危険なことも少なくありません。安易に操作や作業を進めてしまったり、判断を間違ってしまったりすることでデータ消失のリスクが高まってしまいます。早く直したい・復旧費用を抑えたい・業務への支障を最小限に留めたい・失敗したくない等、1つでも当てはまる場合にはデータ復旧業者の無料相談を利用する事を検討しましょう。
SSDとHDDの違いは?HDDと違って復旧が難しい?

SSDのデータ復旧を行いたいと思った時に認識しておきたい事として、HDDとの違いとSSDのデータ復旧作業の難易度の高さが挙げられます。
- SSDはHDDと違い、物理的に動く部品が無く電気的な動作でデータの読み書きを行う為、音が鳴らない
- SSDはHDDと違い、データの更新や削除を行う際、今までのデータを完全に消してしまう
- SSDはHDDと違い、書き込み回数に上限がある。上限を超えると全てのデータは消える
- SSDはHDDと違い、複数のメモリチップの組み合わせによって構成されており、1枚でも損傷や異常が生じると全てのデータを見る事ができなくなってしまう
- SSDはHDDよりも繊細な機器の1つで対応を少しでも誤ると復旧自体が難しくなってしまう事も起こりえる
HDDは異音が聞こえることでトラブル発生に気付くことも多いものの、SSDはある日突然、故障してしまうことが多く、トラブルが起きた時点で個人では取り返しのつかない状況に陥っていることも少なくありません。また、HDDよりもずっと繊細な機器であるSSDは、少しでも対応を間違ってしまうと状態が重篤化するだけでなく、復旧自体が難しくなる事にも繋がってしまいます。SSDに保存しているデータを取り出したい・復旧したいと少しでも考えた時に安易に操作や作業を進めることは大きなリスクを伴います。HDDよりもSSDの復旧作業の難易度も高いため、高度な技術力や深い専門知識を持った復旧業者で無いと復旧ができないばかりか状態を悪化されてしまうことも起こりえます。そのため、復旧業者選びは慎重に行う必要も出てくるものです。
データ復旧が必要になるSSDに生じる障害は

SSDに生じる障害は大きく分けて2つです。
- 物理障害
- 論理障害
1.物理障害
物理障害とは、記録メディア本体や内部部品が物理的・機械的に損傷、故障したことによって生じる障害のことを指します。HDDより数は少ないもののSSDにも物理障害が発生することはあるものです。
・SSDに物理障害が生じる原因例
- 経年劣化/書き込み回数の上限を超えた/落下や水没等外的要因/静電気による内部部品のショート/停電/落雷/コントローラーの異常/メモリチップの故障/ファイルシステムの異常や不具合/ファームウェアの異常や損傷/OSの破損やBIOSの損傷/予期せぬシャットダウン/機器の安全な取り外しができなかった/動作中に電源ケーブルを抜いた/違うケーブルを挿したなど
中でも経年劣化・静電気・書き込み回数の上限を超えたことによってトラブルが生じることが多く、SSDに物理障害が発生した時にはパソコンに内蔵されているタイプだった場合には、全く動作不可能になる・余計な操作や作業を行うことでデータの取り出しも難しくなることも多く起こりえるものです。また、SSDに物理的な障害が生じた時には①クリーンルームなどの専用設備②深い専門知識③高度な技術力④互換性のある部品の調達と交換技術の4つが必須となります。個人で対応することは難しいだけでなく、復旧自体の難易度もHDDより高いため、業者によっては相談しても対応を断られてしまうケースも多い・万が一、4つの必須項目が揃っていない復旧会社を選んでしまうとSSDからデータの復旧ができないばかりか、状態を悪化させられてしまう事も起こりえるため、復旧業者選びは慎重に行う必要があるものです。
2.論理障害
論理障害とは、機器本体や部品は損傷していないもののデータやファイルシステムの破損、プログラム上の問題発生、ウィルス感染、誤操作によるデータ削除などヒューマンエラーによって引き起こされる障害の事を指します。
・SSDに論理障害が生じる原因例
- OSの破損やBIOSの損傷/ファイルシステムの異常/誤操作やヒューマンエラー/停電・落雷などの影響/予期せぬシャットダウンや突然の電力供給の切断など正しくシャットダウンを行えなかった/誤削除/誤フォーマット/データの上書き/動作中に電源ケーブルを抜いた/経年劣化/誤動作によるファイル削除・ファイル名の文字化け/ゴミ箱を空にした/ファイルが破損していて開けない等
SSD自体は動作可能だったとしてもデータやファイルシステムの破損によってパソコンが起動できなかったり、ファイルやフォルダにアクセスができなかったり、誤削除などヒューマンエラーによって論理障害が発生してしまうことは多く起こりえるものです。電源の入り切りや再起動、通電し続けるなど簡単な操作を行うだけでも復旧の難易度は上がります。また、安易に作業を進めてしまうと取り返しのつかない状況に陥ってしまう事も多いため、データが必要・早く安く復旧したい・失敗したくない・データが失われると困ると少しでも考えた場合には機器の電源を切る・電源ケーブルを抜くなど状態を悪化させない様に努めることが重要です。
自力でSSDのデータ復旧を行いたい場合の注意点
SSDから自分でデータ復旧を行いたい場合には、復旧ソフトを使う方法が挙げられます。
- 復旧ソフトを使ってSSDのデータ復旧ができるかもしれない症状例
- 復旧ソフトを使ってSSDのデータ復旧を試みる際のメリットとデメリット
- データ復旧ソフトの使用方法
- データ復旧ソフト例
1.復旧ソフトを使ってSSDのデータ復旧ができるかもしれない症状例
復旧ソフトを使ってSSDのデータ復旧が見込める症状例は下記のようなものが想定されます。
- 間違えてファイルやフォルダ、メール、画像や動画を削除した
- ゴミ箱を空にした
- 特定のファイルが破損している
- SSD内のデータが読み込めない
上記のような症状だからと言って復旧ソフトを安易に試すことは避けた方が良いものです。SSDは動作できているように見えている・軽い論理障害だけが発生しているように思えても復旧ソフトを試すことで復旧ができないばかりか状態が重篤化してしまうことの方が多いためです。
2.復旧ソフトを使ってSSDのデータ復旧を試みる際のメリットとデメリット
・復旧ソフトを使うメリット例
- 簡単に使えるものも流通している
- 自分で早く安くデータ復旧ができる可能性がある
・復旧ソフトを使うデメリット例
1.物理障害の発生が疑われる時にはデータ復旧ソフトは使えない
例:SSDが内蔵されているパソコンが起動できてもOSが立ち上がらない/パソコン自体が起動しない/機器が水濡れ・水没した/ノートパソコンを落としたりぶつけたりした/フリーズやエラーメッセージが出る頻度が増えている等、物理障害が起きているように思える時には復旧ソフトを使う事は避けましょう。
2.物理障害が生じている時に無料のソフト等、復旧ソフトをダウンロードしたりスキャンしたりするだけでも負荷がかかり、状態が重篤化してしまう
3.論理障害だけが発生している場合でも復旧ソフトを使った結果、データの破損や文字化け、上書きが進んでしまうことも少なくない
4.復旧ソフトを利用した結果、データ復旧の難易度が上がってしまう事も多く起こりえる
5.復旧ソフトを使ってみてもエラーや損傷の修復ができないばかりか状況が悪化してしまうことも多い
6.復旧ソフトの作業が完了するまでに半日以上かかるケースもあり、その間はパソコンが使えないばかりかSSDに負荷をかけ続けるため、症状の悪化や新たな障害・トラブルが発生してしまうことも少なくない
などが挙げられます。SSDに異常や損傷が起きた時には障害の種類や損傷箇所の把握、障害の程度(軽度・中度・重度など)を個人で把握、判別することは難しいことの方が多いものです。論理障害だけが起きている・軽度障害だと思っていても実際には障害の程度が重たい状況である事も少なくありません。SSDの中のデータが大事な物・取り出せないと困る・確実に復旧したい・失敗したくない・早く直したい等、1つでも頭に浮かんだ時にはデータ復旧ソフトを利用することは避けた方が良いものです。どうしても使ってみたい・自分でどうにかできないか試したいと思った時こそ手を止めて、先にプロのデータ復旧サービス業者に相談することを優先しましょう。
3.データ復旧ソフトの使用方法
下記はSSDに症状が出た際に自分で試せるデータ復旧方法です。
- SSDに対応したデータ復旧ソフトを探す
- ソフトをインストールして起動する
- 復旧したいSSDをスキャン→復旧可能なファイルが出るか待つ
- データを選択→復旧ボタンを押す
- 復旧されたデータを確認
※データ復旧ソフトを使いたい場合には先にパソコンに復旧ソフトをインストールする必要があります。(無料・有料の復旧ソフトを問わず)
※外付けSSDのデータ復旧を行いたい場合にはソフトをインストールした後にパソコンに接続しましょう。
※復旧ソフトがパソコンにインストールできたらソフトを起動させ、復旧ソフトの「スキャン」作業を進めることでSSD内のデータの検出がされる仕組みです。
※復旧ソフトのスキャン機能を使って検出されるファイルやフォルダは、復旧が見込めるデータであるものの、復旧ボタンを押した後、作業が完了してもデータが復旧されていない・状態が悪化していることが目に見えてわかる等、希望する結果にはならないことも多いため、不安な方・失敗したくない方は安易に試すことは避けた方が良いものです。
4.データ復旧ソフト例
| 無料のデータ復旧ソフト | 有料のデータ復旧ソフト | 復旧ソフトが対応しているOS |
|---|---|---|
| Recuva/ iSkysoft/ Disk Digger/ Recoverit/ PC Inspector File Recovery/ EaseUS Data Recovery Wizard/ Photo Rec/ testdisk/ Mini Tool Photo Recovery Free/ Pandora Recovery/ Restart Explorer/ Recover Files/ DivFix/ ZAR(Zero Assumption Recovery)/ AVIPreview/ AviFIXP/ WMVConcat/ MMname/ VLC Media Player/ Glary UndeleteSFWare Video Repair/ DVDVob2Mpg/ Stellar Repair for Video/など | Disk Drill/ SFWare Video Repair/ iSkysoft有料版/ Renee Undeleter/ EaseUS Data Recovery Wizard, Recoverit有料版/ restore.media/データリカバリーなど | Windows/ mac OS(iOS)/ Linuxなど |
データ復旧ソフトは便利なものではありますが、障害の内容によっては使えない・失敗してしまう事もある・状態をかえって悪化させることも多い等、デメリットの方が目立つ復元方法です。SSDのデータ復旧を失敗したくない・復旧費用を抑えたい・早く問題を解決したい人ほどプロの復旧業者の無料相談を利用した方が希望する結果に繋がるものです。
SSDのデータ復旧を失敗しないためにやってはいけない事
SSDのデータ消失を防ぐ・復旧を失敗しない為には下記のような点に注意しましょう。
- 電源の入り切りや再起動・通電し続ける事は避ける
- 分解しない
- フォーマットや初期化は避ける
- 内蔵SSDを機器から取り出すことはNG
- 無理にデータ復旧の作業や復元方法を進めないように
1.電源の入り切りや再起動・通電し続ける事は避ける
SSDはHDDよりも繊細な精密機器です。万が一、間違った操作や余計な作業を行ってしまうと復旧の難易度が上がるだけでなく、データ復旧自体そのものが難しくなってしまうことも起こりえるものです。内蔵・外付け問わずSSDに何かしらトラブルが起きた時には機器の電源を切ることから始めましょう。電源の入り切りや再起動を行うことはデータ消失に繋がる危険な行為となります。復旧希望のデータが上書きされる・状態が重篤化する等、デメリットしかありません。パソコンは電源が入っている状態だと自分で操作や作業を行わなくともバックグラウンド上で何かしらシステムが動作しているため、通電し続けるだけでも状況の悪化を進めてしまう事も起こりえます。SSD内のデータが大事な方はまずは電源を切ることが最重要となります。
2.分解しない

SSDは様々なパーツで構成されています。パソコンもですが、クリーンルーム等専用環境下以外で分解することは必ず避けましょう。人間の手術を専用の手術室で行うのと同様にSSDのデータ復旧・修理作業は専門のクリーンルームで行う必要があるものです。家庭内やオフィスで人間の手術は絶対に行われないと考えるとイメージがしやすいかと思います。個人で安易に精密機器を分解してしまうとメーカー保証の対象外となるばかりか状態の重篤化を一気に進めてしまう行為となります。不具合が起きた原因を確かめたい・どうにか自分で対応できないか・復旧方法を何か試したいと思った時には手を止めてプロの復旧業者に相談した上で進めましょう。間違いがありません。
3.フォーマットや初期化は避ける
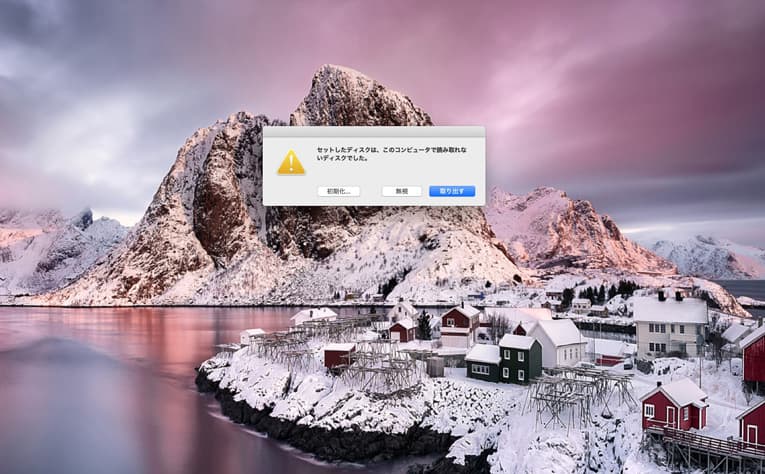
SSDでもHDDでも認識ができなくなった時には「フォーマットする必要があります。」等のエラーメッセージが表示されてしまうことも多いものです。慌てて「はい」を押さない様に気を付けましょう。フォーマットしてしまうと機器は工場出荷時の状態に戻るため、中に入っているデータは全て消えてしまいます。初期化作業も同様です。間違ってフォーマットしてしまった時には、すぐに専門のデータ復旧業者に相談すべき事態です。どうにかしようとインターネットで対処方法を探したり、パソコンの中のファイルを確認しようとしたりするだけでもデータが永遠に失われてしまうリスクを伴います。
↓「フォーマットする必要があります。」と表示されてお困りの方はこちらも参照ください。
4.内蔵SSDを機器から取り出すことはNG

MacやWindowsのパソコンに内蔵されているSSDやHDD、NASに搭載されているディスクを機器から個人で取り出すことは大変危険な行為となります。パソコンやNASからSSDやHDDを個人で取り出してしまうと状態の悪化を促進させるだけでなく、メーカー保証の対象外になる・RAIDを構成しているディスクの場合にはデータそのものが無くなってしまう事も起こりえるものです。SSDやHDDに不具合が生じた時には通電されるだけでも取り返しのつかない状況に陥ってしまう事も多く、機器からディスクを取り出して他のパソコンに繋ぐなどの行為を行わない様に注意しましょう。
※特にRAIDを構成しているディスクの場合、単独でパソコンに繋いだとしても中のデータにアクセス・ファイルやフォルダを見たり開いたりできるものでは無い・状態を重篤化させてしまう事に繋がるなど、デメリットだけが目立つ作業となります。
5.無理にデータ復旧の作業や復元方法を進めないように
SSDのデータ復旧サービスは取り扱っていない復旧業者があるほど、障害や不具合が生じた時には高度な技術力を要求される事が多い機種の1つです。自分でどうにかしようと安易に復旧作業を進める・通常通りに使おうとする・データ復旧ソフトのインストールやスキャンを行ってみる等、問題を解決したいがために始めたことが逆の結果に繋がってしまうことも多く、慎重な対応が求められるものです。SSDの場合、少しでも対応が間違ってしまうと取り返しのつかない状況に陥ってしまいます。トラブルが起きた時には慌ててしまうことも多いものです。まずは、落ち着いて手を止めることから始めましょう。どうしても自分で復旧方法を試してみたいと思った時には作業を進める前にプロのデータ復旧業者に相談した上で進めると後悔せずに済みます。
SSDのデータ復旧・復元方法を紹介
SSDを使っていて不具合が生じた時にはSSDに入っている「データが必要・復旧したい」のか「データは不要で機器が使えるように戻れば良い」のかによって対処方法は変わるものです。データが大事な方・復旧を行いたい方は「データ復旧業者」へ。データは不要で機器が動作するように戻したい・修理だけ希望される方は「購入店やメーカー」に相談することを検討しましょう。
- 購入店やメーカーに相談する方法
- データ復旧業者に相談する方法
1.購入店やメーカーに相談する方法
外付けSSDやMacやWindowsのパソコンに保存されているデータは不要でディスク本体やパソコン本体が使えるようになれば良い・修理だけ希望される方は購入店やメーカーに相談する方法があります。購入店やメーカーに機器の修理を依頼した際には中に入っているデータは初期化されるor記録媒体そのものが交換対応になることがほとんどで、データは戻ってこない・無くなってしまうものと認識しておく必要があるものです。修理とは、そもそも故障や不具合が生じた機器に対して修理作業や部品交換、調整作業を行うことで再び使えることが可能になる・動作できる状態に戻すことを目的としています。データを取り出したい・復旧したい方は他の方法を優先するようにしましょう。また、パソコンをメーカー修理に出した場合には長期間に渡って預ける必要があり、手元に戻ってくるまで業務が滞ってしまうことも多いものです。早く問題を解決したい方はその点も注意しましょう。
2.データ復旧業者に相談する方法
SSDに生じるトラブルは様々ですが、万が一、不具合が起きた時には障害が併発している事が多く、個人で障害発生の原因の特定や障害に対する適切な対応を行うことは困難な状況に陥っていることが少なくありません。SSDのデータ復旧を行うには深い専門知識と高度な技術力が必須となるだけでなく、様々な障害に対応した判断力と経験値も必要となるものです。SSD内のデータが大切・安全に復旧したい・失敗したくない方は機器の電源を切ってプロのデータ復旧業者に相談する方法を選択しましょう。しかしながら、データ復旧業者は数多く存在しており、業者ごとに技術力もサービス内容にも大きな差があるものです。どこの復旧会社を選んだら良いのか困った時には「独自技術」や「AI技術」を思った会社であるかをチェックしましょう。高度な技術力を持っている復旧会社を選ぶ指針となります。万が一、技術力の無い復旧会社に依頼してしまうとSSDからデータ復旧ができないばかりか状態を悪化されてしまう事も起こりえるものです。HDDと違い、復旧相談の段階で断られてしまうケースも少なくありません。復旧料金が低価格・家やオフィスから近い・広告で上部に掲載されていた等、安易に復旧会社を選ぶ事が無いようにしましょう。SSDだけでなく、NASやHDD、パソコンなどの記録媒体から安全にデータの取り出しを行うには高度な技術力がある会社が作業を進めて初めて、安くて早いデータの復旧が可能となるものです。
データ復旧サービス業者の選び方
SSDに不具合やトラブルが起きた時には慌ててしまうことも多いものです。少しでも困ったり悩んだりした時にはプロのデータ復旧サービス業者の無料相談を利用することから始めましょう。復旧会社を選ぶ時には下記のような点を確認すると悩まずに済みます。
- 高度な技術力(独自技術やAI技術)を持っているか
- 復旧料金や費用感はホームページに記載されているか
- 作業時間や復旧に要する期間はどれくらいか・早い対応か
- 情報の管理・守秘義務やセキュリティは徹底しているか
- クリーンルームや設備は整っているか
- 復旧事例や実績の有無
SSDに保存しているデータが大事なもの・早く問題を解決したい・失敗したくない・業務への支障を最小限に留めたい・取引先に迷惑がかからないようにしたい・復旧料金が気になっている・復旧費用を抑えたい等、1つでも当てはまる場合にはデータ復旧サービス業者に相談を行いましょう。アドバンスデータ復旧は1から6の項目、全てを満たしており、おすすめのデータ復旧会社です。独自技術やAI技術を持っているだけでなく、クリーンルームやPC3000などの最新の設備も完備しています。高度な技術力と豊富な経験、深い専門知識、適切な判断力を持っているからこそ、早い対応と費用を抑えたデータ復旧を可能としています。困ったときこそ、手を止めてデータ復旧サービス業者へ連絡することから始めましょう。
SSDを製造しているメーカー・シリーズ例
| メーカー | シリーズ |
|---|---|
| SANDISK/ crucial/ WESTERN DIGITAL/バッファロー/ CFD/サムスン/ ADATA/HP/グリーンハウス/エレコム/トランセンド/ロジテック/ IODATA/キオクシア/ Silicon Power/キングストン/ LaCie/ Team/ Corsair/ SEAGATE/ ADTEC/ HI-DISC/ PLEXTOR/ Synology/ Acer/旭東エレクトロニクス/ Solidigm/ PNY/ addlink/ Glyph Production Technologies/ J&A Information/ Apacer/ SanDisk Professional/ ESSENCORE/ GIGABYTE/ Lexar/ KINGMAX/ Apricorn/インテル/ WINTEN/ HGST/ UMAX/ TECTONIC/リーダーメディアテクノ/ Apple/ MSI/ Wise Advanced/ SONY/ IBM/ BIOSTAR/ KingSpec/ HIKVISION/ SUPER TALENT/パナソニック/ Lenovo/ダダンドール/ Micron/ KingFast/ SOLIDATA/ ASUS/ Netac/ Patriot Memoryなど | Ultimate/ XPG/ LEGEND(ADATA)・CG3VW/ PG3VNF/ EG1VNE(CFD)・MX500/ MX300/ P1/P2/ BX500(crucial)・P500/ S700(HP)・ウルトラ 3D/エクストリーム プロ/エクストリーム(SANDISK)・Nytro/ FireCuda/ One Touch(SEAGATE)・WD Blue/ WD Red/ WD Green/ WD Black/ My Passport/ My Passport Go(WESTERN DIGITAL)・T1/T7 Touch/ X5/970 EVO/860 EVO/ T5/ T7/970 EVO Plus(サムスン)・SSD450/ JetDrive/ SSD230,220,370,420(トランセンド)など |
※アドバンスデータ復旧では、メーカー・シリーズを問わず復旧対応が可能です。
SSDが搭載されているパソコンメーカーとシリーズ例
| メーカー | シリーズ |
|---|---|
| Apple/ Lenovo/東芝/ ASUS/ NEC/パナソニック/ SONY/ DELL/ Acerなど | MacBook・MacBook Air・MacBook Pro・iMac(Apple)/ ThinkPad・ThinkBook・ThinkCentre・ThinkStation・IdeaPad・Lenovo G・Lenovo C・IdeaCentre・Legion(Lenovo)/ Dynabook(東芝)・ZenBook・VivoBook・ROG STRIX・ROG ZEPHYRUS・X515JA,EA・ExpertBook・ChromeBook・TAICHI21・G75VW(ASUS)/ LaVie(NEC)/ Let’s note(パナソニック)/ VAIO(SONY) / Inspiron・XPS・Gシリーズ・Alienware・Inspiron・XPS・Alienware・Vostro・Latitude・Rugged・Precision・Chromebook・Chromebook Enterprise・Vostro・OptiPlex(DELL)/ Swift・Nitro・Aspire・Predator Triton・Predator Helios・TravelMate(Acer)など |
※アドバンスデータ復旧では、ここに記載の無い機器についても復旧対応が可能です。
↓Macからデータ復旧を行いたいと思った時にはこちらも参照ください。
まとめ・万が一、困った時には
ここまでSSDに症状や不具合が出た時のデータ復旧・復元方法や注意点を紹介してきました。SSDに保存しているデータが大事なもの・取り出せなくなること困る・失敗したくない方はプロのデータ復旧サービス業者に相談することを優先しましょう。SSDに不具合が起きた時には様々な障害が併発してしまっている事が多く、個人でどうにかしようと安易に操作や作業を進めてしまうと取り返しのつかない状況に陥ってしまう事も少なくありません。SSDからデータ復旧を行う際には高度な技術力と深い専門知識、豊富な経験と適切な判断力があって初めて早い対応と費用を抑えた復旧作業が可能となります。少しでも悩んだり困ったりした時にはデータ復旧サービス業者の無料相談を利用することを優先しましょう。アドバンスデータ復旧は独自技術やAI技術を持っており、高度な技術力でSSDやHDD、パソコンなど様々な記録メディアに対して多くのデータ復旧を行っている会社です。復旧実績も豊富で安心です。





























