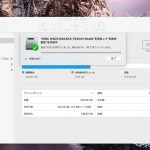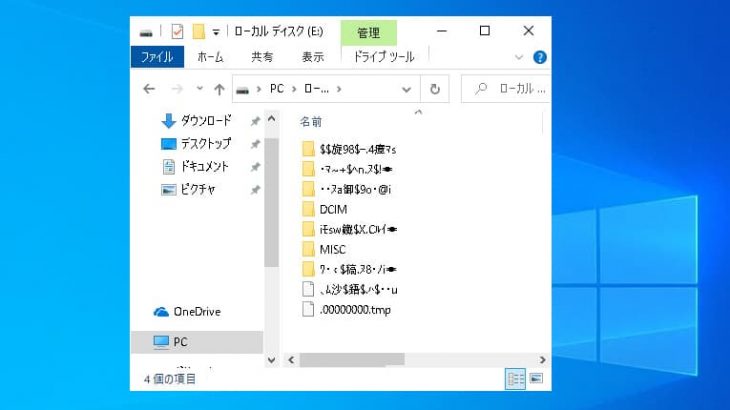USBメモリのデータを誤って削除してしまった・ファイルが消えている、破損している等のトラブルが生じた場合には適切な対応が必要となります。USBメモリは小型で持ち運びがしやすく、簡単にデータの保存や共有ができ、よく使うものだからこそ様々なトラブルが生じてしまうことがあります。ここでは、USBメモリのデータ復旧を行いたいと思った場合に自分で試せる復元方法やトラブルが発生した時に注意したいことも紹介していきます。
USBメモリからデータを復元する方法を紹介

USBメモリからデータを復元したい場合には下記のような方法があります。
- データ復元ソフトを利用する方法
- 以前のバージョン機能を使ってデータを復元する方法
- コマンドプロンプトを使ってデータを復元する方法(上級者向け)
- データ復旧業者に相談する方法
1.データ復元ソフトを利用する方法
自分でUSBメモリからデータを復旧したい時には復元ソフトを利用する方法があります。
・復元ソフトを使ってUSBメモリのデータを復旧する流れ
- USBメモリに対応したデータ復元ソフトを探す
- 復元ソフトをPCにインストール・ダウンロードを行う
- PCにUSBメモリを接続する
- ディスクの選択→スキャン→復元などのボタンを押す
- 復元されたデータを確認して作業完了
※復元されたデータの保存先は元々のUSBメモリを指定しないように注意しましょう。データが上書きされてしまいます。必ず別の場所に保存を行いましょう。
・復元ソフトを利用してUSBメモリのデータ復旧を行うメリット例
- 復元ソフトは簡単に使えるように見える
- 軽度な論理障害のみが発生している場合には自分でデータの復元ができる可能性がある
・復元ソフトを利用してUSBメモリのデータ復旧を行うデメリット例
- USBメモリ自体に経年劣化や物理障害が生じている時には復元ソフトは使用できない
- USBメモリが壊れかけている時に復元ソフトのスキャンをかけてしまうと状態が重篤化する事が多い
- 復元ソフトを使うことでUSBメモリ内のデータの上書きが進むことも多く起こりえる
- 復元ソフトをダウンロード、スキャン操作を行ったことでかえってデータの復元が難しくなる事が多い
- 復元ソフトを使っても欲しいファイルやフォルダの復旧が限定的・一部だけ・ファイルが文字化けされた・上書きされた等、希望しない結果に繋がることの方が多く起こりえる
※USBメモリが認識しない・ファイルが開けない・データが破損している・ファイル名やフォルダ名などが文字化けしている時にもメモリチップの破損や損傷が生じていることが多く、そもそも復元ソフトを試そうと思っても試せない・試すことができても状態を重篤化させてしまう事が多いものです。困ったり悩んだりした時にはプロに相談した上で作業を進めましょう。安易に復元ソフトを利用してしまうと後悔してしまう結果に繋がりかねません。
※記録媒体の読み込みが遅い・スキャンに時間がかかる場合も物理的・機械的に故障しているサインであることが多いものです。そんな時には作業を中断しましょう。待っているだけでも状態が重篤化してしまいます。
↓USBメモリが認識しない状況でお困りの方はこちら
・データ復元用のソフト例
| フリー(無料)の復元ソフト例 | 有料の復元ソフト例 | 復元ソフトで対応可能なファイルシステム例 | 復元ソフトの対象可能なOS例 | 復元ソフトでデータの復元が見込める内容例 |
|---|---|---|---|---|
| Disk Digger/ Disk Drill/ Aiseesoft/ Recuva/ Piriform/ Photo Rec/ iSkysoft/ Glary Undelete/ Best HDD Data Recovery/ Mini Tool Photo Recovery Free/ZAR(Zero Assumption Recovery Recoverit)/ Pandora Recovery/ Puran File Recovery/復旧天使/ MiniTool Power Data Recovery Free/ Recover Files/ EaseUS Data Recovery Wizard Free/ Kickass Undelete/ DataRecovery/ CD Recovery Toolbox Free/ Tenorshare 4DDiGなど | Wise Data Recovery/ iSkysoft有料版/ Recovery 4.x/ SoftPerfect File Recovery/ Glarysoft File Recovery/救出ファイル復元/ Restart Explorer/ファイナルデータ/ Recuva/ Undelete 360/ AviFIXP/データ復旧R/ Recover Files/ PC Inspector File Recovery/ testdisk/ Recoverit有料版/ Recoverit Mac版/ AVIPreview/ 4DDIG Mac/ MMname/ Disk Drill有料版/ DivFix/ Stellar Repair for Video/Renee Undeleter restore.media/ VLC Media Player/ SFWare/ DVDVob2Mpg/ EaseUS Data Recovery Wizard有料版/データリカバリー/ Video Repair WMVConcatなど | APFS、Btrfs 、ext2、ext3、ext4、FAT、FAT32、exFAT、HFS 、JFS 、NTFS、NFS 、NTS+、 ReiserFS、UFS、UFS2、XFS、ZFS | Windows11・10・8.1・8・7/ macOS・iOS/ Linuxなど | Word/ Excel/ PDF/写真/動画/ドキュメント/ファイル/フォルダ/音楽(ミュージック・MP3・MP4)/オーディオ/デジカメデータ/ Eメール/画像/ゴミ箱から消したデータ/削除したファイルやパーティション/破損したデータなど |
自分でどうにかできるかも・無料でできるかも・安く復旧できるかもと安易に復元ソフトを試すことで後悔してしまう結果に繋がってしまう事も少なくありません。復元ソフトは状態の悪化やデータの上書きを進めてしまうことも多く、早く安く復元したいと考えた時こそ手を止めて復元ソフトの利用は控えるようにしましょう。USBメモリに何かしらの症状が出た場合には慌ててしまうことも少なくありません。どうしても復元ソフトを使いたいと思った時にはプロのデータ復旧会社に相談した上で進めましょう。間違いがありません。
2.以前のバージョン機能を使ってデータを復元する方法
Windowsのパソコンを使っている場合には「以前のバージョン」機能を使うことでUSBメモリのデータが復元できる事もあります。
・以前のバージョン機能を利用してUSBメモリのデータを復元する流れ
- USBメモリをPCに挿す→復元したいファイルを右クリック
- 「以前のバージョンの復元」を選択
- プロパティを開く
- 「以前のバージョン」タブ→ファイルのバージョンを確認して利用可能なバージョンがあれば選択
- 復元ボタンを押す
※以前のバージョンはWindows11/10/8/7で使える機能です。
※以前のバージョンを使ったデータ復元方法はあらかじめWindowsのPCで「ファイル履歴」が有効になっている場合にのみ使える方法になります。無効設定になっている・オフになっている時には使えない機能のため、他の方法を行う事を検討してください。
※以前のバージョンを使った復元方法は一旦作業を行ってしまうと中断や後戻りができない・データの上書きを進めてしまう事も多い危険な方法でもあります。どうしても試してみたいと思った時には作業を行う前にデータ復旧の専門業者に相談した上で進めましょう。
3.コマンドプロンプトを使ってデータを復元する方法(上級者向け)
Windowsのパソコンを使用している方はコマンドプロンプトを使うことでUSBメモリのデータが復元できる事もあります。
・コマンドプロンプトを使ったUSBメモリのデータ復元方法
- USBメモリをPCに挿す
- 検索ボックスに「CMD」を入力→コマンドプロンプトを管理者で実行
- 「chkdsk F: /f」を入力しエンターを押す
- 「attrib -h -r -s F:\*.* /s /d」を入力しエンターを押す
※F部分はUSBメモリのドライブ文字に置き換えましょう。
※この復元方法はUSBメモリからデータを削除した記憶が無いのにファイルが消えているといったトラブルが起きている場合に試せる方法の1つです。USBメモリの隠しファイルを表示させ、復元プロセスを動かすことで問題が解決できることがあります。
※コマンドプロンプトを使った復元方法は万が一、1つでも操作を間違えるとデータの取り出しが完全にできなくなってしまう危険な方法でもあります。不安な方は無理に進めない様に注意しましょう。困った時には作業を進める前にデータ復旧の専門業者に相談することで後悔してしまう事態になることを回避できます。
4.データ復旧業者に相談する方法
USBメモリに保存しているデータが大事な方・早く安く確実にファイルやフォルダを復元したい場合にはデータ復旧の専門業者に相談する方法を選択しましょう。USBメモリのデータ復元が必要になる症状やトラブルは様々です。よくわからないまま自分で操作や作業を進めてしまうと取り返しのつかない状況に陥ってしまう事も多く起こりえます。プロのデータ復旧の専門会社に相談を行った際には高度な技術力と深い専門知識を持ってトラブルが引き起こされた原因や損傷箇所の把握、障害の種類の特定ができるため論理障害あるいは物理障害、その両方が発生していたとしても対応が可能となるものです。しかしながら、データ復旧業者は数多く存在しているため、どこの会社を選んだら良いかわからないと悩んでしまうかもしれません。そんな時には「独自技術」や「AI技術」を持った復旧会社であるかをチェックしましょう。高度な技術力を持ったデータ復旧業者を選択するための指針となります。高度な技術力を持っているからこそ、早くて安いデータ復元が初めて可能となるものです。どこの会社に出しても同じように復元ができるわけでもないため、業者選びは慎重に行いましょう。復旧業者ごとにサービス内容も技術力も大きな差があるものです。万が一、技術力の無い会社を選んでしまうとUSBメモリのデータの復元が難しいばかりか状態を悪化された形で機器が手元に戻ってくることも起こりえます。家やオフィスから近いから・検索して上に出てきたからと安易に選ぶことのないようにしましょう。
USBメモリから消えた・削除したデータを復元したい場合には
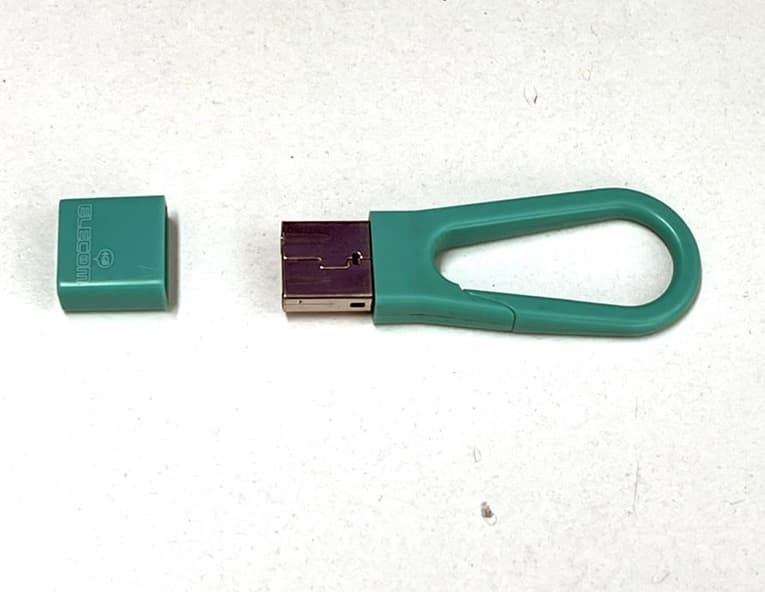
USBメモリから必要なデータを誤って削除した・ファイルを使おうとしたら破損している・ファイルやフォルダが消えている・ごみ箱にも入っていない等のトラブルが起きた時にUSBメモリのデータを復元したいと考えた場合には作業を中断し、機器の使用を止めることから始めましょう。操作や作業を続けてしまうことでデータの上書きが進み、本来、早く安く復元できたものが復元不可能な状況に陥ってしまう事も多く起こりえるものです。
USBメモリから誤ってデータを削除した場合に行いたい対処法は

誤って必要なデータを削除してしまった・使うファイルと使わないファイルを混同し、重要なファイルをうっかり消した・USBメモリからデータを削除した後にごみ箱に入っているはずが見つからない・あるはずのデータが消えているなど、ヒューマンエラーによってデータが失われてしまうトラブルに遭遇してしまうことも多いものです。
・削除してしまったUSBメモリのデータを復元したいと思った時には下記のような対処法も有効です。
- USBメモリを安全に取り外す
- パソコンの電源を切る
1.USBメモリを安全に取り外す
USBメモリをパソコンに接続したままの場合には、自分で操作を行っていなかったとしてもデータが上書きされてしまう・状態が悪化してしまうリスクを伴います。削除してしまったファイルを復元したいと思った時には、まずは、ハードウェアを安全に取り外すことが重要です。これはWindows、Madに限らず有効な対処法の1つとなります。
・USBメモリを安全に取り外す手順(Windows編)
- 画面右下のタスクバーから「ハードウェアを安全に取り外す」をクリック
- 取り外しを行いたい機器を選択
- 「コンピュータから安全に取り外すことができます。」とメッセージが表示される
- USBメモリをパソコンから抜く
・USBメモリを安全に取り外す手順(Mac編)
- デスクトップ画面に表示されているUSBメモリのアイコンをゴミ箱に入れる
- MacからUSBメモリを抜く
2.パソコンの電源を切る
削除後、ごみ箱を確認したら入っているはずのデータが見つからない・ファイルやフォルダが消えている事に気付いた時には操作を行っていたパソコンの電源は切った方が良いものです。起動しているだけでも消えたデータが上書きされてしまう危険性が高まります。ファイルを削除した後やファイルが消えている事に気付いた際にデータを復元したいと思った時には、操作をしていたパソコンでの作業は止めましょう。情報収集や確認作業を行いたい場合には他のパソコンやスマートフォンを使うなどトラブルが起きた時に使用していなかった機器で行った方が良いものです。データの復元を行いたいと思った時にはできるだけ使っていた機器を使わない・記録媒体にアクセスしないことが復元の精度を上げる・データ復旧の成功率を上げることに繋がります。
USBメモリのデータ復元が必要になる障害の種類と症状例

USBメモリのデータ復元が必要になる障害は「論理障害」と「物理障害」に分類されます。
- 論理障害
- 物理障害
1.論理障害
USBメモリに生じる論理障害とは、記録媒体自体は故障していないものの、保存されているデータやファイルシステムやの破損・データの誤削除などのヒューマンエラーやウィルス感染、プログラム上に問題が発生したことによって引き起こされる障害のことを指します。
・USBメモリに下記のような症状が発生した時には論理障害が生じていることが推測され、それぞれ復元方法も異なります。
| 誤ってデータを削除した/削除すべきファイルと削除してはいけないファイルを取り間違えて消してしまった/フォーマットした/初期化した/上書きした/USBメモリ自体は認識できているが中のファイルやフォルダにアクセスできない・見ることができない・開かない/「フォーマットする必要があります」「セットしたディスクは、このコンピュータで読み取れないディスクでした」「データが破損しています」「ファイルまたはディレクトリが壊れているため、読み取ることができません」などのエラーメッセージが表示される/ファイルやフォルダが消えている/ウィルス感染/ファイル名やフォルダ名が変更されている/文字化けしている/暗号化が解除できない/パスワードを入力してもファイルの中身が表示されない/フリーズ・動作が固まるなど |
|---|
↓USBメモリやHDDを誤ってフォーマットしてしまった時にはこちらも参照ください。
2.物理障害

USBメモリに生じる物理障害とは、記録媒体自体が物理的・機械的に故障(基盤や端子の故障)、中の部品が損傷(記録チップや制御チップの破損や損傷)したことによって引き起こされる障害の事を指します。万が一、USBメモリに物理障害が発生していると少しでも考えられる場合には電源の入り切り・再起動の繰り返し、パソコンに抜き差しを繰り返すだけでもすぐに取り返しのつかない状況に陥ってしまう事も多く注意が必要となります。自力でデータ復元を行う事は困難な状態のため、できるだけ早くプロのデータ復旧会社に連絡すべき事態でもあります。
・USBメモリに下記のような症状が発生した時には物理障害が生じていることが推測され、それぞれ復元方法も異なります。
| USBメモリが曲がっている/水没・水濡れしてしまった/USBメモリが認識しない/ランプは点くが読み込まない/「フォーマットする必要があります」「セットしたディスクは、このコンピュータで読み取れないディスクでした」「データが破損しています」「ファイルまたはディレクトリが壊れているため、読み取ることができません」「ディレクトリ名が無効です」「アクセスできません」などのエラーメッセージが表示される/USBメモリをパソコンに接続しているのに「ディスクを挿入してください」とエラーが表示される/使用領域が0バイトで表示される/容量が表示されないなど |
|---|
※読み書き中にUSBメモリをパソコンから抜いた・作業中にパソコンの電源が落ちた・安全な取り外しができなかった・ぶつけた・落とした・停電や落雷の後に認識しない・静電気が走った・長年愛用しているUSBメモリは経年劣化や物理障害が発生していることが多いため、慎重な対応が求められます。
※見た目で明らかにUSBメモリが変形している(端子部分が折れた・傷ついた/ケースと中身が分解した・バラバラになった/曲がっている)時には余計な事をしてはいけません。
※個人でUSBメモリに発生した障害の種類や程度を判別することは難しいものです。認識しない時やエラーメッセージが表示されるような場合には論理障害と物理障害が併発していることも少なくありません。失敗したくない・早く安くデータを復元したい方は余計な操作をせずにデータ復旧の専門業者に相談することを優先しましょう。復元ソフトを試して復元されなかったから復旧会社に連絡しようと考えてはいけないものです。復元ソフトを使ったことによって状態が重篤化し、本来なら早く安く復元できたものが復元不可能な状況に陥ってしまうことも多く起こりえるためです。困ったり悩んだりした時には自分で作業を進める前にプロの復旧業者に連絡した方が後悔しない結果に繋がります。
削除したデータをUSBメモリから復元できる理由

USBメモリから誤ってデータを削除してしまったとしても、データ自体は未だUSBメモリの中に残っていることが多く、トラブルが起きた後の行動がデータ復元の精度や成功率に大きくかかわってくることになります。削除したファイルは見えない状態になる為、慌ててどうにかしようと確認作業等、操作を進めることは止めましょう。USBメモリからデータやファイルを削除した場合には元々、データが保存されていたメモリの領域が解放されるため、データの内容は表示されなくなりますが、ファイルやデータ自体は破棄されない状態でそのままUSBメモリ内に存在することになります。しかしながら、ファイルやフォルダを削除した後にUSBメモリの使用を再開すると新しいデータの書き込みが行われる為、削除した部分の空き領域に新しいデータが上書きされてしまいます。上書きはランダムで行われる・USBメモリの抜き差しや接続しているパソコンの電源の入り切りを行うだけでも読み書きが行われてデータが上書きされる・ファイルの損傷が進むことも多いため、削除したデータを復元したい時には機器を触らないようにすることが最重要となるものです。USBメモリから削除したファイルやフォルダの領域が他のデータに上書きされていなければ復元が可能となるため、上書きが進まない様に努めましょう。
USBメモリからデータを復元したい時に注意したいこと

USBメモリのデータ復元を行いたいと思った時には下記のような点に注意しましょう。
- トラブルが生じた時にはUSBメモリの使用を止め、データの保存は行わないように
- フォーマット(初期化)はNG
- 「フォーマットする必要があります。」とエラーが表示されても「はい」は押してはいけない
- 物理障害が生じている時には専門業者へ早急に連絡する事が重要
- 抜き差しの繰り返しは危険
- 電源の入り切りや再起動の繰り返しはNG
1.トラブルが生じた時にはUSBメモリの使用を止め、データの保存は行わないように
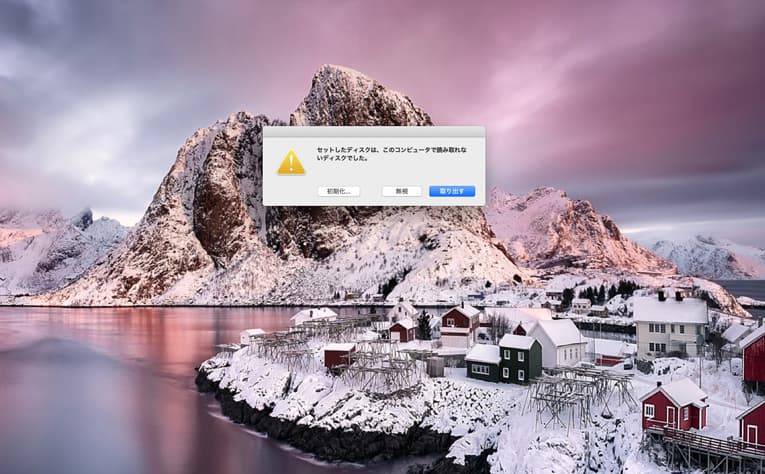
USBメモリからデータを復元したいと思った時にはファイルやデータが上書きされないように努めることが最優先となります。まずは、USBメモリをパソコンから取り外して状態が変わらないようにすることから始めましょう。
・データの上書きを避けるために注意したい事4選
- 問題が起きたUSBメモリに新しいデータを保存してはいけない
- ファイルやフォルダの閲覧などUSBメモリ内のデータにアクセスする事は避ける
- コピーや移動も行わないように
- PCにUSBメモリを接続したままにしない
※USBメモリに論理障害が発生した時にはUSBメモリ自体は未だ使える状態であることがほとんどです。そんな時にUSBメモリ内のデータを確認したり、トラブルが起きたファイルやフォルダ以外のデータの閲覧やファイルやデータの新規作成を行ってみたり、ファイルのコピーや移動を行う等、何かしら操作を続けてしまうことでデータはどんどん上書きされ続けてしまいます。パソコンにUSBメモリを繋いだままの状態だと自分で操作を起こっていなかったとしても読み書きが行われ、データの上書きが進むため取り外しを行うことも重要です。USBメモリから復元したいデータがある場合には、まずは機器の使用を止めることから始めましょう。
2.フォーマットはNG
USBメモリ内のデータを削除した・消えている事に気付いた時にはフォーマットは絶対に行ってはいけないものです。フォーマット(初期化)とは、機器を工場出荷時の状態に戻す・中身を全て消去する作業になります。復元したい・取り出したいデータがある機器にフォーマットをかけてしまうと二度と復元ができない状態に陥ってしまうことも多く起こりえるものです。削除したデータや消えたファイルを復元したい時にはフォーマットは行わない様にしてください。
3.「フォーマットする必要があります。」とエラーが表示されても「はい」は押してはいけない
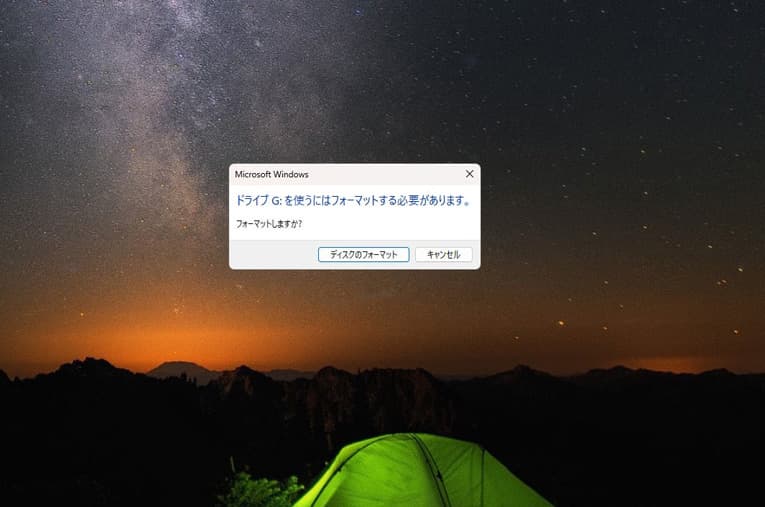
USBメモリをパソコンに接続した時に「フォーマットする必要があります。フォーマットしますか。」「セットしたディスクは、このコンピュータで読み取れないディスクでした。」といったエラーメッセージが表示されることも多いものです。慌ててフォーマットしないように・ボタンを押さないように注意しましょう。
↓「フォーマットする必要があります。」とエラーメッセージが表示された時にはこちらも参照ください。
4.物理障害が生じている時には専門業者へ早急に連絡する事が重要
USBメモリが認識しない・中のデータが読み込まない・USBメモリ自体が曲がっている、損傷している・水濡れしてしまった・落とした・ぶつけた等、物理障害が生じていると少しでも考えられる場合には自分で対応できる方法はほとんどなく、どうにかしようと抜き差しや電源に入り切りを繰り返すだけでも取り返しのつかない状況に陥ってしまうことが多いものです。時間の経過とともに状態が悪化してしまうことも少なくありません。保存しているデータを早く安く取り出したい・復元したい時にはプロの復旧業者に連絡することが解決への近道となります。
↓USBメモリを接続していたパソコンが水没してお困りの方はこちらも参照ください。
5.抜き差しの繰り返しは危険
USBメモリは小さい繊細な記録媒体の一つです。端子がむき出しになっている分、壊れやすい特徴も持っています。使用しているUSBメモリに症状や不具合が何かしら起きてしまった場合には何度も抜き差しを行うことは避けましょう。状態の重篤化を進めてしまいます。抜き差しを繰り返さなければ早く安くデータ復旧できたものが復元不可能な状況に陥ってしまうことも多く起こりえるものです。
6.電源の入り切りや再起動の繰り返しはNG
記録媒体に障害や症状が生じている時には電源の入り切りや再起動も行いがちの行為ではありますが、簡単にできる操作である一方で、とても大きな負荷がかかり機器に致命傷を与えてしまう事も少なくありません。復元したいファイルやデータが機器に保存されている時にはPCから取り外すことを優先し、負荷がかからないように努めることが重要です。
データ復旧業者の選び方

USBメモリのデータを削除してしまった場合や何かしら症状が発生している時には慌ててしまうことも多いものです。少しでも困ったり悩んだりした時にはデータ復旧の専門業者の無料相談を利用することから始めましょう。どこの会社に連絡したら良いのか悩んだ時には下記のような点を確認することで選択がスムーズになります。
- 高度な技術力を持っているか(独自技術やAI技術を有しているか)
- 復元作業に要する時間や対応スピードは迅速か
- 料金プランや復旧費用などはホームページに記載されているか
- クリーンルームなどの専用の環境下・専用ラボで作業を行っているか
- セキュリティ管理・情報の守秘義務は徹底されているか
- 復旧実績、復元事例の有無
USBメモリからデータを復元したい時に相談するデータ復旧業者はどこでも良いわけではありません。検索して上に表示されたから・家や会社から近いから等、あまり考えずに復旧会社を選んでしまうと後悔してしまう結果に繋がりかねません。USBメモリに大事なデータを保存していた・無くなると困る・ファイルやフォルダを取り出せないと取引先に迷惑がかかる・早く直したい・復旧料金を抑えたい・復元にかかる費用が気になるなど、1つでも当てはまった時にはデータ復旧のプロ、アドバンスデータ復旧の無料相談を利用することから始めましょう。アドバンスデータ復旧は独自技術やAI技術を持っており、高度な技術力があるからこそ、復元作業に要する時間や対応が早く、低価格でのデータ復旧を可能にしています。USBメモリや外付けHDD・SSD、SDカード、パソコン(Windows・Mac)等の論理障害・物理障害を問わず、データ復元の実績が多くあり、安心です。クリーンルームも完備しており、セキュリティ管理や情報の守秘義務も徹底している復旧会社です。
まとめ・少しでも困った時には
USBメモリのデータを削除してしまった場合やトラブルが生じた時には慌ててしまうことも多いものです。USBメモリに大事なファイルやデータを保存している・無くなると困る・USBメモリから早く安くデータ復元を行いたいと思った時にはまずは、USBメモリをパソコンから取り外して状態が悪化しないようにすることから始めましょう。余計な操作や作業を行ってしまったがためにデータの取り出しができない・復元作業の難易度が上がるばかりか復元不可能な状況に陥ってしまうことも多く起こりえるものです。アドバンスデータ復旧は独自技術やAI技術を持っており、高度な技術力で早くて安いUSBメモリのデータ復元を可能としています。外付けHDDやパソコン、Mac、NAS(ネットワークHDD)など様々な記録媒体のデータ復元に多くの実績もあり安心です。まずは無料の相談から始めてはいかがでしょうか。