パソコンが突然、「起動しない」「電源がつかない」といったトラブルが発生してしまうと慌ててしまうことも多いものです。パソコンは職場や学校、テレワークやカフェなど幅広い場所で活用されている機器の一つで、使えなくなってしまうと困ってしまいます。パソコンには業務のデータ(WordやExcel、PDFなど)や大事な動画や家族の写真、画像、音楽データなど色々なものを保存しているかと思います。ここでは、パソコンが起動しない・電源がつかないなどの問題が発生してしまった場合の対処方法を紹介していきます。
パソコンが起動しない・電源がつかない場合には、まずは状態の確認から
パソコンが起動しない・電源がつかないといったトラブルが発生してしまうと慌ててしまうものです。まずは、落ち着いて、状態の確認から進めていきましょう。
- 電源ケーブルの確認から
- 延長ケーブルやたこ足配線の使用を止める
- 外付けHDDやUSBメモリなどの外部機器や記録メディアを取り外してみる
1.電源ケーブルの確認から

パソコンが起動しない・電源がつかない場合には、まず電源ケーブルが正常に挿し込まれているかを確認しましょう。よく見てみると電源ケーブルが外れかかっている・きちんと奥まで挿し込まれていない状態であることも多いものです。デスクトップパソコンを使っている場合、モニターの電源ケーブルが接続されていないがために画面が真っ黒のまま・PCが起動していないように見えるといったケースも起こりえます。パソコンが起動しない時には一旦、電源が切れていることを確認してから再度、きっちりと電源ケーブルを挿し直してみましょう。挿し直すだけで問題が解決できることも多いものです。しかしながら、一回試して状況が改善されない場合にはそれ以上、抜き差しを繰り返すことは避けましょう。障害が症状が発生してしまっている場合に電源の入り切りやケーブルの抜き差しを繰り返してしまうと状況はすぐに悪化してしまいます。また、電源ケーブル自体が断線していたり故障してしまっていたりすることも少なくありません。繋ぎ直す前には電源ケーブルに破損や汚れがないか・曲がっていないかなども確認しましょう。
2.延長ケーブルやたこ足配線の使用を止める
電力不足や電圧の低下が起きるとパソコンの動作が不安定になることも起こりえます。起動しないなどの症状が発生した時には延長コードやたこ足配線の使用は止めて、壁のコンセントから直接、電力を取るようにしてみましょう。
3.外付けHDDやUSBメモリなどの外部機器や記録メディアを取り外してみる

パソコンに外付けHDDやUSBメモリなどの外部機器を接続したまま使用されている方も多いかと思います。また、CDやBD、DVDなどの記録メディアを取り出さずに入れたまま、他の作業や操作を行ってしまっているケースも十分考えられます。しかしながら、外付けHDDなどの外部機器が接続されたまま・CDなどの記録メディアがパソコンに入ったままの状態であるとPCの動作に悪影響を及ぼしてしまい、起動しないといった症状に繋がることがあります。パソコンに何らかのトラブルが生じた時には接続している外部機器やドライブ内に入っているメディアは全て取り外しましょう。パソコンと電源ケーブルのみで使用した場合には正常に動作する・起動できるように戻る事もあります。しかしながら、パソコンに不具合が出た際に接続していた外付けHDDなどの記録メディアを慌てて取り外してしまうと、記録メディアに保存されていたデータが消えてしまったりエラーメッセージが表示されてしまったりと新たな症状や障害を併発させてしまうことも起こりえます。外付けHDDやUSBメモリなどにデータを保存している方は、パソコンに繋ぎっぱなしにすることはリスクがあるため、作業がひと段落した時にはその都度、安全な取り外しで外部機器は取り外しておいた方が後で困らずに済みます。
パソコンが起動しない・電源が入らない場合にすぐに試せる対処方法!
普段、使っているパソコンにある日突然、起動しない・電源がつかない等の症状が出てしまうことも多いものです。簡単に試せる方法でトラブルが解決できることがある一方で、すでに重大な障害が生じてしまっていることも少なくありません。パソコンに大事なデータを保存している方・パソコン自体が大切なものである方・早く問題を解決したい・復旧料金が気になる・業務への支障を最小限にしたいなど一つでも当てはまる場合には無理は禁物です。少しでも悩んだり困ったりした際には無闇に作業を進めずに手を止めることも重要なことです。
- 放電を試す
- モニターの確認
1.放電を試す

パソコンに何かしらのトラブルが発生してしまった場合には放電を行うことで問題が解決できることがあります。機器に電気が溜まる・帯電してしまうと不具合を起こしやすくなるものです。パソコンの電源を入れても起動しない場合に放電を行いたい時には下記のような手順になります。しかしながら、強制終了させる操作はパソコン本体だけでなく、データが保存されている内蔵HDDやSSDにも大変負荷がかかってしまう行為です。データが失われてしまうリスクがあるため、できるだけ避けた方が良い方法でもあります。
・パソコンの放電作業の手順
- 電源ボタンを数秒押す→パソコンを終了させる(パソコンの強制終了の手順)
- 繋いでいる電源ケーブルを抜く
- ノートパソコンの場合にはACアダプタだけでなくバッテリーも取り外す
- 数分間待つ(放電させる)
- 取り外したケーブルやACアダプタ、バッテリーなどを再度接続し直してパソコンの電源を入れる
※ノートパソコンの場合、電源ユニット(電力供給装置)やバッテリーの劣化によって起動しないといった症状が出ることがあります。その場合には放電してみることで問題の解決が見込めます。1回行ってみても状況が改善されない場合には何度も試すことはやめましょう。パソコン本体や内部部品の状態を悪化させてしまいます。
2.モニターの確認

パソコン本体ではなく、モニターが故障してしまっていることもあるものです。モニターが壊れてしまっている場合もパソコンを起動させても画面は真っ黒まま、何も表示されない状況となってしまいます。デスクトップパソコンを使っている場合、モニターの電源の入れ忘れなど電源自体が入っていない事も少なくないものです。まずは電源が入っているかを確認しましょう。モニターが故障しているかも?と考えられる場合には、デスクトップパソコンを使っている方は別のモニターに接続を変えてみる・ノートパソコンを使っている方はHDMIケーブルやモニター用の接続端子を使用して外部のモニターに繋ぎ、画面が表示されるかを試してみましょう。別のモニターを使ってみて画面が問題なく表示される場合にはパソコン本体ではなくモニターや液晶部分の故障が推測されるものです。その際にはモニターの交換や修理、液晶の交換などが必要となります。
パソコンの電源が入るが、正常に起動しない場合の原因と対処法
パソコンはほとんどの機種で1.電源を入れる 2.本体のシステムが立ち上がる 3.メーカーのロゴが表示される(Windowsの場合はWindowsのロゴ・Macの場合はAppleマークが表示される)流れで立ち上がり、起動プロセスが完了します。この流れのどこで問題が起きて正常にパソコンが起動しない状態となるのかは故障してしまっている部品や原因によって異なります。パソコンの電源が入っても何も表示されない・ロゴ画面で固まるなど、正常に起動されない場合にはパソコン本体や内部部品に重大な障害が発生してしまっていることも少なくありません。障害の種類や程度によっては簡単に解決ができないこともありえるため注意が必要です。部品の交換や修理が必要となってしまう事も起こりえるため、保存しているデータが大事な方・パソコン本体も大切なもののである場合には無理に作業を進めることは止めておきましょう。
- 画面が真っ黒のままの場合
- 黒い画面に白い文字が表示されたら
- メーカーロゴが表示された状態で固まってしまう場合には
- ブルースクリーンの画面になってしまった時には
- 画面に文字が表示され続ける時にはエラーの処理が終わるまで待つ
- 画面にカーソルなどは表示されるものの、そこから進まない場合には強制終了を1回だけ試す
- セーフモードを試す
- スタートアップ修復を使った復旧方法とは
- 復元ポイントの利用
- コマンドプロンプトを使った復旧方法(上級者向け)
1.画面が真っ黒のままの場合

パソコンの電源を入れた後、真っ黒の画面のまま・メーカーのロゴも表示されない場合には、様々な原因が考えられるものです。起動しない原因で対処が簡単なのは、パソコンに一時的に余分な・余計な電気が溜まってしまったがために不具合を生じさせている場合です。その場合には上記で紹介した放電を行ってみることで、すぐに状況が改善する事があります。放電してみてもパソコンが正常に起動しない・冷却ファンだけが廻っている・警告音(ビープ音)などが聴こえる場合には、マザーボードやメモリ・CPUなどに故障や不具合が発生しまったことが原因でトラブルに繋がっていることも推測されるものです。万が一、ビープ音が鳴っている場合にはメモリ部分の破損や故障が疑われるため、早めにプロのデータ復旧・修理業者に相談することを検討しましょう。また、放電してみた結果、問題が解決できた場合にも念のため中のデータはバックアップを取っておいた方が良いものです。
2.黒い画面に白い文字が表示されたら
突然、黒い画面に白い英語の文字が表示された時には慌ててしまうものです。落ち着いて英文を読みましょう。「Press F1 to Resume」や「Strike the F1 Key to continue」など、キーボードの「F1キー」を押すように指示の文面が出た場合には、まずは「F1キー」を押しましょう。「F1キー」を押すことで問題が解決できることがあります。しかしながら、内部部品やバッテリーが劣化や故障してしまっている場合でもこれらの文面が表示されることも起こりえます。注意しましょう。
黒い画面に白い日本語の文が表示されることもあります。「Windows エラー回復処理」画面が出た場合には、複数の選択肢の中から一つを選んで起動ができるかを試すことになります。「Windowsを通常起動する」や「前回正常起動時の構成」を選ぶと問題が解決できることもあります。Windowsの一時的な不具合が原因で起こりえるトラブルですが、パソコン本体や内部部品が故障してしまっていることでも生じることがある為、注意が必要です。「Windowsを通常起動する」や「前回正常起動時の構成」を選んでも状況が改善されない・正常に起動できない時には何度も選択を行わずにプロのデータ復旧・修理業者に連絡することを検討しましょう。
3.メーカーロゴが表示された状態で固まってしまう場合には

東芝や富士通、NEC、PanasonicなどのWindowsパソコンを使用されている方で稀にメーカーロゴが表示されたままフリーズしてしまうといった症状が出ることがあります。メーカーロゴが表示されたまま、画面が固まってしまう原因は1.OS(管理や制御を行っているソフトウェア)部分に問題が生じてしまっている 2.BIOS(周辺機器のチェックや必要最低限の入力出力を行っているソフトウェア)部分の自己診断から不具合が発生してしまっている等が考えられるものです。BIOSがパソコンの自己診断を実施する時には内部部品であるHDDの故障や破損、メモリの故障や劣化などが原因として推測されます。HDDやメモリが故障してしまっている場合には個人での対応は難しいものです。無理に修理や作業を行おうとすると取り返しのつかないところまで状況が悪化してしまうことも起こりえます。また、修理とは別にOSの再インストールも必要となることが多く、メーカーロゴが表示されたままパソコンがフリーズしてしまう・起動しない場合にはプロのデータ復旧・修理業者に任せることを優先した方が良いものです。BIOSを初期の状態まで戻すことで問題が解決できることもありますが、データが消えてしまうリスクを伴います。
↓東芝製のパソコンが壊れたかもと思った時にはこちらも参照ください。
・BIOSの設定画面の開き方と初期化の手順
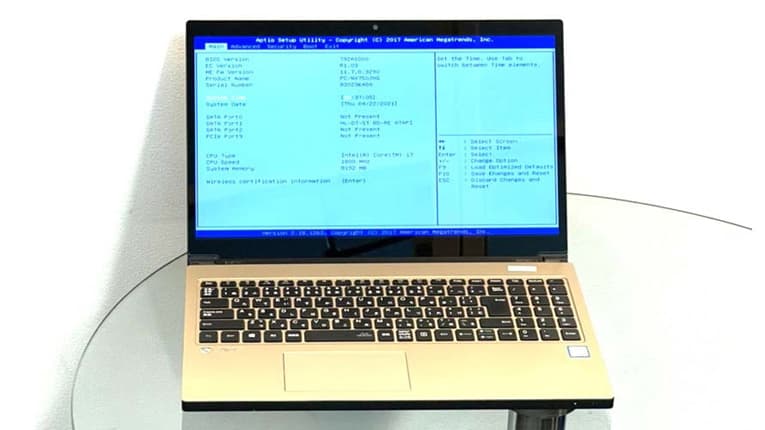
- パソコンの起動時、メーカーロゴが表示されたらF1・F2・F10などのボタンを押す
- BIOSの設定画面が開く
- Load Defaultなどの項目を選ぶ(F9などを押して選択)
- BIOSが初期化される
※BIOSを初期化させる時には必ず、データのバックアップを取ってから行いましょう。パソコンが起動せず、バックアップが取れないと思った時には無理は禁物です。内蔵されているHDDやSSDを取り出してデータのバックアップを取る事は状態の悪化やデータ自体が取り出せなくなる危険も伴います。仮にBIOSの初期化を行ったとしてもパソコンが正常に戻らない・起動できないままの状態から変わらない事態も起こりえます。少しでも困ったり悩んだりした方・中のデータが大事な方は無理に進めることは止めておきましょう。
4.ブルースクリーンの画面になってしまった時には
ブルースクリーンとはWindowsのパソコンでOSに何かしらの異常が発生した際に画面全体が青い背景になり、文字とメッセージ(エラーコード)が出てしまう状況を指します。エラーコードはSTOPエラー・STOPコード・停止エラーとも呼ばれているものが表示されます。Windowsの起動中やWindowsの起動の直後にブルースクリーン画面になることが多く、正常にパソコンが起動した後でも突然、表示がブルースクリーン画面に変わってしまうことも少なくありません。ブルースクリーン画面になってしまう原因は様々で、表示されたタイミングや記載されたSTOPコードによっても異なります。ほとんどの場合は内蔵HDDやSSD、メモリに故障や不具合が生じてしまった時に起こりえる症状です。その他、ソフトウェアやシステム上に破損や不具合が生じた時やウィルス感染によっても引き起こされることがあります。重篤な障害が生じていることも多く、ブルースクリーン画面になった時には操作を続けずにデータ復旧・修理の専門業者に任せてしまった方が良いものです。電源の入り切りや再起動を繰り返してしまうと状況はさらに悪化してしまいます。対処法としては、パソコンをリカバリ領域から初期化を行うことでトラブルが改善されることもありますが、メーカーや機種によって初期化方法が違うことやリカバリ・初期化を行ってしまうと保存されていたデータは全て消えてしまうものです。パソコンには大事なデータを保存されている方も多いかと思います。データが無くなったら困る・取り出せないと業務に支障が出てしまう・早く機器を直したい・費用を抑えたいなど一つでも当てはまる場合にはパソコンの電源を切ってプロに任せることを検討しましょう。
↓パソコンがブルースクリーン表示になってお困りの方はこちらも参照ください。
5.画面に文字が表示され続ける時にはエラーの処理が終わるまで待つ
「Check Diskはファイルを検査しています」や「CHKDSK is verifying」など、画面に文字が次々に表示され続け、パソコンが起動しない場合にはエラーの処理が終わるまで待ちましょう。エラーの処理が終わるまで非常に時間がかかってしまうケースもありえます。万が一、この画面が出て処理を途中で止めてしまうと最初からやり直しになってしまい、さらに時間を要してしまうことにも繋がってしまいます。起動途中で何かしらの不具合が出た際には自己修復機能が働き、このような事態が起こりうるのです。エラーの処理は時間がかかることが多いものの、何時間待っても状況が変わらない場合にはパソコン本体や内部部品が故障してしまっている・重大な障害が発生してしまっている事が推測されます。待っている間にも処理が続けられてしまい、その間、パソコンにも大きな負担がかかり続けます。保存しているデータが大事なもの・時間を無駄にしたくない・パソコン自体の故障を最小限に留めたい・費用を抑えたい、一つでも当てはまる場合には電源を切ってデータ復旧・修理の専門業者に任せることを検討しましょう。
↓PCが壊れたかも?と思った時にはこちらも参照ください。
6.画面にカーソルなどは表示されるものの、そこから進まない場合には強制終了を1回だけ試す
パソコンに不具合が出た場合の最終手段として、機器を強制終了させる方法があります。真っ黒の画面にカーソルだけが出るなど、止まっているように見える時には電源を切って入れ直すと正常に起動できるように戻る事もあります。しかしながら、強制終了は症状や状態を悪化させてしまうことが多い危険な行為でもあるため、心配な方・悩んだ方は試す前にプロのデータ復旧・修理業者に相談してから進めた方が失敗しません。また、1回だけでもリスクがある行為であり、何度も行うことは必ず避けましょう。
・強制終了の手順
- 電源ボタンを長押し
- 強制的に電源を切る
- 再度、電源を入れる
7.セーフモードを試す
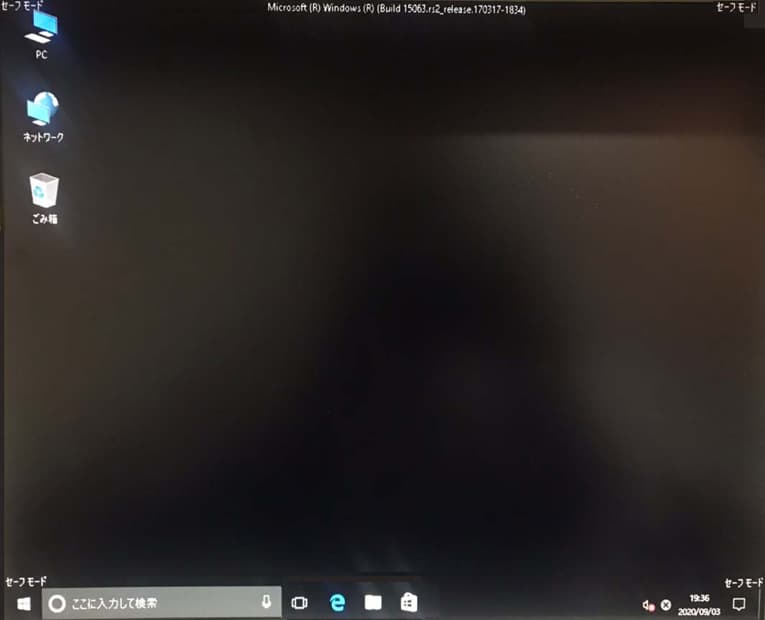
パソコンが起動しない場合にはセーフモードを試すことでトラブルが改善されることもあります。セーフモードとは、必要最低限の機能のみを使って機器を起動させ、パソコンに発生してしまっている問題の診断を行ってくれるモードのことを指します。
・パソコンをセーフモードで起動させるには(Windows10版)
- 電源を入れる+起動させる
- 起動画面が表示→すぐに電源ボタンを長押し→パソコンを強制終了させる
※起動画面が表示されない時でも電源ボタンを長押しして強制終了させる - 「自動修復を準備しています」といったメッセージが表示
- 「PCを診断中」とメッセージが出る
- そのまま待つ
- 「自動修復」の画面が表示→詳細オプション→トラブルシューティング→詳細オプション→スタートアップ設定をクリック
- スタートアップ設定内の再起動をクリック→パソコンが再起動される
- 再度、スタートアップ設定+番号が付いたメニューが表示される→「セーフモードを有効にする」の番号を押す
- セーフモードで起動される
※セーフモードで起動させるにもパソコンを強制終了させる必要があり、それだけでもリスクがある行為となります。保存しているデータが大事な方・状態を悪化させて費用や時間がかさむことが心配な方は避けておいた方が良い方法でもあります。どうしても行いたい場合には先にデータ復旧・修理の専門業者に相談した上で進めましょう。
・セーフモードでパソコンが起動できた後は
セーフモードでパソコンが起動できた場合には、通常モードでの起動を妨げている原因がドライバやプログラム上の不具合や破損であることが推測されるものです。悪影響を与えていそうなドライバがわかるのであればそのドライバを削除してみることも一つの対処法でもあります。また、CPUの動作に大きな負荷をかけているソフトの存在があるかどうかも確認しておいた方が良いものです。
・CPUに負荷をかけているソフトの確認方法
- 作業時にタスクマネージャーを起動
- プロセスを確認
※WordやExcelなどのソフトを起動させている方が多いかと思います。プロセスを確認してご自身で使用している・把握しているソフト以外でCPUの割合を占めている・起動しているソフトがあれば終了させましょう。また、ウィルス対策ソフトが動いていて処理が遅くなってしまうことも少なくありません。その他、ある日突然、画面上に広告などを出す迷惑ソフトが入ってしまってしまったことが原因でパソコンの不具合を引き起こしていることもありえます。コントロールパネル→アンインストールを行うことでそれらの迷惑ソフトの削除が可能な事があるものの、削除できないものが入り込んでしまうことも少なくありません。ウィルス対策ソフトを導入されている方はセーフモードで起動中にウィルス対策ソフトを最新版にアップデートする事とウィルスチェックも行っておいた方が良いものです。ウィルス感染など、不要なソフトや迷惑ソフトの存在に気づいて不安を感じたり心配になったりした際には余計な操作をせずにプロに任せることを検討しましょう。
8.スタートアップ修復を使った復旧方法とは

Windowsのパソコンを使用している場合、起動に2回連続で失敗してしまうと「スタートアップ修復」機能が自動的に働くようになっています。パソコンが正常に起動できなかった際に操作を続けると、この「スタートアップ修復」によって状況が改善されることもあるものです。しかしながら、パソコン本体や内部部品に損傷や故障が生じてしまっている場合にはスタートアップ修復では問題が解決できないことも少なくありません。また、この「スタートアップ修復」は自動的に起動されるものであるものの、何かしらの要因によって動かないといったトラブルが生じてしまうことも起こりえます。「スタートアップ修復」が自動で稼働しなかった場合には「システム修復ディスク」を事前に作成していれば手動で動かすことも可能なものです。事前に「システム修復ディスク」を作っていなかったり「スタートアップ修復」機能が動かなかったりした場合には無理は禁物です。無理に電源の入り切りや再起動を繰り返してしまうと症状は悪化してしまいます。少しでも困った時には手を止めてプロに相談することを優先させましょう。
9.復元ポイントの利用
パソコンが起動しない状況である時には、事前に作成した「復元ポイント」を使うことでシステムの復元を行い、トラブルの解決を図る方法もあります。システムの復元を使った場合には障害が発生したシステムファイルやレジストリなどの情報を障害が生じる前に作成された復元ポイントの状態に戻すことが可能となります。多くの機種では初期設定でこの復元ポイントが自動的に生成されるように設定されていることが多いものの、メーカーや機種によっては復元ポイントが自動で生成されない設定のものもあるため注意が必要です。復元ポイントが作られていない時にはこの対処法は使えないため、万が一、作られていなかった時には他の対処法を行う事を考えましょう。
・復元ポイントの設定(復元ポイントを自動的に作成する設定にしたい時には)
- Windowsマーク→設定をクリック
- Windowsの設定画面→システムをクリック→バージョン情報をクリック→関連設定→システム情報をクリック
- システムの保護をクリック→システムの保護のタブが選択された状態を保つ→設定したいドライブをクリック→構成ボタンをクリック
- システムの保護を有効にするにチェックを入れる
- OKを押して完了
10.コマンドプロンプトを使った復旧方法(上級者向け)
スタートアップ修復よりも綿密なエラーのチェックができる方法としては「コマンドプロンプト」の利用があります。コマンドプロンプトも「システム修復ディスク」が必要なもので、事前に準備ができている時にのみ試せる方法でもあります。しかしながら、コマンドプロンプトを使った復旧方法は万が一、操作を一つでも間違えてしまうとデータが完全に取り出せなくなる事態にも繋がってしまいます。機器の操作や知識に自信が無い・少しでも不安を感じた場合には無理に進めることは止めておいた方が良いものです。
・コマンドプロンプトを使った復旧方法(Windows10版)
- パソコンにシステム修復ディスクを挿入し、電源を入れる
- 起動時にF8を押す→Windows回復環境が表示→トラブルシューティング→詳細オプションをクリック
- コマンドプロンプトを選択→コマンドプロンプトが起動
- コマンドプロンプトが実行→DISM.exe /Online /Cleanup-image /Restorehealthを入力し、Enter
- 操作は正常に完了しましたと表示される
- sfc /scannowを入力→Enter
- 検証が100%完了しましたとメッセージが表示 ※100%になるまでは操作は行ってはいけない
- exitを入力→Enter
解決しない時には
パソコンが起動しない場合には、パソコン本体や内蔵HDD、SSDなど様々な部品で障害が破損、不具合が生じてしまっていることが多く、それらの発生原因も1つとは限りません。また、症状が出ている場合には原因そのものの特定が難しいことも少なくありません。原因の特定ができないまま操作や作業を進めてしまうと状態を悪化させることや、早く安く復旧ができた状況だったものが復旧不可能な状態になってしまうことにも繋がりかねません。パソコンが起動しない際には、電源を切って何もしないことが最善に方法でもあります。
パソコンが起動しない時にやってはいけないこと
パソコンが起動しない時にはPC本体だけでなく、内蔵HDDが故障してしまっていることも多く、注意が必要となります。PC本体やHDDが故障してしまった時には個人での対応は難しいものです。パソコン本体に保存しているデータが大事なもの・取り出せなかったり無くなってしまったりすると困るもの・早く機器を直したい・費用が気になる・復旧、修理料金を抑えたいなど、一つでも当てはまる時にはプロのデータ復旧・修理の専門業者に相談することを優先させましょう。
- 通電を続ける
- 電源の入り切りや再起動を繰り返す
- 電源ケーブルの抜き差しを繰り返す
- 自分でどうにかできないかと無理に操作や作業を進める
- 復旧ソフトを使う
- パソコンが起動しない等、困った時にはデータ復旧・修理業者へ相談を
1.通電を続ける2.電源の入り切りや再起動を繰り返す
パソコンが起動しない等、トラブルが生じている時に通電を続ける・電源の入り切りを複数回試す・再起動を繰り返すなどの操作は大変危険です。PC本体や内蔵HDDやSSDなどに大きな負担がかかってしまい症状の重篤化や障害の併発に繋がりかねません。障害が発生した当初は早く安く復旧できる状況だったものが復旧や修理の難易度が上がってしまう事やデータの取り出し自体が難しくなってしまうことも起こりえます。
3.電源ケーブルの抜き差しを繰り返す
起動しない・電源がつかない等、PCに何かしらの症状が出ている時には何度もケーブルの抜き差しは行わない様にしましょう。簡単に行えるケーブルの抜き差しを繰り返してしまうことでPCに致命傷を与えてしまったり、取り返しのつかないところまで内蔵HDDやSSDの状態を悪化させてしまったりすることも起こりえます。機器のトラブルで困った時に最初に行うべきことは手を止める事です。
4.自分でどうにかできないかと無理に操作や作業を進める
起動できない時にはPCが壊れたかもしれないと思い、不安になってしまうことも多いものです。本体の修理ではなく、データのみを先に救出したいと考え、PCからHDDやSSDを取り出すことを検討するかもしれません。しかしながら、起動できない等、何らかの症状が発生している時に無闇に作業を行う事は避けておいた方が良いものです。症状が出ている原因がわからないまま・確定していないまま作業や操作を進めてしまうと故障具合の悪化や、新たな障害の発生にも繋がってしまいます。PCやHDD、SSDは精密機器です。万が一、クリーンルームなどの専用環境以外で開封してしまうとすぐに塵やホコリが付着してしまいます。そのため、故障の難易度を上げてしまうことやデータが失われてしまうリスクが高まってしまいます。人間の手術を専用の手術室で行うのと同様でPCやHDD、SSDの修理や復旧には専用の環境での作業が必須となります。環境だけでなく、高い技術力と深い専門知識を用いることで早く安く確実な復旧や修理が可能となるものです。
5.復旧ソフトを使う
パソコンが起動しない際には復旧ソフトはそもそも使えません。使えないばかりか状態の重篤化を進めてしまうことにも繋がりかねない為、使用することは避けましょう。
6.パソコンが起動しない等、困った時にはデータ復旧・修理業者へ相談を
パソコンが起動しない・電源がつかないなど、普段使えていたものが突然、使えなくなると慌ててしまうことも多いものです。少しでも悩んだり困ったりした時には手を止めてプロのデータ復旧・修理業者に相談することを優先させましょう。メーカーに出した場合には機器の修理を主に行っていることがほとんどで、保存されているデータは消えてしまう・保証されないことも少なくありません。また、データの復旧や修理を行っていたとしても機器が手元に戻ってくるまでには長い期間がかかってしまうケースや障害の内容によっては対応自体を断られてしまうことも起こりえます。データの復旧や機器の修理に時間がかかってしまった時には大事な業務が滞ってしまう事にも繋がりかねません。少しでも早く直したい・費用を抑えたいと考えた際には最初に依頼する復旧・修理業者選びも重要となります。
・データ復旧、修理の専門業者を選ぶ上でチェックすべき点
- 高い技術力を持っているか(独自技術やAI技術などを有しているか)
- 復旧や修理にかかるスピード、料金の記載はホームページ上にあるか
- クリーンルームなど専用の環境を持っているか
- 情報の守秘義務やセキュリティ管理は徹底されているか
- 復旧実績の有無
データ復旧や修理の専門業者を選ぶ時にはどこの会社でも良いわけではありません。あまり考えずに選んでしまうと後悔してしまう結果に繋がりかねません。パソコンに大事なデータを保存している・取り出せないと困る・データが消えてしまうと仕事に影響が出る・料金を抑えたい・早く機器を直したい・業務への支障は最小限にしたいなど、一つでも当てはまる時にはデータ復旧・修理のプロ、アドバンスデータ復旧に相談しましょう。アドバンスデータ復旧は独自技術やAI技術を持っており、高い技術力でデータ復旧や修理を行っている会社です。高い技術力を持っているからこそ、早く安くデータの復旧や修理が可能となるのです。情報の守秘義務やセキュリティ管理も徹底しており、クリーンルームも完備しています。PCやHDD、SSDなど記録媒体に多くの実績があって安心です。
まとめ・万が一、困った時には
パソコンはある日突然、起動しない・電源がつかないといったトラブルが起きてしまうことがあり、困ってしまうことも多いものです。PCに何かしらの不具合や症状が出た時には電源を切ることが最重要となります。余計な操作や作業を行ってしまうと状態の悪化やデータが無くなってしまうことにも繋がりかねません。ここまで紹介してきた対処法や、やってはいけないことを読んでみて、少しでも悩んだり不安を感じたりした際にはプロのデータ復旧・修理業者に相談することを優先しましょう。任せてしまった方が悩む時間も短縮され、復旧や修理にかかる費用も抑えられることも多いものです。データ復旧・修理の専門業者を選ぶ際には信頼できる会社を選ぶ事も大切です。アドバンスデータ復旧は多くの実績があり、スピードも早く料金も抑えられるため、おすすめです。



























