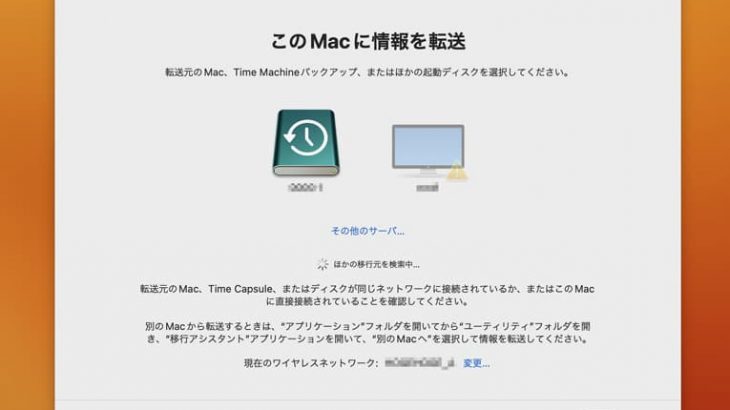Macのパソコンを使用している際に、データが消えた・間違ってファイルを削除してしまった・水やお酒など飲み物をこぼしてMacBookの電源がつかなくなった・突然、フリーズしてしまった等、思わぬトラブルに直面して、慌ててしまう事も多く起こりえるものです。Macには様々なデータ、例えばWordやExcel、PDFなどの書類やメールなどの仕事のデータ、写真や動画などの個人的なファイルなど様々なデータを保存しているかと思います。ここでは、Macのデータ復元・復旧が必要な場合に簡単に試せる対処法やデータ消失を防ぐ方法についても紹介していきます。
Macで簡単に試せるデータ復元・復旧方法は
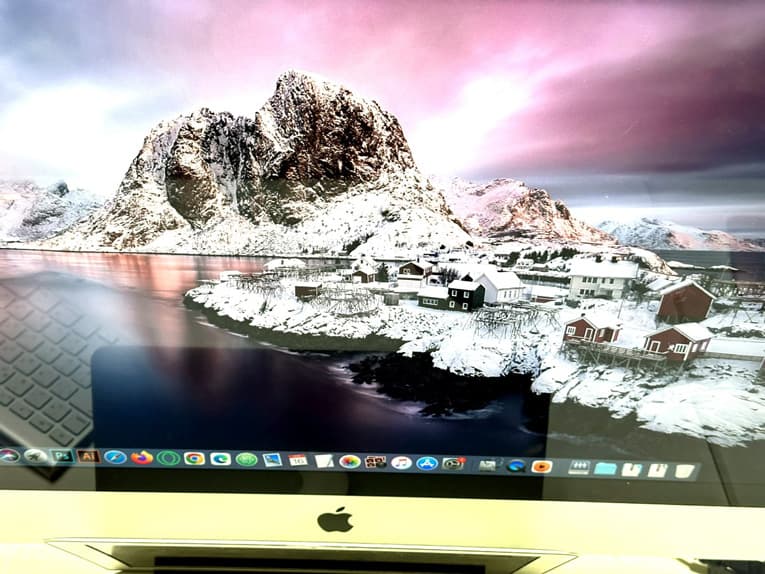
Macでトラブルが起きた時に自分で簡単に試せるデータ復元・復旧方法は「Time Machine」を使う方法が挙げられます。
- Time Machineとは
- Time Machineを使うには事前準備が必要
- Time Machineの設定方法
1.Time Machineとは
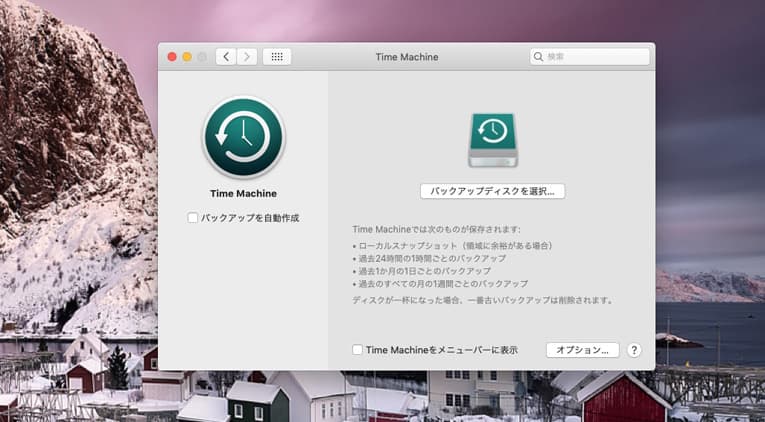
Time MachineとはMac専用のバックアップ用の機能のことで、Macのパソコンには標準で備わっているものです。Macからデータを復元したい時にはこの「Time Machine」を使う復旧方法が簡単です。Time Machineは1時間ごとにMac内のデータのバックアップを作成し、1日単位・1週間単位と自動でデータを整理して保存してくれるものです。Mac内のデータを間違って削除してしまった時や、必要なファイルやフォルダが消えていることに気づいた時にデータ復旧を行いたいと思った時には、このTime Machineを利用して、必要な日時のデータを選択することでMac上にデータを復元することが可能となります。
2.Time Machineを使うには事前準備が必要
Time Machineを使ってMacのデータ復旧を行いたい場合には事前の準備が必要となります。
- Time Machine専用の外付けHDD(1TB以上)を用意する
- Time Machineで使えるように外付けHDDの設定を行う
1.Time Machine専用の外付けHDD(1TB以上)を用意する
Time Machineを利用してMacのデータ復旧を行うためにはTime Machine専用の1TB以上の外付けHDDを用意する必要があります。
2.Time Machineで使えるように外付けHDDの設定を行う
外付けHDDをTime Machine専用で使えるように設定すると、そのハードディスク上に自動的にMac内のデータのバックアップが保存されていくようになります。Time Machineは、設定を行った外付けHDDにデータのバックアップを自動的に取っていき、容量がいっぱいになった際には一番古いバックアップのデータから自動的に削除される仕様になっています。手動で1時間ごとにデータのバックアップを取る事は手間も労力もかかり、現実的な対処方法とは言えません。自動でMac内のデータをバックアップができる・Macのパソコンを使用中に問題が起きた・誤ってファイルやフォルダを削除した際に自分でデータ復旧・復元作業を行えるTime Machineはとても便利な機能の一つです。使用できるように設定を行っておきましょう。
3.Time Machineの設定方法
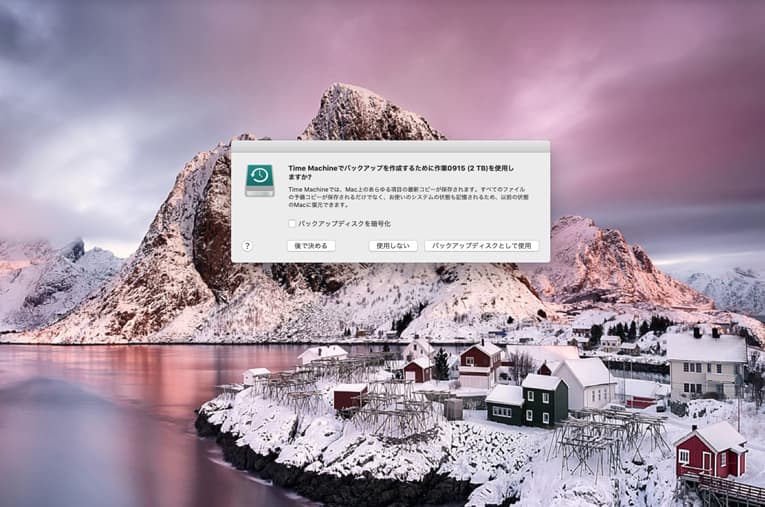
Time Machineの設定方法は下記の様な流れになります。
- 外付けHDDをMacに接続する
- Time Machineの環境設定を開く
- リストからTime Machine専用にしたいHDDを選択し、バックアップ設定を完了させる
1.外付けHDDをMacに接続する
購入したばかりの新しいTime Machine用の外付けHDDをMacに初めて接続した際にはエラーメッセージが表示されることがあります。慌てずにメッセージの内容を読み、「バックアップディスクに使用」をクリックしましょう。自動で設定に必要なシステムが動き始めます。特にメッセージが表示されない場合には次の手順に進んでください。
2.Time Machineの環境設定を開く
Mac上で「システム環境設定」のアプリを開き、「Time Machine」をクリックしましょう。
3.リストからTime Machine専用にしたいHDDを選択し、バックアップ設定を完了させる
外付けHDDをMacに繋ぎ、Time Machineを開いたらバックアップ設定を行います。
- 表示されたリストの中からMacに接続している外付けHDDを選択
- 「バックアップを暗号化」(推奨)にチェックが入っていることを確認する
- 「ディスクを使用」をクリック
- 作業完了
※初回のバックアップ作業には比較的時間を要することが多いものです。慌てずにデータのバックアップが終わるまで待ちましょう。2回目以降は比較的短い時間でデータのバックアップが作成されるようになります。
・Time Machineが有効になっているか確認したい時には
Mac上で「システム環境設定」のアプリを開く→「Time Machine」をクリック→「入」になっていれば、Macのデータ復元・復旧の操作が可能となります。
Time Machineを使ってMacのデータ復元を行う方法
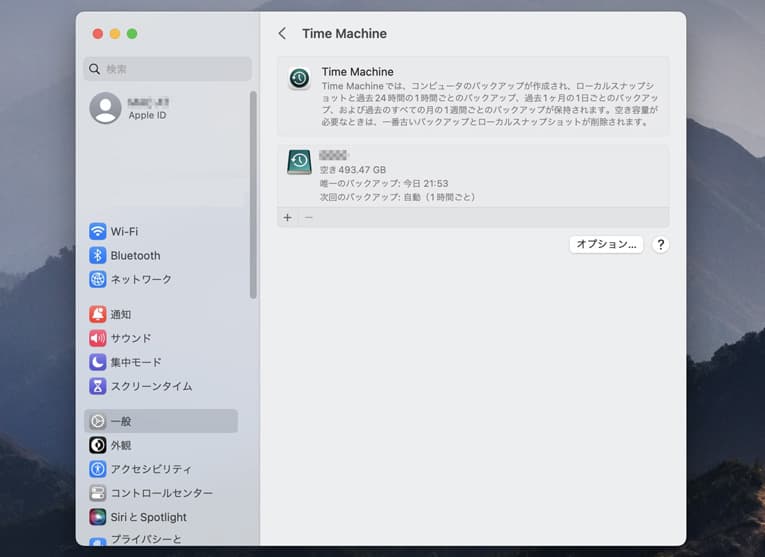
Time Machineのバックアップを使ってMacのデータを復元する手順を紹介します。
- 移行アシスタントを開く
- Time Machine バックアップを選択
- 外付けHDDを選択
- データ復旧を行いたい日時を選ぶ
- 転送する情報を選択
- 復旧作業後、再起動を行う
1.移行アシスタントを開く
Macを再起動し、起動時のサウンドが鳴ったことを確認した直後に「command」キーと「R」キーを押し続けるとユーティリティ画面が表示されるため、移行アシスタントを開きましょう。
・Macが起動できる、Finderが表示される場合には下記手順で移行アシスタントが開きます。
| Finder→移動→アプリケーション→ユーティリティ→移行アシスタントが開く |
|---|
※次の項目に進む前にTime MachineのバックアップディスクがMacに接続されている・電源が入っているかも確認しておきましょう。
※Macの起動時に、はてなマークが表示される際にはmacOSの再インストールが必要になることがありますが、はてなマークが表示される場合にはパソコンが故障していることも多いため、中に入っているデータが大事なもの・保存されているファイルやフォルダが消えたり取り出せなくなったりしたら困ると少しでも思った時にはプロのデータ復旧業者の無料相談を利用することを優先しましょう。
2.Time Machine バックアップを選択
移行アシスタント画面→情報の転送方法を選択してください画面→「Mac、Time Machineバックアップ、または起動ディスクから」を選択し、「続ける」をクリックします。
※選択したTime MachineバックアップにiWorkファイルが含まれているかも確認しておきましょう。
3.外付けHDDを選択
「このMacに情報を転送」画面が表示されるので、Macのデータのバックアップが保存されている外付けHDDを選択しましょう。
4.データ復旧を行いたい日時を選ぶ
日付別にバックアップデータがまとめられたリストから選択する画面が表示されるので、Macのデータ復旧を行いたい日時のバックアップを選択し、「続ける」をクリックします。
※復旧したい日時が思い出せない時には表示されるリストから復旧希望の日時を複数、確認する必要があります。
5.転送する情報を選択
Time Machineから復旧されたデータを保存・転送する先として、Macに内蔵されている「Macintosh HD」を選択しましょう。復旧・転送作業が開始されます。
※転送量が多い場合には復旧・転送作業が終わるまで数時間かかる・時々、停止しているように見えることもあります。Time Machineで取得したバックアップデータを使ってMacのデータ復元を行う際には時間に余裕がある時間帯に行った方が良いものです。
6.復旧作業後、再起動を行う
復旧作業が終わったらMacの再起動を行いましょう。再起動が終わればTime Machineを使ったMacのデータ復元方法は完了です。
※Time Machineを「移行アシスタント」アプリから起動させた場合には復旧したいファイルを個別に選んでデータの復旧を行うことも可能となります。
※Time Machineを使ってもMacのデータ復旧ができなかったり、復旧されたファイルやフォルダが限定的だったり、復旧や転送作業が失敗してしまったりすることも多く起こりえるものです。Macから確実にデータを復元したい・失敗したくない方・早く安く復旧したいと考えた時には手を止めてプロのデータ復旧業者の無料相談を利用することを優先しましょう。その方が希望する結果に繋がるものです。
※Time Machineのバックアップデータが不十分・バックアップが取れていなかったといったトラブルも起こりえるものです。少しでも困った時にはプロのデータ復旧業者に連絡することを検討しましょう。
自分でできるMacのデータ復元・復旧方法を紹介

Macのデータ復元を自分で行う方法はTime Machineを使う方法以外にも復旧ソフトを使う方法が挙げられます。
・復旧ソフトを使ってMacのデータ復元を行う手順
- Macに対応した復旧ソフトを探してダウンロードする
- Macに復旧ソフトをインストールする
- Mac内で消えたデータの場所を選択→スキャンを選択
- ファイルが検出される
- 復旧可能なデータを選択→復元ボタンをクリック
- 復旧作業が完了
Macからデータ復元を行いたい時に復旧ソフトを使った場合には欲しいファイルやフォルダが復旧されない・ファイル名やフォルダ名が文字化けしてしまった・一部だけしか復旧できなかった等、希望しない結果となることが多いものです。データ復旧ソフトを検索で探している段階・データ復旧ソフトや体験版のソフトの機能を使ってスキャンの途中だったとしても、悩んだり不安に感じたりした時には操作を止める事が重要です。Macで無料・有料を問わず、復旧ソフトを使用してしまったばかりにデータが上書きされてしまう・状態が悪化してしまう等、取り返しのつかない状況に陥ってしまう事も多く起こりえるものです。Macの中のデータが大事・ファイルやフォルダが取り出せなくなったら困る・早く安く確実にデータを復元したいと思った時にはデータ復旧ソフトを試す事は止めておきましょう。どうしてもデータ復旧ソフトを使いたいと考えた時には試す前にプロのデータ復旧業者の無料相談を利用した方が良いものです。
・データ復旧ソフトの特徴
データ復旧ソフトを使ってMacのデータ復元を行いたいと考えた場合には下記のような特徴が挙げられます。
- 無料版と有料版のデータ復旧ソフトがある
- データ復旧ソフトはMac用とWindows用に分かれていることもある
1.無料版と有料版のデータ復旧ソフトがある
データ復旧ソフトは大きく分けて無料ソフトと有料ソフトの2つに分けられます。無料のデータ復旧ソフトだったとしても実際にデータを復旧する時には料金がかかることが多いため注意が必要となります。また、無料のデータ復旧ソフトや体験版の復旧ソフトのスキャンをかけるだけでパソコンや内蔵ディスクが重篤化してしまう事も多く起こりえるものです。
2.データ復旧ソフトはMac用とWindows用に分かれていることもある
データ復旧ソフトは数多く存在しているものの、Macで使える復旧ソフトは少ないため注意しましょう。Windowsにしか対応していないデータ復旧ソフトも多く流通しています。
・データ復旧ソフト例
| 無料のデータ復旧ソフト | 有料のデータ復旧ソフト | データ復旧ソフトで復元が見込めるファイル例 |
|---|---|---|
| Photo Rec、Mini Tool Photo Recovery Free、Disk DiggerRecoverit、Recuva for Mac、iSkysoft、Exif Untrasher、EaseUS Data Recovery Wizard for Mac Free、PC Inspector File Recovery、Disk Drill Media Recovery for Mac、Pandora Recovery、Recover Files、4ddig for Mac、testdisk、ZAR(Zero Assumption Recovery)、 Restart Explorer、Stellar Repair for Video、DivFix、VLC Media Player、AVIPreview、AviFIXP、Glary UndeleteSFWare Video Repair、 DVDVob2Mpg、WMVConcat、 MMnameなど | Recoverit Mac版、Recoverit Pro、Recoverit Ultimate、Recoverit Ultimate Plus、Disk Drill、EaseUS Data Recovery Wizard For Mac有料版、iSkysoft有料版、SFWare Video Repair、restore.media、データリカバリー(Mac版)、Renee Undeleter、万能データ復元!for Mac、Syncios Data Recovery for Mac、Data Rescue5(アイギーク)、Stellar Data Recovery、Ontrack EasyRecoveryなど | ドキュメント(Word・Excel・PDF)、画像、写真、動画、音声、音楽ファイルやメール、ゴミ箱から削除したデータなど |
・Macで使えるデータ復旧ソフト例
| 無料のデータ復旧ソフト例:Recuva for Mac・Photo Rec・Mini Tool Photo Recovery Free・4ddig for Mac・Exif Untrasherなど |
|---|
| 有料のデータ復旧ソフト例:Recoverit Mac版・Disk Drill・EaseUS Data Recovery Wizard For Mac有料版 |
・Macでデータ復旧ソフトを試すメリット例
- データ復旧ソフトの中には簡単に使えそうに見えるものもある
- データ復旧ソフトを使うことで安くMacのデータ復旧ができることもある
・Macでデータ復旧ソフトを試すデメリット例
- 軽度な論理障害のみが生じている時にしかデータ復旧ソフトは使えない
- Macや内蔵ディスクに物理障害が生じている時にはソフトは使えず、復旧ソフトを利用すると状態が悪化する
- 復旧ソフトのスキャンをかけた結果、データの上書きが進んでしまう事が多い
- 機器が壊れかけている時に復旧ソフトを使うと完全に壊れてしまう
- データ復旧ソフトを使ったせいで復旧作業の難易度がある事も多い
- 日本語非対応・コマンド入力が必要になる復旧ソフトもあり、悩む事が増える
- 復旧ソフトを試した後、見た目で状態が悪化していることがわかることが多く、後悔してしまう
上記のようにMacからデータ復元を行いたい時に復旧ソフトを使う方法はデメリットが多く目立ちます。データ復旧のソフトを使って復元が可能となるのはMacに軽度の論理障害が生じている時のみに限られるものです。しかしながら、個人でMacに起きている障害の種類(論理なのか物理なのか)や障害の程度(軽度・中度・重度)を判別することは難しいものです。軽度だと思っていても実際には中度以上だったり、他の障害が併発してしまっている事も多く、安易にデータ復旧ソフトを使ってしまったがためにデータの上書きが進んでしまったり事や状態が重篤化することも多く起こりえます。無料ソフトでも有料ソフトでも、どうしてもデータ復旧ソフトを使いたいと思った時には先にプロのデータ復旧の業者に相談してから進めましょう。安易に復旧ソフトのスキャンをかけてしまったり復旧ソフトの画面に従って操作を進めてしまったりすることで復旧ができないばかりか復旧の難易度を上げる・復旧不可能な状況に陥って後悔する結果になることは避けておきたいものです。
Macのデータ復元・復旧が必要になる症状(論理障害発生時)

Macに下記のような症状が生じた時には論理障害が発生していると考えた上でデータ復元・復旧作業を行う必要が出てきます。
- データを間違って削除した・ファイルやフォルダが消えた
- 誤ってフォーマット・初期化した
- ゴミ箱を空にした
- ファイルやフォルダが文字化けした
- ファイルやフォルダにアクセスができない
- エラーメッセージが表示される
- ウィルスに感染した
- データを上書きした
- Macがフリーズする
↓Macのデータを消した・ゴミ箱を削除してお困りの方はこちらも参照ください。
・Macに生じる論理障害とは
Macに生じる論理障害とは、パソコンや内蔵ディスクなどの機器や部品は物理的に故障していないものの、ファイルシステムやデータが破損した・OSのアップデートや再インストール後の不具合・データの誤削除や誤フォーマット・不適切な操作でパーティションやファイルを削除した・ゴミ箱を空にしたなどのヒューマンエラー・プログラム上で不具合が発生した時に生じる障害のことを指します。
↓Macにエラーが出た時にはこちらもご確認ください
・Macに論理障害が発生した際のデータ復元・復旧方法は
Macに論理障害が発生した時のデータ復元・復旧方法を紹介します。
- Time Machineを使う復旧方法
- データ復旧ソフトを使う方法
- データ復旧業者に相談する方法
Macに論理障害が発生した際に自分でデータ復元を行いたいと考えた場合にはTime Machineを使う復旧方法、もしくはデータ復旧ソフトを使う方法が挙げられます。しかしながら、上記で紹介した症状は論理障害だけでなく物理障害が生じている時にも発生することがある・論理障害だけだったとしても軽度ではなく中度以上の障害が生じている時にはTime Machineを使った復旧方法ではMacのデータが復旧できなかったり、無料ソフト・有料ソフトを問わず、データ復旧ソフトを使うことでデータの上書きが進んだり、状態が重篤化するなど取り返しのつかない状況に陥ってしまう事も多く起こりえるものです。Macから早く安く確実にデータを復旧したい場合には、まずは操作や作業を止めてプロのデータ復旧業者に相談する方法を選択しましょう。
Macのデータ復元・復旧が必要になる症状(物理障害発生時)

Macに下記のような症状が生じた時には物理障害が発生していると考えた上でデータ復元・復旧作業を行う必要が出てきます。
- Macが起動しない・MacBookの電源がつかない
- MacBookが充電できない
- MacBookが水没した・水濡れした
- Macの起動時に禁止マーク・はてなマークが表示される
- Macが再起動を繰り返す
- レインボーカーソルがくるくるしたまま消えない・Appleマークの進行バーが進まない
- Macに繋いだ外付けハードディスクやSSDが認識しない
- ファイルやフォルダにアクセスができない
- MacBookを落とした・落下させた
- キーボードが反応しない
↓Macが起動しない時にはこちらも参照ください。
・Macに生じる物理障害とは

Macに生じる物理障害とは、パソコン本体や内蔵ハードディスク、SSDなどが物理的に故障・部品が破損したことによって生じる障害の事を指します。
・Macに物理障害が発生した場合にはデータ復旧業者に連絡することが重要です。
Macに物理障害が発生していると少しでも考えられる時には、専門のデータ復旧・修理会社に連絡することを優先しましょう。物理障害が生じた時には個人での対応は難しいものです。電源の入り切りや再起動を行うことや、通電し続けるだけでも状況が悪化してしまうことも多く、電源を切ってプロのデータ復旧・修理会社に任せることを検討した方が良いものです。物理障害が生じている時にデータ復旧ソフトを使ってしまうと復旧作業の難易度が上がるばかりか復旧不可能な状況に陥ってしまうことも起こりえるため注意しましょう。Macは元々、不具合が起きにくい機種とも言われており、一旦トラブルが生じた時には故障の原因の特定やデータを復元するには復旧に関する専門知識・経験値・判断力も必要となります。Macや内蔵部品の修理、データの復旧を行う際には1.高度な復旧技術2.深い専門知識3.クリーンルームなどの専用環境4.互換性のある部品の調達も必須となります。万が一、技術力の無いデータ復旧・修理会社に出してしまうと対応が難しいと断られてしまうことや状態を悪化された上で機器が手元に戻ってくる事も起こりえます。Macに何かしらトラブルが起きて少しでも困ったり悩んだりした時には技術力の高いデータ復旧の無料相談から始めることを検討しましょう。
↓MacでSSDが認識しない、不具合が出た時にはこちらの記事もご確認ください
Macの修理とデータ復旧の違い

Macに何かしらトラブルが生じてしまった時には「データは不要でパソコンが使えるように戻れば良い」のか・Macに入っている「データを復旧・復元したい」のかによって対応方法は変わります。データは不要でMac・パソコンの修理のみ希望される方は「メーカー(Apple)や購入店」に、データが必要な方・ファイルやフォルダが無くなると困ると少しでも考えた方は「データ復旧業者」へ相談する方法を選択しましょう。
- メーカー(Apple)や購入店に相談する方法
- データ復旧業者に相談する方法
1.メーカー(Apple)や購入店に相談する方法
Macに何かしら問題が起きた時にパソコンに入っているデータは不要でMacが動くようになれば良い・修理だけ希望する方はメーカー(Apple)や購入店に相談することを検討しましょう。メーカー(Apple)や購入店に修理依頼を行った場合には、機器に保存されているデータは保証されない・消えてしまうものと認識する必要があります。また、修理に出す際にデータは全て消えることに同意しないと受付自体もしてもらえないことも多いものです。メーカー(Apple)や購入店での修理対応の場合、データが入っているストレージは初期化されてしまう、もしくはディスク自体が交換対応となるため、元々入っていたデータは全て消えた状態で戻ってくることになります。その上、修理にかかる時間も数日単位ではなく週単位や月単位で長期間に及ぶことが多く、仕事でMacを使っている場合には修理に出している間は業務が滞ってしまうことにも繋がりかねません。メーカー(Apple)や購入店にMacを修理に出す選択肢はパソコンの中のデータが不要かつ、機器が戻ってくるまでに時間がたくさんかかっても良い場合に限定しておいて考えておいた方が良いものです。また、メーカー(Apple)修理を選択した場合には、新しいMacを購入するのと同じくらいの修理料金がかかることが多いことも頭に入れておく必要があります。Macに保存しているデータを復元したい・無くなったり取り出せなくなったりしたら困ると少しでも考える場合にはデータ復旧業者に連絡することを優先しましょう。
↓Macを修理したいと思った時にはこちらの記事もご確認ください。
2.データ復旧業者に相談する方法
Macにトラブルが起きた時にパソコンの中のデータが大事・安全にデータを取り出したい・失敗したくない方は
データ復旧業者の無料相談を利用することから始めましょう。データ復旧の専門会社に相談した場合にはMacに症状や不具合が生じた原因や損傷箇所、障害の種類(物理もしくは論理)の特定と適切な対応が可能となります。Mac自体は元々、トラブルが起きにくい機種とも言われており、何かしら症状が出てしまった時に自分でどうにかしようと操作や作業を進める・データ復旧ソフトを試すことで状態が重篤化してしまい、余計なことをしなければ早く安く復旧ができたものが復旧不可能な状況に陥ってしまうことも起こりえるものです。少しでも困ったり悩んだりした時にはデータ復旧業者に相談する方法を選択しましょう。復旧業者を選ぶ時には「独自技術」や「AI技術」を持っているかどうかもチェックした方が良いものです。高度な技術力を持った業者であるかを判別するための基準となります。高度な技術力を持った復旧会社に依頼することで初めて早くて安いデータの復旧が可能となるものです。万が一、技術力が無い・低い会社にMacのデータ復旧や修理を依頼してしまうとデータの取り出し・復旧ができないばかりか状態を悪化されてしまう事も起こりえます。家やオフィスから近いから・検索結果で上に表示されたからと安易に業者を選んでしまうと後悔してしまう結果にも繋がります。そのため、最初に依頼する復旧業者は慎重に選んだ方が良いものです。
Macのデータ復旧・復元サービス業者の選び方
Macに症状や不具合が生じてしまった時には慌ててしまうことも多いものです。少しでも困ったり悩んだりした際にはプロのデータ復旧業者の無料相談を利用することを優先しましょう。業者選びに悩んだ時には下記のような点もチェックしてみると悩まずに選ぶ事が可能となります。
- 独自技術やAI技術を有しており、高度な技術力を持って復旧・修理作業を行っている
- 復旧スピードや対応が早い
- 復旧費用や料金プラン例がホームページに載っている
- クリーンルームなど専用の環境下で復旧・修理作業を行っている
- 情報の守秘義務・セキュリティ管理が徹底されている
- 復旧実績や復旧事例の記載がある
メーカー(Apple)修理に出した場合には、データは消えて無くなってしまう対応となり、Macが手元に戻ってくるまでに長期間を要することも多く、その間に業務が滞ってしまったり取引先に迷惑がかかってしまったりすることも起こりえるものです。Macに入っているデータも大事・Mac本体も早く修理したい・業務への支障を最小限に留めたい・復旧費用を抑えたい・復旧料金が気になる等、1つでも当てはまる場合には、まずはデータ復旧業者に連絡することを優先しましょう。アドバンスデータ復旧は1~6、全ての項目を満たしている、おすすめのデータ復旧業者です。また、アドバンスデータ復旧はMacのデータ復旧だけでなく、修理も行っている会社です。高度な技術力があるからこそ費用を抑えたMacのデータの復旧と早い修理対応を可能にしています。Macのデータ復旧とパソコンの修理、両方希望される方はまずは無料の相談から始めてはいかがでしょうか。
Macからデータが消えてしまう状況を防ぐ方法は
Macに保存しているデータを失わないために・未然にデータ消失トラブルを防ぐための方法や対策も紹介していきます。Mac専用で使えるTime Machineの他にも下記のようなバックアップ方法が挙げられます。
- ポータブルSSD・ポータブルハードディスクでバックアップを取る方法
- オンラインストレージやクラウドサービスを活用してバックアップを取る方法
1.ポータブルSSD・ハードディスク、NASでバックアップを取る方法

USBを繋ぐだけで簡単に使うことができるポータブルSSD・ポータブルハードディスクやUSBメモリなどを使ってバックアップを取る方法もMacのデータ消失を防ぐ方法として有効です。
2.オンラインストレージやクラウドサービスを活用してバックアップを取る方法
オンラインストレージやクラウドサービスを活用してデータの損失を避ける方法もあります。オンラインストレージやクラウドサービスを利用するバックアップ方法はどこでもデータにアクセスが可能・場所を取らないといったメリットも挙げられます。
・オンラインストレージやクラウドサービス例
| iCloud(Apple)、Google ドライブ、Dropbox、Dropbox Business、OneDrive(Microsoft)、OneDrive for Business、 box、Amazon Drive、PrimeDrive、Bizストレージ ファイルシェア、セキュアSAMBA、NotePM、Fleekdrive、KDDI ファイルストレージ、宅ファイル便、Smooth Fileクラウド、DirectCloud-BOX、firestorage、Fileforceなど |
|---|
※Macユーザーの方はiCloudやDropbox、Google ドライブなどが使いやすいクラウドサービスなのではないでしょうか。
・有料プランがある代表的なオンラインストレージ例
| Google ドライブ、Dropbox、iCloud Driveなど |
|---|
オンラインストレージには有料プランが選べるストレージもあります。有料プランを利用すれば保存できるデータの容量を増やすことができ、バックアップができるデータの量も増やすことが可能です。
Macからデータ復元を行いたい時に注意したい事
Macからデータ復元を行いたい時には下記のようなことを行わない様に注意しましょう。
- 通電し続ける
- 電源の入り切りや再起動を繰り返す
- 操作を続ける
- クリーンルームなど専用の環境外でパソコンを分解する
- OSの再インストールを試す
- 無理にデータ復旧・復元作業を進める
1.通電し続ける
Macの画面が真っ暗の状態になるなど何かしらトラブルが起きた時にデータを復旧したい・早く安く問題を解決したいと思った時には機器の電源を切ることが重要です。電源が入ったまま・通電し続けるだけでも状態の悪化を進める・データの上書きが進むことも多く起こりえるものです。
↓Macの画面が真っ暗の状態になってお困りの方はこちらも参照ください。
2.電源の入り切りや再起動を繰り返す

Macに不具合が生じた時には慌ててしまうことも多いものです。MacやMacに接続している外付けハードディスクなどにトラブルが発生した際には電源の入り切りや再起動を行ってしまいがちですが、繰り返さない様に注意しましょう。電源の入り切りや再起動はパソコン本体や内蔵ディスクや部品に大きな負荷をかけてしまう行為となります。簡単にできることを繰り返したせいで復旧作業の難易度を上げてしまったり、復旧不可能な状況に陥ってしまったりすることも起こりえるものです。
↓Macに接続した外付けHDDが認識しない状況でお困りの方はこちら
3.操作を続ける
Macに保存していたデータを誤って削除してしまった時やファイルやフォルダが消えていることに気づいた・ゴミ箱に入れたデータを誤って消してしまった時には、それ以上パソコンの操作を行わないようにすることが大切です。インターネット検索・音楽を聴く・ファイルやフォルダの閲覧・新しい文書の作成など、日頃行っている操作や作業を続けると取り返しのつかない状況に陥ってしまう事も多いものです。早く安くMacからデータ復旧を行いたい時には手を止める・パソコンは触らない様にすることが重要です。
4.クリーンルームなど専用の環境外でパソコンを分解する
Macが起動しない・MacBookが水没してしまった・充電がされない等の不具合が起きている時にパソコンを分解して原因を突き止めたいと考えるかもしれません。しかしながら、家やオフィスなど普通の環境下でMacを分解してはいけません。精密機器はホコリや塵が大敵で、少しでも付着してしまうと状態が重篤化してしまいます。そのため、パソコンの分解やディスクの開封はクリーンルームなどの専用環境下で作業を行う事が必須となります。人間の手術を専用の手術室で実施するのと同じイメージです。Macからデータを復旧・取り出したい時や修理を行いたいと思った時にはプロのデータ復旧・修理会社に任せることを検討しましょう。その方が希望する結果に繋がるものです。
↓MacBookが水没・水濡れしてお困りの方はこちらも参照ください。
5.OSの再インストールを試す
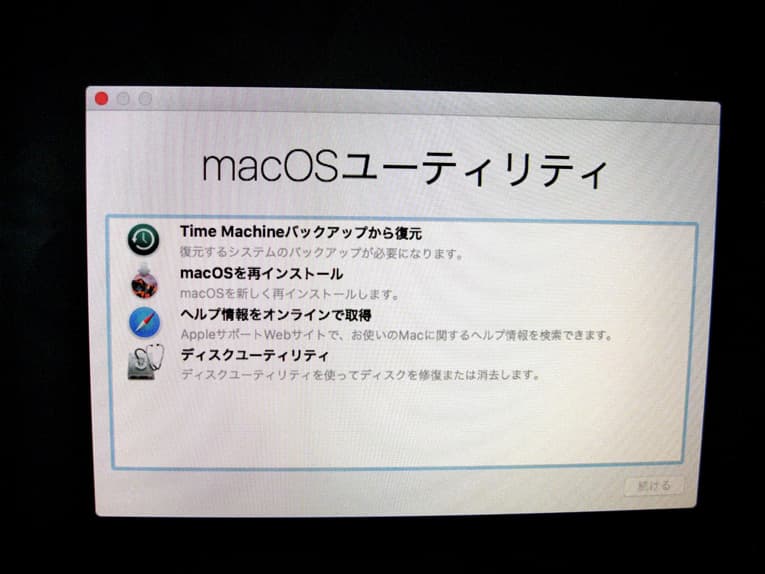
Time Machine を使おうとした時などにMacを起動させたら、はてなマークが表示される際にはmacOSの再インストールが必要になることがあります。しかしながら、Macが正常に起動しない場合にOSの再インストールを行ってしまうとMacの中に入っているデータが消える・再インストールに失敗して状態が重篤化することも多いため、注意しましょう。Macが起動しない・エラーメッセージや禁止マーク、はてなマークが出て困った時には、余計な操作を行わずにプロのデータ復旧・修理業者に相談することを優先しましょう。間違いがありません。
↓Macを起動させた時に「はてなマーク」が表示されてお困りの方はこちら
6.無理にデータ復旧・復元作業を進める
Macに何かしらトラブルが発生した時には障害の種類(論理・物理)、障害の程度(軽度・中度・重度)や故障箇所の特定を行った上で慎重な対応が求められるものです。しかしながら、障害の種類や程度、故障箇所の特定を行うには深い専門知識や経験値、高度な技術力も必須となるため、個人で判別することは難しいことがほとんどで注意が必要となります。無料ソフト・有料ソフトに限らずデータ復旧ソフトをダウンロードしたりスキャンしたりする事で状態の悪化やデータの上書きを進めてしまうことも多く起こりえるものです。電源の入り切りや再起動など簡単にできることを繰り返す事でパソコン本体や内部部品の損傷が進むと元には戻りません。自分でできることを試したい、どうにかしたいと手を動かしてしまうことは大変危険な行為でもあります。まずは操作や作業を止めること・ケーブルを抜いて通電されないようにすることから始めましょう。自分でデータ復旧・復元作業を行ってみたい・データ復旧ソフトを試したいと思った時こそ手を止めることが重要です。安易に作業を行って後悔する結果になることは避けた方が良いものです。
Macの種類
・デスクトップ型
| モデル名、シリーズ名 | 型番 |
|---|---|
| iMac G3 | M4984 M5521 |
| iMac G4 | M6498 M8536 M8935 M9285 M9290 |
| iMac G5 | A1058 A1076 A1144 A1145 |
| iMac | MA199 MA200 MA589 MA590 MA456 MA876 MA877 MA878 MB323 MB324 MB325 MB417 MB418 MB952 MB953 MC508 MC509 MC510 MC511 MC309 MC812 MC813 MC814 MD093 MD094 MD095 MD096 ME086 ME087 ME088 ME089 MF883 MF886 MK142 MK442 MK462 MK482 MK142 MK442 MK462 MK482 MMQA2 MNDY2 MNED2 MQ2Y2 MRT32 MRT42 MQ2Y2 MHK03 MHK33 MXWT2 MXWU2 MXWV2 MGTF3 MGPH3 MGPL3 MQR93 MQRJ3 MCR24 |
| Mac Pro | A1186 A1289 A1481 A1991 A2786 A2304 A2787 |
| Mac mini | A1103 A1283 A1347 A1993 A2348 A2686 A2816 |
| Mac Studio | A2615 A2901 |
・ノート型
| モデル名、シリーズ名 | 型番 |
|---|---|
| MacBook | A1181 A1278 A1342 A1534 |
| MacBook Air | A1369 A1370 A1465 A1466 A1932 A2337 A2681 A2941 |
| MacBook Pro | A1278 A1286 A1297 A1398 A1425 A1502 A1706 A1707 A1708 A1989 A1990 A2159 A2251 A2289 A2338 A2442 A2485 A2779 A2780 |
アドバンスデータ復旧では、型番・種類を問わず、Macに生じる様々な不具合に対してデータ復旧対応が可能です。
まとめ・万が一、困った場合には
Macに不具合や問題が発生した時には慌ててしまう事も多いものです。Macが故障したかもしれない・データが消えてしまった・誤ってファイルやフォルダを削除した等、トラブルが生じた時には慎重に対処することが重要です。Macは他のパソコンと比べてトラブルが起きにくい機種とも言われていますが、一旦、不具合が生じるとその原因を特定することは難しい・何かしらトラブルが発生した後に電源の入り切りや再起動など、簡単にできることを行っただけでも状態が悪化し、取り返しのつかない状況に陥ってしまう事も多く起こりえるものです。保存しているデータが無くしたくないもの、Mac本体も大切な物の場合には余計な操作やデータ復旧ソフトを試したりせずにプロのデータ復旧・修理業者に相談することを優先しましょう。アドバンスデータ復旧は独自技術やAI技術を持っており高度な技術力で作業を行うからこそ、費用を抑えたデータ復旧と早い修理対応を可能にしています。修理料金もメーカーよりも安く、手元に戻ってくるまでの期間も短く済みます。Macのデータ復旧と修理が必要かもと思った時にはまずは、無料の相談から始めてはいかがでしょうか。