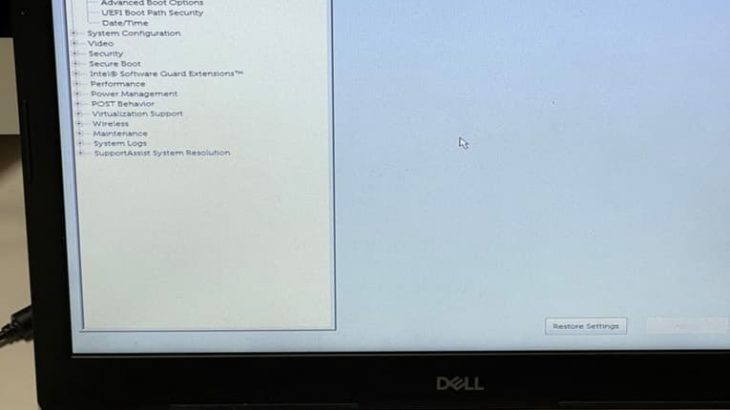BIOSはパソコンに標準で搭載されている必要不可欠なプログラムです。BIOSが起動しない状況はパソコンが起動しない原因の1つとして考えられるものです。BIOSが起動しない際にはパソコンを開封した上で部品の交換やマザーボード付近での作業が必要になることが多く、慎重な対応が求められます。ここでは、BIOSが起動しない際に考えられる原因例や対処法とともに作業を進める上で注意したい点も紹介していきます。
BIOSとは
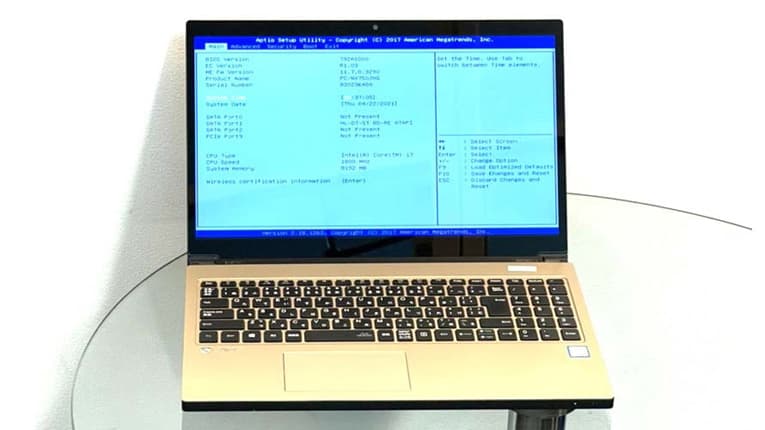
BIOSとは、パソコン内でCPUやメモリ等、重要な基板であるマザーボード上に搭載されているプログラムのことを指します。BIOSはBasic Input Output Systemを略してバイオスと呼ばれているものです。BIOSは別名ではシステムセットアップとも呼ばれています。BIOSはメーカーや種類を問わずパソコンには必ず搭載されているプログラムでパソコンの動作に必要不可欠な役割を持っています。BIOSは初期設定の状態で適切な設定になっており、パソコンを普段使う上ではBIOSについて考える機会は少ないものです。
・BIOSが起動する場面は
BIOSはパソコンを起動させるとBIOSが起動して、その後にOSが起動するようになっています。OSが起動される前に黒や青の背景に英語表示の画面が出ますが、それがBIOSの設定画面です。BIOSが起動できないと内蔵HDDやSSDの読み取りもできなくなるため、パソコンの動作も停止し、起動しないといった症状発生に繋がります。
・BIOSの役割
BIOSはWindowsなどのOSが起動する前に動作して、通常時にはパソコン本体に搭載されているハードウェア(CPU・HDDやSSD・メモリ・マウス・キーボード)の管理・制御に加え、入出力のコントロールなどを行っています。BIOSの主な役割は下記のようなものが挙げられます。
- ハードウェア診断を行い、問題箇所を特定する
- デバイスの起動優先順位を変更できる
- パスワード設定の変更
- オーバークロックの設定
- AHCI・RAIDの設定
- ファンコントロールとハードウェアモニタリング
- 各デバイスの有効や無効
- BIOSのアップデート
BIOSはパソコンが起動しない等の不具合が出た時などに活用することが多いものです。パソコンが正しく起動しないと判断された場合にはBIOSがビープ音で異常を知らせる仕組みも持っています。BIOSはパソコンを使う上で通常時・異常時、両方で欠かせないプログラムとなっています。
1.ハードウェア診断を行い、問題箇所を特定する
パソコンの電源を押した後、「F12」キーを連打することでハードウェア診断の画面は起動します。BIOSを使ってハードウェア診断を行うとパソコンの機能や各部品に不具合が起きていないかをチェックすることが可能です。
※パソコンのメーカーや機種によっては連打するキーは「F12」キーではなく「F10」や「Esc」等、異なる事があります。
2.デバイスの起動優先順位を変更できる
パソコンにトラブルが発生してOSを再インストールしたい時や内蔵HDDやSSD以外からOSを起動したい際にはBIOSで起動させるデバイスの優先順位の変更が可能です。
3.パスワード設定の変更
BIOSは業務用・会社用のパソコンでパスワードの設定や変更もできるものです。
※パスワードは管理者用のマシンパスワードと管理者以外のユーザーパスワードの2種類があります。
4.オーバークロックの設定
BIOSは各種電圧の設定、変更も可能です。
※オーバークロックの設定は初期設定の応用となるものです。
※BIOSでオーバークロックの設定を行う際にはメモリやCPUの電圧やクロックを使用限度以上に引き上げる必要があります。
5.AHCI・RAIDの設定
BIOSはストレージを動作させるモードの変更もできます。
6.ファンコントロールとハードウェアモニタリング
BIOSではCPUのファンやケースのファンの回転数の制御・マザーボードの各センサーが取得した電圧や温度の確認も可能です。
7.各デバイスの有効や無効
BIOSで各デバイスの有効・無効設定が可能です。
※各デバイスはHDD、SSD、USBメモリ、CDやDVD、BDなどの光学ドライブなどが該当します。
8.BIOSのアップデート
BIOSのアップデート方法はメーカーや機種によって異なります。
例: BIOS・ASUSTeK EZ Flash 2をインストールしたい時には
- パソコンを起動させた直後に「F2キー」と「Alt」を押す
- メインメニュー→「Tools」から起動
※BIOSがアップデートなどで損傷・破損してしまうとパソコンが起動しないといった症状発生に繋がることがあります。
↓パソコンが起動しない状態でお困りの方はこちらも参照ください。
BIOSの起動方法

BIOSの起動方法は下記の2種類が挙げられます。
- ファンクションキーを使ってBIOSを起動する方法
- Windows10の画面からBIOSを起動する方法
1.ファンクションキーを使ってBIOSを起動する方法
パソコンの電源を入れる→メーカーロゴが表示されている間に「F2」キーを押す
※メーカーや機種によっては「電源」や「Esc」キーを押してBIOSを起動させる事もあります。
2.Windows10の画面からBIOSを起動する方法
- スタートメニュ→設定→更新とセキュリティ→回復→今すぐ再起動
- オプションの選択→トラブルシューティング→詳細オプション
- UEFIファームウェアの設定の順で選択後、再起動→BIOSが起動される
BIOSが起動しているかをチェックする基準と症状例
パソコンが起動しない際には原因の特定のためにBIOSが起動しているか・BIOSが起動できていないのかを確認する必要が出てきます。BIOSが起動していない場合には特定の症状が出るため、下記のような症状が発生した際にはBIOSが起動していないものとして判断しましょう。
- パソコンの電源を入れても反応が無い・画面が真っ黒のまま進まない
- BIOSの起動キーを押してもBIOSの画面が表示されない
- 電源ランプは点灯している・冷却ファンは回っている音がする
- HDDのアクセスランプが初めは点灯していたものの数秒後に消えてしまう
- ビープ音が鳴らない
- 電源ボタンだけ反応する
※項目2でパソコンに電力は供給されていてもパソコンのプログラムが起動しない際にはプログラムを制御しているBIOSが起動していないと考える必要が出てきます。
※項目3でパソコンは起動できなくても電源ランプは点灯する・CPUなどの冷却ファンが回っている場合には、これらはBIOSとは関係なく動作するものであるため、BIOSの不具合が原因で症状が引き起こされていると推測する事ができます。
※項目5のビープ音とはパソコンの電源を入れた時に鳴る電子音のことを指します。
※項目6の電源ボタンだけ反応する状態とは、電源は入る・長押ししたら電源は切れるものの、それ以外の動作ができない状態を示します。
BIOSが起動しない時の原因
BIOSが起動しない原因を8つ解説します。
- 電源ケーブルやコードの接続不良
- 電源ユニットの劣化
- 静電気の影響
- メモリの不具合や接触不良
- マザーボードの損傷
- マザーボードの電池が切れている
- GPU・CPU等の不具合や故障
- CMOSバックアップ電池の寿命
1.電源ケーブルやコードの接続不良
パソコンが起動しない・BIOSが起動しない際には電源ケーブルやコードが抜けている・接続不良によって症状が引き起こされている事も多いものです。今一度、電源周りに問題が無いか、ケーブルがしっかり接続されているかをチェックする事も重要です。
2.電源ユニットの劣化
パソコンの電源が入らない・入っている気配が無い場合にはハードウェアの不具合・電源ユニットの経年劣化を疑う必要が出てきます。また、電源ユニットが故障すると一部の部品は動作しているのに部分的に作動していないといった症状が出ることもあります。外付けHDDやSSD、USBメモリなどパソコンに接続させている機器があれば取り外しましょう。電力消費を減らしてもパソコンの電源が入らない・BIOSが起動しない場合にはパソコンの修理やデータの取り出しを行う事を考えた方が良いものです。ハードウェア部分に不具合が生じている際には見た目では正しく状況を判別できない・専門知識が無ければ原因を特定することも難しい状態であることが多く、BIOSが起動しないなど、パソコンにトラブルが起きた際に少しでも困ったり悩んだりした時には手を止めてプロに相談することを優先しましょう。
3.静電気の影響
パソコンに静電気が溜まってしまう・帯電するとBIOSが起動しない等のトラブルを引き起こすことがあります。そのような場合にはパソコンの電源を切る→電源ケーブルや周辺機器、バッテリーを取り外した上で10分程度放置させて放電させることで状況の改善が見込めます。パソコンに静電気を溜めない為には使用前に手を洗い、タオルなどでしっかり拭く・壁や木製のテーブルや扉などを触ってから使用を開始する等が挙げられます。
4.メモリの不具合や接触不良
パソコン内部のメモリ部分に埃や塵が付着してしまうとBIOSが起動しないといったトラブル発生に繋がることがあります。メモリの接触不良が疑われる場合にはHDDのアクセスランプも無反応になる事があります。HDDのアクセスランプの点灯具合も確認しておきましょう。パソコンの扱いに慣れている方はパソコンを開封、分解して埃などを除去することで状況の改善が見込めますが、パソコンなどの精密機器をクリーンルームなど専用環境以外で開封、分解することはおすすめできないものです。人間の手術を専用の手術室で行うのと同様で精密機器の開封や分解はクリーンルームなど専用環境下で行うことが推奨される他、個人で安易にパソコンを開封、分解してしまうとメーカー保証の対象外にもなりえます。メモリやマザーボードを触ってしまうとデータを消失させる・パソコンを完全に壊してしまうリスクも含んでいるため機器本体が大事なもの・データも大切な場合には無理に作業を進めることは避けるようにしましょう。
5.マザーボードの損傷
BIOSが認識しない場合にはマザーボードが損傷していることが原因で症状発生に繋がっていることも多いものです。
・マザーボードの損傷が推測される際の対処法
- 周辺機器を取り外す
- ネットワークを遮断する
- パソコン内部の埃や塵を掃除する
※項目1や2を行ってBIOSが起動できた際にはCPU処理の負荷やプログラムの読み込みの負担によってパソコンに不具合を発生させていたことがわかります。
※項目3は上記でも紹介してきましたが、パソコン自体を開封・分解すること自体がリスクのある行為となる為、パソコン本体が大事なもの・保存しているデータも消えたり取り出せなくなったりしたら困ると少しでも頭によぎった時には試さない方が良い対処法でもあります。
6.マザーボードの電池が切れている
マザーボードには小さいボタン型の電池が搭載されています。ボタン型の電池が切れたことが原因でBIOSが起動しない等のトラブル発生に繋がっていることもありえます。ボタン電池の型番は「CR2032」でコンビニやホームセンター、スーパーなどで手に入るものです。同じようなボタン電池の型番で「CR2025」もある為、混同しないように注意しましょう。
7.GPU・CPU等の不具合や故障
GPUとは、3Dグラフィックスなど、画像描写を行う場合に必要となる計算処理用の半導体チップのことを指します。GPUは「Graphics Processing Unit」を略したものです。GPUやCPUに不具合が起きたり、壊れたりするとBIOSが起動しないといったトラブルが生じることがあります。
・GPUが故障、不具合が生じた時に発生する症状例
- 画面表示がおかしい
- 画面の色が変
- 画面が乱れる
- 画面にノイズが発生
- ブロックノイズが生じる
- 3Dグラフィックが正しく描かれない
- パソコンが勝手に再起動する
※CPUの故障が起きた場合にも上記のような症状が出ることが多いものです。
↓パソコンが再起動を繰り返す状況でお困りの方はこちら
・GPUやCPUの故障が疑われる場合の対処法
- デバイスマネージャーを確認する
- GPUを取り外す
- OSを再インストールする
- パソコンを初期状態に戻す
BIOSが起動しない原因としてGPUやCPUの故障が疑われる際には上記のような対処法を行う事も挙げられますが、パソコン内のデータを消失させるリスクを含んだ行為でもあるため、データが大事・失敗したくない・原因が不明確・早く安く問題を解決したい場合には作業や操作を始める前にプロに相談することを優先した方が良いものです。
8.CMOSバックアップ電池の寿命
CMOSとは、BIOSに関する情報が記録されているメモリの事を指します。CMOSはシーモスと呼びます。CMOSのバックアップ電池が寿命を迎えてしまうと下記のような不具合が生じる事があります。
- OSが起動しない
- パソコンの起動時にフリーズする
- パソコンの時計がおかしくなる
- ビープ音が鳴る
- 警告表示が出る
※項目3で時計の表示がおかしい・狂ってしまった時にはパソコンを再起動させる・時間を置いてから電源を入れ直すことで状況が改善されることがあります。再起動や電源を入れ直しても問題が解決できない場合にはCMOSバックアップ電池が切れてしまっている事が推測されるものです。
※時計の異常が出た場合にはビープ音が短音で4回鳴ることがあります。(DELL製のパソコンの場合はビープ音が1回鳴ります。)
※項目5でCMOSバックアップ電池の電力が無くなってマザーボードに検知された際には電源を入れた時に「CMOS Battery Low」や、「System battery voltage is low」等の警告メッセージが表示されます。表示内容はBIOSによって異なるものです。警告メッセージが表示された後にはパソコンを起動するたびに時計の再設定を求められるようになってしまいます。
↓DELL製のパソコンからデータを復旧したいと考えた時はこちら
BIOSが起動しない時の対処法を紹介
BIOSが起動しない時に試せる対処法を紹介します。
- ケーブルの接続状況の確認
- 周辺機器を取り外し、ネットワークを遮断する
- 放電してみる
- UEFIの設定をクリア
- パソコン内部を掃除する
- CMOSバックアップ電池を交換する
- メモリを掃除する
1.ケーブルの接続状況の確認
パソコンに電源ケーブルがしっかり接続されていない事が原因でBIOSが起動しない・パソコンが起動しないことも多く起こりえるものです。まずは、ケーブル類がしっかり接続されているかを確認してみましょう。
2.周辺機器を取り外し、ネットワークを遮断する
・周辺機器を取り外す
多くの周辺機器をパソコンに接続していた場合にはパソコンに大きな負荷がかかりBIOSが起動しない・パソコンが起動しない等、様々な不具合を引き起こす事があります。パソコンに何かしらトラブルが発生した時にすぐに試せる対処法としては周辺機器を全て取り外してから起動を試みる方法が挙げられます。パソコン内に挿入して使うCDやDVD、BDなども取り出しておきましょう。メモリの増設を行っている際にはそれらも取り外してからパソコンを起動し直すと問題なくBIOSが起動できるように戻ることもあります。
※パソコンの周辺機器とは、外付けHDDやSSD、USBメモリ、外部モニター、Webカメラ、キーボード、プリンター、スキャナー、ビデオカードなどを指します。
・ネットワークを遮断する
パソコンがネットワークに接続しているとCPU処理に負荷がかかる・プログラムの読み込みが行われ、BIOSの起動を妨げてしまう事も起こりえるものです。LANやWi-fi接続は一時的に遮断しておきましょう。
3.放電してみる

パソコンは静電気や電子部品の経年劣化によって正常に電気が流れずBIOSが起動しない等の症状を引き起こすことがあります。BIOSが起動しない際に自分で試せる対処法の1つとして放電させる方法が挙げられます。
・パソコンを放電させる方法
- 電源ケーブルやバッテリーを取り外す
- 10分程度放置する
- パソコン内部の電気が放電される
・「F2」や「Delete」、「Esc」キーを押す
BIOSが起動しない際にケーブルや周辺機器の接続の確認・ネットワークの遮断・放電を試してみても状況が改善されない場合には「F2」キーもしくは「Delete」、「Esc」キーを押すことから始めましょう。「F2」キーと「Delete」キーはBIOSの起動時にも使用するファンクションキーです。「Esc」キーはBIOSの起動後に使うキーとなります。
4.UEFIの設定をクリア
UEFIとは、Unified Extensible Firmware Interfaceを略したもので、OSとコンピュータ内の各装置を制御しているファームウェア間で通信仕様を取り決めている標準規格のことを指します。UFEIの設定をクリアすることでBIOSが起動しない状況を改善できることがあります。
・UEFI設定をクリアする方法
- パソコンの電源を入れる→画面が表示されるまでにDeleteボタンを連打する
- UEFIセットアップ画面が表示→F9キーを押す→Load UEFI Defaultsを実行
- F10キーを押す
- 「Save Changes and Exit」メニューが表示されたらOKを押して設定を保存
・設定画面からUEFIを起動させる方法
- スタートメニュー→設定→更新とセキュリティをクリック
- 左に表示されるメニューから「回復」を選択
- 「PCの起動をカスタマイズする」→「今すぐPCを再起動する」をクリック
5.パソコン内部を掃除する
BIOSが起動しない際に試せる対処法としてはパソコン内部を掃除する方法も挙げられます。
・パソコン内部を掃除する際に準備したい物
- 静電気防止袋
- 金属製ではないピンセット
- エアダスター
- 帯電防止ブラシ
- OAウェットティッシュ
- CPUグリス
・パソコン内部を掃除する方法と手順
- パソコンを開封・分解する
- HDDやSSD、メモリを取り外す際には静電気防止袋に入れる
- エアダスターや帯電防止ブラシ、OAウェットティッシュで埃、汚れを取る
- ピンセットでファンから埃を除去する
- 必要に応じてCPUグロスを使用する
※パソコン本体も内部部品も繊細な機器です。少しの力が加わるだけで故障してしまうことも多いため、不安な方・失敗したくない方は無理に掃除を行うことは避けましょう。
※CPUグロスも個人で安易に使ってしまう事でパソコンが起動しなくなったり部品が損傷したりと新たな症状を引き起こすことが多く、安易に作業を進めることは避けた方が良いものです。
パソコンや内蔵HDD・SSD、メモリなどは元々分解されることを前提で作られてはいないものです。そのため、個人で開封・分解してしまうと状態が悪化する・取り返しのつかない状況に陥る・メーカー保証の対象外となってしまう事も多く起こりえます。準備したい掃除道具も家庭内に常備されていない物がほとんどである上、掃除をしたからといってBIOSが正常に起動できる保証もありません。どうしても自分で掃除を行ってBIOSが起動できるようになるか試してみたいと思った時には作業を進める前にプロに相談することを優先しましょう。後悔してしまう結果になることを防げます。
6.CMOSバックアップ電池を交換する
BIOSの設定データはマザーボード上のCMOSに保存されているため、CMOSに不具合が発生してしまうとデータを読み取れなくなり、BIOSが起動できなくなってしまいます。CMOS内のデータを保持するためには電力供給をし続ける必要が出てくるため、バックアップ電池が格納されているものです。バックアップ電池は消耗品で5年を過ぎると電圧が不安定になりやすいとも言われています。CMOSバックアップ電池の残量が少なくなると電力不足によってBIOSが正常に作動しない事やプログラムが読み取れない事が原因でBIOSが起動しないといった症状発生に繋がる事がありえます。
・CMOSバックアップ電池の交換方法
- パソコンを開封・分解する
- マザーボード上に丸い形をしたバックアップ電池がある事を確認する
- 電池ホルダの位置と電池の型番を確認
- 新しい電池を用意する
- 古い電池と新しい電池を取り替える
※バックアップ電池はマイナスドライバーなどを使って取り外しましょう。
・CMOSバックアップ電池を交換する際に注意したい事
- マザーボードには触れないように
- ノートパソコンの場合はCMOSバックアップ電池がはんだ付けされていることが多く簡単に交換ができない
- BIOSの設定が初期状態に戻ってしまう
- パソコンの開封・分解には大きなリスクを伴う
1.マザーボードには触れないように
マザーボードにはメモリやCPUなど、重要な部品が密集しています。埃や静電気、皮脂などがマザーボードに触れてしまうと故障の原因となる・不具合を引き起こす事に繋がるため、作業を進める上ではマザーボードには触れない事が大前提となります。マザーボードにはピンと呼ばれる無数の針も密集しており、それらに手が少し触れるだけでもパソコンが壊れてしまう事も多く起こりえるものです。注意しましょう。
↓パソコンが壊れた?と思った時にはこちらも参照ください。
2.ノートパソコンの場合はCMOSバックアップ電池がはんだ付けされていることが多く簡単に交換ができない
ノートパソコンの場合には電池の交換そのものの難易度が高くなります。理由としては、電池の電極部分に端子が直接はんだ付けされていることが多いためです。ノートパソコンでBIOSが起動しない際にCMOSバックアップ電池の交換が必要になった時には電源ユニットごと交換が必要になることもあります。電池がはんだ付けされていた時には無理に作業を進めずに修理に出す事を検討しましょう。
3.BIOSの設定が初期状態に戻ってしまう
ボタン型の電池を取り外すだけでBIOSの設定はリセットされ、初期状態に戻ってしまいます。電池の取り外しを行う方法はパソコンの取り扱いに慣れていない方は安易に作業を進めない方が良い対処法でもあります。
※BIOSのアップデートに失敗した際にはCMOSバックアップ電池を取り外す方法でBIOSをリセットしたとしても状況は回復しいため注意しましょう。
※BIOSの設定はバックアップ電池があるおかげで記録されているものです。電池を取り外すと全ての情報はリセット・初期状態に戻るため、データ漏洩を防ぐための暗号化情報やRAIDで構築しているHDD情報などもリセットされるため注意が必要となります。
※パソコンの構成が不明な場合にはBIOSがリセットされる電池の取り外し・交換は避けた方が良いものです。
・BIOSの設定方法
- 電池を交換した後、パソコンの電源を入れる→「BIOS設定画面」が表示される
- BIOSの設定を初期設定から変えている場合には適宜、変更する
- BIOSの設定を変更したことが無い時には設定画面の表示後、「F9」キーを押す
- デフォルト値をロードするか聞かれる→「Yes」→「Enter」キーを押す
- 「F10」キーを押す→設定を保存するか聞かれる「Yes」→「Enter」キーを押す
- BIOSの初期設定が完了する
4.パソコンの開封・分解には大きなリスクを伴う

パソコンは個人で開封・分解することを前提には作られてはいません。本来、パソコンやマザーボード、メモリ、HDDなどの修理や掃除を行うにはクリーンルームなど専用環境下で進めた方が良いものです。人間の手術を専門の手術室で専門の医師が行うのと同じイメージです。精密機器は埃や塵に弱く、オフィスや家など通常の環境下ではすぐに埃や塵などが付着してしまい故障の原因にもなりうるものです。個人でパソコンの開封・分解を行うことはメーカー保証の対象外となる他、新たな障害や症状を引き起こすことも多く、危険な行為である事も認識しておきましょう。早く安く問題を解決したい方ほど、専門の復旧・修理業者に相談する事を優先した方が良いものです。
7.メモリを掃除する
メモリはパソコンにとって重要な部品の1つです。メモリの掃除は対処法の1つでは挙げられるものの、安易にメモリの取り外しや掃除を行うことで取り返しのつかない状況に陥ってしまうことも多く起こりえるものです。メモリはマザーボード上にあり、マザーボードに少しでも手が触れてしまうと故障の原因にも繋がりかねません。どうしても自分でメモリの取り外しや掃除を行いたいと思った時には作業を始める前にプロの復旧・修理業者に相談してから進めましょう。
・メモリを掃除したい時の手順例
- パソコンを開封・分解する
- メモリを取り出す
- 差し込み部分の埃を除去する
- メモリを取り付ける
※3の項目で差し込み部分、金属の部分はOAウェットティッシュなどで拭く方法が挙げられます。
※埃の除去にはエアダスターを使う方法もあります。
※4の項目でメモリを取り付ける際には「付ける」と「外す」を繰り返すことで接触不良が改善されることもあります。
BIOSが起動しない場合に生じる症状別の対処法

BIOSが起動しない際には下記のような症状が発生する事があり、それぞれ対処法も異なります。
- 電源を入れても画面が真っ黒のまま
- ビープ音が鳴らない
- 電源ファンやCPUファンの動作に問題が無い場合には
1.電源を入れても画面が真っ暗のまま
パソコンの電源を入れても画面が真っ暗・真っ黒のままだった場合には下記の順で確認作業を進めましょう。
- HDDのアクセスランプは点灯しているかを確認
- 「Windows」キーと「P」キーを押す→「Enter」を選択
- 画面が表示されるまで2を繰り返す
- 「PC画面のみ」「複製」「拡張」「セカンドスクリーンのみ」の選択肢が出る
- 「PC画面のみ」を選ぶ
※項目1でアクセスランプが点灯していればパソコンは動作している状況となります
2.ビープ音が鳴らない
ビープ音が鳴らず、BIOSが起動しない状況である時にはパソコン内のハードウェア部分に問題が生じていることを考える必要が出てきます。
・ビープ音が鳴らず、BIOSが起動しない際の対処法
- 電源、ケーブル、ディスプレイやマザーボードのコネクタなどの接触具合を確認
- ビープスピーカーの接続を確認
- 周辺機器を取り外す
- 放電を実施
- パソコン内を掃除する
- パソコン内の部品(CPU、メモリ、グラフィックボード)等を確認
- ボタン型電池の交換を実施
- マザーボードのコンデンサを交換
ハードウェア部分に損傷や故障が発生している時には安易に操作や作業を進めることで状態が重篤化してしまう事も多いものです。早く安く復元できたものが復元不可能な状況に陥ってしまう事も起こりえるため、自分でどうにかしたいと思った時こそ手を止める事が重要となります。作業を進める前にはプロに相談することを優先しましょう。間違いがありません。
3.電源ファンやCPUファンの動作に問題がない場合には
電源ファンやCPUファンは動いている・動作に問題がないのにBIOSが起動しない際にはハードウェアに不具合が生じている事が推測されるものです。そのような場合の対処法は上記の・ビープ音が鳴らず、BIOSが起動しない際の対処法の1から4を進めた上でマザーボードの確認が必要になります。
BIOSが起動しない際に他に試せる対処法は
BIOSが起動しない原因は様々です。上記で紹介してきた対処法の他にも試せる方法はあります。
- 高速スタートアップを無効化する
- BIOSの起動キーを確認する
- Fast Bootを無効化する
- サポートユーティリティを利用する
- キーボードの接続方法を見直す
BIOSが起動しない際に他にも試せる対処法は上記5つの方法が挙げられます。しかしながら、BIOSが起動しない時にはパソコンのハードウェア部分に損傷や障害が発生していることが多く、安易に操作や作業を進めることで状況が悪化する・復旧できるものが復元不可能な状態になる等、後悔してしまう結果に繋がることが多いものです。早く安く問題を解決したい方はプロに相談することを優先しましょう。
1.高速スタートアップを無効化する
パソコンの起動を早くするための機能、「高速スタートアップ」ですが、起動が早すぎることが原因でBIOSセットアップに必要なキー入力が間に合わなくなってしまう事が起こりえます。この問題はパソコンの電源を完全に切れば、次回、パソコンを起動させた際に高速スタートアップ機能が無効化されるようになります。高速スタートアップが無効化されたらパソコンの電源を入れてBIOSのセットアップ画面にアクセスしましょう。
※通常のシャットダウンとは異なる対応です。
・一時的に高速スタートアップを無効にする方法例
- Shiftキーを使って高速スタートアップを無効にする方法
- スタートから高速スタートアップを無効にする方法
1.Shiftキーを使って高速スタートアップを無効にする方法
- 「スタート」ボタン→「Shift」キーを押しながら「電源」ボタンをクリック
- 「シャットダウン」をクリック
2.スタートから高速スタートアップを無効にする方法
- 「スタート」ボタン→「設定」→「更新とセキュリティ」→「回復」をクリック
- 「PCの起動をカスタマイズする」下部を確認→「今すぐ再起動」をクリック
- パソコンが再起動される
- オプションメニューが表示されたら「PCの電源を切る」をクリック
・常に高速スタートアップを無効にする方法例
高速スタートアップが原因でBIOS画面が開けない時には上記の方法でパソコンを再起動した後にはBIOSがまた起動できなくなってしまうものです。高速スタートアップ機能そのものを無効にしたい際には下記の手順で進めましょう。
- 「スタート」→アプリ一覧が表示→「Windowsシステムツール」フォルダを探す
- Windowsシステムツールフォルダ→「コントロールパネル」をクリック
- 画面右上の「表示方法」を確認→「カテゴリ」と表示されていることを確認します。
- 「システムとセキュリティ」→「電源オプション」→をクリック
- 画面情報の「現在利用可能ではない設定を変更します」をクリック
- 「高速スタートアップを有効にする」のチェックを外し、「変更の保存」ボタンを押す
※項目3で「カテゴリ」以外になっていた時には右の矢印アイコンをクリックし、「カテゴリ」に変更しましょう。
2.BIOSの起動キーを確認する
パソコンのメーカーや機種によってはBIOSセットアップ画面の起動キー自体が異なることがあります。今一度、キーが正しいものであるかも確認しておきましょう。一般的にはBIOSセットアップ画面の起動キーは「F2」キーまたは「Delete」キーですが、「F1」「F10」「Esc」キーなどが使われている機種もあるためです。
3.Fast Bootを無効化する
BIOSのFast Boot機能が有効になっていた際にはBIOSの起動に移行する前にOSが起動してBIOS画面に入れなくなるといった症状に繋がることがあります。
・BIOSのFast Boot機能を無効にする方法
- パソコンを通常通り起動させる
- 「スタート」ボタン→「設定」を開く
- 「Windowsの設定」→「更新とセキュリティ」→「回復」をクリック
- 「PCの起動をカスタマイズする」→「今すぐ再起動する」をクリック
- パソコンが再起動される
- 「オプションの選択」→「トラブルシューティング」を選択
- 「詳細オプション」→「UEFIファームウェアの設定」をクリック
- パソコンの再起動が行われる
- BIOS設定画面が表示される→「Fast Boot」の項目を探す→機能の設定を「Disabled(無効)」に変える
- 設定を変更したら「Save and Exit」キーを押す→BIOS設定画面を閉じる
以上の手順でFast Bootの設定は完了となります。パソコンを再起動した後、BIOSが起動できる状態になっているか確認してみましょう。
4.サポートユーティリティを利用する
VAIO、富士通など、一部の機種・メーカーのパソコンでは設定ツールを起動させるために特別なボタンや特有のショートカットキーが備わっていることもあります。それらのツールを活用してBIOS設定画面にアクセスが可能になることがあります。
↓富士通製のパソコンからデータを復旧したいと考えた時はこちらも参照ください。
5.キーボードの接続方法を見直す
Bluetooth接続タイプのキーボードを使っている際にはBIOSセットアップ画面に入れないことも起こりえます。ノートパソコンを使っている時には外付けのキーボードではなく、パソコンに備わっているキーボードを使うようにしましょう。デスクトップパソコンであればUSB接続もしくはPS2タイプのキーボードを使うことが重要です。
BIOSが起動しない時には修理もしくはデータの取り出しを考える
BIOSが起動しない際にはパソコンの修理もしくはデータの取り出し、救出を考える必要が出てきます。パソコン内のデータが不要で機器が使えるように戻れば良い・直したい方は「購入店やメーカー」へ。データが必要な方・パソコン内からファイルやフォルダを取り出したい方は「データ復旧業者」に相談することを検討しましょう。
- 購入店やメーカーに相談する
- データ復旧業者に相談する
1.購入店やメーカーに相談する
パソコンに入っているデータは不要で機器が動けば良い・使えるように直したい・修理だけ希望される方は購入店やメーカーに相談する方法を選択しましょう。個人でBIOSが起動しない原因を特定することは難しい事が多く、自分で電池の交換や掃除を行うことはパソコンの中枢であるマザーボードに致命的な損傷を与えてしまい、新たなトラブルを生じさせてしまう事も多く起こりえるものです。パソコン本体が大事な方は購入店やメーカーに相談した方が希望する結果に繋がります。しかしながら、購入店やメーカーに修理に出した場合には機器は初期化される、もしくは新しい記録媒体への交換対応となるため保存されていたデータは全て消えてしまう対応となるため注意が必要となります。修理とは、故障した機器に対して部品の交換や修理作業を行う事で再び使えるように戻すことが目的となっており、中に入っているデータについては保証されないものです。パソコンの修理よりもデータの取り出しや復旧を優先したい方は他の方法を選択しましょう。
2.データ復旧業者に相談する
パソコン内のデータが大事・取り出したい・失敗したくない方はデータ復旧業者に相談する方法を選択しましょう。データ復旧業者に相談した際には深い専門知識や高度な技術力を持って症状が発生した原因・損傷箇所の特定・障害の種類を把握し、適切な対応とデータの復旧が可能となります。しかしながら、復旧業者は数多く存在しているため、どこの会社に連絡すれば良いか悩んでしまうかもしれません。そんな時には「独自技術」や「AI技術」を持った会社を選びましょう。高度な技術力を持った復旧業者を選ぶ事のできる指針となります。どこの会社でも同じように早く安く確実にデータ復旧ができるわけではありません。業者ごとにサービス内容や技術力には大きな差もあるためです。高度な技術力を持った会社が復旧作業を行う事で初めて早くて安いデータ復旧が実現可能となります。万が一、技術力の無い会社に出してしまうとデータの取り出しや復旧が難しいばかりか機器の状態を悪化されてしまう事も起こりえるものです。BIOSが起動しない・立ち上がらないパソコンから早く安くデータを取り出したいと思った時には慎重に業者選びを行う必要が出てきます。
↓パソコンからデータ復旧を行いたい時にはこちらも参照ください。
・データ復旧業者の選び方
BIOSが起動しない等、パソコンに不具合が起きた際に保存されているデータが大事、取り出したいと思った時にはプロのデータ復旧業者に連絡することを優先しましょう。業者選びで困った際には下記のような項目をチェックすることで悩まずに済みます。
- 高度な技術力を持っているか(独自技術やAI技術の有無)
- 復旧に要するスピード、対応は早いか
- 復旧費用や料金プラン等はホームページ上に記載されているか
- クリーンルーム等、専用環境を有しているか
- 情報の守秘義務、セキュリティ管理は徹底されているか
- 復旧実績や復旧事例の有無
早く問題を解決したい・大切なデータが機器に入っている・業務への支障を最小限に留めたい・ファイルやフォルダを取り出せないと困ることになる・費用を抑えたい・復旧料金が気になる等、1つでも当てはまる場合には修理業者ではなく、復旧業者に連絡することが重要です。アドバンスデータ復旧は1から6の項目、全てを満たしているおすすめのデータ復旧業者です。独自技術やAI技術を持っており高度な技術力で作業を行うからこそ、早い対応と費用を抑えたデータ復旧を可能にしています。パソコン(Windows・Mac・自作)外付けHDD、SSD、NASやRAIDサーバー、SDカード、USBメモリ等、様々な機種に対して復旧実績も多くあり安心です。
まとめ・万が一、困った時には
ここまでBIOSが起動しない場合の原因例や対処法を紹介してきました。BIOSが起動しない時にはハードウェアの不具合によって引き起こされていることが多く、ケーブルの抜き差しや電源の入り切り等、簡単にできることを行った結果、状態が悪化する事も多いため注意が必要です。また、個人でパソコンの分解や開封を行う事は避けた方が良く、安易に作業を進めてしまうと早く問題を解決したいはずが取り返しのつかない状況に陥ってしまう事も多く起こりえるものです。BIOSが起動しない等、トラブルが起きたパソコン内のデータが大事、取り出したいファイルやフォルダが1つでもある場合には作業を進める前にプロの復旧業者に相談することを優先しましょう。復旧業者を選ぶ時に悩んだ際には独自技術やAI技術を持っているかを確認することで高い技術力を持った復旧会社を簡単に探す事ができます。技術力の高い復旧業者に出す事で初めて早くて安いデータ復旧と機器の修理が可能となるものです。BIOSが起動しないパソコンからデータを取り出したい・修理も行いたいと思った時にはまずは、無料の相談から始めてはいかがでしょうか。