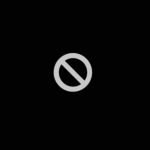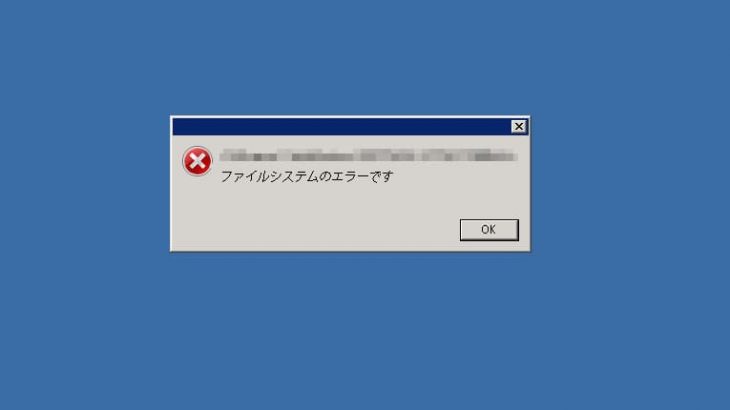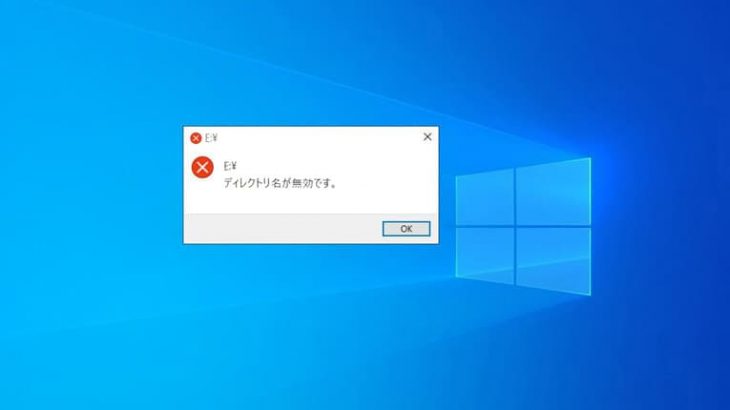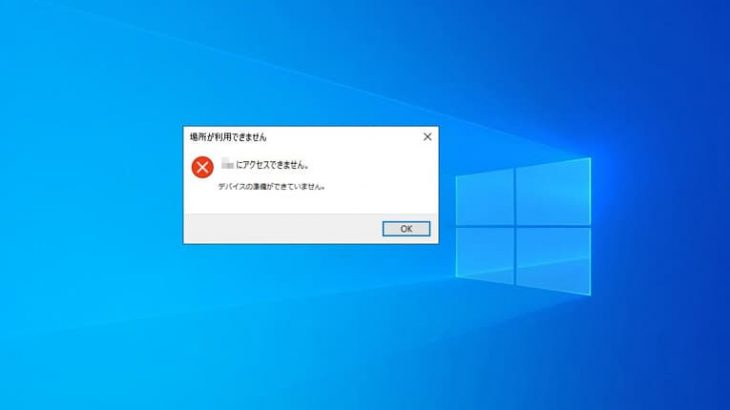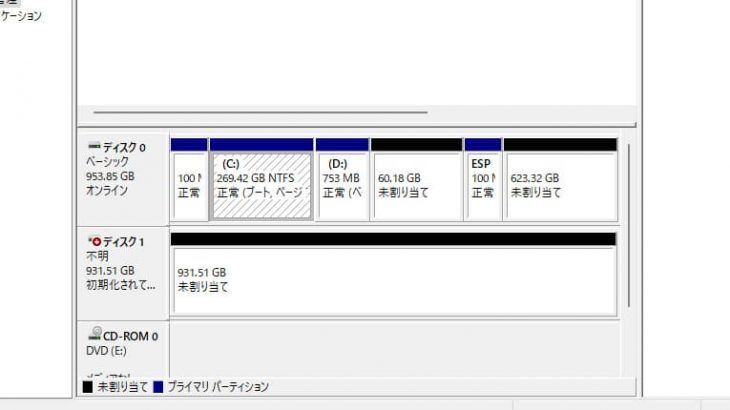パソコンやMacに内蔵されているHDDが認識しないと困ってしまう事態に陥ってしまうことが多いものです。内蔵HDDが認識しない原因はWindowsのパソコンとMacでは異なるもので、HDDに不具合が出た時には慎重な対応が求められます。ここでは、内蔵HDDが認識しない原因とともに自分でできる対処法や注意点なども紹介していきます。
内蔵HDDが認識しない原因は

パソコンに内蔵されているHDDが認識しない原因はOSによって異なるものです。OS別の内蔵HDDが認識しない原因を紹介します。
・Windowsのパソコンで内蔵HDDが認識しない原因
Windowsのパソコンで内蔵HDDが認識しない時には下記のような原因が考えられるものです。
- パーティションの不具合・パーティションが認識していない
- システムエラーが生じた
- フォーマットの不具合や異常の発生
- 内蔵HDDの故障や損傷
- 部品の損傷や故障
- BIOSの設定が変わってしまっている
- 接触不良や配線ミス
1.パーティションの不具合・パーティションが認識していない/2.システムエラーが生じた
パソコンの画面上に内蔵HDDが表示されるものの認識しない・アクセスができない場合には、パーティションの不具合や特定のパーティションが認識していないことが原因で不具合発生に繋がっていることが推測されるものです。内蔵HDDには、システムパーティション・回復パーティション・ブートパーティションなど複数のパーティションが存在していますが、Windowsは起動できても特定のパーティションが認識しなくなるとパソコンが通常通りに起動しない・ドライブは表示されてもアクセスができないといったトラブルが生じることがあります。ディスクの管理画面で記録領域の一部や全体が未割り当てになったり、ファイルシステムがRAWと表示されてしまったりした際にはパーティションの情報が失われた、もしくは誤った情報になっており、パーティションに不具合が出たと推測することができるものです。また、システムエラーが生じた時にも内蔵HDDが認識しない・ドライブのファイルシステムを認識できないといった症状が出ることがあります。
3.フォーマットの不具合や異常の発生
内蔵HDDをフォーマットした後、すぐに使用を始めた場合にはフォーマット作業時に不具合が起きてHDDが故障してしまうことも起こりえるものです。新しく搭載したばかりの内蔵HDDドライブのアイコンが表示されない・「フォーマットされていません」とエラーメッセージが表示される時にはディスク内のファイルシステムが損傷している・定義づけができていない事も推測されるものです。また、WindowsでフォーマットしたHDDはMacやLinuxなどのOSではフォーマット形式が違うため認識しないといったトラブル発生に繋がることがあります。逆にMacやLinuxでフォーマットしたHDDはWindowsでは認識しないことが多いものです。
4.内蔵HDDの故障や損傷

経年劣化や衝撃が加わったことが原因で内蔵HDDが故障してしまうことも多いものです。内蔵HDDが物理的に壊れた場合には認識されなくなってしまいます。
5.部品の損傷や故障

パソコンの画面上に内蔵HDDが表示されない時には接続部品の損傷や故障が原因で症状が引き起こされていることも推測されるものです。
・Macで内蔵HDDが認識しない原因
Macで内蔵HDDが認識しない原因は、ほぼ、Windowsのパソコンの原因と同様ですが、Macの場合、HDDとSSDの両方が内蔵されているモデルも多く流通しており、いずれかのディスクが故障してしまった場合にはMacが起動しないといったトラブル発生に繋がってしまいます。HDD、もしくはSSDだけが搭載されているMacの場合で内蔵ディスクが認識しない時にはソフトウェアの不具合が原因で症状が引き起こされていることも考えられるものです。Macのソフトウェアの不具合によって内蔵HDDが認識しない時には再起動を行う、もしくはOSのアップデートを実施することで問題が解決できることもあるため、試してみることも改善策の1つとなります。しかしながら、再起動を繰り返す・内蔵HDDが壊れかけている時にOSのアップデートを行ってしまうと状態が重篤化する・取り返しのつかない状況に陥ってしまうことも多く起こりえるものです。Macや内蔵HDD内のデータが無くなったり取り出せなくなったりしたら困ると少しでも頭によぎった場合には無理に操作や作業は進めずにプロの復旧業者に相談することを優先しましょう。
・MacにHDDとSSDの両方が内蔵されているモデルでトラブルが起きた場合には
MacにHDDとSSDの両方が内蔵されているモデルを使っている・iMacのFusion Driveを利用している際にはどちらかのディスクに不具合や故障が生じてしまうと、はてなマークが出る・駐車禁止マークが表示されるなどMacが起動しない状態になることやデータの救出ができなくなる等のトラブルが発生するため、注意が必要となります。個人でMacの分解やHDD、SSDの取り出しを行おうとすると状態が重篤化する・復旧の難易度を上げるばかりか復旧が不可能な状態に陥ってしまうことも起こりえるものです。ディスクが複数搭載されているパソコンを使っている場合には余計な操作や作業を行わずにプロに相談することを優先すべき事態となります。
↓Macの起動時に「はてなマーク」が出てお困りの方はこちら
6.BIOSの設定が変わってしまっている
BIOSはパソコンに必ず搭載されている必要不可欠なプログラムの事で、別名、システムセットアップとも呼ばれているものです。BIOSは初めから適切に使用ができる設定になっていることからBIOSの設定画面を見る機会はあまりありませんが、何らかの不具合が生じたことが原因でBIOSの起動順が変わってしまうことも起こりえるものです。その際には内蔵HDDが認識しないといったトラブルが生じることがあります。
7.接触不良や配線ミス
新しくHDDをパソコンに設置した後に内蔵HDDが認識しなくなった時には接触不良・配線ミスによって症状が引き起こされていることも考えられるものです。新規でディスクを接続した際にはケーブル・電源コネクタ・ATA通信コネクタなどがしっかりと刺さっているかを確認しましょう。接続不良が原因で症状が生じる事もあるため、端子部分に損傷や腐食が無いか確認することも重要です。
※電源コネクタは電源ユニットへ、ATAコネクタはマザーボードに接続される部品です。
まず、内蔵HDDがどのように認識されているか確認してみましょう
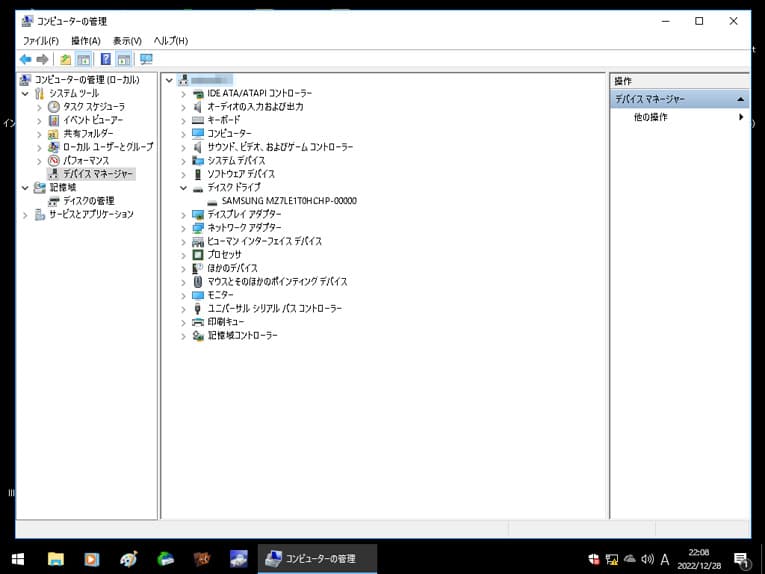
内蔵HDDが認識しない場合の対処法を進める前に、まずはパソコン内で内蔵HDDがどのように認識されているかを確認することも重要です。
・パソコンで内蔵HDDが認識されているか確認する方法(Windowsの場合)
- 画面左下、Windowsマークを右クリック
- デバイスマネージャーを開く
- ディスクドライブもしくは、ユニバーサルシリアルバスコントローラーをクリック
- 内蔵HDDが認識されていれば、ディスクの名称等が表示される
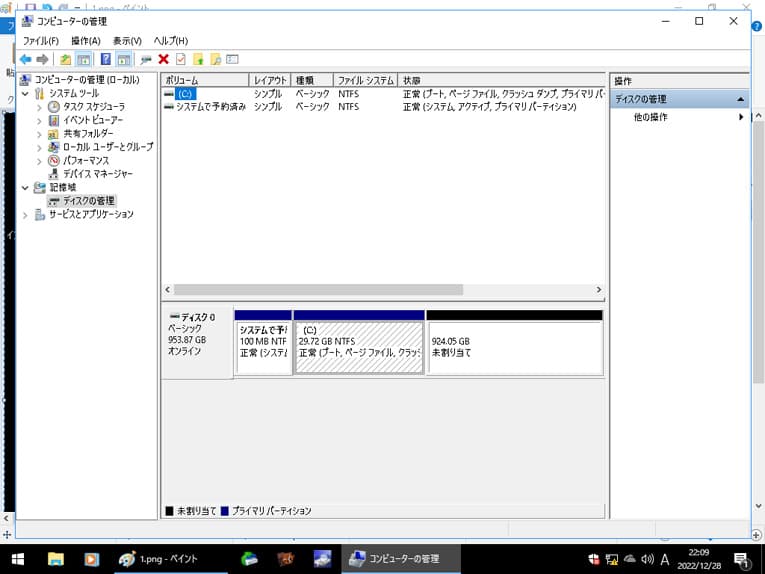
・HDDの記録領域がどのようにWindows上で認識されているかを確認する方法
内蔵HDDの記録領域がパソコン上でどう認識されているかを確認するには「ディスクの管理」を使いましょう。
- Windowsマークを右クリック
- ディスクの管理をクリック
- 表示されたウィンドウから内蔵HDDをクリック
- 記録装置として内蔵HDDが認識されている時にはディスク情報が表示される
※ディスクの管理画面では、内蔵HDDの状態やどのようなパーティションがあるか、パーティションごとのファイルシステム・容量・割り当てがされているドライブなどをまとめてチェックすることが可能です。
※新品のHDDを増設して「ディスクの管理」を起動した際には内蔵ディスクの初期化が必要であるとメッセージが表示されます。新品の内蔵HDDの中にはデータが何も書き込まれていないため、接続しただけではエクスプローラ上には表示はされないため、画面の指示に従って内蔵ディスクの初期化を進めて、パーティションの作成とフォーマット作業を進める必要が出てきます。
※初期化作業を行うと、中に入っているデータは全て消えてしまう操作となるため、内蔵ディスク内にデータを保存している場合には行わない様にしましょう。
※ディスクの不具合や異常が生じてMBR(マスターブートレコード)が認識できないHDDでもディスクの初期化が求められるため注意が必要です。MBRとは、記録媒体の最も先頭にある起動に必要な情報やプログラムを記録している領域のことを指します。
※OSが違うパソコンでフォーマットしたHDDにアクセスができなくなった際にもこの「ディスクの管理」画面を使います。内蔵HDDや外付けハードディスクのフォーマット形式を変更する時には必ずデータのバックアップを取った上で進めましょう。
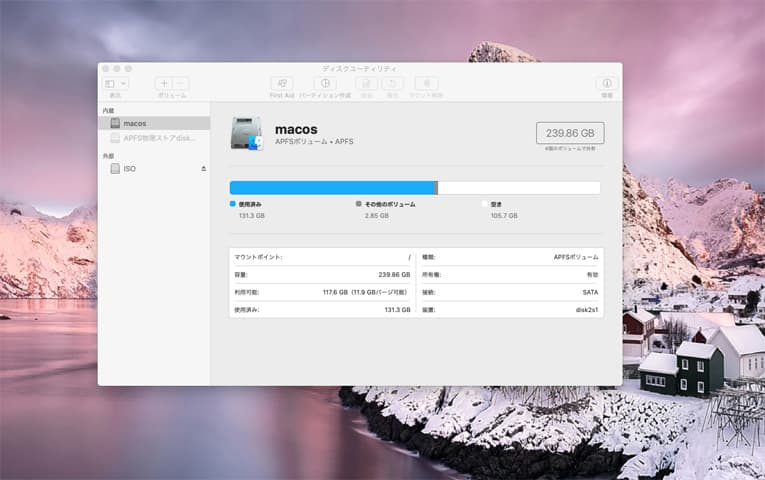
・パソコンで内蔵HDDが認識されているか確認する方法(Macの場合)
- Finderを開く→左側、メニュー欄に「Macintosh HD」などの表示があるかをチェック
- 1で表示されない場合やわからない時には上部のAppleマークをクリック
- 「このMacについて」をクリック
- ストレージのタブ内にHDDの名称が表示されているかをチェックする
内蔵HDDが認識しない時に生じる2つの障害
内蔵HDDが認識しなくなった際には下記、いずれかの障害が生じてしまっていることが推測されるものです。
- 論理障害
- 物理障害
1.論理障害
論理障害とは、内蔵HDDなどの記録媒体自体は故障していないものの、ファイルシステムの異常やデータの破損、誤削除や誤フォーマットなどのヒューマンエラーによって引き起こされる障害の事です。
・内蔵HDDに論理障害が発生した場合に生じる症状例
- Windowsのパソコンが起動しない、Macが起動しない
- 「フォーマットする必要があります」・「ファイルまたはディレクトリが壊れているため、読み取ることができません」「HDDの問題を検出しました」・「アクセスが拒否されました」等のエラーメッセージが表示される
- 画面上にアイコンが表示されない
- ファイルやフォルダにアクセスすることができない
※内蔵HDDの読み込みはされているように見えるものの、ファイルやフォルダが開かない・エラーメッセージが表示される時にはディスク内のファイルシステムが損傷している事が推測されるものです。ファイルシステムは記録媒体内でファイルやフォルダ等のデータを管理・保存している機能で、ファイルシステムに異常や損傷が起きると正しくデータを参照できなくなってしまいます。フォーマットを促すエラーメッセージが表示されて慌てて「はい」を押してしまうとデータが全て消えてしまう為、注意しましょう。
2.物理障害
物理障害とは、内蔵HDD本体や内部部品が物理的に損傷・故障したことによって引き起こされる障害の事です。物理障害は経年劣化や転倒、落下など物理的な衝撃が加わった場合の他、落雷や停電、大雪、台風などの自然災害によっても発生することが多いものです。
・内蔵HDDに物理障害が発生した場合に生じる症状例
- 内蔵HDDが認識しない
- 内蔵HDDが動いていない・動作音が聞こえない
- 異音が聞こえる
- 異臭がする
- パソコンやMacが起動しない
- エラーメッセージが表示される
- データにアクセスができない・一部のデータが読み取れない
※5から7のような症状は論理障害・物理障害のいずれか、もしくは両方が発生した時に発生することが多く、障害の種類を判別することが困難であることも多いものです。安易に判断して操作や作業を進めてしまうと状況が重篤化し、後悔する結果に繋がりかねないため、内蔵HDD内のデータが大事な方・取り出せなかったり無くなったりしたら困ると少しでも考えた場合にはプロのデータ復旧業者に相談することを優先しましょう。
※パソコンが水没した際や高温になって熱暴走が起きた後にも内蔵HDDに物理障害が発生し、壊れてしまうことも多いものです。少しでも物理的に損傷が起きたと思った時には余計なことをせずにまずは、電源を切ることを優先しましょう。HDDに物理障害が生じた後に電源の入り切りや再起動など簡単にできることを行うだけでも状態が悪化し、何もしなければ早く安く復旧できたものが、簡単にできることを行った結果、復旧不可能な状況に陥ってしまうことも多く起こりえるものです。注意しましょう。
↓パソコンが水没・濡れてしまってお困りの方はこちらも参照ください。
内蔵HDDが認識しない場合の対処法を紹介
パソコンの内蔵HDDが認識しない時に簡単に試せる対処法を紹介します。
- 再起動してみる
- HDDのエラーチェックを試す
- BIOSの設定を変更する
- HDDを再フォーマットする
- 内蔵HDDとマザーボードを繋ぐケーブルを交換する
- パソコンを初期化する
- データ復旧を行う
1.再起動してみる
内蔵HDDが認識しない時には1度、再起動してみることで状況が改善できる事もあります。しかしながら、HDDはある日突然、壊れてしまう事もある繊細な部品の1つです。複数回、再起動を行うと状態が重篤化するばかりか復旧自体が不可能な状況に陥ってしまうことも起こりえるため、何度も試さない様に注意しましょう。
・パソコンを再起動させる方法(Windows10、11の場合)
- 使用中のプログラムやファイルを全て閉じて終了させる
- パソコンの左下のマークを押して電源をクリック
- 表示される選択肢から「再起動」をクリック
2.HDDのエラーチェックを試す
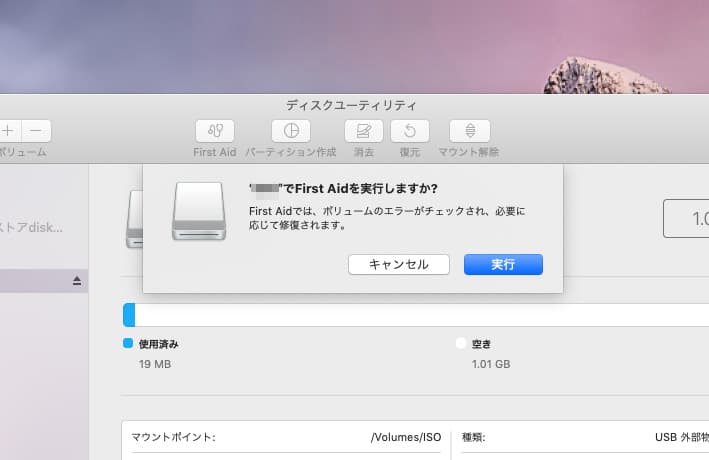
システムエラーが生じた事で内蔵HDDが認識しないといったトラブル発生に繋がることは多く起こりえるものです。パソコンやHDDを落としたりぶつけたりと衝撃が加わっていないと断言できる場合にはエラーチェックを試すことで内蔵HDDの状態の把握ができるだけでなく、軽度のエラーであれば修復が可能となります。
・Windowsのパソコンでエラーチェックを行う方法
- Windowsシステムツール→PCをクリック
- 認識しないHDDを右クリック→プロパティをクリック
- ツールのタブを選択→エラーチェック内のチェックをクリック
※1から3の手順でHDDのスキャンが開始されエラーチェックが実施されるものです。
・Macで内蔵HDDのエラーチェックを行う方法
- Finderを開く→「アプリケーション」をクリック
- ユーティリティ→ディスクユーティリティの順で開く
- チェックしたいディスクを選択
- First Aidをクリック
- 表示された画面で実行を選ぶ
3.BIOSの設定を変更する
内蔵HDDが認識しない時にはBIOSの設定を見直す・変更してみる事で状況が改善されることもあります。
・BIOSの設定の確認、変更方法
- F2キーを長押しする
- Boot Settingタブ→Boot Device Priorityの順でクリック
- 1st Boot Deviceをクリック
- Optionsに表示されるデバイス中からOSが入っているドライブを矢印キーで選ぶ
※BIOSの設定を見ると別のドライブが優先的に認識されている事があり、そんな時には内蔵HDDが認識しないといった症状発生に繋がることがあるものです。
※BIOSの設定を確認する際には外付けHDDやSSD、USBメモリやDVDドライブなど、パソコンに接続している機器があればそれらを全て取り外してから対応を行いましょう。
※BIOSを起動させるキーはメーカーや機種によって異なることがあり、F8やDeleteキーを使うこともあります。
※BIOS画面でSATAコネクタやインターフェースボードが認識されていなかった際にはそれらの設定も有効になるように設定し直しましょう。(設定方法はマザーボードによって異なるものです。)
※BIOSがかなり古かったり、マザーボードなどの部品も旧式のタイプだったりすると最新のHDDやSSDに互換性が無く、正常に認識ができなくなってしまうことも起こりえるものです。そのような時にはBIOSやマザーボード、インターフェースボードなどを新しくする必要が出てきます。
4.HDDを再フォーマットする
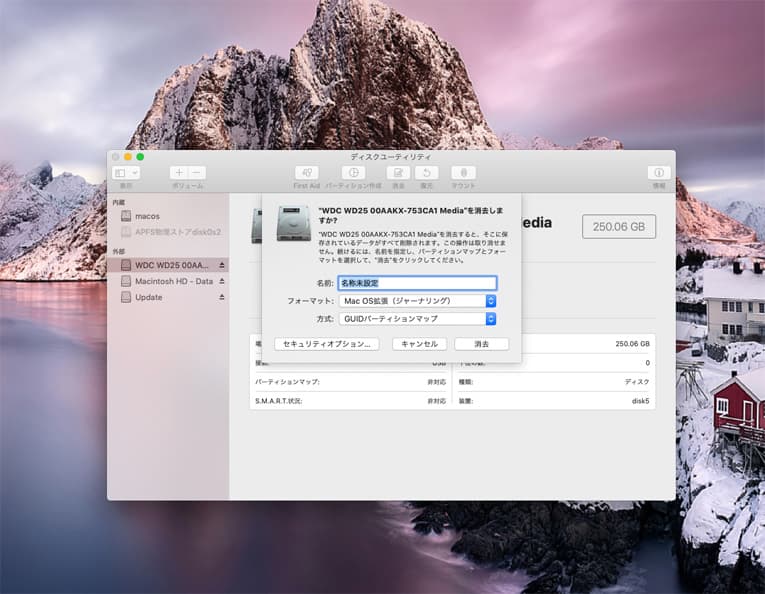
内蔵HDDをフォーマットした直後に認識しないのであれば、再度フォーマットし直すことで不具合の改善が見込めます。
※直前にフォーマットを行っていない時にはこの方法は行わない様にしましょう。記録されているデータを全て消してしまう操作となります。
・Windowsのパソコンで内蔵HDDをフォーマットする方法
- Windowsマークを右クリック→ディスク管理をクリック
- 表示された画面でフォーマットしたいディスクを右クリック
- ディスクの初期化を選ぶ
・Macで内蔵HDDのフォーマットを行う方法
- Finderを開く→「アプリケーション」をクリック
- ユーティリティ→ディスクユーティリティの順で開く
- フォーマットしたいHDDをクリック
- 消去のボタンを押す
- 表示された画面で任意で設定を進める
- 消去のボタンをクリック
5.内蔵HDDとマザーボードを繋ぐケーブルを交換する
パソコン内の内蔵HDDが認識しない時にはHDDとマザーボードを接続しているフレックスケーブルを交換する方法も解決策として挙げることができます。しかしながら、この方法はパソコンを分解・開封する必要があるため、おすすめはできないものです。パソコンの分解、開封はクリーンルームなど専用環境下で行うことが推奨されます。人間の手術を専用の手術室で行うのと同じイメージです。パソコンやHDDはホコリや塵にとても弱く、専用環境下以外で作業を行ってしまうと状態が重篤化するばかりか取り返しのつかない状況に陥ってしまう事も起こりえるものです。失敗したくない・早く安く問題を解決したい人ほど、手を止めてプロに相談することを優先しましょう。開封してみてケーブルの損傷や腐食が症状発生の原因では無いことも多いものです。無闇に作業を進めて後悔する結果に繋がることは避けましょう。
6.パソコンを初期化する
パソコン内のデータが消えても良い・内蔵HDDのデータはバックアップが取れているといった場合には、パソコンを初期化してみる方法も内蔵HDDが認識しない時に試せる方法として挙げられます。
※バックアップが不十分・データが消えたり取り出せなくなったりしたら困ると考えた時には試さない様に注意しましょう。
・パソコンを初期化する方法(Windows10の場合)
- 左下のWindowsマークを右クリック→設定をクリック
- 更新とセキュリティ→回復の順でクリック
- 「このPCを初期状態に戻す」画面に表示される「開始する」をクリック
- 「個人用ファイルを保存する」もしくは「すべてを削除する」をクリック
- 初期化が完了するまで待つ
7.データ復旧を行う
内蔵HDDが認識しない際に中に入っているデータが大事な方・取り出しを希望する場合にはデータ復旧作業を行う必要が出てきます。
- 復旧ソフトを使い、自分で内蔵HDDのデータの復元を試みる方法
- データ復旧業者に相談する方法
1.復旧ソフトを使い、自分で内蔵HDDのデータの復元を試みる方法
内蔵HDDが認識しない時に自分で対応したい場合には復旧ソフトを使う方法が挙げられます。
・復旧ソフトを使い、内蔵HDDのデータ復元を行う方法
- HDDに対応した復旧ソフトを探す
- パソコンにソフトをインストールする
- スキャン機能を使う→ファイルデータがスキャンされる
- 復旧したいファイルを検索し、復元ボタンを押す
- 復元されたデータの確認を行う
2.データ復旧業者に相談する方法
内蔵HDDが認識しない際に機器に大事なデータが入っている・失敗したくない・早く安く問題を解決したい場合にはデータ復旧業者に相談する方法を選択した方が良いものです。ハードディスクは経年劣化や少しの衝撃や振動によって物理的に壊れてしまうことが圧倒的に多く、再起動やエラーチェックなど自分でできることを行っただけで復旧作業の難易度が上がるばかりか復旧不可能な状況に陥ってしまうことも起こりえます。内蔵HDDが認識しない時には原因だけではなく、障害の種類(物理なのか論理なのか)、障害の程度(軽度・中度・重度)、損傷箇所も特定する必要が出てきますが、個人では判別が難しいことが多いためプロのデータ復旧業者の無料相談を早めに利用することを検討しましょう。プロのデータ復旧業者に相談した場合には内蔵HDDが認識しない原因や障害の種類や程度、損傷箇所を特定した上で適切な対応が可能となります。しかしながら、データ復旧業者は数多く存在しており、サービス内容や復旧技術には大きな差もあるものです。どこの復旧業者に出しても同じように早く安く復旧ができるわけではありません。万が一、技術力の低い会社に出してしまうと復旧が難しいばかりか状態を悪化されて機器が手元に戻ってくることも起こりえます。そのため、業者選びは慎重に行う必要があるものです。
・データ復旧業者の選び方
内蔵HDDが認識しない時に早く安く確実にデータを復旧したい時には技術力の高いデータ復旧業者を選ぶことが重要です。業者選びに悩んだ時には下記のような項目をチェックしましょう。選ぶ際に悩まずに済みます。
- 独自技術やAI技術を有しており、高度な技術力を持って復旧作業を行っている
- 復旧スピードや対応が早い
- 復旧費用や料金プランがホームページに載っている
- クリーンルームなど専用の環境を有している
- 情報の守秘義務・セキュリティ管理が徹底されている
- 復旧実績や復旧事例の記載がある
内蔵HDDに保存しているデータが大事な物・取り出せなかったり、無くなったりしたら困る・早く問題を解決したい・失敗したくない・費用を抑えたい等、1つでも当てはまる場合には技術力の高いデータ復旧業者を選びましょう。アドバンスデータ復旧は1から6の項目、全てを満たしているおすすめのデータ復旧業者です。独自技術やAI技術を有しており、高度な技術力を持って復旧作業を行うからこそ、早い対応と費用を抑えたデータ復旧を可能としています。HDD(外付け・内蔵・NAS)、サーバーやRAID機器、SSD、USBメモリ、SDカードなど様々な機種に対して復旧実績も多くあり安心です。
認識しない内蔵HDDの状態を自分で確認してみたい時には
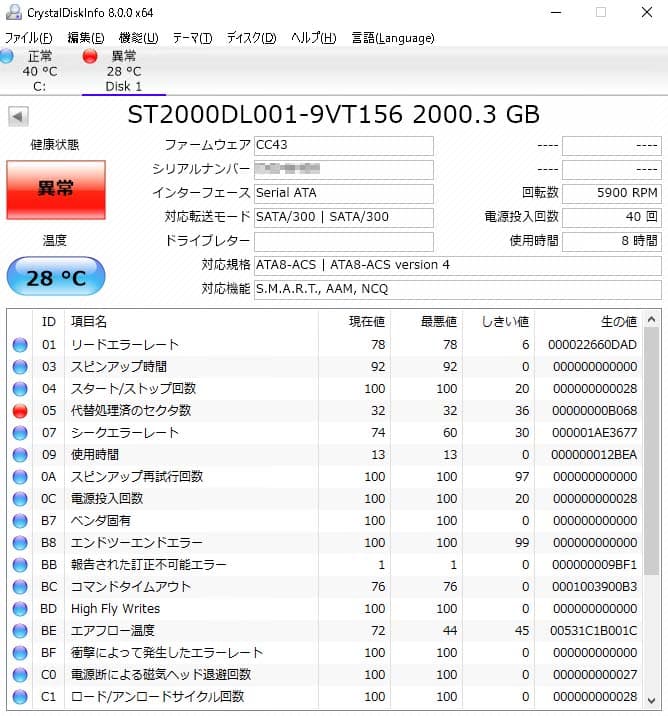
認識しなくなった内蔵HDDの状態を自分で確認したい時にはS.M.A.R.Tを使うことで対応が可能となります。しかしながら、ハードディスクのS.M.A.R.T情報を確認するためにはOSごとに適したソフトのインストールが必要になる・事前準備が煩雑・S.M.A.R.Tを使うことで、内蔵HDDの状態が重篤化してしまう事が多いなど、デメリットが目立つものです。Windowsの場合、「CrystalDiskInfo」というソフトを使う方法や、一部のBIOSでS.M.A.R.T情報の確認・障害の種類の判別ができることもありますが、安易に試すことで後悔してしまう結果に繋がりかねないため、どうしても内蔵HDDの状態を確認したいと思った時には操作や作業を進める前にプロに相談することを優先しましょう。
※「S.M.A.R.T」とはHDDの自己診断機能の事を指します。
※Windows10等、Windowsが起動できない時には「HDAT2」などのハードディスクの判断ツールを使う方法も挙げられますが、Windowsが起動しない時点で重篤な障害が発生していることが推測され、無闇にツールを使うことで復旧作業の難易度が上がるばかりか復旧不可能な状況に陥ってしまうことも起こりえるため試さない様にした方が良いものです。
↓Windows10が起動しない時にはこちらの対処方法もお試しください。
・S.M.A.R.Tで不良セクタが発見された際には
認識しない内蔵HDDに不良セクタがあると正常にデータの読み出しができなくなってしまいます。不良セクタによってデータの読み込み中にフリーズしたり、エラーが生じてしまったりと様々なトラブルを引き起こします。不良セクタが出た際には個人で対応してしまうと状態が悪化してしまい、取り返しのつかない状況に陥ってしまう事も多いため、早めにプロに相談した方が良いものです。
・内蔵HDDが応答しない時は
内蔵HDDが応答していない時には致命的なエラーや損傷が起きていることが推測されるため、すぐに作業を中断してデータ復旧業者に相談することを優先しましょう。内蔵HDDが応答しない時にはディスク本体および内部部品の修理と調整が必要となりますが、個人では対応ができないものです。電源の入り切りや再起動など簡単にできることを行っただけでも状況が重篤化してしまうため、早めに業者に連絡することが重要です。HDDおよび内部部品の修理と調整を行うには1.高度な技術力2.深い専門知識3.互換性のある部品の調達と調整4.クリーンルームなどの専用環境の4つが必須となるものです。また、積み重ねた経験値や判断力を持った技術員が作業して初めて成功するもののため、個人で無理に作業や操作を行おうとすることは避けた方が良いものです。人間の手術を専用の手術室で専門の医師が対応するのと同じイメージとなります。
・ドライブレターの競合が考えられる際には
HDDを使う時には、「Dドライブ」や「Eドライブ」といったドライブ名が割り当てられるものです。これをドライブレターと呼びます。ごく稀なことですが、NASなどネットワークを介して使うドライブに接続している時にはこのドライブレターが競合し、外付けハードディスクやNAS、内蔵ディスクなど、複数のディスクのいずれかが認識しなくなってしまうことが起こりえるものです。そんな時には競合しているドライブレターの設定を手動で変更すれば認識ができるように戻ります。
・ドライブレターの変更方法
- Windowsマークを右クリック→ディスクの管理を開く
- コンピュータの管理をクリック
- 記録媒体の中からC:やD:などドライブ名が表示されていないドライブを探す
- 該当するドライブを右クリック→「ドライブ文字とパスの変更」を選びドライブ名を指定する
↓外付けHDDが認識しない状況でお困りの方はこちらも参照下さい。
内蔵HDDが認識しなくなった時に注意したい事

内蔵HDDが認識しなくなった時には下記のような事を行わない様に注意しましょう。
- 電源の入り切りや再起動を繰り返す・通電し続ける
- フォーマットや初期化作業
- chkdskを使う
- 分解や開封を行う
- HDDやパソコンを叩く
- 復旧ソフトを利用する
1.電源の入り切りや再起動を繰り返す・通電し続ける
内蔵HDDが認識しなくなったら慌ててしまうことも多いものです。トラブルが起きた時には電源の入り切りや再起動を行ってしまいがちですが、何度も行わない様に注意しましょう。電源の入り切りや再起動はHDDに大きな負荷をかけてしまう行為となります。状態の悪化や部品の損傷やデータの上書き、破損状況を重篤化させてしまうことも多く起こりえるものです。WindowsでもMacでも行わない様にしましょう。また、何かしらパソコンやHDDに不具合が生じた時には機器の電源も切り、通電されないように努めた方が良いものです。通電し続けるだけでも誤作動を引き起こすことや状態の悪化を促進させてしまいます。
2.フォーマットや初期化作業
内蔵HDDが認識しない時にはフォーマットや初期化作業はディスク内に入っているデータが不要・消えても良い・他にバックアップがある場合を除いて行わない様にしましょう。フォーマットや初期化を行ってしまうと保存されているデータは全て消えてしまいます。データは上書き・変更されてしまうため、フォーマットすると復旧作業の難易度が上がるばかりか復旧自体が不可能な状況に陥ってしまうことも起こりえます。フォーマットして正常にディスクが認識できるようになってから復旧作業を行いたいと考えてはいけません。フォーマットしたからといって認識ができるように戻る保証も無い・フォーマットしたら復旧がし易くなるといったことは全く無いものです。万が一、間違ってフォーマットしてしまった際には余計な事を行わずにプロに連絡することを優先しましょう。何かするたびに状況は悪化し続けてしまいます。
3.chkdskを使う
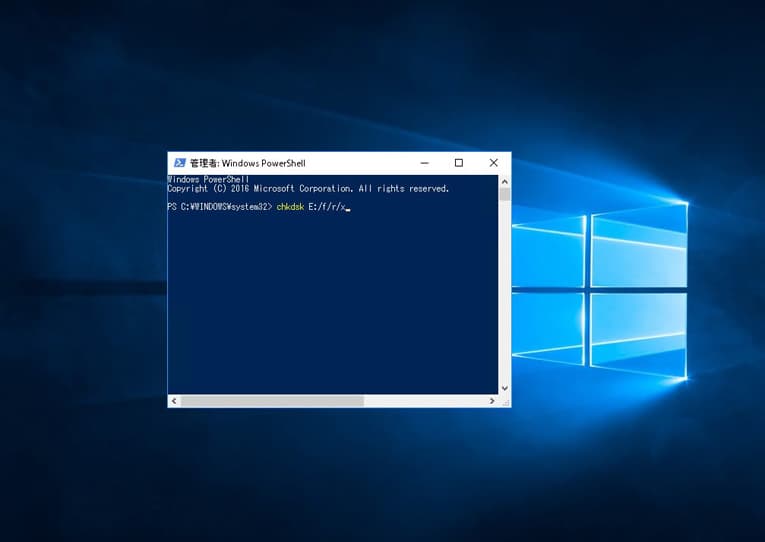
内蔵HDDに不具合が生じている際にはchkdskを使うことは避けましょう。HDDに軽度な論理障害・軽微なファイルシステムの異常だけが発生している時にはchkdskを使うことで修復が可能であることもありますが、内蔵HDDが認識しない際には物理障害もしくは中度以上の論理障害、または両方の障害が生じていることが多いものです。そんな時にchkdskを使ってしまうと状況の悪化や部品の損傷、新たなトラブルを併発させるなど、後悔してしまう結果に繋がりかねません。そもそも、chkdskはコマンドプロンプトを管理者として実行する必要もあり、操作の難易度も高いものです。無理に行わない様に注意しましょう。
4.分解や開封を行う
内蔵HDDが認識しない時にパソコンやHDD自体を分解・開封して原因を突き止めたいと考えるかもしれませんが止めておいた方が良いものです。パソコンや内蔵HDDは少しの塵やホコリが付着してしまうだけで状況が重篤化することが多く、分解や開封作業はクリーンルームなど専用環境下で進める事が必須となります。万が一、設備が無い・普通の部屋で分解や開封作業を行ってしまうと取り返しのつかない状況に陥ってしまう事も起こりえるため、どうしても自分で分解や開封を行ってみたいと思った時には作業を進める前にプロに相談することを優先しましょう。
5.HDDやパソコンを叩く
内蔵HDDが認識しなくなった際には機器を叩いてはいけません。パソコンも内蔵ディスクもとても繊細な機器です。特にHDDは内蔵タイプ、外付けタイプに限らず衝撃や振動に弱く、少しでも不具合が出た時には極力触らない事が重要となります。叩いても状況が改善されるばかりか悪化するだけなので止めておきましょう。
6.復旧ソフトを利用する
パソコンのシステムエラーなど軽度の論理障害のみが発生していると断言できる時には復旧ソフトを使うことで問題の解決が可能なことがあります。しかしながら、内蔵HDDが認識しない際には中度以上の論理障害か、ほとんどの場合で物理障害が生じているため、安易に復旧ソフトを使ってしまう事で状態が重篤化する・ソフトを使わなければ早く安く確実に復旧できたものが復旧不可能な状況に陥る等、後悔してしまう結果に繋がることが多いものです。データが上書きされることも多く、どうしても復旧ソフトを使いたいと思った時には作業を進める前にプロのデータ復旧業者に相談することを優先しましょう。
バックアップ作業の重要性
内蔵HDDに限らず、ハードディスクは消耗品の1つでいつかは必ず使えなくなる時がやってくるものです。ある日突然、内蔵HDDが認識しなくなるといった不具合が発生してしまう事は多く起こりえるため、日頃からデータのバックアップを取っておくことも重要となります。ハードディスクに症状が起きた後にバックアップが取れていなかった・不十分だった等に気付く事も多いため、バックアップは複数取る様にしましょう。
まとめ・万が一、困った時には
内蔵HDDが認識しないといったトラブルが起きた時には慌ててしまうことも多いものです。何かしら症状が発生した時にはWindowsでもMacでも電源の入り切りや再起動など簡単にできることを行いがちですが、簡単にできることを行った結果、復旧作業の難易度が上がるばかりか復旧不可能な状況に陥ってしまう事も起こりえるため注意しましょう。HDDは繊細な精密機器の1つで何かしら不具合が出た時には原因や損傷箇所の特定が必須となりますが、難しいことの方が多く、内蔵HDD内のファイルやフォルダが大事なもの・早く安く問題を解決したい・業務への支障を最小限に留めたい・料金を抑えて復旧したいなど1つでも頭に浮かんだ場合には、プロのデータ復旧業者に連絡することを検討しましょう。アドバンスデータ復旧は独自技術やAI技術を持っており、高い技術力でHDDの修理・復旧作業を行うことから早い対応と費用を抑えたデータ復旧に多くの実績があります。困った時に親身に対応してくれるので、まずは無料の相談から始めてはいかがでしょうか。