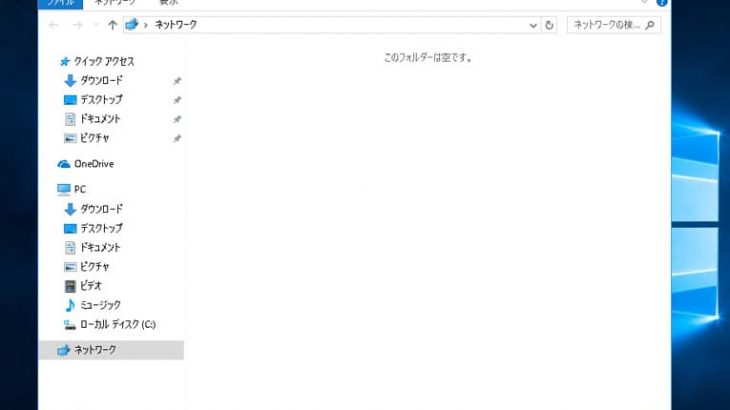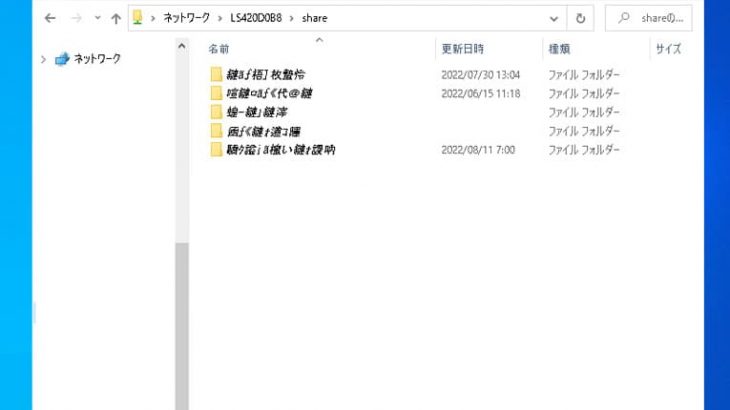TeraStationが立ち上がらない・ファイルやフォルダにアクセスができない・エラーコードが表示される等、TeraStationが使えなくなった場合には慌ててしまうことも多いものです。TeraStationには共有で使うフォルダや業務上で扱う大事なファイル等、様々なデータを保存している事が多く、NASが通常通りに動作できなくなった場合には多くの支障が出てしまうこともあります。ここでは、TeraStationからデータを取り出したい・自分で復旧したいと考えた時に試せる方法や注意点を紹介していきます。
TeraStationのデータを取り出したい場合には状態の確認から
TeraStationが起動しない・共有ファイルやフォルダにアクセスができない等のトラブルが発生している・TeraStationの故障が疑われる際にデータの取り出しを行いたいと考えた場合にはNASの状態の確認から始めましょう。
- 液晶ディスプレイに表示されるエラーコード・エラーメッセージを確認する
- INFOランプ・ERRORランプ等の点滅具合を確認する
- 管理画面、NAS Navigator2の内容を確認する
1.液晶ディスプレイに表示されるエラーコード・エラーメッセージを確認する

TeraStationからデータの取り出したいと考えるような不具合・症状が出ている時には液晶ディスプレイに表示されるエラーコードやエラーメッセージをチェックすることで状態の把握が可能となります。
・TeraStationからデータを取り出したい時に注意すべきエラーコード、エラーメッセージ例
| SYSTEM Error E04 Can’t Load Kernel |
|---|
| TFTP MODE E06 Lost Boot Image |
| HD ALL E07 All HD Not Found |
| RAID Error E13 ARRAYx Error |
| RAID Arrayx E14 Can’t Mount |
| HDx Error E16 HDx Not Found |
| HDx Error E22 HDx Can’t Mount |
| HDx Error E23 HDx Is Faulty |
| HDx Broken E30 Replace the DISK |
| EMERGENCY MODE NO ARRAY INFO |
※上記のようなエラーコードが表示されている場合にはTeraStation内でデータを保存しているHDD自体が故障していることが多く、データを取り出したいと考えた時には慎重な対応が求められるものです。
↓TeraStationにエラーコードが表示された場合にはこちらも参照ください。エラーコード別の対処方法も紹介しています。
2.INFOランプ・ERRORランプ等の点滅具合を確認する
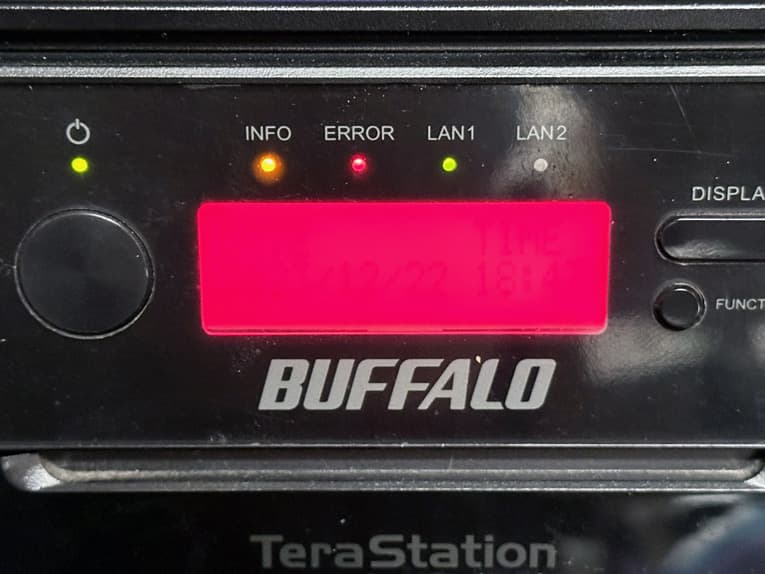
TeraStation内のデータを取り出したい場合には表示されるエラーコード・エラーメッセージを確認する以外にもINFOランプ・ERRORランプ等の点滅具合を確認することも重要です。ランプが赤く点灯する・点滅を繰り返す際にはデータが保存されているHDDに重篤な障害が発生していることを示していることが多いため、点滅回数もチェックするようにしましょう。また、赤ではなく橙色で点灯・点滅を繰り返している際にもデータ消失のリスクが高まっていることが多く、注意が必要となります。
※ランプの色、点滅回数についてはLinkStationでも同様にデータ消失の危険性が迫っているサインとなるため色・点滅回数を確認した後はNAS本体の電源を切ることを優先した方が良いものです。ランプが赤く点灯・赤点滅している状況で通電し続けるだけでもデータが消失するリスクが高まってしまいます。
3.管理画面、NAS Navigator2の内容を確認する
管理画面やNAS Navigator2が動作可能な場合は画面内にエラーコードや異常を示す内容が表示されていないかも確認しましょう。E04・E06・E07・E13・E14・E16・E22・E23・E30やEMモードの内容を確認した場合には要注意です。データが保存されているHDDが故障し、電源の入り切りや再起動など余計な操作を行うだけで取り返しのつかない事態に繋がることも多いため、早く問題を解決したい・費用を抑えてTeraStationからデータを取り出したいと考えた時にはエラーコードやメッセージを確認した後はすぐにNASの電源を切ることを優先しましょう。
TeraStationのデータ取り出しが必要になる症状例
TeraStationからデータを取り出したいと思った時には下記のような症状が発生していることが多いものです。
- TeraStationが起動しない
- TeraStationにアクセスができない・共有フォルダに接続ができない
- 共有フォルダのデータを間違って消した・誤フォーマットした
- エラーコードが表示される
- ランプが赤く点灯や点滅を繰り返す
- RAIDのリビルドに失敗した・終わらない
- HDDを交換したが再構築ができない
TeraStationに何かしらトラブルが発生した際には内蔵HDDの故障・本体の損傷・電源装置やRAIDコントローラカードの破損・RAIDシステムの異常など様々な要因によって症状が引き起こされている事が多く、TeraStationからデータを取り出したいと考えた場合には慎重な対応が求められます。TeraStationからデータを取り出したいと思う症状が発生している時にはほとんどの場合でHDDが故障していることが多い事も認識しておく必要があるものです。
TeraStationからデータの取り出し・復旧する方法は
TeraStationからデータを取り出したい時に試せる復旧方法を紹介します。
- 電源周りを確認する
- 電源の入り切り、再起動を1回試す
- ファームウェアの更新を行う
- 故障したHDDを交換する
- TeraStationの機能やPCの機能を使う
- 復旧ソフトを使う
- 復旧業者に相談する
1.電源周りを確認する
・TeraStationが起動しない時の復旧方法を紹介
TeraStationが起動しない場合には電力供給に問題が生じていることも多いものです。まずは電源ケーブルが正しく接続されているか・電源タップのスイッチがオフになっていないか、機器周りの確認から始めましょう。配置換えや引っ越しの後などには電源ケーブルの挿し込みが緩くなっている・電源ケーブルがキャビネットや椅子などに踏まれて電力供給に問題が生じたことが原因で症状発生に繋がっていることも多く起こりえるものです。
※TeraStationは内蔵HDDに障害が生じた際には安全のために自動的にNASの電源が切れることがあります。TeraStationの電源を入れた後に一瞬、電源が入ってすぐに切れてしまった際には内蔵HDDが物理的に故障していることが多く、注意が必要となります。HDDが物理的に故障している際には個人での対応は困難となるため、早めにプロのデータ復旧業者に連絡することを優先しましょう。
※TeraStationが起動しない時には「Boot Fail」と表示される・警告音が鳴ることもあります。
↓TeraStationが起動しない状況でお困りの方はこちら
・データが不要でTeraStationが起動できるように戻れば良い方は
TeraStationが起動しない際にデータの取り出しは不要で、NAS本体が動作できるように戻れば良い、修理だけ希望される方はTeraStationの電源を切った上でHDDを1台ずつ取り外し、起動できるか確認する方法も選択肢として挙げられます。特定のHDDを取り外してTeraStationが起動できる場合にはそのHDDが故障していると判別ができるものです。しかしながら、故障したHDDをそのまま元に戻す、新しいHDDに交換してしまうと自動的にRAIDのリビルド(再構築)がかかるため、HDDの故障の状態が重篤化する・リビルド(再構築)が失敗する・リビルド(再構築)が途中で止まる・データの上書きが進む・他の障害や不具合が発生する・他のHDDがRAIDアレイから取り外されるなどデータが消失するリスクが高まります。起動しないTeraStationの問題を早く解決したい・費用を抑えて確実にデータを取り出したいと考えた場合には安易にHDDを筐体から出す事や新しいHDDに交換を行う方法は進めないようにしましょう。
・TeraStationの電源が入らない時の対処方法を紹介
TeraStation の電源が入らない時にはTeraStation本体の故障や電源ケーブルの断線、内蔵HDDの故障によって症状発生に繋がっていることが多いものです。電源が入らないTeraStationからデータを取り出す事よりもNASが動くようになれば良い方はTeraStation本体を修理することを検討しましょう。電源ケーブルはきっちり刺さっている、延長コードや電源タップに問題が無く、TeraStationの電源が入らない場合にTeraStationが動作可能に戻るよりもTeraStationからデータの取り出しを優先したい時には通電し続けるだけでもデータが消失するリスクが高まるため、コード類を抜くことを優先した方が良いものです。
↓Terastationの修理を行いたいと思った時にはこちらも参照ください。
2.電源の入り切り、再起動を1回試す
・TeraStationにアクセスができない際の対処方法(電源が入っている時に試せる対処方法)
TeraStationにアクセスができない時には「共有フォルダにアクセスができない」「設定画面にアクセスできない」「共有フォルダ・設定画面、両方にアクセスができない」の3種類に分類されます。設定の問題だけである場合とTeraStation本体の故障、もしくは内蔵HDDの損傷によって症状が発生している場合があるため注意しましょう。TeraStationにアクセスができない際に簡単に試せる復旧方法としては電源の入り切りもしくは再起動を1回だけ試す方法が挙げられます。しかしながら、何度も繰り返すことは避けましょう。TeraStationにアクセスができない状態になった際には内蔵HDDの故障や基板など重要な部品が損傷していることが多く、電源の入り切りや再起動など簡単にできることを行うだけでも状態が重篤化し、取り返しのつかない状況に陥ってしまう事も起こりえるものです。1回試して改善されなかった時にはそれ以上試すことは避けましょう。後悔する結果に繋がってしまいます。
※TeraStation内の「共有フォルダにアクセスができない」際に設定の問題だけで症状が発生しているのであれば設定を確認・変更することでトラブルが解決できることがあるものの、TeraStationの液晶ディスプレイにEから始めるエラーコードが表示される・ランプが赤色になっている・異音がする等の不具合が出ている他、「設定画面にアクセスできない」「共有フォルダ・設定画面、両方にアクセスができない」状況である場合には内蔵HDDや部品が故障していると考えて慎重に対応した方が良いものです。
3.ファームウェアの更新を行う
TeraStationにアクセスができない・中のデータを確認できない等のトラブルが生じていると同時にE04、E06、EMモードなどのエラーコード、エラーメッセージが表示された際にはファームウェアのアップデートを行えばデータの取り出し・不具合の解消ができるように認識されているかもしれません。しかしながら、TeraStationが通常通りに使えない時にはファームウェアのアップデートを行ったとしても問題が解決できないばかりか、ファームウェアのアップデートを行うことで全てのデータが消えてしまう等、取り返しのつかない状況に陥ってしまう事も多く起こりえるものです。ファームウェアのアップデート自体が失敗してしまうことも多いため、TeraStationの問題を早く解決したい・費用を抑えて確実にデータを取り出したいと考えた場合には安易に作業や操作を進めないように注意しましょう。
4.故障したHDDを交換する

TeraStationをRAID0以外のRAIDレベルで構築していた場合には故障したHDDを新しいHDDに交換した後、RAIDのリビルドをかけてデータを取り出す方法が対処方法の1つとして挙げられます。しかしながら、TeraStationに搭載されているHDDは同時期に製造されたものがほとんどで1台故障した際には他のディスクも同様に故障しているか壊れかけているものです。そんな時に故障したHDDを交換してRAIDのリビルドをかけると他のディスクも完全に壊れる他、リビルドが途中で止まる・失敗することでRAID崩壊が起きる・データの上書きが進む・故障具合が悪化する・他の症状や障害が併発する・エラーコードの表示が増える等、データの取り出しを行いたいはずが逆の結果になることの方が多いため注意が必要となります。
※TeraStationに何かしらのトラブルが生じた時に1年以上使っていて経年劣化(自然故障)や過電流が疑われる・振動や衝撃が加わったかもしれない・停電・落雷・豪雨・大雪・台風などの自然災害の影響が考えられる・高温もしくは低温環境でNASを運用していた後に不具合が出た場合には無理にHDDを交換する方法を進めることは止めましょう。データの取り出しができないばかりか修理・復旧作業の難易度が上がり、後悔する結果に繋がってしまいます。
※RAID0でTeraStationを運用していた場合には1台でもHDDが故障してしまうとデータの読み込みができなくなり、使用ができなくなるため注意しましょう。RAID0はデータがそれぞれのHDDに違うデータが分散して保存を行っており、冗長化が無いRAIDのレベルです。TeraStationにE07・E13・E14・E15・E16・E30などのエラーコードが表示されている等、少しでもHDDの故障が疑われる際に安易にHDDの交換を行うと全てのデータが消えてしまいます。RAID0で使っているTeraStationからデータを取り出したい場合には個人で対応することは難しい状況となるため早めにプロのデータ復旧業者の無料相談を利用することから始めた方が良いものです。そのままNASを使い続けてしまうとデータの上書きが進む・修理・復旧作業の難易度が上がるなど後悔する結果に繋がるため使用を止めることが最重要となります。
※RAID1で構築していたはずがRAID0になっていたといったトラブルが生じることも多く起こりえるため、RAIDの設定レベルに不安がある・早く問題を解決したい・費用を抑えてTeraStationからデータを取り出したい方もデータ復旧業者の無料相談を利用することを検討しましょう。希望する結果に繋がります。
5.TeraStationの機能やPCの機能を使う
TeraStation内の共有フォルダのデータを間違って削除してしまった・誤フォーマットした等、必要なデータをうっかり消してしまうトラブルが発生してしまうこともありえます。TeraStationの場合、RAID機能・スナップショット・バックアップ・フェイルオーバー・レプリケーションなどによってデータの冗長化を行い、万が一のデータ消失トラブルが発生したとしても復旧できる機能を利用することでデータの取り出しができることがあります。間違ってデータを削除した・誤フォーマットした際には今一度、データの複製が残っていないか確認してみることも対処方法の1つとなります。また、Windowsの機能を使って復旧する方法も挙げられます。しかしながら、TeraStation等のNASからデータを消した・フォーマットした際にはパソコンの動作と違ってごみ箱にデータが移動することは無く、そのまま完全に消えてしまうことの方が多いものです。データの確認作業を進めるだけでもデータの上書きが進み、消した後に何もしなければTeraStationからデータの取り出しができたものが余計な操作を進めたせいで復旧作業の難易度が上がる他、取り返しのつかない状況に陥ってしまうことも多く起こりえます。バックアップが無い・見た目上ではデータは消えているように見えてもプロのデータ復旧業者であればデータを取り出せる可能性が高いため、早く問題を解決したい・TeraStationから費用を抑えてデータを復旧したいと考えた方は手を止めて早めにプロのデータ復旧業者に相談することを検討した方が良いものです。
6.復旧ソフトを使う
復旧ソフトを使って自分でTeraStationのデータを取り出す方法は下記の通り。
- TeraStationに対応した復旧ソフトを取得する
- NASからHDDを取り外す
- HDDをPCに接続する
- 復旧ソフトの指示に従って操作を行う
- TeraStation内のデータを取り出す
1.TeraStationに対応した復旧ソフトを取得する
TeraStationの型番は筐体(外側のケース)に記載されています。HDDの本数やRAID構成(レベル)によって使える復旧ソフトも変わる為、確認作業から始めましょう。
・TeraStationの型番・モデル例
ネットワーク対応HDD(NAS)
| HS-DTGL/R5・HS-DHTGL/R5など |
|---|
法人向けNAS
| HD-HTGL/R5 |
|---|
| TS1400D |
| TS-2RZH・TS-2RZS |
| TS3200D・TS3200DN・TS3210DN・TS3220DN・TS3400D・TS3400DN・TS3400DN/R5・TS3400R・TS3400RN・TS3410DN・TS3410RN・TS3420DN・TS3420RN |
| TS51210RH・TS51220RH・TS5200D・TS5200DN・TS5200DN-ON5・TS5200DNV5・TS5200D-ON5・TS5200DS・TS5200DV5・TS5210DF・TS5210DN・TS5400D・TS5400DH・TS5400DN・TS5400DN-ON5・TS5400DNV5・TS5400D-ON5・TS5400DV5・TS5400DWR・TS5400R・TS5400RH・TS5400RN・TS5400RNV5・TS5400RV5・TS5410DN・TS5410RN・TS5600D・TS5600DN・TS5600DNV5・TS5600DV5・TS5610DN・TS5800D・TS5800DN・TS5800DNV5・TS5800DV5・TS5810DN |
| TS6200DN・TS6400DN・TS6400RN・TS6600DN |
| TS-6VHL/R6・TS-6VHL/R6VC |
| TS71210RH |
| TS-8VHL/R6・TS-8VHL/R6VC |
| TS-HTGL/R5・TS-IGL/R5・TS-IXL/R5 |
| TS-QVHL/R6・TS-QVHL/R6VC |
| TS-RHTGL/R5・TS-RIGL/R5・TS-RIXL/R5・TS-RVHL/R6・TS-RXL/R5 |
| TS-TGL/R5 |
| TS-WVHL/R1・TS-WVHL/R1VC・TS-WXL・TS-WXL/1D・TS-WXL/R1 |
| TS-XEL/R5・TS-XHL/R6・TS-XHL/R6VC・TS-XL/R5 |
| WS5200D・WS5200DN2・WS5200DN6・WS5200DR2・WS5220DNS2・WS5220DNS9・WS5220DNW2・WS5220DNW6・WS5220DNW9・WS5220DNW9-Y・WS5400D・WS5400DN2・WS5400DNS6・WS5400DNW6・WS5400DR2・WS5400R・WS5400RN2・WS5400RNS6・WS5400RNW6・WS5400RR2・WS5420DNS2・WS5420DNS6・WS5420DNS9・WS5420DNS9-Y・WS5420DNW2・WS5420DNW6・WS5420DNW9・WS5420DNW9-Y・WS5420RNS2・WS5420RNS6・WS5420RNS9・WS5420RNW2・WS5420RNW6・WS5420RNW9・WS5600D・WS5600DN2・WS5600DN6・WS5600DR2 |
| WS-6VL/R5 |
| WSH5411DNS6・WSH5411DNW6・WSH5420DNS2・WSH5420DNS9・WSH5420DNW2・WSH5420DNW9・WSH5420RNS2・WSH5420RNS9・WSH5420RNW2・WSH5420RNW9・WSH5610DN2・WSH5610DNS6・WSH5620DNS2・WSH5620DNS9 |
| WS-QL/R5・WS-QVL/R5・WS-QVL/R5SE |
| WS-RVL/R5・WS-RVL/R5WE・WS-WVL/R1など |
上記は一例です。アドバンスデータ復旧では、シリーズ・型番を問わず、TeraStationに発生する障害・トラブルに対して迅速な対応と費用を抑えたデータの復旧が可能です。
・RAIDの種類(レベル)例
TeraStationに設定しているRAIDの種類(レベル)も確認しましょう。
| RAID例:RAID0(ストライピング)・RAID1(ミラーリング)・RAID5・RAID6・RAID01・RAID10・RAID2・RAID3・RAID4・RAID50など |
|---|
↓RAIDのデータ復旧を行いたいと考えた場合にはこちらも参照ください。
2.NASからHDDを取り外す
TeraStationからデータを取り出したい時にはNASからHDDを取り外し、SATAケーブルやUSB変換ケーブルを利用して外付けHDDのように使えるように準備する必要があります。TeraStationからHDDを取り外す作業は専用の鍵を使い、全面の扉を開け、ディスクごとのフックを開けば取り外しが可能となります。
※TeraStationに搭載されているHDDはRAIDを構築しており、何かしら不具合が起きた時にNASからHDDを取り外して他のHDDに交換することや元の位置に戻そうとするとRAIDのリビルド(再構築)がかかり、データが消失する・上書きが起きるなどデータ復旧作業の難易度が上がるだけの事態に繋がることも多く起こりえるものです。失敗したくない方・TeraStationに保存しているデータが大事・無くなったり取り出しができなくなったりしたら困ると少しでも考えた場合にはHDDをNASから取り外す前にプロのデータ復旧業者に相談することを優先しましょう。
※ケースからHDDを自分で取り外した際にケース類を壊す・割れてしまうことも多く、元に戻す事さえできなくなってしまうケースもあるため心配な方は無理に作業を進めることは避けた方が良いものです。
※HDDは精密機器の1つです。静電気や振動・衝撃が加わるとそれだけで状態が重篤化してしまいます。取扱いには十分に注意しましょう。
※TeraStationのHDDの中には固定されている金属製のマウンターはドライバーを使って取り外す必要があるものもあります。
3.HDDをPCに接続する

復旧ソフトを使ってTeraStationからデータを取り出したい時にはNASからHDDを取り外した後にパソコンに直接、接続してから復旧ソフトの機能を使うことがほとんどです。しかしながら、パソコンにNASに内蔵されていたHDDを接続した際にWindowsのディスク管理画面で認識できない・表示されない場合にはHDDが物理的に壊れている状況を示しているため、その場で操作を中断するようにしましょう。物理障害が少しでも発生している際には復旧ソフトが使えないばかりか無理に復旧ソフトの機能を使おうとするとそれだけでデータが消失するリスクが高まります。TeraStationから間違ってデータを消した等、ヒューマンエラーでは無いトラブルが生じた際にTeraStationに何かしらの不具合が出て正常に使えなくなった時には高確率でディスクが物理的に損傷しているものです。そのような場合に安易に復旧ソフトの機能を使ってしまうと状態が重篤化するばかりか修理やデータの取り出し自体が難しくなってしまう事態に繋がることも多いため注意しましょう。
※TeraStationから取り外したHDDを直接、パソコンに接続した時には「フォーマットしますか。フォーマットする必要があります。」とエラーメッセージが表示されることがありますが、慌てて「はい」を押さない様に注意しましょう。フォーマットしてしまうと中に入っているデータは全て消去されてしまいます。間違ってフォーマットしてしまった時にはその場でプロのデータ復旧業者に相談すべき事態となります。
※Linuxなどで起動した時には「fsck」や「xfs repair」などのコマンドを実行するとデータやファイル構造が変更されてしまうことがあるため注意が必要です。
4.復旧ソフトの指示に従って操作を行う
・復旧ソフトを起動する
TeraStation内のHDDを接続したパソコンにダウンロードした復旧ソフト、もしくはDVDタイプの復旧ソフトだった場合にはDVDドライブに復旧ソフトを挿入して起動させましょう。
・復旧ソフトの機能を使う
復旧ソフトを起動したらソフトの画面の指示に従って操作を進めましょう。
※ソフトの機能であるスキャン作業を安易に進めてしまうと状態が悪化する・データの上書きが進む・ディスクの損傷具合が重篤化する等、TeraStationからデータの取り出しが難しくなる事態に繋がることも多く起こりえるものです。早く問題を解決したい・費用を抑えて不具合が生じたTeraStationから確実にデータを取り出したい場合にはソフトの機能を使う・スキャンを進めることは中止した方が良いものです。
※TeraStationなどRAID・NAS機器に対応している復旧ソフトは無料ではなく有料ソフトである事がほとんどです。有料であっても欲しいデータが取り出せないことの方が多い上、復旧ソフトを使ったせいでデータが上書きされて元のデータが無くなる・他の障害が併発する・RAID崩壊を引き起こすなど状況が悪化することの方が多く、注意が必要となります。
※無料の復旧ソフトも流通していますが、途中まで無料だったとしてもデータの取り出しを行う段階になると有料になるものがほとんどです。無料の復旧ソフトのスキャン機能を使うだけでデータが上書きされることが多い事も注意点として挙げられます。TeraStation内のデータが無くなったり取り出しができなくなったりしたら困ると少しでも考えた場合には復旧ソフトの機能を使う前にプロのデータ復旧業者の無料相談を利用することを優先しましょう。後悔する結果になることを防げます。
5.TeraStation内のデータを取り出す
別途、用意していたデータ保存用の外付けHDDなどのメディアをパソコンに接続し、復旧ソフトの画面に表示されているファイルやフォルダで復旧したいものがあればソフトの画面の指示に従って復旧を行い、取り出しができたデータは外付けHDDにコピーを行いましょう。
※復旧ソフトを使って復旧可能なのは機器に軽度な論理障害のみが発生している場合に限られます。
下記のような状態の場合には復旧ソフトを使ってもTeraStationからデータの取り出しは難しい状況であるため試さない様にしましょう。
| 物理的にHDDや基板が故障している |
|---|
| Eから始まるエラーコードが表示されている |
| ランプが赤色で点灯、点滅している |
| データを暗号化している |
| パスワードを設定している |
| ファイルシステムが損傷している |
| 「カチカチ」「カタカタ」「カチンカチン」「カシャカシャ」など異音がする |
| ショートした、過電流が起きた |
| 経年劣化が疑われる |
| トラブル発生後にRAIDの設定を変更、再構築、削除などいじってしまった |
| RAID情報が損傷、消えている |
| HDDのパーティション情報やファイルの一覧情報が消えている、破損している |
| 停電や自然災害の後に不具合が出た |
その他、間違ってデータを削除した・誤フォーマットした場合も復旧ソフトを使ってしまうとデータの上書きが進むだけでTeraStationからデータの取り出しができないことの方が多いことも認識しておいた方が良いものです。
その他:復旧ソフトを使ってTeraStationからデータの取り出しを行いたい時に事前準備が必要なもの
| パソコン(Windows/Mac問わず) |
|---|
| データを取り出したいTeraStation装置内のHDD |
| データ復旧用のソフト |
| パソコンとHDDを接続するためのケーブルやUSB接続スタンド |
| 取り出したデータを保存するためのメディア |
7.復旧業者に相談する
TeraStationが起動しない・TeraStationにアクセスができない・共有フォルダに接続ができない・共有フォルダのデータを間違って消したなどのトラブルが起きた際に早く問題を解決したい・費用を抑えて確実にTeraStationの中からデータを取り出したいと考えた場合にはプロのデータ復旧業者の無料相談を利用することが問題解決への近道となります。TeraStationに入っているデータが不要・消えても良い方はメーカー修理や修理専門会社に依頼する方法も選択肢として挙げられますが、メーカー修理や修理専門会社にTeraStationを修理に出した場合には内蔵HDDは初期化される、もしくは新しいディスクに交換された上での修理対応となるため、TeraStation本体は使える・動作可能な状態に戻ることが見込めますが、データは復旧されず、保存されていたファイルやフォルダは全て消去された上で返却されてきます。また、修理期間も数週間から数か月単位と長期間、機器が戻ってこなくなるため、その間は業務が滞ってしまうことも少なくありません。TeraStation内に保存しているデータが無くなったり取り出しができなくなったりしたら困る・早く問題を解決したいと少しでも考えた場合にはデータ復旧業者に相談することを優先しましょう。
・データ復旧業者の選び方
TeraStationが使えなくなった際にデータを取り出したいと思った時には復旧業者選びが重要となります。どこのデータ復旧業者を選べば良いのか悩んだ時には下記の様な項目をチェックしましょう。困らずに済みます。
- 高度な技術力を持っている(独自技術やAI技術の有無)
- 復旧に要するスピードや対応が早い
- 料金プランや復旧費用例がホームページに記載されている
- クリーンルームなど専用環境下で作業を行っている
- 情報の守秘義務・セキュリティ管理が万全
- 復旧実績、復旧事例の有無
データ復旧業者は数多く存在していますが、復旧技術やサービス内容には大きな差もあるものです。どこの復旧業者に出しても同じように早い対応と費用を抑えた上で確実にデータが復旧できるわけではないため注意が必要となります。アドバンスデータ復旧は1から6の項目、全てを満たしているおすすめのデータ復旧業者です。独自技術やAI技術を持っており、高度な技術力で復旧・修理作業を行うからこそ、復旧作業にかかるスピードや納品までの時間が早く、低価格でのデータ復旧を可能にしています。TeraStationやLinkStationなどのNASやRAIDサーバー、外付けHDD、SSD、パソコン(Windows・Mac・自作)、USBメモリ、SDカード、など様々な機種に対して復旧実績も多くあり、安心です。
TeraStation内のHDDのフォーマットの違い
TeraStationでフォーマットされたHDDは外付けHDDやデスクトップパソコンなどに搭載されているHDDと同様にSATA方式で普通のメディアと一緒であるものです。しかしながら、TeraStationでフォーマットされたHDDのファイルシステムはWindowsで採用されているNTFSやFAT、iOS・macOSで採用されているHFSX、HFS+とは異なり「XFS」と呼ばれるジャーナリングファイルシステムが採用されています。そのため、TeraStationからHDDを取り外して直接、ノートパソコンに外付けHDDのように接続する・デスクトップパソコンの空いているドライブペイに増設した際にはドライブとしては認識できたとしても中に保存されているファイルやフォルダの読み込みはできないため注意しましょう。
※TeraStationからHDDを取り外してパソコンに直接接続するだけでHDDの状態が重篤化する・データの上書きが進むなどデメリットが目立つ作業となるため、早く問題を解決したい・費用を抑えて確実にTeraStationからデータを取り出したい場合には試さないようにした方が良いものです。
※TeraStationからHDDを取り外してパソコンに直接接続してしまった際にドライブとして認識ができていなければそのHDDは物理的に損傷している状況となるため、すぐに作業を止めてプロのデータ復旧業者に相談すべき事態となります。
TeraStationからデータを取り出したい時に注意したい事
TeraStationからデータを取り出したいと考えた時には下記のような事を行わない様にしましょう。
- 通電し続ける
- 電源の入り切りや再起動を繰り返す
- HDDの交換を行う
- RAIDのリビルド(再構築)を試す
- 内蔵HDDを単体で直接パソコンに接続する
- ファームウェアのアップデートを進める
- 自分で作業を進める
1.通電し続ける
TeraStationが起動しない・アクセスできない・共有フォルダに接続ができない等の不具合が出ている時にはHDDが故障していることが原因で症状発生に繋がっていることがほとんどです。そのような場合にNASに通電し続けると機器に大きな負荷がかかり、故障の状態が重篤化する・データの上書きが進む・新たな障害が併発する等、後悔する事態に繋がることが多いものです。早く問題を解決したい・費用を抑えて確実にTeraStationからデータを取り出したいと考えた際には本体の電源を切ることを優先しましょう。
↓TeraStationにアクセスができない状況でお困りの方はこちら
2.電源の入り切りや再起動を繰り返す
TeraStationが通常通り使えない・Eから始めるエラーコードが表示される・ランプが赤色で点滅する・RAIDの再構築に失敗した・誤削除した等のトラブルが発生した際には電源の入り切りや再起動を繰り返すことは避けましょう。特にHDDに少しでも損傷が起きている時に電源の入り切りや再起動を行ってしまうとその都度、HDD内のデータを読み込むための針のような部品(ヘッド)が動作してしまい、データが記録されている円盤状の部品(プラッタ)と接触することで傷や溝を作り、データ消失に繋がる事が多く起こりえるものです。1回試すだけでも致命傷を与えてしまうこともあるため注意が必要となります。TeraStation内のデータが無くなったり取り出しができなくなったりしたら困ると少しでも考えた場合には電源の入り切りや再起動を安易に行うことは避けましょう。
3.HDDの交換を行う

TeraStationなどのNASは複数のHDDを使ってRAIDを構築しています。RAID機能を過信してデータのバックアップが取れている・HDDを交換すればデータの取り出しが自分でできると思って安易にHDDの交換を行ってしまうとRAIDのリビルドが自動的にかかり、データの取り出しができないばかりかファイルシステムが損傷する・新しい情報が書き込まれてデータの上書きが進む・RAID情報のアルゴリズムが崩れる・データの読み書きができなくなる等、大切なデータを消失させてしまう事態に繋がることが多いため注意が必要となります。そもそもTeraStationに搭載されているHDDは同時期に製造されたものがほとんどで、TeraStationに何かしらの不具合が出た時には、複数のHDDが同時に故障しているか壊れかけていることが多いものです。そんな時にHDDの交換を実施すると壊れかけていたHDDが完全に故障する他、故障していたHDDの状態が重篤化するなどTeraStationからデータを取り出す作業の難易度が上がる・取り返しのつかない状況に陥ってしまう事も多く起こりえるものです。HDDの交換だけでなく、挿し直しや順番の入れ換えなどの行為も同様にデータ消失のリスクが高まります。
4.RAIDのリビルド(再構築)を試す
故障したHDDを交換した際に自動的にかかるRAIDのリビルド(再構築)の他にも自発的にリビルド(再構築)作業を行うことは避けた方が良いものです。TeraStationが起動しない・アクセスができない・エラーコードが表示される・ランプが赤点灯、赤点滅になったなどの不具合が出た時にRAID(再構築)作業を行うとリビルド(再構築)が途中で止まる・失敗する他、RAID崩壊を引き起こす・故障の状態が重篤化する・HDDの故障本数が増える・データの上書きが進む・他の症状やエラーコードの表示が増える・全てのHDDが完全に故障してTeraStationからデータの取り出しを行う事が困難になる・修理作業の難易度を上げるなど取り返しのつかない状況に陥ってしまう事も多く起こりえるものです。TeraStationから費用を抑えてデータを確実に取り出したいと思った時にはRAIDのリビルド(再構築)作業は試さない様にしましょう。
5.内蔵HDDを単体で直接パソコンに接続する
TeraStationにアクセスができない・中のデータを見ることができない等のトラブルが発生した際に内蔵HDDをTeraStationから取り外して直接、パソコンに接続することは避けた方が良いものです。まず、TeraStationに搭載されているHDDは複数のディスクを使ってRAIDを構築しており、ファイル形式やシステムが特殊であることから外付けHDDのように単体でパソコンに接続したとしても簡単にファイルやフォルダを見ることはできない・単体での使用はできない仕様となっています。また、TeraStation内のデータを見ることができない・確認ができないだけでなく、HDDを単体でパソコンに接続する行為自体がデータの上書きを進める・HDDの状態を重篤化させる・他の障害を併発するなどTeraStationからデータを取り出したいはずが逆の結果になり、後悔する事態に繋がる事がほとんどであるため接続しないように注意しましょう。
6.ファームウェアのアップデートを進める
TeraStationにアクセスができない・ファイルやフォルダが開かない等の不具合が出た際にはファームウェアのアップデートを行えばすぐに問題が解決するのでは?簡単にTeraStationからデータを取り出す事ができるのでは?と考えてしまうかもしれません。しかしながら、TeraStationが正常に動作しない・いつものように使えなくなった際にはファームウェアのアップデートを行ったとしてもエラーの修復ができない他、HDDの故障具合が進む・データの上書きが促進される・EMモードになる等、状況を重篤化させるだけの操作となりえます。TeraStationからデータを取り出したいと思った時には安易にファームウェアのアップデートは行わない様に注意しましょう。
7.自分で作業を進める
TeraStationが起動しない・アクセスできない、共有フォルダに接続ができない・エラーコードが表示される・ランプが赤く点灯や点滅を繰り返すなどのトラブルが発生した際には慌ててしまう事も多いものです。自分でどうにかできないか・データの取り出しだけでも試せないかと思った時こそ、まずは、手を止めることを優先しましょう。データ復旧ソフトの機能を使ったTeraStationからデータを取り出す方法はデータが消失するリスクが高く、無駄な出費にも繋がることがほとんどである為おすすめができません。また、内蔵HDD自体も繊細な機器の1つであり、TeraStationが通常通りに使えなくなった際に通電し続ける・電源の入り切りや再起動、電源ケーブルの抜き差しなど簡単にできる方法を試すだけでも状況が悪化してしまうことも多いものです。TeraStationに何かしらの不具合が出た時には内蔵HDDが物理的に故障していることがほとんどで、物理障害が発生している際には高度な技術力・深い専門知識を持った専門の技術員が互換性のある部品の調達を行い、クリーンルームなどの専用環境下で復旧作業を進めることで初めて、早い対応と費用を抑えたデータの取り出しが可能となるものです。人間の手術を専門の医師が専門の手術室で行うのと同じイメージです。使用しているTeraStationから費用を抑えてデータを取り出したい・早く問題を解決したいと少しでも考えた場合には自分で何か作業を進めて悪化させる前にプロのデータ復旧業者の無料相談を利用することを優先しましょう。後悔する結果になることを防げます。
まとめ・万が一、困った時には
TeraStationが起動しない・アクセスができない・共有フォルダに接続ができないなどのトラブルが起きた場合やRAIDのリビルドに失敗した・再構築が終わらないなど作業途中で困ってしまう事態に陥ってしまうことは多く起こりえるものです。万が一、大事なデータを保存しているTeraStationがいつものように使えない状態になった際には機器の電源を切ることから始めましょう。電源の入り切りや再起動など簡単にできることを行っただけでも状態が重篤化し、データが無くなるリスクが高まる・取り返しのつかない状況に陥ってしまう事も多く起こりえるものです。早く問題を解決したい・費用を抑えて確実にTeraStationからデータを取り出したいと思った時には、プロのデータ復旧業者の無料相談を利用することを優先しましょう。アドバンスデータ復旧は独自技術やAI技術を持っており、高度な技術力で復旧作業を行うからこそ最短スピードでの対応とTeraStationから費用を抑えた上でデータの取り出しや修理を可能にしています。TeraStationの様々なエラーや不具合に対して多くの復旧実績もあり安心です。