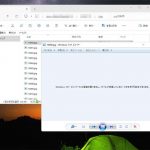レッツノート(Let’s note)が起動しない・電源が入らないといったトラブルはある日、突然発生してしまうことがあります。レッツノート(Let’s note)は1996年に販売されてから現在まで人気を保ち続けているノートパソコンの1つでもあり、家庭用・業務用と幅広く愛用されている機種でもあります。レッツノート(Let’s note)が起動しない・電源が入らない状況に陥った時には症状から原因を特定した上で適切な対応が必要になってきます。ここでは、レッツノート(Let’s note)が起動しない・電源が入らない場合の原因とともに簡単にできる対処法と注意点も紹介していきます。
レッツノートが起動しない・電源が入らない場合に生じる症状は
レッツノートが起動しない・電源が入らない場合には下記のような症状が発生していることが多いものです。
- 電源ランプが点灯、点滅せず起動できない
- 黒い画面にエラーメッセージが表示される
- ブルースクリーンにエラーメッセージが表示される
- Windowsが起動しない
- 電源ランプが異常点滅を示す
- 異音・ビープ音が鳴る、異臭がする
1.電源ランプが点灯、点滅せず起動できない
レッツノートの電源ボタンを押しても「アクセスランプが点灯しない」「真っ黒、黒い画面のまま何も表示されない」「ファンの回転など動作音が聞こえない」「エラーメッセージも表示されない」など電源が入らない状況で起動しない場合には電源ケーブルの損傷や内蔵バッテリーの不具合、マザーボードの故障、液晶ディスプレイの故障など機器本体が物理的に故障していることが推測されるものです。この場合には電源ケーブルを接続し続けてもレッツノートは起動できないままになります。起動しない、電源が入らないレッツノート内に大事なデータがある、無くなったり取り出せなくなったりしたら困ると少しでも考えた場合には電源ケーブル類を取り外し、通電されない様に努めた方が良いものです。通電し続けるだけでも状態が重篤化してしまい後悔する結果に繋がることもありえます。
2.黒い画面にエラーメッセージが表示される
レッツノートの電源は入る状態でも黒い画面にメッセージが表示されて起動できない症状が出ることもあります。その場合にはレッツノート内のマザーボード・メモリ・ディスプレイ・グラフィックボードなどのハードウェアの損傷・BIOSの不具合・電源供給の不良・HDD、SSDなどの内蔵ストレージに障害が生じた事が原因で症状が引き起こされている事が多いものです。
・黒い画面に表示されるエラーメッセージ例
| 「正しく起動できませんでした」 |
|---|
| 「Operating system not found」 |
| 「Reboot and Select Proper Boot device」 |
| 「DISK BOOT FAILURE」「HARD DISK ERROR」など |
3.ブルースクリーンにエラーメッセージが表示される
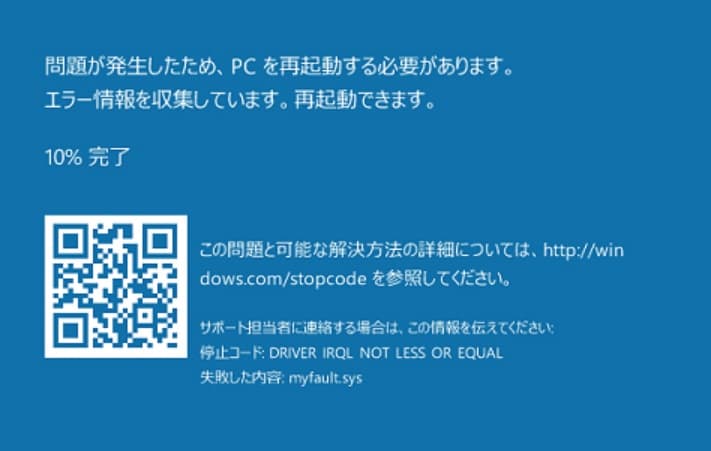
Windows10や11を起動しようとするとブルースクリーン画面になり、レッツノートが起動しない状況が生じることもあります。ブルースクリーン(青い画面)になった際には日本語や英語のメッセージとともにエラーコードが表示されるため、内容をメモに取る、もしくは写真に撮っておきましょう。レッツノートなどのパソコンがブルースクリーン表示になる・エラーメッセージが出た際にはHDD、SSDなどの内蔵ストレージに障害が生じている・内部部品の故障やシステムに損傷が起きていることが推測されるものです。
・ブルースクリーン画面に表示されるメッセージ例
| 「問題が発生したため、PCを再起動する必要があります。自動的に再起動します。」 |
|---|
| 「お使いのPCまたはデバイスは修復する必要があります」 |
| 「問題が発生したため、PCを再起動する必要があります。エラー情報を収集しています。自動的に再起動します。」 |
| 「Windowsの準備をしています コンピュータの電源を切らないでください」 |
| 「Your PC ran into a problem and needs to restart.」 |
| 「Your PC/Device needs to be repaired」 |
| 「CRITICAL_PROCESS_DIED (0x000000EF)」 |
| 「PAGE_FAULT_IN_NONPAGED_AREA (0x00000050)」など |
※レッツノートなどのパソコンの画面にブルースクリーンが表示された際に電源の入り切りや再起動を繰り返してしまうと部品の故障具合が悪化する・データの上書きが進むなど取り返しのつかない状況に陥ってしまう事も多く起こりえるものです。早く安くトラブルを解決したい場合には機器の電源を切ることを優先しましょう。
↓パソコンがブルースクリーンになってお困りの方はこちら
4.Windowsが起動しない
レッツノートの電源は入るものの、Windowsが起動せず、メーカーロゴの画面で止まってしまう場合にはBIOSの損傷やマザーボードの故障、HDD、SSDなどの内蔵ストレージに障害が生じている事が原因で症状が引き起こされていることが推測されるものです。BIOSに問題がある場合にはBIOSを初期化することでレッツノートが起動できるように戻ることもありますが、安易に作業を進めてしまうとパソコンが完全に壊れる・取り返しのつかない状況に陥ってしまう事も多く起こりえるものです。また、BIOSではなくHDD、SSDなどの内蔵ストレージに障害が起きていることが原因でWindowsが起動しなくなっているケースの方が多いためBIOSを初期化したとしても不具合が改善されることが少ないことも認識しておく必要があります。
※BIOSとは、パソコン内でマザーボード上に搭載されているプログラムのことでパソコンの動作・ハードウェアの起動に必要不可欠な役割を担っています。
↓Windows10が起動しない状況でお困りの方はこちらも参照ください。
5.電源ランプが異常点滅を示す
レッツノート(Let’s note)には、電源ランプが異常点滅状態になる事でトラブルが発生したことを知らせる機能が搭載されています。レッツノートの動作が正常な場合、電源ランプの点灯は黄色で点灯しますが、異常が出ている際には「赤色」「オレンジ(橙)色」「緑色」に点滅することがあります。
・レッツノートが赤色で点滅している場合
レッツノートの電源ランプが赤色で点滅している際にはバッテリーが劣化して、正常に充電が行えなくなっている状態を示しています。バッテリーに問題が無い・交換後でもレッツノートの電源ランプが赤色で点滅する場合には電源システムが故障していることが推測されるため、通電し続けることは避けましょう。状態が重篤化してしまいます。
・レッツノートがオレンジ(橙)色で点滅している場合
レッツノートの電源ランプがオレンジ(橙)色で点滅している際には負荷が大きいソフトウェアなどを使っていることが原因でパソコン本体やバッテリーが高温になり、充電ができない状況を示しています。レッツノートの電源ランプがオレンジ(橙)色で点滅した際にはソフトウェアの稼働数を減らす・必要最小限のファイルだけ開くなどパソコンへかかる負荷を軽減してみましょう。
・レッツノートが緑色で点滅している場合
レッツノートの電源ランプが緑色で点滅している時にはパソコンを長時間使用したことによって消費電力が多くなり、電力消費を制限している状態を示しています。パソコンを長時間使用すると熱暴走を引き起こすこともあるため、レッツノートの電源ランプが緑色で点滅した際には作業や操作を止めてパソコンを放置し、休ませるようにしましょう。
6.異音・ビープ音が鳴る、異臭がする
レッツノートから「カタカタ」「カチカチ」などの異音や「ピー」などのビープ音がする場合や異臭を感じた時には内蔵HDDに物理障害が発生している・内部部品が損傷していることが推測され、危険な状態を示しています。レッツノートが起動しない、電源が入らないといったトラブルが生じた際に異音やビープ音、異臭がする場合には個人での対応は難しい状況となるため、できるだけ早く専門のデータ復旧・修理業者に連絡することを優先しましょう。
レッツノートが起動しない・電源が入らない時の原因例
レッツノートが起動しない状態になった時には下記のような原因が考えられるものです。
- 電源周りのトラブル
- 周辺機器の不具合
- 帯電
- バッテリーの劣化
- 内部部品の故障
- ディスプレイの損傷
- BIOSの不具合
1. 電源周りのトラブル

レッツノートが起動しない・電源が入らない時に電源ボタンを押しても反応しない・何も起こらない場合には電源ケーブルの損傷、電源ユニットなどの故障などが原因となって給電に問題が起きて症状発生に繋がっていることが推測されるものです。
・電源周りのトラブルで考えられる部品の損傷例
- 電源ケーブルの断線、経年劣化、損傷
- 電源ユニットの故障
- 電池の劣化や消耗
- 電源ケーブルの接続ポートの破損や汚損、差込口の劣化
2.周辺機器の不具合
レッツノートが起動しない・電源が入らない等の不具合が生じた時には外付けHDDやSSD、マウスや外部キーボード、USBメモリやUSBハブ、プリンターなど、レッツノートに接続している周辺機器がパソコンの動作に悪影響を及ぼしている事が原因で症状を引き起こしていることもあります。
3.帯電
パソコンのパーツに静電気が帯電してしまうとレッツノートが動作しない、起動しないといったトラブルが生じることもありえます。
4.バッテリーの劣化
レッツノートの電源ボタンを押しても「真っ黒、黒い画面のまま何も表示されない」「ファンが回転する音などを含めて何も聞こえない」「アクセスランプが点灯しない」などパソコンが動かない場合にはバッテリーが切れている・持ちが悪くなっている・バッテリー自体が故障していることが推測されるものです。バッテリーが劣化している場合にはすぐに充電が切れてしまう事もありえます。
5.内部部品の故障
レッツノードなどのパソコンが起動しない・電源が入らないといったトラブルが生じた時にはマザーボード・メモリ・ディスプレイ・グラフィックボードなどのハードウェアの損傷や内蔵ストレージ(HDDやSSD)が故障したことによって症状が引き起こされていることが多いものです。電源周りに問題が無い場合には内部部品が故障したと考えた上で慎重に対応しましょう。特にレッツノートが正常に起動しない場合にはOSやデータが保存されているストレージ(HDDやSSD)に物理障害もしくは論理障害などデータ消失に繋がる重要な部品に重篤な障害が発生していることも多いため注意が必要となります。パソコンが動作できるように戻れば良い・レッツノートの修理だけ希望される方はメーカー修理に出す選択肢もありますが、その際には中に入っているデータは全て消えてしまう対応になることを認識しておきましょう。パソコン内のデータが無くなったり取り出せなくなったりしたら困ると少しでも考えた場合にはプロのデータ復旧業者の無料相談を利用することを検討した方が良いものです。その他、パソコン内の重要部品であるメモリ自体の故障、もしくはメモリを挿し込むスロットが壊れたことが原因でレッツノートが起動しない・電源が入らないといった症状を引き起こすこともあります。また、個人でメモリの交換や増設を行った後に不具合が出ることも多く起こりえるものです。HDDやSSD、マザーボードやメモリ等が故障した際には自分で対応することは困難な状況となるため早めにプロのデータ復旧業者に相談することを優先しましょう。
6.ディスプレイの損傷
レッツノートの電源ランプは点灯していてもパソコンの画面が真っ暗で使えない場合にはディスプレイが故障している事も推測されるものです。ノートパソコンを落とした・水没させた後など外的要因によって壊れることも多く、レッツノートが起動しない、電源が入らない際にはディスプレイ自体が割れていないか・変色していないかも今一度確認しておきましょう。
↓パソコンが水没、水濡れしてしまった時にはこちらの対処法もお試しください。
7.BIOSの不具合
BIOSはパソコンには必ず搭載されている必要不可欠なプログラムであり、パソコンの起動時にはWindowsよりも先にBIOSが読み込まれる仕様になっています。BIOSは初期設定の状態で適切な設定になっているもので通常、パソコンを使う上でBIOSについて考える機会は少ないものの、BIOSの設定やハードウェアの構成を変えた後の他、静電気や経年劣化、電池切れ、ホコリや塵などの付着の影響によってBIOSに不具合が生じることもあります。その際には電源ランプは点灯できてもレッツノートなどのパソコンが正常に起動しないといったトラブルを引き起こすことがあります。
レッツノートが起動しない・電源が入らない時に試せる対処法を紹介
レッツノートが起動しない・電源が入らない時に簡単に試せる対処法を紹介します。
- 電源ケーブルを挿し直す
- 周辺機器を取り外し、放電する
- モニターを交換する
- セーフモードを使う
- スタートアップ修復を行う
- 掃除を行う
- メモリを挿し直す
- 初期化する
1.電源ケーブルを挿し直す

レッツノートが起動しない・電源が入らない時には電源ケーブルが正しく接続されていない事が原因で症状が生じている事もありえます。まずは、レッツノート側の電源ケーブルの差込口・ACアダプタなどを確認し、正しく接続されている・給電に問題が無いようにすることから始めましょう。電源ケーブルを挿し直す事でレッツノートが起動しない問題が解決されても充電ができない状況であれば、内蔵バッテリーの交換を検討する必要が出てきます。電源ケーブルを挿し直してもレッツノートが起動しない・電源が入らない場合には電源ケーブルの損傷もしくはレッツノート本体の故障が考えられるものです。
※たこ足配線を使っている場合には電力不足によってパソコンが起動しない・電源が入らない状況が引き起こされていることもありえるため、電源ケーブル類は壁のコンセントから直接取る様にするだけでも問題の解決が見込めます。
↓ノートパソコンの充電ができない状況でお困りの方はこちら
2.周辺機器を取り外し、放電する
レッツノートが起動しない・電源が入らない時にはノートパソコンに接続している周辺機器の影響が原因となって症状が引き起こされていることもありえます。レッツノートが起動しない場合には外付けHDDやSSD、USBメモリやマウス、スキャナーやプリンター、DVD・BDドライブなどの周辺機器は取り外すことが重要です。また、パソコンのパーツに静電気が帯電してしまうと起動時に誤作動が起きる・不具合が生じる事もあるため、周辺機器を取り外した際には電源ケーブルやバッテリーなども外した上で10分以上放置しましょう。この手順でパソコンの放電が可能となります。放電が終わったら電源ケーブルやバッテリーをレッツノートに接続し直した上で起動ができるかを試してみましょう。周辺機器の影響や帯電が原因でレッツノートが起動しない・電源が入らない状況が生じていた場合にはこの方法で問題の解決が見込めます。
3.モニターを交換する
レッツノートが起動しない際に電源ランプは点灯しているものの、「No signal」などのメッセージも表示されない場合には液晶ディスプレイが損傷していることが原因で画面が黒い画面・真っ黒の状態で起動していない様に見えることもありえます。そんな時にはHDMIケーブルなどを使って他のモニター・外部ディスプレイに接続を行う方法が選択肢として挙げられます。レッツノート自体・パソコン本体に問題が無い場合にはこの方法を試すことでレッツノートは使用可能な状態に戻せます。しかしながら、レッツノートの液晶ディスプレイ・モニターが故障している場合にはパソコンの修理や部品の交換を検討する必要が出てきます。外部ディスプレイ・他のモニターに接続しても何も表示されない場合にはレッツノート自体が故障している・システムや内部部品が損傷していることが推測されるものです。故障したレッツノートなどのノートパソコンをメーカー修理に出した場合には液晶ディスプレイ・モニターだけの損傷だったとしてもデータが保存されているHDDやSSDも初期化される・もしくは他のディスクへの交換対応となるため、データは全て消去された状態で手元に戻ってくることになります。レッツノートに保存しているデータが無くなったり取り出せなくなったりしたら困ると少しでも考えた場合には、プロのデータ復旧業者の無料相談を利用することを優先しましょう。
4.セーフモードを使う

レッツノートが起動しない際にはセーフモードを使って起動させる方法も選択肢として挙げられます。セーフモードとは、パソコンを必要最低限のシステムだけで起動させるモードの事で、通常の動作でレッツノートが起動できなかった場合でもセーフモードを使えばエラーの修復と起動ができるように戻る見込みがあります。
・レッツノートをセーフモードで修復する方法(Windows10、11の場合)
- 電源ボタンを長押し→PCを強制終了
- 電源を入れる→Panasonicのロゴが表示→電源ボタンを長押しして強制終了
- 1と2の操作を2回繰り返す
- 自動修復画面が表示→「詳細オプション」を押す
- 「トラブルシューティング」→「詳細オプション」→「その他の修復オプションを表示」→「スタートアップ設定」の順でクリック
- 再起動を行う
- 「セーフモードを有効にする」もしくは「セーフモードとネットワークを有効にする」をクリック
- セーフモードで起動→システムの復元を実行する
セーフモードでもレッツノートが起動できない場合にはハードウェアやHDD、SSDに障害が生じていることが推測されるためパソコンに保存しているデータが無くなったり取り出せなくなったりしたら困ると少しでも考えた場合には作業や操作を進めることは止めましょう。電源ケーブル類を抜き、通電されないようにすることが最優先となります。電源の入り切りや再起動を繰り返すだけでも状態が重篤化し、取り返しのつかない状況に陥ってしまう事も多く起こりえるものです。パソコン内のデータを消失させたくない、早く安くトラブルを解決したい方はプロのデータ復旧・修理業者の無料相談を利用することを検討しましょう。
5.スタートアップ修復を行う

レッツノートが起動しない場合にはスタートアップ修復を行うことで問題が解決できることもあります。スタートアップ修復とは。Windowsが正常に起動しない際に修復を行う機能のことです。
・Windows10、11のレッツノートでスタートアップ修復を行う方法
- 電源ボタンを長押し→PCを強制終了
- 電源を入れる→Panasonicのロゴが表示→電源ボタンを長押しして強制終了
- 1と2の操作を2回繰り返す
- 自動修復画面が表示→「詳細オプション」を押す
- 「トラブルシューティング」→「詳細オプション」→「スタートアップ修復」の順でクリック
- 画面の指示に従って進めるとスタートアップ修復が完了する
スタートアップ修復はレッツノートが起動しない・パソコンがブルースクリーン画面になる・Windows10や11などOSが立ち上がらない時には自分で修復画面を出す方法を実施しなくとも最初から表示されることもあります。スタートアップ修復でエラーの修復が可能となるのはソフトウェアのトラブルの中で起動に関わる部分だけ・軽度な論理障害が発生している場合のみに限られます。スタートアップ修復を行うことで逆にパソコンのシステムが不安定になる・障害の状況が悪化することも起こりえるため注意しましょう。また、スタートアップ修復を試した後にもレッツノートが起動できない場合にはパソコン本体の故障やHDDやSSDなどのストレージに重篤な障害が生じていることが推測されるため、電源の入り切りや再起動など簡単にできることを試す事も避けた方が良いものです。
6.掃除を行う
レッツノートを長年愛用している場合など、パソコン内部にホコリが溜まったことが原因でCPUファンが正常に動作しなくなり、レッツノートが起動しない・電源が入らないなどのトラブルを引き起こす事もありえます。そんな時にはノートパソコンを開封して掃除を行う方法が選択肢の1つとして挙げられます。しかしながら、レッツノートが起動しない場合に試せる方法のうち、6から8で紹介する方法はノートパソコン自体を分解する必要があり、あまりおすすめはできないものです。パソコンや内蔵部品、HDDやSSDや基板などの精密機器は本来、個人で開封することを前提には作られておらず、オフィスや家庭内など普通の環境下で分解・開封するだけで状態が悪化する・掃除などを行うことで故障部位や症状が増える他、メーカー保証の対象外にもなりえます。失敗したくない・早く安く問題を解決したい場合には安易に作業を進めない様に注意しましょう。
7.メモリを挿し直す
メモリの交換や増設を行った後にレッツノートが起動しなくなった場合にはメモリの挿し込み具合が不安定・きっちり接続できていないことが原因でトラブルが引き起こされている事も考えられます。この場合にはメモリの挿し直しを行うことで問題の解決が見込めます。しかしながら、メモリの交換や増設を行っていない場合やメモリ自体の故障、メモリを挿し込むスロットが故障していることが原因でレッツノートが起動しない状況に陥っていることも多いものです。その場合にはメモリの交換や修理を考える必要が出てきます。
8.初期化する
レッツノートが起動しない、電源が入らない場合の対処法としては初期化する方法も選択肢として挙げられます。しかしながら、パソコンを初期化してしまうと機器は工場出荷時の状態に戻り、保存しているデータや設定、インストールしたアプリケーションやソフトウェアは全て消去されてしまうため注意しましょう。パソコン内のデータのバックアップが取れていると思って初期化した後にバックアップが取れていなかった・不十分だった・バックアップを取っていた外付けHDDやNASが故障した等のトラブルが生じて、パソコンを初期化したことを後悔することも多いものです。
・Disk to Diskでレッツノートを初期化する方法
レッツノートにはディスク内にDisk to Disk(D to D)と呼ばれるリカバリー機能が搭載されているため、その機能を使って初期化する方法が選択肢として挙げられます。
- Panasonicのロゴが表示される→F2キーを押し、セットアップユーティリティを起動する
- 右に表示された「終了」メニュー→「Recovery Partition」をクリック
- 「Enter」キーを押して実行する
※パソコン内のデータが無くなったり取り出せなくなったりしたら困ると少しでも考えた場合には初期化作業は進めない様に注意しましょう。
レッツノートが起動しない時に試せる復旧方法(上級者向け)
レッツノートが起動しない際にパソコンなど機器の取扱いに慣れている方向けの復旧方法も紹介します。
- コマンドプロンプトを使う方法
- システムの復元を実行する方法
- BIOSを初期化する方法
- CMOS電池を交換する方法
1.コマンドプロンプトを使う方法
レッツノートが起動しない場合にWindowsの動作に必要不可欠なファイルシステムが破損、損傷、上書きされている事が推測される際にはコマンドプロンプトを使って修復する方法が選択肢として挙げられます。
・コマンドプロンプトを使って修復する方法
- 詳細オプション→コマンドプロンプト→「sfc /scannow」を入力
- 「システムスキャンを開始しています…」と表示される→スキャンが終わるまで待つ
- 「検証100%が完了しました」と表示される→スキャンが終わる
- 修復作業が完了する
※項目2でスキャンが完了するまではだいたい1時間程度待つことになります。
・「Windows リソース保護により、破損したファイルが見つかりましたが、それらの一部は修復できませんでした」と表示された場合には下記2つの復旧方法が選択肢として挙げられます。
- コマンドプロンプトで「chkdsk c: /f」を入力して作業を進める方法
- コマンドプロンプトで「DISM /Online /Cleanup-image /Restorehealth」を入力する方法
・「Windowsリソース保護は要求された操作を実行できませんでした」と表示された場合には
「Windowsリソース保護は要求された操作を実行できませんでした」とエラーメッセージが表示された際にはパソコンを再起動、もしくはセーフモードで起動し直すとエラーの修復ができることもありますが、再起動やセーフモードを試すことで状況が重篤化することも多いため、失敗したくない方や早く安く問題を解決したいと少しでも考えた場合には安易に操作を続けることは避けた方が良いものです。
2.システムの復元を実行する方法
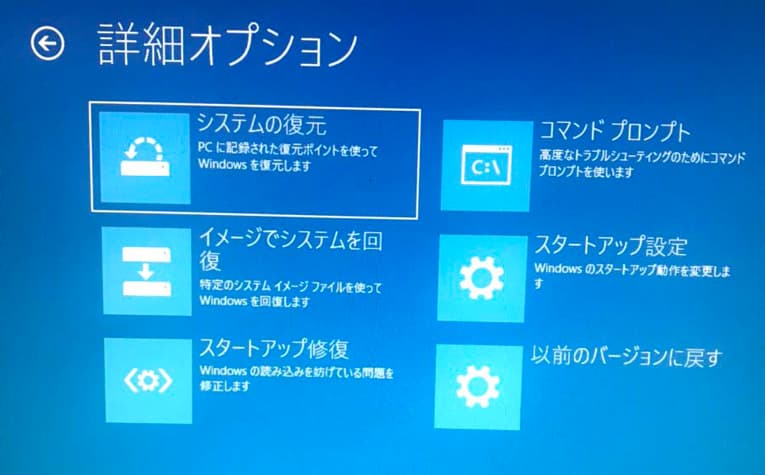
レッツノートが起動しない・ブルースクリーン画面になる際には「システムの復元」を実行することで正常な動作ができるように戻ることもあります。しかしながら、システムの復元を実行した場合には復元ポイントより後に変更した・保存したデータは全て消える事も多いため注意が必要となります。また、システムの復元を使った復旧方法は長時間、パソコンを稼働させることにもなるため熱暴走を引き起こす・パソコンの故障具合が進む危険性も高まるものです。
・システムの復元を使ったパソコンの復旧方法
- Windowsのアイコンを右クリック→システム(Y)をクリック
- システムの保護→システムの復元を選択
- システムファイルと設定の復元画面上で「次へ」をクリック
- 復元したいポイントを選択→「次へ」をクリック
- 復元ポイントを確認し、問題がない場合には完了を選択
- 画面の指示に従って操作を進める
- システムの復元が完了し、再起動が行われる
3.BIOSを初期化する方法
レッツノートが起動しない・黒い画面から進まない・メーカーロゴ画面で固まる場合にはBIOSを初期化する方法も選択肢として挙げられます。BIOSに異常が生じた際にはBIOSを初期の状態まで戻すことでトラブルが解決できることもあるものの、データが消失するリスクを伴う方法でもあるため注意が必要です。
・BIOSを初期化したい場合の手順例
- パソコンを起動させる→Panasonicのロゴが表示→F1・F2・F10などのボタンを押す
- BIOSの設定画面が開く
- Load Defaultなどの項目を選ぶ
- BIOSが初期化される
※1でFキー以外にもFnキーを同時に押す必要が出る機種もあります。
※3で項目を移動したい場合にはF9キーなどを押せば選択が可能となります。
4.CMOS電池を交換する方法
レッツノートが起動しない・電源が入らない場合にはマザーボード内に搭載されているCMOS電池が切れていることが原因で症状発生に繋がっていることも推測されるものです。その場合にはCMOS電池を交換すればトラブルの解決が見込めます。CMOSはBIOSの設定を記録している場所でもあり、CMOS電池が消耗しているとレッツノートが起動しない・電源が入らない以外にもパソコン内の時計の設定を行っているのにも関わらず、再起動を行うと時間がずれる・BIOS画面でフリーズする等の症状を引き起こすこともありえます。しかしながら、CMOS電池はマザーボードの上に設置されている部品であることから無闇にパソコンの開封やCMOS電池の交換作業を進めてしまうと状態を重篤化させる事も多いため注意が必要となります。作業に不安を感じる・失敗したくない・早く安く問題を解決したい場合には安易に試さない方が良い対処方法の1つでもあります。
レッツノートなどPCが起動しなくなる原因、物理障害と論理障害の違いとは

レッツノートが起動しない・電源が入らない等のトラブルが生じた場合にはパソコン本体が故障していることが大半でその原因は内蔵ストレージ(HDDやSSD)の損傷によって引き起こされていることが多いものです。機器に生じる障害は大きく分けて「物理障害」と「論理障害」に分類されます。
- 物理障害とは
- 論理障害とは
1.物理障害とは
物理障害とはパソコン本体や内蔵HDDやSSDなどの内部部品に物理的な損傷や故障が起きたことによって生じる障害のことを指します。ノートパソコンを落下させた・ぶつけたなど衝撃や振動が加わった場合などあきらかな外的要因によって物理障害が発生する以外にも経年劣化・過電流が起きた・不良セクタが発生した場合や落雷・停電・豪雨・台風・大雪など自然災害の影響などによっても障害が生じることもあります。
・パソコンに物理障害が発生した際に生じる症状例
| パソコンが起動しない、電源が入らない |
|---|
| カタカタ・カチカチなどの異音がする |
| エラーメッセージが表示される |
| 勝手に再起動を繰り返す |
| パソコンが頻繁にフリーズする |
| ブルースクリーンや黒い画面表示になる |
| ノートパソコンを落とした後から調子が悪い |
| 焦げ臭い |
| S.M.A.R.T.で異常が表示された等 |
・物理障害が発生した場合の注意点
パソコンや内蔵ストレージの経年劣化が疑われる場合や外的要因によって故障している、物理障害が生じていると少しでも考えられる際には電源の入り切りや再起動など簡単にできることを行うだけでも状態が重篤化することも多く注意が必要となります。特に内蔵ストレージであるHDDやSSDに物理障害が発生した際には個人での対応は難しく、データが大事・無くなったり取り出せなくなったりしたら困ると少しでも考えた場合にはプロのデータ復旧業者の無料相談を利用することを優先しましょう。物理障害が生じたパソコンや内蔵ストレージから早く安く確実にデータを復旧するには1.高度な技術力2.深い専門知識3.互換性のある部品の調達と調整4.クリーンルームなど専用環境下での修理・復旧作業の4つに加え、経験値や判断力も必須となるものです。
※パソコンや内蔵HDD、SSD、メモリなどの精密機器はホコリや塵などが少しでも付着するとすぐに状態が重篤化するため、データ復旧・修理作業はクリーンルームなど専用環境下で行うことが推奨されるものです。人間の手術を専門の医師が専門の手術室で行うのと同じイメージとなります。アドバンスデータ復旧では、クリーンルーム・専用環境下で高度な技術力と深い専門知識を持った技術員がパソコンやHDD、SSDからデータ復旧・修理作業を行っており、安心です。
2.論理障害とは
論理障害とは、内蔵ストレージ内のデータやファイルシステムの破損、プログラム上に問題が発生したことによって生じる障害のことを指します。
・パソコンに論理障害が発生した際に生じる症状例
| フォーマットする必要があります、フォーマットしますか、フォーマットされていませんなど、フォーマットを促すエラーメッセージが表示される |
|---|
| OSが起動しない |
| パソコンが頻繁にフリーズする |
| パソコンが再起動を繰り返す |
| ファイルやフォルダ名が勝手に変更された |
| ファイルやフォルダが開かない |
| Panasonicのロゴ画面で止まってしまう |
| 誤ってデータを消去した |
| 間違って初期化やフォーマットしてしまった等 |
※誤ってデータを消した・間違って初期化やフォーマットを行った以外のトラブルは論理障害ではなく物理障害が発生した場合でも生じる症状でもあるため注意が必要です。
・論理障害が発生した場合の注意点
論理障害が生じた際には電源の入り切りや再起動を繰り返す・データの確認や移動を行う・新しくファイルやフォルダを作成するなどパソコンの使用を続けようとするだけでデータやファイルシステムの破損が増える・新たな障害が併発する・データの上書きが進むなどデータ消失のリスクが高まるため注意しましょう。トラブル発生に気付いた時にはそれ以上、機器を触らない様にすることが最善の対処法ともなりえます。
起動しない・電源が入らないレッツノートからデータ復旧を行いたい場合には
レッツノートが起動しない・電源が入らない等のトラブルが生じた場合にデータを取り出したい・復旧したいと考えた場合にはプロのデータ復旧業者の無料相談を利用することが問題解決への近道となります。パソコンに保存しているデータが不要な方はメーカー修理や修理専門会社に依頼する方法も選択肢として挙げられますが、メーカー修理や修理専門会社にパソコンを修理に出した場合にはデータが保存されているHDDやSSDなどのストレージは初期化される、もしくは新しいディスクに交換された上での修理対応となるため、パソコン自体は使えるように戻ったとしてもデータは全て消された状態で返却されてきます。また、修理に要する期間も数週間から数か月単位で長期間に及ぶことがほとんどでその間は業務が滞ってしまう事にも繋がりかねません。早く安く問題を解決したい・パソコン内のデータが無くなったり取り出せなくなったりしたら困ると少しでも考えた場合にはデータ復旧業者に相談することを優先しましょう。
・データ復旧業者の選び方
レッツノートが起動しない・電源が入らない等のトラブルが生じた際に早く安く確実にデータを復旧したいと考えた時には復旧業者選びが重要となります。どこのデータ復旧業者を選べば良いのか悩んだ時には下記の様な項目をチェックしましょう。困らずに済みます。
- 高度な技術力を持っている(独自技術やAI技術の有無)
- 復旧、修理に要するスピードや対応が早い
- 料金プランや復旧費用例がホームページに記載されている
- クリーンルームなど専用環境下で復旧・修理作業を行っている
- 情報の守秘義務・セキュリティ管理が万全
- 復旧実績・復旧事例の有無
データ復旧業者は数多く存在していますが、復旧・修理技術やサービス内容には大きな差もあるものです。どこの復旧業者に出しても同じように早く安く確実にデータが復旧できるわけではないため注意しましょう。アドバンスデータ復旧は1から6の項目、全てを満たしているおすすめのデータ復旧業者です。独自技術やAI技術を持っており、高度な技術力で復旧・修理作業を行うからこそ、早い対応と費用を抑えたデータ復旧および修理を可能にしています。パソコン(Windows・Mac・自作)、外付けHDD、SSD、NASやRAIDサーバー、USBメモリ、SDカードなど、様々な機種に対して復旧・修理実績も多くあり、安心です。
レッツノートが起動しない場合にやってはいけないこと
レッツノートが起動しない状態になった場合には下記のような事を行わない様に注意しましょう。
- 通電し続ける
- 電源の入り切りや再起動を繰り返す
- 修復ツールを安易に試す
- 強制終了を繰り返す
- OSの再インストール・リカバリを行う
- 自分で作業を進める
1.通電し続ける
レッツノートが起動しない・電源が入らない場合には電源を切る・電源ケーブル類を取り外すなど、通電し続けない様にすることから始めましょう。通電し続ける・電源が入ったままの状態でいるとパソコン内の部品が損傷する・データが保存されているHDDやSSDの障害が悪化する・データが上書きされる他、機器に負荷がかかり続けることで故障の状態が重篤化することもありえます。早く安く問題を解決したい・復旧したいと少しでも考えた時には通電されない様に努めることが重要です。
↓パソコンからデータを復旧したいと考えた場合にはこちらも参照ください。
2.電源の入り切りや再起動を繰り返す
レッツノートが起動しない際には機器自体に重篤な物理障害が発生していることも多く、安易に電源の入り切りや再起動を行ってしまうとそれだけで取り返しのつかない状況に陥ってしまう事も多く起こりえるものです。特にHDDが搭載されているモデルの場合には電源の入り切りや再起動を繰り返すだけでもデータが保存されているプラッタに傷や溝を作ってしまうことが多く、最悪の場合はデータが入っている箇所そのものをえぐり取ってしまうことも起こりえます。その他、内部部品が少しでも損傷している際に電源の入り切りや再起動など簡単にできることを行うだけでも致命傷を与えてしまうことも多いため、早く安く問題を解決したい・データを消失させたくない等が頭によぎった時には電源を切り、早めにプロのデータ復旧・修理業者の無料相談を利用することを優先した方が良いものです。
3.修復ツールを安易に試す
スタートアップ修復やセーフモードを使った修復など、レッツノートが起動しない場合に試せる対処方法も紹介してきましたが安易に試すことは止めておきましょう。パソコンの修復機能を使って問題が解決できるのは軽度の論理障害が発生している時に限られるものです。レッツノートが起動しない・電源が入らない等のトラブルが発生した際に個人で論理障害や物理障害など障害の種類を特定することは難しく、操作や作業を無闇に進めてしまうと状態が悪化する・データの上書きが進む・データ消失のリスクが高まるなど取り返しのつかない状況に繋がることも多いため注意が必要となります。ブルースクリーン画面になってエラーメッセージや停止コードなどが確認できる場合でも、表示されている内容以外に不具合が生じていることも多いものです。安易に修復ツールを試して後悔する前にプロのデータ復旧・修理業者に相談を行ってから修復ツールを使っても遅くはありません。
4.強制終了を繰り返す
パソコンを強制終了する行為はPC本体だけでなく、データが保存されているHDDやSSD・内部部品にも大きな負荷がかかるものです。特にHDDやSSDは常にデータの読み書きを行っており、動作中に強制終了を行ってしまうとデータが消失するリスクも高まるためできるだけ行わない様にしましょう。
5.OSの再インストール・リカバリを行う
レッツノートなどパソコンが起動しない際にOSの再インストール・リカバリは行わない様にした方が良いものです。OSの再インストール・リカバリ操作を進めてしまうと保存されているデータは上書きされてしまうため、取り出しや復旧が難しくなるケースに繋がることもありえます。パソコン内のデータが無くなったり取り出せなくなったりしたら困ると少しでも考えた場合には操作を進めない様にしましょう。
6.自分で作業を進める
レッツノートが起動しない・電源が入らないなどのトラブルが生じた時には慌ててしまうことも多いものです。自分でどうにかできないか、操作や作業を行ってみたいと考えた時こそ、手を止めることを優先しましょう。パソコンや内蔵HDD、SSD、メモリなどは精密機器でもあり、起動しない等の症状が発生した際には重篤な障害が生じていることも多いものです。また、個人で物理障害もしくは論理障害の判別をすることは難しく、電源の入り切りや再起動など簡単にできることを行うだけでも状態が悪化してしまい、何もしなければ早く安く確実にデータの復旧や修理ができたものが後悔する結果に繋がってしまうことも起こりえます。失敗したくない・早く問題を解決したい・費用を抑えて直したい・保存しているデータが無くなったり取り出せなくなったりしたら困ると少しでも考えた場合にはプロのデータ復旧・修理業者に連絡することを優先しましょう。
まとめ・万が一、困った時には
レッツノートなどのパソコンは起動しない・電源が入らない等、機器が使えなくなるトラブルはある日突然、発生してしまう事が多いものです。パソコンに何かしら不具合や症状が出た場合には機器の電源を切ることから始めましょう。余計な操作や作業を行ってしまうと症状の悪化を招く他、データを消失させる事態に繋がることも多く起こりえるものです。通電し続ける・電源の入り切りや再起動など簡単にできることを試すだけでも後悔する結果に繋がりかねません。失敗したくない・早く安くトラブルを解決したいと少しでも考えた場合にはプロのデータ復旧・修理業者の無料相談を利用することを優先しましょう。相談を早めにした方が悩む時間も短縮され、復旧や修理にかかる費用も抑えられることも多いものです。データ復旧・修理業者を選ぶ際には信頼できる会社を選ぶ事も重要となります。アドバンスデータ復旧は多くの復旧・修理実績があり、スピードも早く料金も抑えられるため、おすすめです。