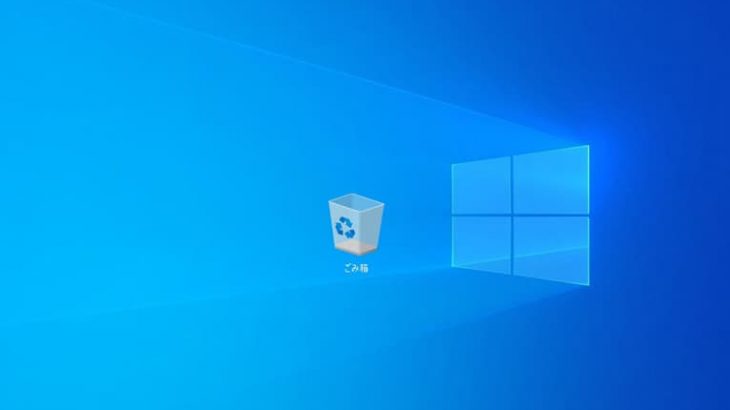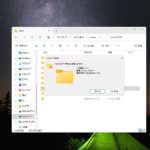パソコンに保存していた大事なファイルを消してしまった・データ整理を行っていた時に必要なフォルダを消してごみ箱からも削除してしまった等、PCを使用中にうっかりデータを消してしまった・ごみ箱からも完全に削除した・ごみ箱を空にした後に慌ててしまう事は多く起こりえるものです。ここでは主にWindowsのPCでごみ箱からデータを削除した場合に自分で試せる復元方法とともに注意点も紹介していきます。
ごみ箱のデータを復元したいと思った時には
パソコンで作業を行っているとデータを間違って削除してしまったり、ごみ箱を空にした後に必要なデータだったと思い出したりとデータが消えてから慌ててしまう事態に陥ることは多く起こりえるものです。
・ごみ箱からデータの復元が必要になる事例
- ごみ箱に入れたデータを復元したい
- ごみ箱から消えたデータを復元したい
- ごみ箱を空にしたが、ごみ箱に入っていたデータを復元したい
- ごみ箱から完全に削除したファイルを復元したい
- ごみ箱のアイコンを復元したい
パソコンからデータを消した・ファイルやフォルダが見つからない・ごみ箱を空にした後に必要なデータだった事を思い出した・間違えて大事なデータをごみ箱に入れた後に完全削除した等、データを復元したいと思った時にはそれ以上、パソコンを使わないことが最善の方法となります。電源の入り切りや再起動、ファイルやフォルダの確認や移動、インターネットの閲覧、新たな文章や動画の作成など、いつも通りに使い続けてしまうとデータの復元作業の難易度を上げるだけでなく取り返しのつかない状況に陥ってしまう事も多く起こりえるものです。困った時こそ、操作を止めることを優先しましょう。
PCのごみ箱に入れたデータを復元する簡単な方法を紹介
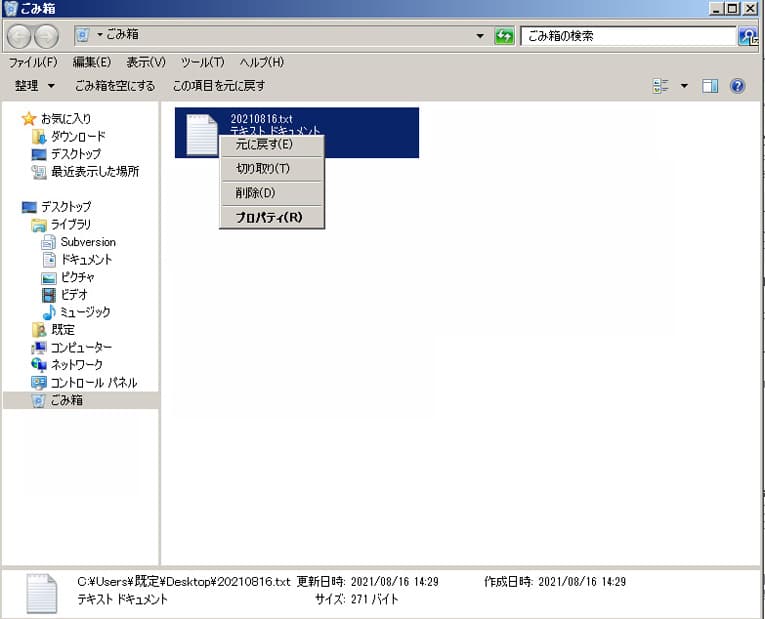
・Windows11、10、8.1、7のPC上のごみ箱からデータを復元する手順
WindowsのPCのごみ箱内にデータが残っている場合には下記手順で復元させましょう。
- PCのデスクトップ画面→ごみ箱のアイコンをダブルクリックする
- PC上で削除したデータの一覧が表示される
- 一覧の中から復元したいデータを右クリック→「元に戻す」を選択
- データが元の場所に復元される
※Windowsのパソコン(Windows11、10、8.1、7)全てのOSのバージョンでごみ箱から復元する方法は同じ手順になります。
パソコンのデータを誤ってごみ箱に入れてしまったとしてもごみ箱にデータが入っていればすぐに復元が可能となるものです。データが消えた・誤って削除してしまった場合には、まずはごみ箱の中を確認することから始めましょう。ほとんどの場合でごみ箱はパソコンのデスクトップ画面上に表示されているはずです。パソコンを使っていてデータを削除した場合にはすぐにパソコンの中から消失するわけではなく、通常はごみ箱に一時的に移動され、保存がされる仕様になっています。
・Macのゴミ箱からデータを復元する手順
AppleのPC、Macのゴミ箱からデータを復元する方法は下記のような手順になります。
- Macのデスクトップ画面→「ゴミ箱」のアイコンをクリックor「開く」を選択
- Mac上で削除したデータの一覧が表示される
- 一覧の中から復元したいデータを右クリック→「戻す」を選択
- データが元の場所に復元される
↓Macからデータを復旧したいと思った時にはこちらも参照ください。
・削除したデータがごみ箱に入らず、そのまま消えてしまう例
下記操作でパソコンからファイルやフォルダを削除した場合にはそのデータはごみ箱に入らず、そのまま消えてしまうため注意しましょう。
- データを選択した状態で「Shift」キーと「Delete」キーを押した
- 「このファイルを完全に削除しますか?」と表示された際に「はい」を押した
- ごみ箱の容量を超える程の大きなデータを削除した
- ごみ箱のプロパティ→選択した場所の設定「ごみ箱にファイルを移動しないで、削除と同時にファイルを消去する」の項目にチェックが入っている
- ごみ箱の中のファイルを定期的に自動削除する設定になっている
- NAS(ネットワークHDD)からデータを削除した
- データを消してから1ヶ月以上経過した
※パソコンからデータを削除した場合には基本的にはごみ箱に一時的に保存されるものの、永久に保存されるわけでは無い事も認識しておく必要があります。パソコンには空き容量を確保する為にごみ箱の中身を整理し、一定期間が経過すると古いデータから自動的に削除していく機能が備わっているものです。一定期間は初期設定の場合、「30日」に設定されていることが多く、ファイルやフォルダを消してから1ヶ月以上経過していた際にはごみ箱からも自動的に削除されている事が多いため注意しましょう。
↓NASや共有フォルダ内のデータを削除してお困りの方はこちら
「ごみ箱を空にする」を行った後にデータを復元したい場合には
「ごみ箱を空にする」をクリックした後にデータを復元したい・ごみ箱に入っていたファイルやフォルダを取り出したいと思った場合には個人で対応することは難しい状況に陥っているものです。「ごみ箱を空にする」を実行した場合にはごみ箱内のデータは完全に削除されてしまっている状態となります。パソコンのごみ箱を空にした後にごみ箱に入っていたデータを復元したいと少しでも考えた場合にはすぐにパソコンの使用を止めましょう。電源も切ってしまった方が良いものです。パソコン内にデータが無いか残っていないか確認する・新たなファイルやフォルダを作成する・データを復元したいパソコンでインターネットの閲覧や仕事を続けるなど、パソコン操作を続けてしまうとデータが上書きされてしまい、取り返しのつかない状況に陥ってしまう事も多く起こりえるものです。データ復元ソフトをそのパソコンにダウンロードしたり、安易にスキャン機能を使ってしまったりするとデータの上書きが促進され、データの復元ができないばかりか状態が悪化し、後悔する結果に繋がることが大半であるため試さない様にしましょう。
ごみ箱から削除した・ごみ箱を空にした場合に復旧業者に相談した方が良い理由
ごみ箱から誤ってデータを削除したり、ごみ箱を空にした後に必要なデータだったと思い出したりすることは誰にでも起こりえるものです。ごみ箱から完全に消してしまったファイルやフォルダだったとしても専門の復旧業者であれば復元できることが多いため、困った時にはまずは無料の相談から利用してみましょう。ごみ箱を空にした・ごみ箱に入れたデータを完全に削除した場合には中に入っていたファイルやフォルダは目に見えない状態になります。この状態から個人で消えたデータを復元することは難しいものの、ごみ箱から削除したデータは見えなくなっているままであるものの、すぐには無くならずにパソコン内でデータの上書きが可能な領域として残っているものです。プロの復旧業者では独自の解析技術などを駆使することで見えなくなっているファイルやフォルダをデータの最小単位であるセクタごとに解析・復旧作業を行い、ファイルシステム・管理情報の取り出し・データの再構築を進めることで削除されたデータの復元を可能としています。データを誤って消した・ごみ箱を空にしてしまった場合にはまずはパソコンでの作業を止めてプロの復旧業者に相談することから始めましょう。希望する結果に繋がります。
ごみ箱のアイコンが見えない時の復元方法
パソコン上にごみ箱のアイコンが見えない・デスクトップ画面にごみ箱のアイコンが表示されていない場合の復元方法を紹介します。
- デスクトップ上の操作でごみ箱の表示を復元する方法
- スタートボタンからごみ箱の表示を復元する方法
1.デスクトップ上の操作でごみ箱の表示を復元する方法
下記はデスクトップ画面にごみ箱が表示されていない場合にデスクトップ上の操作で復元する方法です。
- デスクトップ画面で何も無い所で右クリック→「個人用設定」をクリック
- 左に表示された内容から「テーマ」を選択→「デスクトップアイコンの設定」をクリック
- 「デスクトップアイコン」内→「ごみ箱」にチェックを入れる
- 「適用」または「OK」をクリックして完了
2.スタートボタンからごみ箱の表示を復元する方法
スタートボタンから非表示になったごみ箱の表示を復元する方法も選択肢の1つとして挙げられます。
- スタートボタンをクリック→「設定」を選択
- 「個人用設定」をクリック
- 左に表示された内容から「テーマ」を選択→「デスクトップアイコンの設定」をクリック
- 「デスクトップアイコン」内→「ごみ箱」にチェックを入れる
- 「適用」または「OK」をクリックして完了
ごみ箱から削除した・消えたデータを復元する方法は

WindowsのPCでごみ箱から誤って削除した・消えてしまったデータを復旧したい時に試せる復元方法を紹介します。
- 以前のバージョンを使う
- ファイル履歴を利用する
- 復元ポイントを使う
- シャドウコピー機能を利用する
- データ復旧ソフトを使う
- データ復旧業者に相談する
1.以前のバージョンを使う
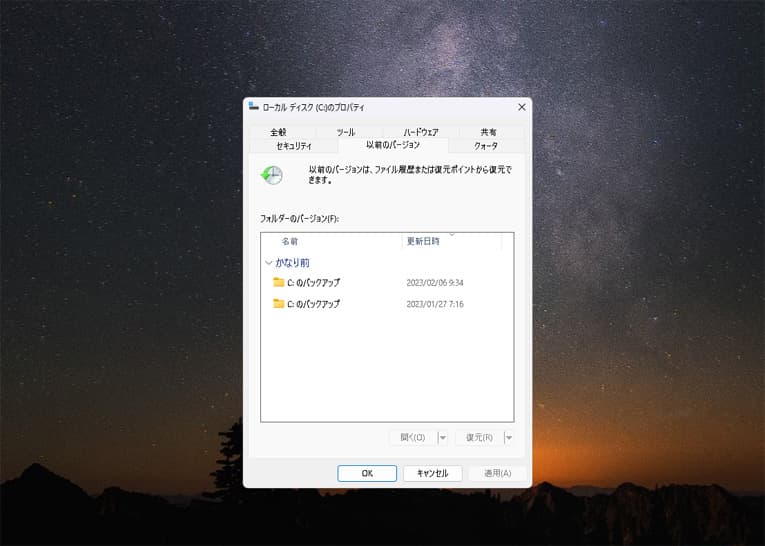
Windows11やWindows10のパソコン上やごみ箱内からデータが消えた・誤削除した際には、「以前のバージョン」を使って復元する方法を試す事も選択肢の1つとして挙げられます。
・「以前のバージョン」機能を使ってPC内のデータを復元する方法
- データが保存されていたフォルダを右クリック→プロパティを選択
- 以前のバージョンを選択
- フォルダのバージョンから復元したい時間を選ぶ
- 復元ボタンを押す
「以前のバージョン」を使った復元方法はデータを削除した日付やファイル名が不明だったとしてもデータの復元が可能となる事がありますが、無闇に試すと逆にデータが希望しない状態で上書きされてしまうことも多いため、失敗したくない・早く安く問題を解決したい方は無理に進めることは避けた方が良いものです。
2.ファイル履歴を利用する
ごみ箱からデータを誤って削除してしまった場合にはファイル履歴から復元を試みる方法もあります。ファイル履歴を使った復元方法を利用したい場合にはあらかじめ設定を行っておく必要がありますが、設定手順は簡単です。万が一のトラブルを防ぐためにも設定を進めておきましょう。
・ファイル履歴の設定方法と復元方法(Windows11の場合)
- スタートボタンの右の虫眼鏡マークをクリック→検索ボックス内に「ファイル履歴」と入力
- 「ファイル履歴」を選択→利用できるドライブを選択→「オンにする」をクリック
- 「個人用ファイルの復元」をクリック
- バックアップした日付ごとにデータの一覧が表示される
- 復元したいデータを右クリック→復元を選択
※3の項目で「ファイル履歴は初回のファイルコピーを実行しています」と表示された際には作業が完了するまで時間を要することがあります。慌てずに待ちましょう。
・ファイル履歴の設定方法と復元方法(Windows10の場合)
- スタートをクリック→アプリ一覧が表示→W欄→Windowsシステムツールを選択
- コントロールパネル→ファイル履歴→ドライブの選択をクリック
- ファイルの履歴を保存する欄→利用できるドライブを選択→「オンにする」をクリック
- 「個人用ファイルの復元」をクリック
- バックアップした日付ごとにデータの一覧が表示される
- 復元したいデータを右クリック→復元を選択
※4の項目で「ファイル履歴は初回のファイルコピーを実行しています」と表示された際には作業が完了するまで時間を要することがあります。慌てずに待ちましょう。
3.復元ポイントを使う
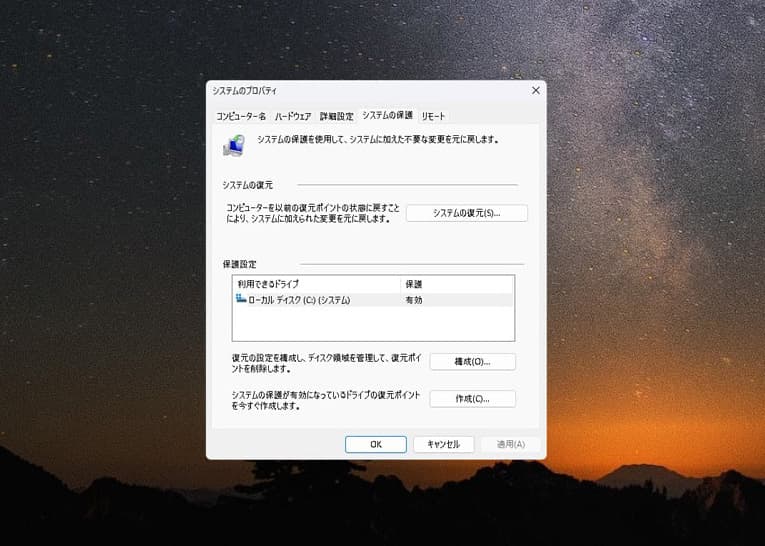
WindowsのPCにはパソコン全体を復元するための機能も備わっています。復元ポイントを使った場合には、ごみ箱などから間違ってデータを削除してしまったり消えてしまっていたりしたデータを復元ができることがあります。しかしながら、Windows11やWindows10などに備わっているシステムの復元ポイントを使って復元する方法は復元ポイントより後に変更を行った内容が消えて無くなってしまう可能性が高い事や復元ポイントを使ったデータの復元操作は多くの時間を要する点も注意点として挙げられます。ごみ箱に入っていたデータを復元したいはずが、逆の結果に繋がりかねないリスクも含んだ復元方法でもあるため無理に進めない方が良い方法でもあります。
・システムの復元ポイントを使ってデータを復元する方法(Windows11の場合)
- スタートボタンの右の虫眼鏡マークをクリック→検索ボックス内に「復元ポイントの作成」と入力
- システムのプロパティ→「システムの保護」→「システムの復元」をクリック
- 推奨される復元内容で進める場合は「次へ」をクリック
- 復元ポイントを確認して問題が無ければ「完了」を押す
- 「いったんシステムの復元を開始したら、中断することはできません。続行しますか?」メッセージが表示
- 問題が無ければ「はい」をクリック
- システムの復元が完了したらパソコンが再起動される→作業終了
・システムの復元ポイントを使ってデータを復元する方法(Windows10の場合)
- Windowsのアイコンを右クリック→システム(Y)をクリック
- システムのプロパティ→「システムの保護」→「システムの復元」をクリック
- システムファイルと設定の復元画面で「次へ」をクリック
- 復元ポイントを確認して問題が無ければ「完了」を押す
- 「いったんシステムの復元を開始したら、中断することはできません。続行しますか?」メッセージが表示
- 問題が無ければ「はい」をクリック
- システムの復元が完了したらパソコンが再起動される→作業終了
4.シャドウコピー機能を利用する
Windowsのパソコンにはバージョンによって「シャドウコピー」と呼ばれる自動バックアップ機能が搭載されているものもあります。シャドウコピーはパソコン内のファイルやディスク内のバックアップコピーもしくはスナップショットを一定の期間・特定の時点で作成し、自動的に保存する機能の事を指します。このシャドウコピーを利用する事でごみ箱などから削除したファイルやファルダ、誤って更新してしまったデータなどを復元したい時点の状態に戻すことが見込めます。しかしながら、シャドウコピー機能を使ってごみ箱などから誤って削除したデータを復元したい場合には事前に準備が必要であることに加え、2つの条件を満たした時にのみ使える機能であることを認識しておく必要があります。
・シャドウコピーを使ってごみ箱から削除したデータの復元を行うには
シャドウコピーを使った復元方法は下記2つの条件が満たされた時のみに使用が可能となります。
- 事前に復元ポイントが作成されている
- ごみ箱から削除したデータがどこの場所に保存されていたか正確な位置情報を把握している
・シャドウコピーを使った復元方法を試す上での注意点
- 完全なバックアップとは異なる
- シャドウコピーが保存される領域は上限に達すると古いデータから自動的に削除が行われる
- データが自動削除されている場合には使用ができない
- 条件が満たされずシャドウコピー機能を無理に使おうとすると状況が悪化するリスクが高まる
5.データ復旧ソフトを使う
パソコンのごみ箱から誤ってデータを削除した・ごみ箱を空にしてしまった後に自分でデータを復元したいと考えた時には復旧ソフトを使う方法も選択肢の1つとなります。
・復旧ソフトを使ってPC上のごみ箱から削除したデータを復元する方法
- OSに適した復旧ソフトを探す
- ソフトをダウンロード・インストールする
- 復旧ソフトを起動する
- ソフトの管理画面従って操作を進める
- 復元されたデータを確認する
- 作業完了
復旧ソフトを使った復元方法はごみ箱から削除した・消えた・ごみ箱を空にした場合に自分で試せる復元方法の1つではありますが、安易に復旧ソフトをダウンロードしたり、ソフトの機能であるスキャンを進めたりする事でデータの上書きが進む・取り返しのつかない状況に陥ってしまう事の方が多く起こりえる点が注意点として挙げられます。復旧ソフトを使わなければ早く安く確実にごみ箱に入っていたデータを復元できたものが、ソフトを使ったせいで復旧・修復作業の難易度が上がるだけでなく、復旧自体が難しくなる状態に悪化することがほとんどであることも認識しておく必要があります。パソコン上から消えた・削除したデータがあった場合にはデータが上書きされないようにすることが最重要となるものの、復旧ソフトを使う為にはパソコン内にダウンロードする必要があり、ダウンロード操作によって復元したいはずのデータ部分が上書きされてしまう事が多い点も懸念点として挙げられます。どうしても復旧ソフトを試してみたいと考えた時には操作を進める前にプロの復旧業者の無料相談を利用しましょう。無闇に作業を進めて悲しい結果に繋がることは極力避けた方が良いものです。
6.データ復旧業者に相談する
パソコン上からデータが消えた・ごみ箱の中にデータが無い・ごみ箱を空にしてしまった後に必要なデータがあったことを思い出して慌ててしまう事は多く起こりえるものです。少しでも悩んだり困ったりした際にはプロの復旧業者の無料相談を利用することから始めましょう。問題解決への近道となります。ごみ箱に入っていたデータが復元できなくても良い・失敗しても良いと思った時には自分で復旧ソフトを試したり、以前のバージョンや復元ポイントを使った復元方法を進めたりすることも選択肢として挙げられますが、ごみ箱に入っていたデータを早く安く確実に復旧したい場合には無闇に作業を進めることは避けた方が良いものです。電源の入り切りや再起動など簡単にできることだけでもデータの上書きが進むリスクが高まる事や余計な操作を進めることで復旧作業の難易度が上がり、取り返しのつかない状況に陥ってしまう事も多く起こりえるものです。パソコンのごみ箱内に入っていたデータが無くなったまま・復元ができなかったら困ると少しでも考えた場合にはまずは、専門業者に相談することを優先しましょう。
・データ復旧業者の選び方
ごみ箱からデータを消した・ごみ箱を空にした後にごみ箱に入っていたファイルやフォルダを早く安く確実に復元したいと考えた場合には最初に相談する復旧業者の選別が重要となります。どこの復旧業者を選べば良いのか悩んだ時には下記の様な項目を確認しましょう。困らずに済みます。
- 高度な技術力を持っている(独自技術やAI技術の有無)
- 復旧・修復に要するスピードや対応が早い
- 復旧料金プランや復旧費用例がホームページに記載されている
- クリーンルームなど専用環境下で復旧・修復作業を行っている
- 情報の守秘義務・セキュリティ管理が万全
- 復旧実績・復旧事例の有無
復旧業者は数多く存在しており、会社ごとにサービス内容や復旧技術には大きな差もあるものです。どこの復旧業者を選んでも同じように早く安く確実にごみ箱から消えた・削除したデータの復元ができるわけではないため注意しましょう。アドバンスデータ復旧は1から6の項目、全てを満たしているおすすめの復旧業者です。独自技術やAI技術を持っており、高度な技術力で復旧・修復作業を行うからこそ、早い対応と費用を抑えたデータ復旧サービスを提供しています。パソコン(Windows・Mac・自作)、外付けHDDやSSD、USBメモリ、SDカード、CFカード、NASやRAIDサーバーなど、様々な機種に対して復旧・修理実績も多くあり、安心です。
PCのごみ箱に入れたデータを復元したい時に注意したい事
ごみ箱からデータを消した・ごみ箱を空にした後にデータを復元したいと思った場合にはデータの上書きを進めないことが早く安く確実に復旧するために必要不可欠となるため、下記のような事を行わないように注意しましょう。
- 通電し続ける・電源の入り切りや再起動を繰り返す
- 操作や作業を続ける
- PCの強制終了を行う
- システムの復元を試す
- 復旧ソフトのダウンロードやスキャンを行う
- 自分で作業を進める
1.通電し続ける・電源の入り切りや再起動を繰り返す

パソコンのごみ箱からデータを誤って削除した・ごみ箱を空にした後にデータを復元したいと考えた場合には状態を悪化させない・上書きを進めない事が最善の対処法となります。そのため、まずはパソコンの充電ケーブルを抜く・通電し続けない・電源の入り切りや再起動を行わないようにしましょう。簡単にできることを試すだけでもデータの上書きが進んでしまいます。特に動画ファイルをごみ箱から削除して復元したい時にはパソコンでの操作を行わない様にしましょう。ファイルシステムの一部が損傷・上書きされると再生ができなくなる他、取り返しのつかない状況に陥ってしまう事も多く起こりえるものです。
2.操作や作業を続ける
パソコンのごみ箱からファイルを誤って削除した・ごみ箱を空にした後にデータを復元したいと考えた場合には、パソコンでの操作や作業を止めることから始めましょう。パソコンの中にデータが無いか残っていないか探す・他の業務を進める・新たなファイルやフォルダを作成する・コピーや移動、データの整理を行う・インターネットの閲覧など、いつものようにパソコンを使ってしまうとそれだけデータの上書きが進んでしまいます。パソコンのごみ箱からファイルを誤って消した・ごみ箱を空にした後に余計な操作を行わなければ早く安く確実にデータを復元できたものが無闇に作業を続けてしまったせいで後悔する結果に繋がってしまうことも多く起こりえるものです。困った時こそ手を止めてプロの復旧業者の無料相談を利用することを優先しましょう。
3.PCの強制終了を行う
パソコンで作業中に何かしらトラブルが発生した時には強制終了を行ってしまうかもしれませんが、行わない様にした方が良いものです。強制終了は機器に大きな負荷がかかり、故障の原因にもなる他、データの上書きを促進してしまうことも多い事も認識しておく必要があります。
4.システムの復元を試す
システムの復元を使うとパソコンの設定を事前に作成した復元ポイントまで戻してしまいます。Windowsのシステムに問題が出た時にはシステムの復元を試すことで不具合の解消が見込めるものの、通常、システムの復元で問題が解決できる範囲はOS・ドライバ・障害が発生したシステムファイルやレジストリ・一部のアプリケーションやソフトウェアに対してであり、ごみ箱内のファイルやフォルダなどローカルに保存していたデータの復元はできない事の方が多いため、無理に試すことは避けた方が良いものです。
5.復旧ソフトのダウンロードやスキャンを行う
復旧ソフトは無料版・有料版と数多くの製品が流通していますが、復旧ソフトでデータの復元が可能となるのは軽度の論理障害が発生している場合に限られます。パソコンのごみ箱からファイルを誤って削除した・ごみ箱を空にした後にデータを復元したいと考えた場合には障害の程度(軽度・中度・重度)を正しく把握することが必要不可欠となりますが、個人で障害の程度を判別することは難しいものです。また、電源の入り切りや再起動・強制終了の他、他のファイルやフォルダの確認やインターネットの閲覧を行うだけでもパソコン内のデータの上書きが進む状態であるのに対し、復旧ソフトをパソコン上にダウンロードする事はそれだけでデータの上書きを促進させる事態に繋がります。その他、復旧ソフトの機能であるスキャンをかけるとデータ領域すべてに対してソフトが干渉するため、上書きが進み、状態が重篤化することも多く起こりえるものです。ソフトを使わなければ早く安く確実にデータを復元できたものが取り返しのつかない状況に陥ってしまう事が多いため、安易に試さない様にしましょう。どうしても復旧ソフトを使ってみたいと考えた場合には、ダウンロードをする前に・スキャンをかける前にプロの復旧業者に相談することを優先しましょう。万が一、途中まで進めてしまった場合でもその場で連絡した方が良いものです。
6.自分で作業を進める
ごみ箱の中にデータが無い、間違って消した・ごみ箱を空にしてしまった後に必要なデータがあったことを思い出して慌ててしまう事は多く起こりえるものです。自分でどうにかできないか・復元方法を試してみたいと考えた時こそ、まずは手を止める事から始めましょう。ごみ箱内のデータを復元したい場合には自分で試せる方法はデータの上書きを促進することが多い上、復旧ソフトを安易に使うと復元ができないばかりか状況を重篤化させることが大半で、データをかえって消失させるリスクが高くおすすめはできないものです。ごみ箱に入っていたファイルやフォルダを復元したい場合には、それらのデータが入っていたパソコンを使い続ける事やインターネットで検索することも止めておきましょう。早く安く確実にデータを取り戻したい・復元したいと思った時にはプロの復旧業者に相談することが問題解決への近道となります。どうしても何かしらの操作や復元作業を自分で進めてみたい・復元方法を試してみたいと思った時には実際に行う前にデータ復旧業者の無料相談を利用することを優先しましょう。後悔する結果になることを防げます。
↓パソコンからデータを復旧したいと考えた場合にはこちらも参照ください。
Macユーザーの方は

Macのパソコンでゴミ箱の中のデータを間違って削除した・ゴミ箱を空にした場合には、下記のような復元方法が選択肢として挙げられます。
- Time Machine機能を使う
- プロの復旧業者に相談する
- 復旧ソフトを利用する
Macのゴミ箱からデータが消えた・間違って削除した・ゴミ箱を空にした場合の復元方法のうち、2と3は上記で紹介してきたWindowsのパソコンでの対処方法と同様の内容になります。Time Machine機能はMacにしか搭載されていない機能であるため、Macからデータを復旧したいトラブルが起きた時には選択肢の1つとして挙げられるものです。しかしながら、MacでもWindowsでも間違ってゴミ箱からファイルやフォルダを削除した・ゴミ箱を空にした後にそのデータが必要になった時に自分で復元方法を試す事はデータの復元ができないばかりか上書きが進むことの方が多いため、安易に進めないようにしましょう。どうしても操作や作業を行ってみたいと考えた場合には実際に行う前にプロの復旧業者に相談した方が後悔せずに済むものです。
↓Macのゴミ箱からデータを削除してお困りの方はこちら
まとめ・万が一、困った時には
パソコン上からデータが消えた・ごみ箱の中にデータが無い・ごみ箱を空にしてしまった後に困ってしまってしまう事態に陥ることは誰にでも起こりえるものです。万が一、パソコンでの作業中にトラブルが起きて困ったり悩んだりした際にはまずは、作業や操作を止めることから始めましょう。ごみ箱のデータを消した・誤ってゴミ箱を空にした場合にはそのパソコンを使って他のファイルの閲覧・新規作成・コピーや移動、新たな文章作成や更新・動画再生、インターネット検索なども避けた方が良いものです。状況が重篤化してしまいます。復旧ソフトを使うことも避けましょう。ソフトをダウンロードする、スキャン機能を使うだけでもデータが上書きされて後悔する結果に繋がってしまいます。パソコンのごみ箱に中に入っていたデータを早く安く確実に復旧したいと少しでも考えた場合には余計な操作を進める前にプロの復旧業者の無料相談を利用することを優先しましょう。アドバンスデータ復旧は独自技術やAI技術を持っており高度な技術力で復元・修復作業を行うからこそ短時間での対応・費用を抑えたデータ復旧を実現しています。相談も無料です。パソコン(Windows・Mac・自作)、外付けHDDやSSD、USBメモリ、SDカード、CFカード、NASやRAIDサーバーなど、様々な機種に対して復旧・修理実績も多くあり、安心です。