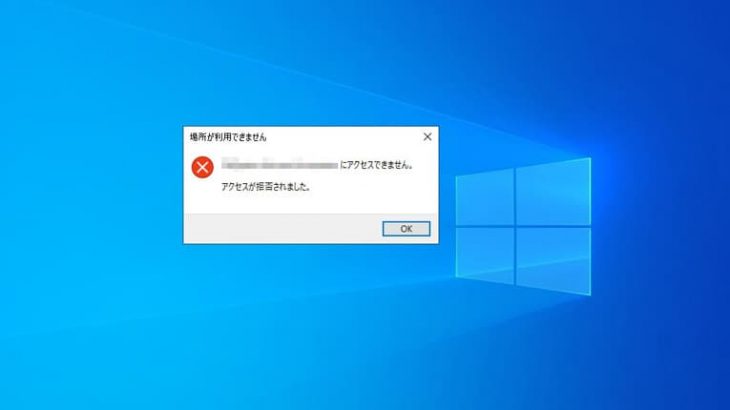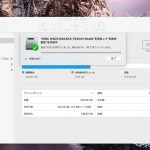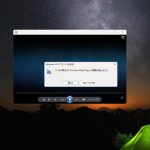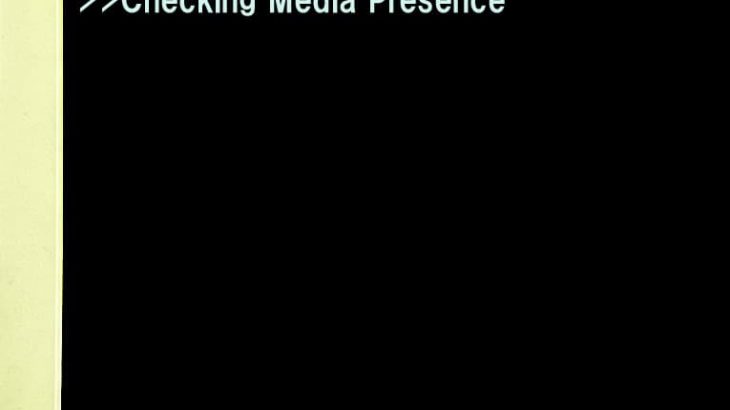外付けHDDやSSD、USBメモリなどの機器をWindowsのPCで使用しようとした際に「アクセスが拒否されました」とエラーが表示され、使用ができない状態になった時には慌ててしまうかもしれません。HDDやSSDなどのファイルを開こうとした場合に「アクセスが拒否されました」と表示される現象はWindowsのPCもしくはHDDなどの外部機器に異常が生じているサインとなります。ここでは、「アクセスが拒否されました」とエラーメッセージが表示される原因とともに対処法も紹介していきます。
「アクセスが拒否されました」エラーが表示される状況は
外付けHDDやポータブルSSD、USBメモリなどの機器をWindowsのパソコンに接続し、ファイルを開く・データにアクセスしようとした際に「アクセスが拒否されました」とエラーメッセージが表示されることがあります。「アクセスが拒否されました」と表示された際にはWindowsのPCもしくはPCに接続した外付けHDDやポータブルSSD、USBメモリ、SDカード、CFカードなどの外部機器に異常が生じているサインとなります。
「アクセスが拒否されました」と表示される機器は大きく分けて2種類

「アクセスが拒否されました」とエラーが出る機器はWindowsのPCの内蔵機器と外付けHDDなど外部機器の大きく分けて2つに分類されるものです。Windows10や11のPCで「アクセスが拒否されました」と表示された際にはアクセス権限が無い事や機器自体が故障している事が推測され、慎重な対応が求められます。
- PCの内蔵機器に問題がある時には
- 外付けHDDなど外部機器に問題がある時には
1.PC側に問題がある時には
WindowsのPC内のファイルにアクセスしようとした際に「C:¥ にアクセスできません」と出た場合にはWindowsのPCに内蔵されているHDDやSSDなどのストレージ、すなわちCドライブに問題が生じていると判断ができるものです。
2.外付けHDDなど外部機器に問題がある時には
外付けHDDやポータブルSSD、USBメモリ、SDカード、CFカードのデータを開こうとした際に「D:¥ アクセスできません」や「E:¥ アクセスできません」と表示された場合にはWindowsのPCに接続した外部機器に問題があると推測ができるものです。
「アクセスが拒否されました」エラーが表示される原因は
Windowsのパソコンで「アクセスが拒否されました」エラーが表示される原因は下記の様なものが考えられます。
- 接続不良やケーブル類の故障
- アクセス権限に問題がある
- ファイルシステムのエラー
- ハードウェアの安全な取り外しができなかった
- 機器自体の故障
- ドライブレターの重複
- ウィルス感染
- BitLockerが起動していない
1.接続不良やケーブル類の故障

外付けHDDやポータブルSSD、SDカードなどの外部機器をPCに接続した際に「アクセスが拒否されました」とエラーメッセージが表示された場合には、ケーブル類が正しく刺さっていない等の接触不良・外部機器とPCを繋ぐUSBケーブルなどのケーブル類の故障・PC側のUSBポートの損傷・外部機器、PCそれぞれの読み取り部分の劣化などが原因で症状が発生することがあります。
ケーブル類が壊れていない・外部機器とPCが正しく接続されている・USBポートなどが汚れていないなど接触不良の疑いが無い場合には他の原因を考える必要が出てきます。
2.アクセス権限に問題がある
アクセス権限が許可されていない・指定したユーザー以外は接続ができない設定をPCや外部機器に行っていた場合には「アクセスが拒否されました」と出ることがあります。アクセス権限や所有権の設定は「プロパティ」から確認ができるものです。会社などで機器を複数人で使っているような場合には設定も確認してみましょう。
3.ファイルシステムのエラー
・ファイルシステムの違い
データを管理するための「ファイルシステム」がPCと外部機器で異なる場合には「アクセスが拒否されました」と表示されることがあります。例えば、WindowsとMacでは採用されているファイルシステムが異なるため、Macで使用していた外付けHDDやUSBメモリなどのメディアをそのままWindowsのPCで使おうとした場合には「アクセスが拒否されました」と表示され、認識しない・使用ができない状態になることがあります。
・ファイルシステムの異常
「アクセスが拒否されました」エラーが出る・外付けHDDやSSD、USBメモリ、SDカード、CFカードなどのドライブが認識しない・ファイルやフォルダにアクセスができない場合にはファイルシステムがRAWと表示される・ファイルシステムに異常が生じた事によって症状が引き起こされることがあります。ファイルシステムに異常が生じた・破損した場合には該当部分の修復や復旧作業を行う必要が出てきます。
↓外付けHDDが認識しない状況でお困りの方はこちら
4.ハードウェアの安全な取り外しができなかった
外付けHDDやSSD、USBメモリやSDカードなどをWindowsのパソコンで使っている際にハードウェアの安全な取り外しができなかった場合にも「アクセスが拒否されました」と表示されることがあります。安全な取り外しができなかった・急にパソコンの電源が落ちた・外付けHDDやSSDをパソコンに接続した状態で落下させてしまった・ドライブの使用中に停電が起きたなど適切な取り外しができなかった際にはファイルシステムに異常が生じる・「フォーマットする必要があります」や「このボリュームは認識可能なファイルシステムではありません」、「場所が利用できません」、「CRCエラー」など様々なエラーメッセージの表示を引き起こす事もありえるものです。
↓外部機器をPCで使用中にエラーメッセージが表示された時にはこちらも参照ください。エラーの詳細やエラーが出た時の注意点も紹介しています。
5.機器自体の故障
外付けHDDやポータブルSSD、USBメモリ、SDカードなどの外部機器やWindowsのパソコンを使用している際に「アクセスが拒否されました」エラーが表示された際には機器自体の故障・記録メディアに物理的な障害が生じていることが多いものです。
「アクセスが拒否されました」とエラーメッセージが表示され、機器が認識しない際にはデータが失われる危険な状況を示していることが大半で慎重な対応が求められます。データを失いたくない方は機器の使用を止めて早めにプロのデータ復旧業者の無料相談を利用することを検討しましょう。
・物理障害が生じて「アクセスが拒否されました」とエラーが出る事例
- HDDやPCなどを落下させた・ぶつけた、水没した、異音がする、1年以上機器を使っていて経年劣化(自然故障)が疑われる、停電や落雷が起きた、PCの電源が急に落ちた、過電流が流れた、動いている音がしない、適切な取り外しができなかったなど
機器に少しでも物理的な障害が生じている時には個人で対応することは困難な状況の陥っているものです。HDDやSSD、USBメモリ、SDカード、PCに入っているデータが大事・無くなったり取り出しができなくなったりしたら困ると少しでも考えた場合にはプロのデータ復旧業者の無料相談を利用することを優先しましょう。
6.ドライブレターの重複
Windowsのパソコンに外付けHDDなどの外部デバイスを接続させた際には「Dドライブ」や「Eドライブ」などのドライブ名が割り当てられますが、このDやEなどの英字部分がドライブレターと呼ばれるものです。パソコンがNASに繋がっている場合や外付けHDDやUSBメモリなどの外部機器を複数使っていたり抜き差しを繰り返していたりするとドライブレターが重複・競合してしまい、「アクセスが拒否されました」などのエラーを引き起こす事もあるものです。その場合にはドライブレターを変更すれば問題が解決できる事があります。
7.ウィルス感染
ウィルスに感染したことによってプログラムファイルが破壊されると「アクセスが拒否されました」などのエラーが出ることもあります。そのような場合にはウィルスの除去を行うと問題が解決できる見込みがあるものの、ウィルス感染によってHDDやSSDなどのドライブが認識しないといった症状が出ることはごく稀な事例となります。
8.BitLockerが起動していない
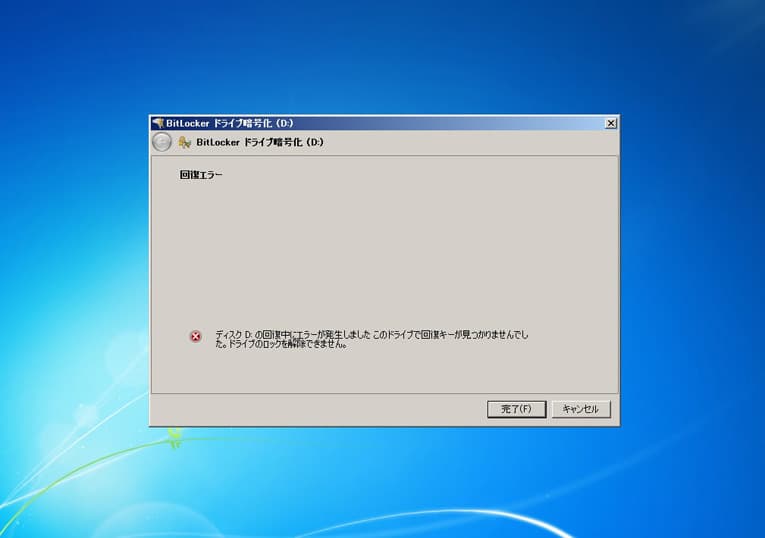
PCや外部機器のデータを暗号化して保護するための機能、BitLockerを使っている場合にはBitLockerが起動していない事が原因となり、症状を引き起こしていることもありえます。その際にはBitLockerのスタートアップ設定を変更することでエラーの解決が見込めます。
※BitLockerの回復キーの入力を突然、求められてWindowsのPCやHDDが使えなくなるトラブルが生じることもあります。その際には電源の入り切りや再起動を行うとデータの上書きが進む・復元作業に必要な情報が消えるなど、データの取り出しが難しくなる状況に陥るため、データを失いたくない方は早めにプロのデータ復旧業者に相談することを検討した方が良いものです。
↓BitLockerの回復キーがわからずお困りの方はこちら
「アクセスが拒否されました」エラーが表示された時に試せる対処法を紹介
「アクセスが拒否されました」エラーが出た際に試せる復旧方法は下記の通り。
- 再起動・電源の入り切りを試す
- 再接続する
- ポートやケーブルを変える
- 所有者・アクセス許可の確認を行う
- ドライブレターを変える
- BitLocker設定を変更する
- chkdskを使う
- 初期化する
1.再起動・電源の入り切りを試す
Windowsのパソコンで「アクセスが拒否されました」エラーが表示された場合に簡単に試せる対処法は1回だけ再起動、もしくは電源の入り切りを試す方法が挙げられます。
しかしながら、WindowsのPCで外付けHDDやポータブルSSD、USBメモリ、SDカード、CFカードなどの外部機器を使用している際に「アクセスが拒否されました」エラーが表示された時には機器自体が物理的に故障していることが大半で再起動や電源の入り切りなど簡単にできることを試すだけで機器に致命傷を与えてしまうことも多く起こりえるものです。データを失いたくない方は無理に試さない様にしましょう。
2.再接続する
「アクセスが拒否されました」エラーが表示され、外付けHDDやSSD、USBメモリなどの機器が認識しない・データにアクセスができない際に簡単に試せる対処方はPCに接続している機器を取り外し、再度接続し直す方法が挙げられます。使いたい機器が正しく接続できていない・ケーブル類の損傷や断線によってエラーが出ることもあるためです。
しかしながら、「アクセスが拒否されました」などのエラーが表示された時点で機器が物理的に故障している事が大半で、再接続を1回行っただけでも機器に致命傷を与えてしまう事も多く起こりえるものです。データが大事・早く安く確実にエラーが生じた機器からデータを取り出したいと考えた場合には安易に作業を進めて後悔する前にプロのデータ復旧業者の無料相談を利用した上で操作を進めましょう。
・「アクセスが拒否されました」エラーが出た外付けHDDなど外部機器を再接続する場合
- PCに繋げているUSBケーブルやコネクタを抜き、再度、接続し直す
- USBハブを使用してエラーが生じた際にはUSBハブの使用を止め、機器をPCのUSBポートに直接接続を行う
・内蔵ストレージの場合
- PCの本体を開封し、PCとHDDを繋げているSATAケーブルを取り外し、挿し直しを行う
↓USBメモリが認識しない状況でお困りの方はこちらも参照ください。
3.ポートやケーブルを変える
「アクセスが拒否されました」エラーが表示され、ドライブが使用できなくなった際に再接続する時にはいつも使っているUSBポートとは違うポートに挿す事も対処法の1つとして挙げられるものです。また、外付けHDDやポータブルSSDが認識しない際に予備のケーブルをお持ちの方はケーブルを交換する方法も選択肢の1つとなりえます。
しかしながら、互換性の無いケーブルや他の製品のケーブルを誤って挿してしまうとショートしてしまい、取り返しのつかないくらい状態が悪化してしまう為、注意が必要となります。ケーブルの挿し間違えに気付いた際にはその場でプロのデータ復旧業者に相談することを優先しましょう。
USBハブを使用している場合にはUSBハブが故障してエラーの発生に繋がっていることもあるため、USBハブの使用を止め、PCと機器を直接繋ぐことも重要です。
内蔵HDDの場合にはSATAケーブルやSATAポートが損傷しているためにエラーが生じることもありえます。その際にもSATAケーブルの交換する方法が選択肢の1つとして挙げられます。
↓SSDが認識しない状態になった時にはこちらも参照ください。
4.所有者・アクセス許可の確認を行う
PCや外部機器の設定が特定のユーザーのみが使えるように設定されている・所有者では無い・アクセス権が無い場合にも「アクセスが拒否されました」エラーが表示される事があります。設定は「プロパティ」から簡単に確認することができるため、見ておきましょう。
・所有者およびアクセス許可設定を見る方法
- Windowsマークを右クリック→「エクスプローラー」をクリック
- 左のリストから「PC」をクリック→「ドキュメント」を右クリック→「プロパティ」を選択
- 「ドキュメントのプロパティウィンドウ」が開く→「セキュリティタブ」を選択
- 「詳細設定」をクリック→「セキュリティの詳細設定ウィンドウ」が表示
- 「所有者」が使用している名称であるかを確認する
会社所有のPCなど、アクセス権限が付与されていない場合に「アクセスが拒否されました」エラーが表示された際にはシステム部や管理者に問い合わせをすることで問題が解決できることがあります。
※元々、使えていた機器が突然、認識できなくなった際には設定の問題では無いことが大半であるため、困った時にはデータ復旧業者に問い合わせを行った方が早期の問題解決が見込めます。
・機器の所有権を変更する
「アクセスが拒否されました」エラーが表示された際には機器の所有権の設定に問題があることもありえます。その際には所有権の再設定を行うことで問題が解決できることがあります。
・所有権をサインインしているアカウントに再設定する方法
- Windowsマークを右クリック→「エクスプローラー」をクリック
- 左のリストから「PC」→デバイスとドライブ→「アクセスが拒否されるドライブ」を選択し、右クリック
- 「プロパティ」をクリック→「セキュリティ」のタブを開く→「詳細設定」をクリックする
- 所有者欄の右側にある「変更」をクリック→「選択するオブジェクト名を入力してください」欄が表示
- 「サインインしているユーザー名」もしくは「Administrators」を入力
- 「名前の確認」をクリック→ユーザー名またはグループ名が、「PC名¥ユーザー名(またはグループ名)」に変わる
- 「OK」をクリック→詳細設定に戻る
- 「サブコンテナーとアブジェクトの所有権を置き換える」にチェックを入れる→「OK」をクリック
- 作業完了
・アクセス権限設定を見直す
稀な事象ではあるものの、操作ミスや論理的な不具合が発生したことによって「アクセスが拒否されました」と表示される・機器にアクセスできる許可を失ってしまっていることもありえます。その際には手動でドライブのアクセス権限を設定することで問題の解決が見込めます。
・手動でドライブのアクセス権限を変更する方法
- Windowsマークを右クリック→「エクスプローラー」をクリック
- 左のリストから「PC」→デバイスとドライブ→「アクセスが拒否されるドライブ」を選択し、右クリック
- 「プロパティ」をクリック→「セキュリティ」のタブを開く→「詳細設定」をクリックする
- 「アクセス許可の変更」→「追加」→「プリンシパルの追加」の順でクリックする
- 「サインインしているユーザー名」を入力→「名前の確認」→「OK」を押す
- 「このフォルダ、サブフォルダとファイル」を選択していることを確認する
- 「フルコントロール」にチェックを入れる→「OK」をクリック
- 作業完了
5.ドライブレターを変える
PCに外部機器を接続した際にはEやF、Hなどのドライブレターが割り当てられるものです。しかしながら、外部機器を複数同時に使っている場合や機器の抜き差しを繰り返すことで行っているとドライブレターが重複する・ずれることによって「アクセスが拒否されました」などのエラーが生じることがあります。ドライブレターの確認・変更は簡単にできることなので、何かしら症状が出たときには確認しておきましょう。
・ドライブレターの変更方法
- 「Windowsマーク」→「アプリ一覧」→「Windows管理ツール」→「コンピューターの管理」→「記憶域欄のディスクの管理」をクリック
- 「変更したいドライブ」を右クリック→「ドライブ文字とパスの変更」をクリック→「変更したいドライブ文字」を選択→「変更」をクリック
- ドライブ文字またはパスの変更が表示される→「次のドライブ文字を割り当てる」をクリック
- 表示された一覧を確認し、割り当てたいドライブ文字をクリック→OKボタンを押す
- 「ドライブ文字に依存している一部のプログラムが正しく動作しなくなる場合があります。」とメッセージが出る
- 問題が無い場合には「はい」を押す
- 管理画面に戻り、ドライブ文字が変更されているかを確認して終了
6.BitLocker設定を変更する
PCやHDDの中身を暗号化することでデータを保護するBitLocker機能を使っている場合にはBitLockerが起動していない事が原因となり、「アクセスが拒否されました」エラーが出ることもあります。その際にはBitLocker機能のスタートアップ設定を行うと問題の解決が見込めます。
・BitLocker機能の設定を行う方法は
- 「Windowsマーク」を右クリック→「ファイル名を指定して実行」を選択
- 「service.msc」を入力→「OK」をクリック
- 「BitLocker Drive Encryption Service」をダブルクリック
- 「スタートアップの種類」を「自動」に変更
- サービスの状態が実行中の場合は「再開」、停止になっている場合は「開始」を押す
- 「OK」をクリック→設定を保存して作業終了
7.chkdskを使う
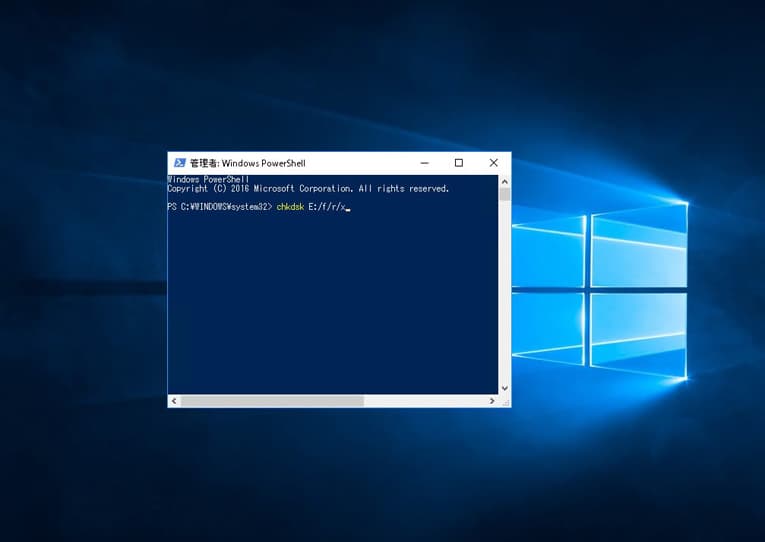
機器に不良セクタやファイルシステムの異常が生じたことが原因で「アクセスが拒否されました」エラーが引き起こされている場合にはchkdskを試してエラーを修復する方法も選択肢の1つとして挙げられるものです。
・chkdskを使って「アクセスが拒否されました」エラーを修復する方法
- Windowsマークを右クリック→Windows PowerShellを選択
- ユーザーアカウント制御の画面が表示→「はい」をクリック
- コマンド「chkdsk E:/f/r/x」を入力→エンターキーを押す
- 作業完了後、Windows PowerShellを閉じる
- エラーが出たドライブを接続し直す→エラーメッセージが出ないかを確認して終了
・chkdskを使う上での注意点
- chkdskの修復方法を進めるためには専門的な知識が必要となる
- chkdskは機器自体がパソコン上で認識できている場合にのみ試すことができる
- chkdskはエラーが出ている部分は消去、修復ができないデータは全て破棄してしまう
- chkdskは軽度の論理障害のみが発生している機器にしか使えない
- chkdskの作業は30分以上かかる為、機器が壊れかけている時に進めると完全に故障してしまう
- chkdskは管理者権限のあるユーザーで行う必要がある
chkdskを使ったエラーの修復方法は機器内のデータが消失する危険性が高まる対処法でもあります。「アクセスが拒否されました」エラーが表示された機器から早く安く確実にデータを取り出したい方は安易に試さない様にした方が良いものです。
8.初期化する
「アクセスが拒否されました」エラーが表示されたドライブ内のデータが不要で機器が動作可能な状態に戻れば良い方は初期化・フォーマットする方法も選択肢の1つとして挙げられます。
・エラーが生じたドライブを初期化、フォーマットする上での注意点
- 初期化、フォーマットするとドライブに保存しているデータは全て消去される
- フォーマットとは、ドライブを工場出荷時の状態に戻す作業である
- 初期化、フォーマットしてもドライブが動作可能な状態に戻ることは少ない
- WindowsとMacではフォーマット形式が異なる(Windowsで使用可能なフォーマット形式は「NTFS」・「FAT32」・「exFAT」)
「アクセスが拒否されました」エラーが表示された際にデータを復旧したい時には
「アクセスが拒否されました」エラーが表示されたドライブからデータを復旧したい場合には下記のようなエラーの修復・データの復元方法が選択肢として挙げられます。
- データ復旧ソフトを使ってエラーを修復する方法
- データ復旧業者に相談する方法
「アクセスが拒否されました」エラーが表示され、機器が使えなくなった場合には慌ててしまうことも多いものです。データを失いたくない方はまずは、落ち着いて作業や操作を止め、下記内容を読み進めましょう。
1.データ復旧ソフトを使ってエラーを修復する方法
下記は「アクセスが拒否されました」エラーが表示された時に自分で試せる復元方法です。
- エラーが出たドライブに対応した復旧ソフトを探す
- 復旧ソフトをPCにインストールする
- スキャン機能を使う
- 復旧したいデータを選択し、復元ボタンを押す
- 復元されたデータを確認して作業完了
機器に軽度の論理障害のみが生じている場合にはデータ復旧ソフトを使うことで「アクセスが拒否されました」エラーが修復される・自分でデータを復旧することができることもあります。
しかしながら、「アクセスが拒否されました」エラーが表示された際には機器自体が機械的・物理的に故障している事が大半です。そんな際に復旧ソフトのスキャン機能を使うことだけで故障具合が進む・損傷箇所が増える・データの上書きが進む・データが消えるなど取り返しのつかない状況に陥ってしまう事が多く起こりえるものです。データが大事・無くなったり取り出しができなくなったりしたら困ると少しでも頭によぎった場合には復旧ソフトを使った復元方法は試さない様にしましょう。
2.データ復旧業者に相談する方法
「アクセスが拒否されました」エラーが表示された際に機器から早く安く確実にデータを取り出したい・復旧したい場合にはデータ復旧業者に相談する方法を選択しましょう。
「アクセスが拒否されました」エラーが出る・ドライブにアクセスができない・データの読み込みができないような場合にはドライブに論理障害ではなく物理障害が発生していることが大半で、電源の入り切りやPCの再起動、ケーブルの抜き差し、別のUSBポートや他のパソコンに繋ぎ直すなど、簡単にできることを試すだけですぐに状態が重篤化し、取り返しのつかない状況に陥ってしまう事も多く起こりえるものです。
外付けHDD、SSD、USBメモリ、SDカード、CFカードなどのドライブに保存しているデータを失いたくない・早く安く確実に復旧したい場合には技術力の高いデータ復旧業者に連絡することが重要となります。
・データ復旧業者の選び方
「アクセスが拒否されました」エラーが表示された際にドライブ内のデータが大事・無くなったり取り出しができなくなったりしたら困ると少しでも考えた場合にはプロのデータ復旧業者に相談することが問題解決の近道となります。業者選びで悩んだ時には下記のような項目をチェックしましょう。
- 高度な技術力を持っている(独自技術やAI技術の有無)
- 復旧に要するスピードや対応が早い
- 料金プランや復旧費用等がホームページ上に記載されている
- クリーンルーム等、専用環境下で復元・修復作業を行っている
- 情報の守秘義務、セキュリティ管理が徹底されている
- 復旧実績や事例の有無
アドバンスデータ復旧は1から6の項目、すべてを満たしているおすすめのデータ復旧業者です。独自技術やAI技術を持っており、高度な技術力でエラーの修復・復元作業を行うからこそ、迅速な対応と低価格でのデータ復旧サービスを提供しています。HDD、NASやRAIDサーバー、SSD、USBメモリ、SDカード、CFカード、パソコン(Windows・Mac・自作)等、様々な機種に対して復旧実績も多くあり安心です。
「アクセスが拒否されました」エラーが表示された時に行ってはいけない事
「アクセスが拒否されました」エラーが出た際には下記のような事を行わない様に注意しましょう。
- 通電し続ける
- 電源の入り切りやPCの再起動を繰り返す
- ケーブルやドライブの抜き差しを何度も行う
- 複数のパソコンに接続する
- 初期化・フォーマットする
- 自分で作業を進める
1.通電し続ける
HDD、SSD、USBメモリ、SDカード、CFカードなどを使用している時に「アクセスが拒否されました」エラーが表示された時には機器の電源を切ることから始めましょう。
PCに繋いだまま通電し続ける・機器の電源が入ったままの状態でいると保存されているデータが破損、上書きされる・損傷具合が進む・故障箇所が増える他、状態が重篤化する事態に直結してしまいます。
Windowsのパソコンで外部機器が正常に動作しなくなった際にはドライブが物理的・機械的に故障していることが大半です。データが無くなったり取り出せなくなったりしたら困ると少しでも考えた場合には状態を悪化させないために電源を切る、安全に取り外しを行う事から始めましょう。
2.電源の入り切りやPCの再起動を繰り返す
「アクセスが拒否されました」エラーが表示された際には、ドライブ自体がすでに故障していることがほとんどで、安易に電源の入り切りや再起動を行ってしまうとそれだけで取り返しのつかない状況に陥ってしまう事も多く起こりえるものです。
特にHDD内のデータにアクセスしようとした時に「アクセスが拒否されました」エラーが出た場合は電源の入り切りやPCの再起動を行うたびにHDD内でヘッド(データを読み取る針のような部品)とプラッター(データが保存されている円盤状の部品)が接触し、プラッターに傷や溝を作る他、データが保存されている場所そのものをえぐり取ってしまうこともありえます。
SSD、USBメモリ、SDカード、CFカードなどで「アクセスが拒否されました」エラーが出た際にも電源の入り切りや再起動を行うだけでファイルシステムの損傷やデータの上書きが進む事が多いため、注意が必要となります。
「アクセスが拒否されました」などのエラーメッセージが表示された時に早く安く確実にデータを復旧したいと考えた時には電源の入り切りや再起動は繰り返さない様に注意しましょう。1回試すだけでも機器に致命傷を与えてしまうこともありえます。
3.ケーブルやドライブの抜き差しを何度も行う
「アクセスが拒否されました」などのエラーが出た際に外付けHDD、SSD、USBメモリ、SDカード、CFカードが認識しない・ファイルやフォルダにアクセスができない等の症状が生じている場合にはUSBケーブルやドライブ自体の抜き差しをすぐに行ってしまうかもしれませんが、止めておきましょう。
ケーブルやドライブ自体の抜き差しも電源の入り切りやPCの再起動と同様にデータが消失する危険性が高まる行為となります。
↓SDカードが認識しない時にはこちらの対処法もご確認ください。
4.複数のパソコンに接続する
「アクセスが拒否されました」などのエラーメッセージが表示され、外付けHDD、SSD、USBメモリ、SDカード、CFカードが認識しない、ファイルやフォルダにアクセスができないなどの不具合が出た際には複数のパソコンに接続して使用可能な状態に戻るかどうか試してしまうかもしれませんが、止めておきましょう。電源の入り切りやPCの再起動、ケーブルの抜き差しなどと同様にドライブに致命傷を与えてしまう行為の1つとなります。
5.初期化・フォーマットする
「アクセスが拒否されました」などのエラーが出た際に初期化・フォーマット作業を進めるとドライブに保存されているデータは全て消去されてしまいます。ドライブ内のデータが不要・消えても良い方以外は試さない様に注意しましょう。
万が一、間違って初期化・フォーマットしてしまった場合にはその場でプロのデータ復旧業者に相談すべき事態となります。
↓HDDをフォーマットしてしまってお困りの方はこちら
6.自分で作業を進める
「アクセスが拒否されました」などのエラーメッセージが表示されて外部デバイスが認識しない・PCの内蔵ディスクにアクセスができない状態になった際には慌ててしまう事も多いものです。自分でどうにかできないか、できることを試したいと考えた時こそ、手を止める事が重要です。
「アクセスが拒否されました」などのエラーメッセージが出た際には電源の入り切りやケーブルの抜き差しなど簡単にできることを行うだけで状態が重篤化し取り返しのつかない状況に陥ってしまうことも多く起こりえるものです。
ドライブに少しでも物理的な損傷が起きている際にはクリーンルームなどの専用環境下で高度な技術力・深い専門知識を持った専門の技術員作業を進めることで初めて確実なデータ復旧が可能となるものです。人間の手術を専門の手術室で専門の医師が行うのと同じイメージです。
「アクセスが拒否されました」などのエラーメッセージが表示された際に早く安く確実にデータを取り出したい方は手を止めてプロのデータ復旧業者の無料相談を利用することを優先しましょう。後悔する結果になることを防げます。
まとめ・万が一、困った時には
「アクセスが拒否されました」とエラーが表示されてしまうことは数多く起こりえるトラブルの1つです。外付けHDD、SSD、USBメモリ、SDカード、CFカードなどの外部デバイスやPC内のディスクに保存しているデータが大事・無くなったり取り出しができなくなったりしたら困ると少しでも考えた場合には、余計な操作や作業を進めて後悔する前にプロに任せることを検討しましょう。プロに任せてしまった方が不安もすぐに解消されてすぐにデータも戻ってくるものです。アドバンスデータ復旧は「独自技術」や「AI技術」を持っており復旧料金も抑えられます。質問にも親身に対応してくれるのでおすすめです。「アクセスが拒否されました」とエラーが表示され、機器が使えなくなった時にはまずは無料の相談から始めてはいかがでしょうか。