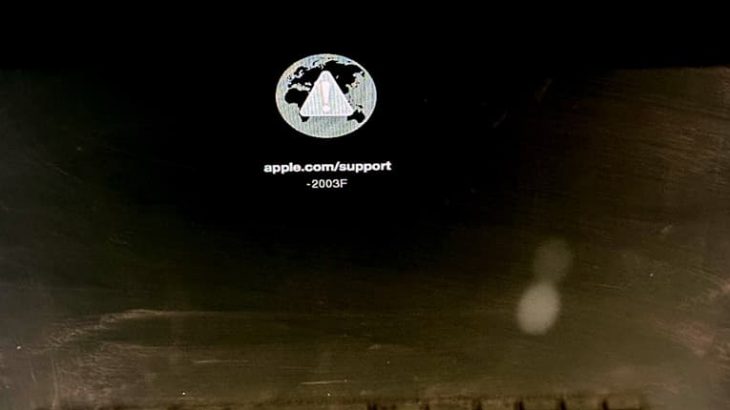Macを使用している際に地球儀のアイコンが突如表示され、ユーザーを混乱させることがあります。Macに地球儀のアイコンが表示される場合には、通常はインターネット接続の活動を示しているものの、具体的な問題が発生している事も考えられます。ここでは、Macに地球儀アイコンが表示された場合の詳細な対処法を紹介します。
Macに地球儀アイコンが表示される状況は
Macに地球儀アイコンが表示される状況は下記のようなものが挙げられます。
- macOS復旧から起動した場合にMacに地球儀が表示される
- macOS復旧からMacが起動できず、地球儀と警告シンボル (感嘆符) が表示される
- 地球儀のアイコンが回転し続ける
- 地球儀のアイコン以外に?マークも出る
1.macOS復旧から起動した場合にMacに地球儀が表示される
インターネット経由でMac をmacOS復旧から起動し始めた際には、起動中にAppleロゴではなく回転する地球儀が表示されるようになります。
2.macOS復旧からMacが起動できず、地球儀と警告シンボル (感嘆符) が表示される
インターネット経由でMac をmacOS復旧から起動を試みた際に、起動ができない場合には、地球儀と警告シンボル (感嘆符、!マーク)が表示されることがあります。
地球儀と警告シンボル (感嘆符、!マーク)が出た際にはその下にapple.com/support-2002Fやapple.com/support-2003F、apple.com/support-1008Fが表示されることもあります。
このような画面表示になった場合にはネットワーク接続環境に問題があると判断ができるものです。
3.地球儀のマークが回ったままで終わらない/4.地球儀のマーク以外に?マークも出る

macOSをアップデートしようとした際に終わらない場合には地球儀マークが回転し続ける他、「?はてなマーク」が出ることもありえます。
↓Macの起動時にはてなマークが表示されてお困りの方はこちらも参照ください。
Macに地球儀アイコンが出た場合の対処法
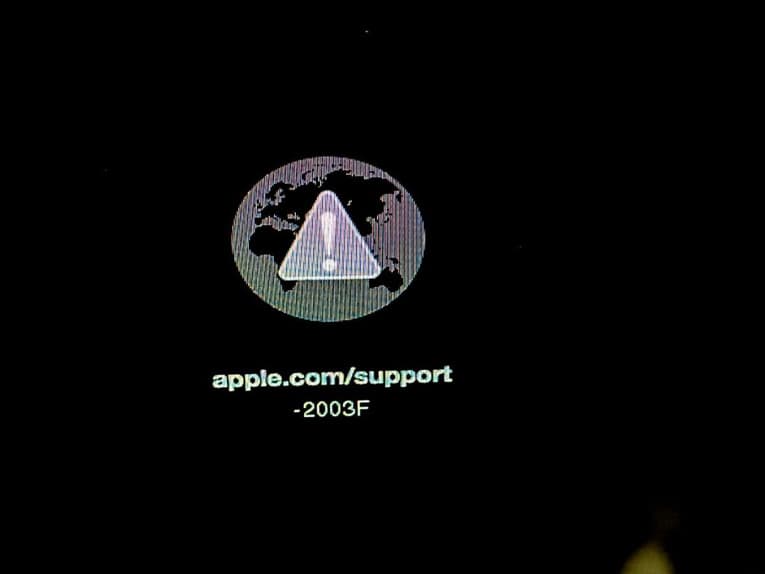
Macに地球儀アイコンが表示された場合の対処法を紹介します。
- Macを再起動する
- Wi-Fi接続を確認する
- ネットワークの再接続を試す
- 有線LAN接続に変える
- 別の場所にMacを移動させる
- スマートフォンのテザリングを使う
- ネットワーク設定の確認を行う
- 他のMacでインターネット共有を使う
1.Macを再起動する

Macに地球儀アイコンが表示され、起動ができない場合は、Macを再起動してみましょう。再起動によって一時的なシステムの問題が解消されることがあります。再起動後にも地球儀アイコンが表示される場合は、他の方法を試みましょう。
↓Macが起動せず、お困りの方はこちらの対処方法もお試しください。
2.Wi-Fi接続を確認する
地球儀アイコンが出てMacが起動しない、macOS復旧から起動できない、地球儀と警告シンボル (感嘆符、!マーク)が出るような場合にはWi-Fi接続を確認しましょう。Wi-Fiが無効になっている可能性があるため、メニューバー上のWi-Fiアイコンをクリックして、Wi-Fiの有効化を確認します。有効でない場合は有効にし、再度接続してみましょう。Wi-Fiの接続先を変更可能であれば別のWi-Fiに替えることも有効な手段となります。
3.ネットワークの再接続を試す
Wi-Fi接続が正常であるにも関わらず、不具合が解決しない場合は、一度Wi-Fiネットワークから切断し、再接続を試しましょう。これにより一時的な通信の問題が解消されることがあります。
4.有線LAN接続に変える

Macに地球儀アイコンが出て起動ができない場合にはWi-Fi接続を止めて有線LAN接続に変える方法も有効です。
5.別の場所にMacを移動させる
地球儀アイコンが表示されたMacを移動できる場合には別の場所でネットワークの再接続を試すことで問題が解決できることもあります。
6.スマートフォンのテザリングを使う
Macに地球儀アイコンが出て起動ができない時にはiPhoneやandroidのスマートフォンやテザリングを使う方法も選択肢の1つとして挙げられます。
7.ネットワーク設定の確認を行う
システム環境設定から「ネットワーク」を開き、使用中のネットワーク接続の設定を確認しましょう。IPアドレスやDNS設定が正しく設定されているかを確認し、必要に応じて手動で設定のし直しが必要となります。
8.他のMacでインターネット共有を使う
地球儀アイコンが出て起動ができないMac以外にもMacをお持ちの方は他のMacでインターネット共有を行う方法も選択肢の1つとして挙げられます。
・Macのインターネット共有を行う流れ
- 問題が無いMacにLANケーブルを挿す
- システム環境設定を開く
- 共有する接続経路「Ethernet」、相手のコンピュータでのポート「Wi-Fi」、インターネット共有にチェックを入れる
- 問題のあるMacで「command+Rキー」で起動させる
- 地球儀アイコンが表示→Macから共有されているWi-Fiを選択する
Macを初期化後にOSの再インストールができず、?マークや地球儀アイコンが出てMacが起動できなくなった際には上記方法を進めることで問題が解決できることがあります。
↓Macを初期化したい時にはこちらもご確認ください。
Macに地球儀アイコンとエラー、-1008Fが一緒に表示される場合には
インターネットを介してmacOS復旧からMacを起動しようとして、起動ができない・地球儀と警告シンボル (感嘆符、!マーク)が出る・apple.com/support-1008Fが表示される場合の対処法を紹介します。
- 「option+command+Rキー」を使ってMacを起動する
- アクティベーションロックを無効にする
1.「option+command+Rキー」を使ってMacを起動する
- Macの電源が切れるまで電源ボタンを10秒程度、押し続ける
- Macの電源を入れた直後に「option+command+Rキー」を長押し→最新バージョンのmacOS復旧からMacを起動する
※項目1では、Touch ID搭載のノートブックタイプのMacBookでは、Touch ID を長押ししてください。
※「shift+option+command+Rキー」は使わないようにしましょう。このキーコンビネーションを使った場合には以前のバージョンのmacOS復旧からMacが起動するため、エラーが再発してしまいます。
↓Macの電源が入らない状態でお困りの方はこちらも参照ください。
2.アクティベーションロックを無効にする
アクティベーションロックを無効にした場合には、macOS復旧からMacが起動できるように戻ることが見込めます。地球儀アイコンとともに表示される-1008Fエラーも表示されなくなるはずです。macOS復旧で行いたい事が完了した後には、アクティベーションロックを有効に戻しましょう。
それでも問題が解決できない時に試せる方法は
上記、対処法を試しても問題が解決しない場合や、地球儀アイコンが特定の状況で表示され、原因が分からない場合は、以下のような項目をチェックしてみましょう。
- ネットワーク設定のクリーンナップを行う
- システムログを確認する
- セーフモードで起動する
- ハードウェアの確認を行う
1.ネットワーク設定のクリーンナップを行う
不要なネットワーク設定がある場合には、トラブルを引き起こすことがあるものです。システム環境設定から不要な設定を削除し、必要なものだけを残しましょう。
2.システムログを確認する
アプリケーション「コンソール」を開き、システムログを確認します。地球儀アイコンが表示されたタイミングでシステムログにエラーメッセージが残っているかを確認しましょう。不審なメッセージやエラーコードがあれば、それに基づいて原因を特定する必要が出てきます。
3.セーフモードで起動する
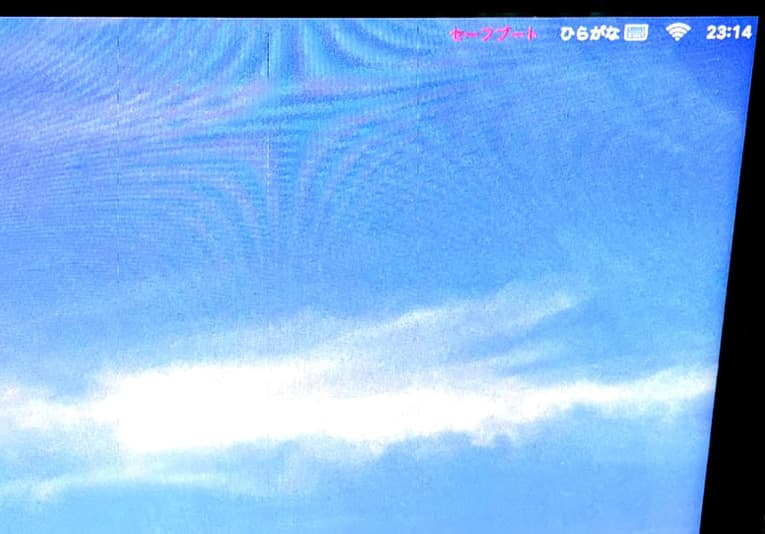
特定のアプリケーションやプロセスが問題を引き起こしている事が原因でMacが正常に動作しない場合にはセーフモードで起動することで問題の解決が見込めます。
・セーフモードでMacを起動させる方法
- Macの電源を切る→電源ボタンを押す
- 「shift」キーを長押し→Appleマークが表示されたらキーから指を離す
- しばらく待つ
- セーフモードで起動が可能な場合にはMacがセーフモードで起動される
4.ハードウェアの確認を行う
ネットワーク関連の問題がソフトウェアのみでなく、ハードウェアに由来している事も推測されるものです。Wi-Fiモジュールや有線接続に物理的な損傷や故障が無いかも確認しましょう。
まとめ・万が一、困った時には
Macに地球儀アイコンが表示された際には自分で対応できることが多いものの、!マークや?マーク、エラーが同時に表示されるような場合にはMac本体が故障していることも多く、注意が必要になります。Mac内のデータが不要な方は機器をメーカー修理に出す事を検討する必要が出てきますが、メーカーにMacを修理に出した場合には中に入っているデータは保証されず、全て消えた状態で手元に返ってくることになります。Macに保存しているデータが大事・無くなったり取り出しができなくなったりしたら困ると考えた場合にはプロのデータ復旧業者に相談することを優先しましょう。