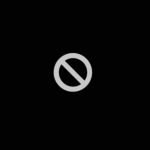Macを使用している際にトラブルが発生した場合にはポップアップでエラーメッセージやエラーコードが表示されたり、Macの起動時にエラーを示すマークやアイコンが表示されたりすることがあります。Macにエラーメッセージやエラーコード、エラーマークが表示された際には適切な対応を行わないとデータの消失に繋がる事や故障の状態が悪化することが多く、注意が必要となります。ここでは、Macによくみられるエラーとその対処方法について紹介していきます。
MacOSで表示されるエラーメッセージ

Macを使用している際に「黄色の三角のアイコンが含まれているウインドウ」、「赤色の八角形のアイコンが含まれているウインドウ」がポップアップで表示されている場合にはエラーが発生しているものです。
・MacOSで表示されるエラーメッセージ
| MacOSで表示されるエラーメッセージ例 | 原因例 | 対処方法例 |
|---|---|---|
| ○○○”○○○”を開くことができませんでした。 | アプリケーションを開いた時に、何かが要因となって開けなかった | Macでアプリケーションをダウンロードしている最中に通信が途切れると表示される事が多いエラーメッセージの1つです。通信が安定していてもMac上にエラーメッセージが表示された場合にはアプリケーションを再度、インストールすれば問題の解決が見込めます。 |
| エラーが発生しました(-○○○)。 | 作業中に何らかのトラブルが発生すると表示される | (-○○○)内のエラーコードによって、対処方法は異なるものの、Macで使用しているソフトの中で競合しているものがあればソフトを停止すれば解決できることが多いエラーメッセージの1つです。 |
| 保管を完了できませんでした。 | EclipseでJavaScriptのプロジェクトを保管する際に表示される | 「~」や「―」(ダッシュ記号)など、特殊記号を削除すると解決が見込めます。 |
| セットしたディスクは、このコンピュータで読み取れないディスクでした。 | Macに接続した外付けHDDやSSD、USBメモリなどのデバイスが認識しない時に表示される | 電源の入り切りやケーブルの抜き差しを行う方法が選択肢の1つとして挙げられますが、このエラーメッセージがMacの画面に出た時点で外部デバイスが故障していることが大半です。データを失いたくない方はプロのデータ復旧業者の無料相談を利用することを優先しましょう。 |
↓「セットしたディスクは、このコンピュータで読み取れないディスクでした。」と表示された場合にはこちらも参照ください。
・その他、MacOSで表示されるエラーメッセージ
| MacOSで表示されるエラーメッセージ例 | 原因例 |
|---|---|
| ファイルのフォーマットが正しくないため、開けませんでした。 | ファイル形式・拡張子が異なる際に表示される事が多い |
| システムエラーが起きました。バスエラーです。 | Macで存在しないアドレスにアクセスした時に表示される |
| ○○○を開くには、○○○をインストールする必要があります。 | Macでアプリケーションを開くために必須となるアプリケーションが入っていない・アプリケーションの更新がうまくいっていない場合などに表示される |
| “○○○”は、開発元が未確認のため開けません。 | Mac App Store以外からダウンロードしたアプリケーションをMacで起動した際に表示される |
| アプリケーション○○○が予期せず終了しました。 | Macでアプリケーションを開いた際にアプリケーションが意図せず終了した時に表示される |
| 問題が発生したため、○○○を終了します。 | Macでアプリケーションを開いた際に何かしら問題が生じると表示される |
| 操作を完了できません。予期しないエラーが起きました(エラーコード -○○○) | Macでファイルの作業中にトラブルが発生した場合に表示される |
| システム要件エラー このソフトウェアをインストールするには、MacOS X ○○○移行が必要です。 | Macでアプリケーションをインストールした際にMacOSのバージョンが適切では無い場合に表示される |
| 接続できません。予期しない○○○の誤りが起きました。 | リモートでMacにアクセスしている時で問題が生じた場合に表示される |
| You need to restart your computer. | Macの再起動を求められている |
MacOSで表示されるエラーコード
下記はMacOSで表示されるエラーコード例になります。
| MacOSで表示されるエラーコード例 | 原因例 |
|---|---|
| 01:バスエラー | 存在しないメモリにアクセスを行った |
| 02:アドレスエラー | 間違ったメモリアドレスへアクセスした |
| 03:不明な命令 | 処理できない命令を行った |
| 04:ゼロ除算エラー | プログラムにバグが発生した |
| 05:レンジチェックエラー | ソフトを開発している時に表示される |
| 06:オーバーフローエラー | 入力可能な範囲よりも大きい数値が入力された |
| 07:特権違反 | ソフトを開発している時に表示される |
| 08:トレースモードエラー | トレースモードに切り替わった |
| 09:不正な命令 | 処理できない命令を行った |
| 10:不正な命令 | 同上 |
| 11:不正な命令 | 同上 |
| 12:コアルーチンの不在 | デバックの際に不要な命令が残っていた |
| 13:割り込み命令エラー | MacOSの周辺機器がプログラムの動作を中断させた |
| 14:セグメントローダーエラー | セグメントローダーが機能していない |
| 20:メモリ(ヒープ)領域不足 | メモリが不足している |
| 25:メモリ不足エラー | 同上 |
| 26:不正なプログラムの起動 | Macで使用ができないプログラムを起動した |
Macの起動時に表示されるエラーマークやアイコンは
Macが起動しない場合や起動時に何らかの操作が必要になった時にはエラーマークが表示され、起動プロセスが完了しないことがあります。Macの画面にエラーマークが表示された際にはMac本体が故障している・データが失われるサインであることも多く、慎重な対応が求められるものです。
- はてなマーク・疑問符
- 円に斜線が入ったマーク・駐車禁止マーク
- 地球儀と感嘆符
- 鍵のアイコン
- Appleロゴ
- 画面に何も表示されない
- PINコードの入力画面
- ギアマークのアイコンとオプション画面
- USB・Thunderbolt・FireWireのシンボル
- ログインウィンドウ
1.はてなマーク・疑問符
Macの起動時にはてなマーク・疑問符のエラーアイコンが表示された際には
・起動ディスクが使えない
・動作可能なMacOSがディスクに入っていない
・Macのシステム、ソフトウェアが見つからない
などが考えられるものです。
↓Macの起動時にはてなマーク・疑問符のエラーアイコンが出てお困りの方はこちらも参照ください。
2.円に斜線が入った・駐車禁止マーク
Macの起動時に円に斜線が入った禁止マークが表示された時には
・起動に必須となるシステムフォルダが検出されなかった
・Mac内部の起動システムが起動しない
・MacOSがMacの起動に対応しているバージョンではない
などが考えられるものです。
↓Macの起動時に円に斜線マーク・駐車禁止マークが出てお困りの方はこちら
3.地球儀と感嘆符
Macの起動時に地球儀に感嘆符、警告シンボルが表示された時には
・インターネット接続でMacOS復旧からのMacが起動できない
・macOSのアップデートが終わらない
などが考えられるものです。
↓Macに地球儀や警告シンボルが表示された場合にはこちらの対処法もお試しください。
4.鍵のアイコン

Mac でファームウェアのパスワードを使用している際に外付けのHDDやSSD、macOS復旧など、外部ディスクや他のボリュームからMacの起動を試みた場合には鍵のアイコンが表示されるものです。その際にはファームウェアパスワードを入力し、起動プロセスを継続しましょう。
5.Appleロゴ
通常、Appleロゴはエラーサインではありませんが、Macが起動する際のAppleロゴが表示された後、進行状況バーが途中で止まる・Macが起動しない・再起動を繰り返すなどのトラブルが生じることもありえます。
↓Macが起動しない状態でお困りの方はこちらも参照ください。
6.画面に何も表示されない

Macの起動時の画面に何も表示されない・画面が真っ黒、灰色、青色の表示になって起動しない・電源が入らない場合にはMacが故障している事が多く、慎重な対応が必要になるものです。通電し続ける・電源の入り切りや再起動を行おうとボタンを何度も押すなど、簡単にできることを試すだけで状態が重篤化することもあるため注意しましょう。
Mac内のデータが大事、無くなったり取り出しができなくなったりしたら困ると少しでも考えた場合にはプロのデータ復旧業者の無料相談を利用することを優先した方が良いものです。Mac内のデータが不要な方はメーカーのAppleに機器を修理に出す方法が選択肢の1つとして挙げられます。
※MacをメーカーであるAppleに修理に出した場合には機器は初期化され、保存しているデータは全て消える対応となります。注意しましょう。
7.PINコードの入力画面
「探す」の機能を使って Macがリモートからロックされた際には、PIN コードを入力する画面が表示されます。設定した4 桁もしくは 6 桁のパスコードを入力すれば問題なくMacは起動できるはずです。
8.ギアマークのアイコンとオプション画面
Appleシリコンが搭載されているMacでは起動時にギアマークのアイコン、「オプション」画面が表示されることがあります。
・ギアマークのアイコンとオプション画面でできる事
- Macの電源を入れる→Macの起動中に電源ボタンを押し続ける
- 起動オプションの画面が表示→電源ボタンから指を放す
- 起動オプションの画面に起動ディスクと「オプション」とギアマークのアイコンが表示される
- Macをセーフモードで起動する・別のディスクから起動する・macOS復旧を使うなどの操作が可能になる
9.USB・Thunderbolt・FireWireのシンボル
USBやThunderbolt・FireWireのシンボルがMacの暗い背景上に大きく表示された際には、Macがターゲットモードになっていることを示しているものです。
※Macのターゲットモード・ターゲットディスクモードとは、Macintoshのコンピュータ用のブートモードのことを指します。Macがターゲットモードになった際には他のMacやPCもしくはパソコンのポートに接続ができ、外部デバイスとして表示することが可能となります。
10.ログインウィンドウ
Macにログインする際にはログインウィンドウが表示され、ユーザアカウントのパスワードを入力しましょう。FileVaultが有効になっている場合は、ユーザアカウントのパスワードを入力すればディスクのロックを解除することが可能です。画面の背景にデフォルトで設定しているデスクトップの画像が表示される時には自分のアカウントを選択しましょう。自分で選択したデスクトップの画面へ切り替えが可能となります。
万が一、困った場合には
Macの使用中や起動時にエラーメッセージやエラーコード、エラーを示すマークやアイコンが表示された場合には、Mac本体が故障していることやデータが失われる危険なサインであることも多く、慎重な対応が求められるものです。電源の入り切りや再起動、ケーブルの抜き差しなど簡単にできることを試すだけでも状態が悪化し、取り返しのつかない状況に陥ってしまうこともありえます。Mac内のデータが不要な方は機器を修理に出すことを検討しましょう。MacをメーカーであるAppleに修理に出した場合には中に入っているデータは保証されないばかりか全て消された状態で戻ってくることも認識しておく必要があります。Macにエラーが出てデータの取り出しを優先したい方はプロのデータ復旧業者の無料相談を利用することを優先しましょう。アドバンスデータ復旧はパソコン(Windows・Mac・自作・タブレット)、外付けハードディスク、SSD、NASやRAIDサーバー、SDカード、USBメモリなど様々な機種に対して復旧・修理実績も多くあり、安心です。