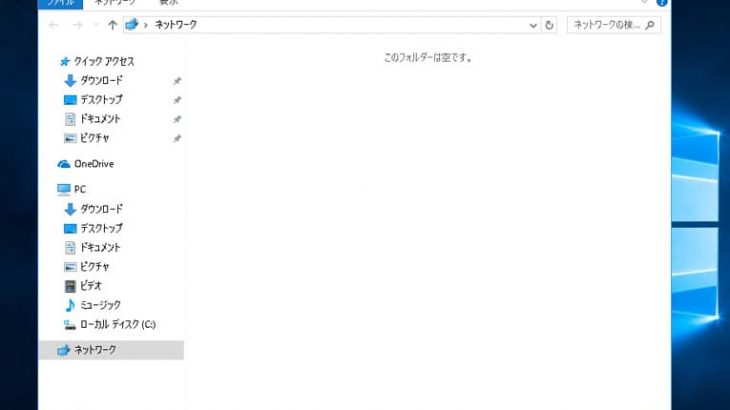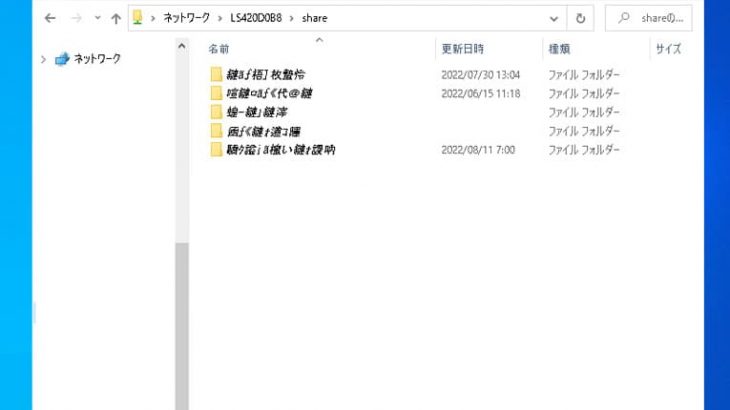NASにアクセスができない・接続ができない、共有フォルダにアクセスができない・ファイルやフォルダが開かないなど、会社や家で使っているNASが使えなくなると慌ててしまうことも多いものです。NASは複数人で使用していることが多い機器の一つで、トラブルが解決するまでに時間がかかってしまうと精神的に負担が大きくなる・取引先にも迷惑がかかるなど、業務に大きな支障が出る事態に繋がることもありえます。ここでは主にWindows10、11のパソコンを使用されているユーザーの方へ向けてNASにアクセスできない場合にすぐに試せる対処方法や原因を解説していきます。
NASにアクセスできない場合の症状例
NASにアクセスができない時に生じる症状例を紹介します。
- 共有フォルダにアクセスできない
- NASが起動しない
- エラーが表示される
- ランプが赤や橙色で点滅する
- NASのランプが点灯しない
- ビープ音が鳴る
- 異音がする
1.共有フォルダにアクセスできない
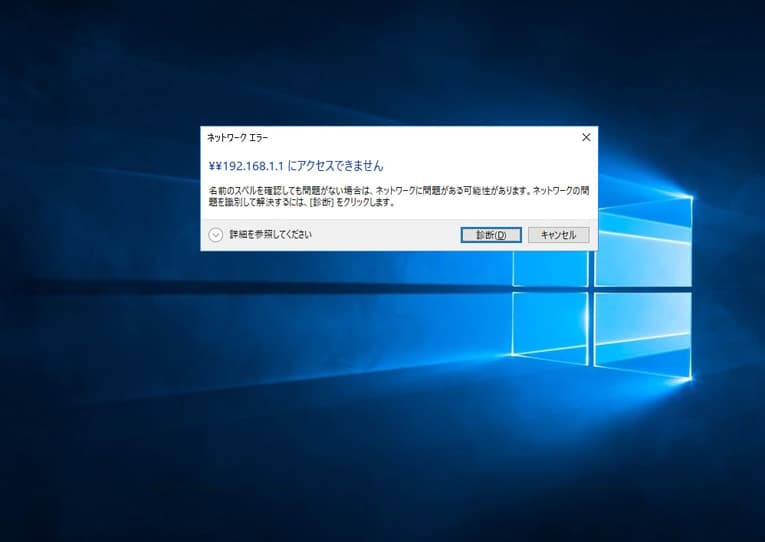
NASにアクセスできない時には、NAS内の共有フォルダに複数のパソコン(Windows・Mac)からアクセスができないトラブルが発生していることが多いものです。NAS内の共有フォルダにアクセスができない時にはデータが保存されているHDDが故障している・設定に問題が生じていることが多く、慎重な対応が求められます。電源の入り切りや再起動、ケーブルの抜き差しなど簡単にできることを試すだけでもデータが失われる危険性が高まるため、NAS内のデータを失いたくない方は機器の使用を止めることから始めましょう。
↓共有フォルダにアクセスできない状態でお困りの方はこちらも参照ください。
2.NASが起動しない
NASにアクセスができない時には本体を確認するとNASが起動しない状態に陥っていることもありえます。通電に問題が無い・アクセスランプが点灯や点滅している場合でもNASが起動しない時には、内蔵HDDが故障した事によって症状が引き起こされていることが多いものです。HDDに損傷が少しでも生じている時には個人で対応することは困難な状況に陥っているため、取り扱いには注意が必要となります。NASが起動しなくなった場合にはNASの修理もしくは、データを取り出すことを検討した方が良いものです。
↓NASが起動しない状態でお困りの方はこちら
3.エラーが表示される
NASにアクセスができない場合にはエラーメッセージやエラーコードが表示されていないか確認することも重要となります。NASにアクセスができない時に表示されたエラー内容によって対処方法は異なるため、表示された内容をメモに取る・写真に撮る等の対応を行いましょう。
・NASにアクセスできない時にエラーメッセージやエラーコードが表示される箇所
- パソコンの画面上
- NAS本体の液晶画面
- NASの管理ソフト内
エラーの表示箇所・確認方法はメーカーや製品、機種によっても異なるものですが、NASにアクセスができない時にエラーメッセージやエラーコードが表示されている時にはHDDが故障した・HDDがRAIDアレイから外れた・基板が損傷した・不良セクタが発生した・OSやファームウェアが損傷した・EMモード(エマージェンシーモード)になった等、NASの中のデータが失われる危険な状態であることが多く、慎重な対応が求められるものです。データを失いたくない方は機器の使用を止め、早めにデータ復旧業者の無料相談を利用することを検討しましょう。
4.ランプが赤や橙色で点滅する

NASにアクセスできない時には電源ランプ・エラーランプ・INFOランプ・HDDランプなどの点滅・点灯の仕方を確認しましょう。
・ランプの色、点灯の仕方で異常を知らせるNAS例
| メーカー例 | 製品例 |
|---|---|
| バッファロー | TeraStation・LinkStation |
| IODATA | LANDISK |
| NETGEAR | ReadyNAS |
QNAP製のNAS、Synology製のNASもアクセスができないなどのトラブルが生じた際にはランプが赤や橙色で点滅や点灯する状態になって異常を示す事が多いものです。
※NASにアクセスができない際にランプが赤点滅の状態になった場合にはデータが失われる危険な状態を示していることが多く、注意が必要となります。データを失いたくない・早く安く復旧したい方は余計な操作を進めて後悔する前にプロのデータ復旧業者の無料相談を利用することを検討しましょう。
↓LinkStationにアクセスができない状態でお困りの方はこちらも参照ください。
5.NASのランプが点灯しない
NASにアクセスができない際に筐体のランプが点灯しない時には、NAS本体や電源ケーブルの故障、コンセントや電源タップの損傷などが考えられるものです。ランプが点灯せず、NASにアクセスができない時には本体の修理、電源ケーブルや電源タップの取り換え、別のコンセントを使うなどが対処方法の選択肢として挙がってきます。
6.ビープ音が鳴る
NASにアクセスができない場合にはビープ音が鳴ることもありえます。特にIODATA製のLANDISK、QNAP製のNAS、NETGEAR製のReadyNASなどにアクセスができない際にビープ音が聞こえた場合にはNASの電源を切ることを優先しましょう。通電し続けるだけでも状態が悪化して取り返しのつかない状況に陥ってしまう事も多く起こりえるものです。
↓LANDISKに接続、アクセスできない状態でお困りの方はこちらの対処方法もご確認ください。
7.異音がする
NASから異音がする場合も要注意です。NASに内蔵されているHDDが物理的に故障し、アクセスができなくなっていることが推測されるものです。寿命、停電や雷、地震、台風、豪雨、大雪など自然災害の影響、引っ越しや配置換えの後にNASにアクセスができなくなった時には物理障害が発生していることが大半で慎重な対応が求められます。少しでもいつもと違う音が聞こえた場合にはNASの電源を切ることを優先しましょう。通電し続ける・電源の入り切りや再起動、ケーブルの抜き差しなど簡単にできることを試すだけでも後悔する結果に直結してしまいます。
↓NASが寿命かな?と思った時にはこちらも参照ください。
NASにアクセスできない原因
NASにアクセスができない場合の原因例を紹介します。
- 設定の問題
- ネットワーク上の問題
- ケーブル類の接続不良
- アクセス制限がかかっている
- NASの故障
- 内蔵HDDやSSDの故障
1.設定の問題
NASにアクセスするためには正しく設定を行う必要があります。しかしながら、正しく設定ができていない・設定に問題が生じたことが原因となり、NASにアクセスができないなどの症状を引き起こすこともありえます。特に1台のパソコンだけがNASにアクセスができないような時には設定を見直してみましょう。設定を見直すだけでNASにアクセスができるように戻ることもあります。
2.ネットワーク上の問題
ネットワーク上に問題が生じたことが原因でNASにアクセスができなくなることもありえます。
・ネットワーク上の問題によってNASにアクセスができなくなる例
- ネットワークケーブルが正しく接続されていない
- ネットワーク設定がオフラインになっている
- ネットワークの設定が「パブリックネットワーク」になっている
- ファイアウォール設定が有効になっている
- ネットワーク探索の機能が無効になっている
3.ケーブル類の接続不良

電源ケーブルやネットワークケーブルなどケーブル類が損傷している・抜けかかっている・正しく接続されていないことが原因でNASにアクセスができない・共有フォルダやファイルが開かないなどのトラブルを引き起こすこともありえます。
4.アクセス制限がかかっている
NASにアクセスする為には、アクセス権限が必要となりますが、設定が正しくできていない事が原因でトラブル発生に繋がっていることもあります。
管理者からNASへのアクセス権限が付与されていない・管理者からNASへのアクセスを許可していない・設定したアクセス権限に間違いや不備がある事が原因でNASにアクセスができないなどの症状が引き起こされている事も考えられるものです。アクセス権限に問題があってNASにアクセスができない時には接続するパソコンの台数によって対処方法は変わります。
- ・1台のパソコンから個人で使っているNASにアクセスができない:管理者権限で設定を確認する
- ・1台のパソコンだけが会社のNASにアクセスができない:管理者の方に問い合わせる
※複数台のパソコンからNASにアクセスができない時にはアクセス制限ではなく、機器の故障など他の原因が推測されるため、慎重な対応が求められるものです。NAS内のデータを失いたくない方はデータ復旧の専門業者の無料相談を利用することを検討しましょう。
5.NASの故障
複数のパソコンからNASにアクセスができない時にはNAS本体が故障したことが原因で症状発生に繋がっている事もありえます。NAS本体、筐体のみが故障していて、データが入っている内蔵HDDやSSDに損傷がない場合にはNAS本体を修理すれば問題の解決が見込めるものです。しかしながら、NASにアクセスできないなどの不具合が生じた時にはNAS本体が損傷していることは少なく、内蔵HDDやSSDが故障していることが大半で注意が必要となります。個人でNAS本体の故障なのか内蔵HDDやSSDの故障なのかを判別することは困難であるため、NAS内のデータが不要な方はメーカーや販売店、修理の専門業者へ、データを取り出したいと思った場合にはデータ復旧業者に相談することを優先しましょう。
※NASを修理に出した場合には中のデータは保障されず、消去される対応となります。データが大事・無くなったり取り出しができなくなったりしたら困ると少しでも考えた場合にはデータ復旧業者に相談した方が良いものです。
6.内蔵HDDやSSDの故障

NASにアクセスができない場合には、内蔵HDDやSSDなどデータが保存されているディスクが故障したことが原因で症状が引き起こされていることが多いものです。内蔵HDDやSSDが故障した場合には個人で対応することは困難な状況に陥っており、電源の入り切りや再起動、ケーブルの抜き差しなど簡単にできることを試すだけでも状態は重篤化してしまいます。早く安く確実にNASからデータを復旧したい・取り出したい方は、まずはプロのデータ復旧業者の無料相談を利用することを優先しましょう。
・ディスクの故障は物理障害と物理障害の2つに分類されます
NASにアクセスできない等の症状が生じた際には、下記のような障害がHDDやSSDに発生していることが多く、慎重な対応が求められるものです。
- 物理障害が発生している
- 論理障害が発生している
1.物理障害が発生している

物理障害とはNAS本体や内蔵HDD等のディスクに物理的な損傷や故障が生じたことによって発生する障害のことを指します。NASに搭載されているHDDは消耗品でもあり、経年劣化(自然故障)や停電、瞬電が発生した・過電流が起きた・不良セクタが発生し、正常に読み書きができなくなった・引っ越しや配置換え、掃除の際に振動や衝撃が加わった・雷・大雪・台風・豪雨・地震など自然災害の影響によって物理障害が発生することは多いものです。
NASにアクセスができない時には物理障害が発生している事が多く、注意が必要となります。電源の入り切りや再起動、ケーブルの抜き差しなど簡単にできることを試すだけでも機器やディスクに致命傷を与えてしまい、取り返しのつかない状況に陥ってしまうこともありえます。アクセスができなくなったNASから早く安く確実にデータを取り出したい時には余計な操作や作業は進めずにプロのデータ復旧業者の無料相談を利用した方が希望する結果に繋がるものです。
↓停電の後、NASにトラブルが生じた時にはこちらの対処方法もご確認ください。
2.論理障害が発生している
論理障害とは、HDDなどのディスクは物理的に故障していないものの、データ部分やシステム部分が損傷した・プログラム上に問題が生じた・ソフトウェアに不具合が起きた、ファイルの誤削除(誤操作)、フォーマット、OS障害、ウイルス被害ことによって発生する障害のことを指します。エラーメッセージが出てNASにアクセスができない際には論理障害だけでなく物理障害が発生してしまっていることが大半で、注意が必要となります。NASにアクセスができない場合にエラーメッセージが出ている・機器のランプが赤や橙色で点滅しているような状態で無理に機器を使い続けようとするとデータの上書きが進む・データが消失する事態に直結することも多いため注意が必要となります。新規フォルダやファイルを作る・バックアップを取る・データを移動する・フォルダやファイルの確認を行うなど、いつものように使おうとするだけで取り返しのつかない状況に陥ってしまう事も起こりえます。データを失いたくない方は操作や作業を止めることを優先した方が良いものです。
NASにアクセスできない時にすぐに試せる対処方法を紹介
NASにアクセスができない時に簡単に試せる対処方法は下記のとおりです。
- ネットワーク環境を見直す
- パソコンやNASの再起動を行う
- IPアドレス設定を見直す
- NAS本体や周辺機器の状態を確認する
- PCの接続台数を確認する
- NASを修理する
- 復旧業者に相談する
1.ネットワーク環境を見直す
NASにアクセスができなくなった時にはネットワーク接続を見直すことから始めましょう。パソコンの「ネットワーク検索」が無効になっているような場合にはNASにアクセスできない・共有フォルダが表示されない、開かないなどのトラブルが発生することがあります。
・ネットワーク検索を有効にする方法(Windows10、11のパソコンの場合)
- 「コントロールパネル」を開く
- 「ネットワークとインターネット」→「ネットワークと共有センター」→「共有の詳細設定の変更」の順で選択する
- 表示された画面で、「ネットワーク探索」を有効する
その他、Windowsのアップデートの後にはIDやパスワードなど、ネットワークに接続するための資格情報が削除されてしまい、NASにアクセスができなくなることもありえます。そのような場合にはネットワークへの資格情報を確認、追加、変更を行いましょう。
・NASの資格情報を確認、追加、変更する方法
- 「コントロールパネル」→「ユーザーアカウント」→「資格情報マネージャ」を開く
- 「Windows資格情報」→「Windows資格情報の追加」
- 資格情報であるネットワークのIPアドレスとユーザー名、パスワードを入力する
NASにアクセスができなくなった場合には機器に電気が来ているかも確認しておきましょう。NASが正常に動作しなくなる原因としてはケーブルが抜けかかっている・コンセントに正しく繋がっていない事も挙げられるものです。接続しているケーブル類はすべてしっかりと繋いだことを確認してNASに電源が入るかを確認しましょう。ネットワークが不安定な時には、ネットワークの設定をリセットする方法も有効な手段になりえます。ネットワークが回復しない際にはルーターが壊れてしまっていることもあるため、ルーターを再起動することで不具合が解消できることもあります。
・アクセスポイントやスイッチングハブを再起動する
複数のパソコンや端末からNASにアクセスができない場合の他、メールが送受信できない・インターネットに接続ができないなどの不具合も同時に生じているような場合にはネットワーク環境に問題があると推測できるものです。アクセスポイントやスイッチングハブを使ってネットワークを構築しているような場合にはそれらの機器を再起動することも対処方法として有効な手段になりえます。また、機器のLAN端子が損傷したことが原因でネットワーク障害を引き起こしていることもあります。LAN端子が複数ある機器を使っている場合にはいつも使っている端子以外の端子を使う・予備の機器を持っている場合には予備の機器に交換することも対処方法として挙げられるものです。
・LANケーブルを交換する
ネットワーク環境に問題があってNASにアクセスができない状態に陥っている場合にはLANケーブルが正しく接続されていない・断線している・コネクタの爪が折れていることもありえます。ネットワークに問題があると考えられる際にはNAS・パソコン・アクセスポイント・スイッチングハブなどに接続しているLANケーブルの状態を確認する、交換する方法も選択肢の1つとして挙げられます。
2.パソコンやNASの再起動を行う
・パソコンを再起動する
特定のパソコンのみNASにアクセスができない時には、そのパソコンに一時的なエラーや障害が生じていることも考えられるものです。そのため、NASにアクセスができない場合に誰でも簡単にできる対処方法としては、アクセスができないパソコンを再起動する方法が挙げられます。1度、再起動を試しても問題が解決できない場合には他の対処方法を試すことを検討しましょう。しかしながら、複数のパソコンからNASにアクセスができない場合やパソコンに重篤な障害が発生しているような時には再起動を行っても状態が悪化するだけで後悔する結果に繋がることも多く起こりえるため注意しましょう。
・NASにアクセスができない時にはNAS本体を再起動する
NASは一時的な不具合が原因でアクセスができなくなることもありえます。複数のパソコンや端末からNASにアクセスができない状態になった時にはNASを再起動する方法が簡単に試せる対処方法として挙げられるものです。しかしながら、NASにアクセスができなくなった際には内蔵HDDやSSDに障害が生じていることが大半で安易にNASを再起動するだけで故障具合が悪化する・ディスクの故障本数が増える・データの上書きが進むなど状態が重篤化することが多く、不具合を解決したいはずが、データを消失させる行為にもなりえるため、注意が必要となります。失敗したくない・早く安く確実にNASからデータを取り出したい場合にはプロのデータ復旧業者の無料相談を利用することを優先しましょう。
↓NASからデータを復旧したいと考えた時にはこちらも参照ください。
3.IPアドレス設定を見直す
パソコンやNASを再起動しても問題の改善が見込めない時はIPアドレス設定を見直す方法も選択肢として挙げられます。
・NASを再起動した後、IPアドレスを見直す方法
- 固定IPになっているかを確認する
- 共有フォルダの許可設定を確認する
- パソコンなどの端末側とNAS側、両方のファイアウォールの設定を一旦解除する
- NASにアクセスできるかを確認する
- NASのIPをホワイトリストに追加する
この流れで問題が解決できることもありますが、NASがアクセスできない・共有フォルダに繋がらないなど、正常な動作ができなくなった際には機器自体が故障していることが大半であるため、安易に操作を続けるとデータが失われる事態に繋がることもありえます。注意しましょう。
4.NAS本体や周辺機器の状態を確認する
・NAS本体や電源ケーブルを確認する
NASにアクセスできない際にNAS本体を確認すると起動していない・本体のランプが点灯していない・動作音が聞こえない等、NASが動いていないような時には電源が入ってない・正しく電力供給が行われていないこともありえます。そんな時には本体の電源ボタンを押す・電源ケーブルを挿し直すことがすぐに試せる対処方法として挙げられるものです。何年もNASを使っているような場合には電源ケーブルが損傷している事も少なからずありえます。見た目で電源ケーブルが断線・損傷している時には交換することも有効な対処方法になりえます。
・電源タップやコンセントを確認する
NASにアクセスができない時にはNAS本体や電源ケーブルだけでなく周辺機器の状態も確認しておきましょう。コンセントが壊れている・電源タップが損傷していることもありえます。別のコンセントを使う・電源タップを交換する・電源タップを使わずに直接、壁のコンセントからNASの電力を取る事も簡単に試せる対処方法として挙げられるものです。
・引っ越しや大掃除の後にNASにアクセスができなくなった時には
引っ越しや部署移動、大掃除の後などに複数のパソコンからNASにアクセスができなくなった際にはケーブル類が正しく接続されていないことが原因で問題が生じていることもありえます。複数のパソコンからNASにアクセスができない際に簡単に試せる対処方法としてはケーブルの抜き差しを試す方法も挙げられます。
しかしながら、引っ越しや部署移動、大掃除などNASを動かした後にアクセスができないなどの不具合が出た時にはケーブルではなく、内蔵HDDに損傷が起きていることが大半で、ケーブルの抜き差しを繰り返すと状態が重篤化し、取り返しのつかない状況に陥ってしまうことも多く起こりえるものです。1回試すだけでも致命傷を与えてしまうこともありえます。特に引っ越しの後にはNASにトラブルが発生しやすいものです。早く安く確実に問題を解決したい方は無理に試せない様に注意しましょう。データを失いたくない方はプロのデータ復旧業者の無料相談を利用してから対処方法を試しても遅くはないものです。
5.PCの接続台数を確認する
複数のパソコンからNASにアクセスができない時には接続するPC台数の上限も確認しましょう。負荷が大きくなるのを防ぐために設定で接続可能なPC台数を制限している事もありえます。
NASにアクセスするパソコンが20台以上になると動作が不安定になることが多く、注意が必要となります。
6.NASを修理する
NASにアクセスができなくなった際にデータが不要な方はメーカーや購入店、修理の専門業者にNASを修理に出す方法も選択肢として挙げられます。
しかしながら、NASをメーカーや購入店、修理の専門業者に修理に出した場合にはNASに保存されているデータは保証されない他、初期化される・他のディスクへの交換した上での修理対応となり、データは全て消された状態で機器が戻ってくることになります。また、手元に戻ってくるまでに数週間から数か月単位で時間を要する事が大半でその間はNASが使えず、業務に大きな支障が出てしまうこともありえます。NASのバックアップが無い・バックアップが充分ではない場合の他、アクセスができなくなったNAS内に失いたくないデータが入っている時には修理に出す前にデータ復旧業者に相談することを優先しましょう。
↓NASの修理を行いたいと思った時にはこちらも参照ください。
7.復旧業者に相談する
NASにアクセスができないなどのトラブルが生じた時には慌ててしまうことも多いものです。少しでも悩んだり困ったりした際にはプロのデータ復旧業者の無料相談を利用することが問題解決への近道となります。NASにアクセスができない等の不具合が出た時にはNAS本体やHDD、SSDが故障していることが大半で、個人で対応することは困難な状態に陥っていることがほとんどです。無理に自力でどうにかしようと操作や作業を進めると状態が重篤化し、後悔する結果に直結してしまうこともありえます。早く安く確実にNASからデータを取り出したい時にはデータ復旧業者の無料相談を利用することを優先しましょう。NASへアクセスができない等の症状が出た際にはデータ復旧の専門業者に連絡した方がすぐに問題が解決され、費用も抑えられるものです。業務への影響を少なくするためにも一旦作業を止めて相談することが会社にとっても個人にとっても悩みが解決できる最善策と言えます。
・データ復旧業者の選び方
NASにアクセスができない際にデータを失いたくない・早く安く確実にデータを取り出したい時には復旧業者選びが重要となります。どこのデータ復旧業者を選べば良いのか悩んだ時には下記の様な項目をチェックしましょう。困らずに済みます。
- 高度な技術力を持っている(独自技術やAI技術の有無)
- 復旧、修理に要するスピードや対応が早い
- 料金プランや復旧費用例がホームページに記載されている
- クリーンルームなど専用環境下で復旧・修理作業を行っている
- 情報の守秘義務・セキュリティ管理が万全
- 復旧実績・復旧事例の有無
データ復旧業者は数多く存在していますが、復旧技術やサービス内容には大きな差もあるものです。どこの復旧業者に出しても同じように早く安く確実にデータが復旧できるわけではないため注意が必要です。アドバンスデータ復旧は1から6の項目、全てを満たしているおすすめのデータ復旧業者です。独自技術やAI技術を持っており、高度な技術力で復旧・修理作業を行うからこそ、早い対応と費用を抑えたデータ復旧を可能にしています。NASやRAIDサーバー、外付けHDD、SSD、USBメモリ、パソコン(Windows・Mac・自作)、SDカードなど、様々な機種に対して復旧・修理実績も多くあり、安心です。
NASにアクセスできない時に表示されるエラーメッセージ例
NASにアクセスができなくなった場合にはWindowsのパソコンの画面上に下記のようなエラーメッセージが表示されることがあります。
- 「\\ にアクセスできません。」
- 「このネットワーク リソースを使用するアクセス許可がない可能性があります。アクセス許可があるかどうかこのサーバーの管理者に問い合わせてください。」
- 「安全ではないためファイル共有には接続できません。」
- 「組織のセキュリティポリシーによって非認証のゲストアクセスがブロックされているため、この共有フォルダにアクセスできません。」
- 「エラーを特定できません」
- 「\\ が見つかりませんでした。ネットワークに問題がないかご確認ください。」
- 「(サーバー名)が見つかりましたが、パソコンとセグメントが異なるため(サーバー名)と通信できませんでした。」
- 「(ドライブ名)を次に接続しようとしてエラーが発生しました」
WindowsのPCからNASにアクセスできない時に試せる対処方法
Windows10、11のパソコンからNASにアクセスができなくなった際に試せる対処方法を紹介します。Windowsのパソコンからネットワークドライブに接続を行うための情報が消えてしまうとNASにアクセスできないなどの症状を引き起こすことがあるため、特定のパソコンからNASにアクセスができない時には下記手順で確認作業を進めてみましょう。
- IPアドレスを確認する
- NASの中のファイルを開いてデータにアクセスを試みる
- Windows資格情報にNASを登録する
- Windows10、11のパソコンからNASにアクセスできるかを確認する
※無理は禁物です。NASにアクセスができなくなった際には内蔵HDDが故障している事が大半で、確認作業を進めることで状態が重篤化し、取り返しのつかない状況に陥ってしまうことも多く起こりえます。NASに保存しているデータが大事・無くなったり取り出しができなくなったりしたら困ると少しでも考えた場合にはデータ復旧の専門業者に相談してから作業を進めても遅くはないものです。
1.IPアドレスを確認する
Windows Updateの更新プログラムを更新した際に使用していたWindowsのパソコンの設定情報(ネットワークドライブに接続を行うための資格や情報)が消えるとNASにアクセスできないなどのトラブルが発生することがあります。そんな時には新たにネットワークドライブに接続するための資格(接続)情報を登録し直せば問題なく、NASにアクセスできるようになることがあります。
・IPアドレスを確認する方法
- NASが起動していることを確認する
- ネットワークに接続されていることを確認する
- NASの管理ソフトやWeb上の管理画面からIPアドレスを確認する
・NASの管理ソフト例
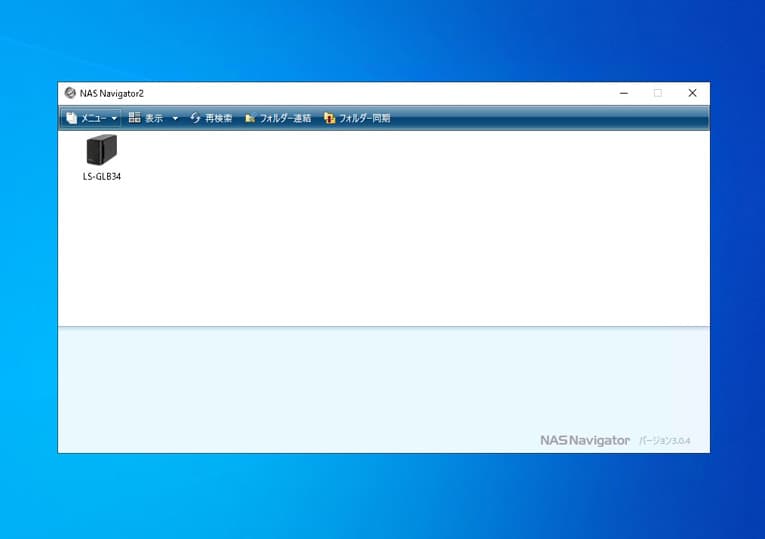
- バッファロー製のNAS(TeraStation・LinkStation):NAS Navigator2
- IODATA製のNAS(LANDISK):LAN DISK CONNECTやMagical Finder
- QNAP製のNAS:Qfinder
- Synology製のNAS:File Station
2.NASの中のファイルを開いてデータにアクセスを試みる
NASにアクセスができない際に対応を急いでいる方はこの方法を試してみましょう。
- エクスプローラー→ネットワークを開く
- アドレスバーが表示される
- バーの中に上記で確認したIPアドレス「\\ IPアドレス」もしくは「\\ NASのネットワーク識別名」を入力
- enterをクリック
- 共有フォルダ等が表示されていることを確認して作業完了
3.Windows資格情報にNASを登録する
特定のWindowsのパソコンからNASにアクセスができない時にはIPアドレスを確認した後に資格情報を入力・追加する必要が出てくることもあります。
・Windows10、11のパソコンでWindows資格情報にNASを登録する方法は
- コントロールパネル→ユーザーアカウント→資格情報マネージャを開く
- Windows資格情報→Windows資格情報の追加→資格情報を入力する
- OKを押して完了
※項目2では、インターネットまたはネットワークのアドレス欄に確認していたNASのIPアドレスを入力・ユーザー名・パスワードを入力しましょう。
※登録画面ではIPアドレスの他にNAS、サーバー機器のネットワークパスの登録も可能です。
※WindowsのネットワークドライブとしてNAS、サーバー機器の中のフォルダを割り当てている際にはその割り当てているパスをこの資格情報欄に登録を行うこともできるものです。
4.Windows10、11のパソコンからNASにアクセスできるかを確認する
上記1.3の順でWindows資格情報の登録が完了した後にはNASにアクセスできる状態になっているか、確認してみましょう。
- パソコン画面左下のスタートボタン→ファイル名を指定して実行をクリック
- Windows資格情報に登録を行ったIPアドレスを入力
- 入力が終わったらOKボタンをクリック
- NASにアクセス→ネットワーク内→共有フォルダの表示を確認して作業完了
その他、自分でできるNASにアクセスできない時に試せる対処方法は
NASにアクセスができない時には他にも試せる対処方法があるので紹介していきます。
- pingコマンドを使う
- ネットワーク設定の確認、変更を行う
- ファイル共有のプロトコル・SMBを確認、変更する
- Functionから始まるネットワーク関連サービスの設定を変更する
- IPアドレスを固定する
- Windowsを最新の状態に更新する
※NASにアクセスができない時には内蔵HDDが故障したことが原因で症状発生に繋がっていることが大半で、余計な操作や作業を行うと状態が重篤化してしまうことが多いものです。早く問題を解決したいはずが逆の結果になってしまうことも多く起こりえます。失敗したくない・NASの中のデータが大事、無くなったり取り出しができなくなったりしたら困ると少しでも考えた場合には無理に対処方法を進めることは避け、プロのデータ復旧業者の無料相談を利用しましょう。
1.pingコマンドを使う
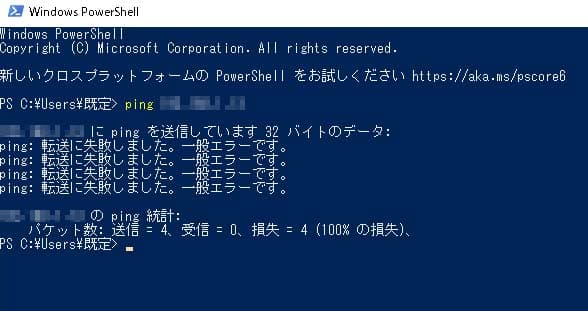
NASにアクセスができない場合には、WindowsのパソコンがNASをネットワーク上で認識できているかも確認してみましょう。pingコマンドを使うことで確認することが可能となります。
・pingコマンドの使い方
- スタートボタン(Windowsボタン)→Windows Powershellをクリック
- pingコマンドを入力(ping NASのIPアドレスを入力)
- 応答があればパソコンがネットワーク上でNASを認識できていると判別できます。
※pingコマンドを使った方法はNASのIPアドレスを固定している・IPアドレスの数値がわかる・パソコンの操作に慣れている方向けの対処方法です。
※難しく感じる・上記手順を試して応答が無い場合には他の対処方法をご確認ください。
2.ネットワーク設定の確認、変更を行う
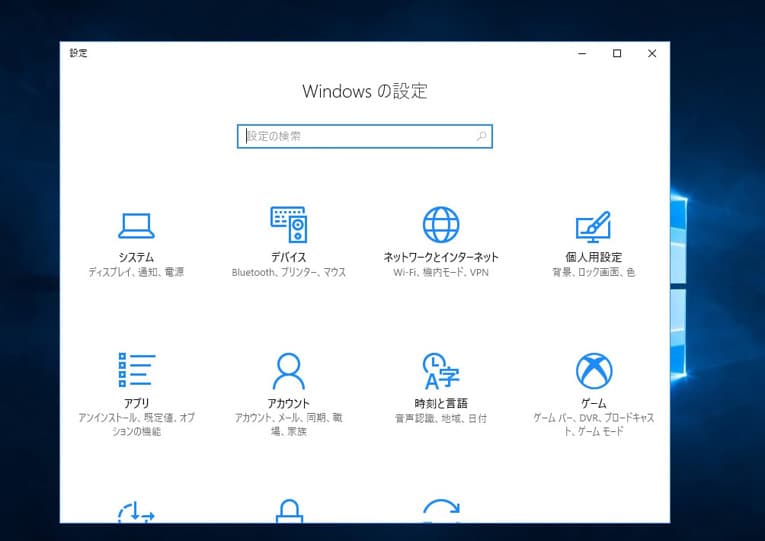
NASにアクセスができない時にはパソコンのネットワーク設定を確認しましょう。「パブリックネットワーク」になっている場合にはネットワークから隠れてしまうため、「パブリックネットワーク」→「プライベートネットワーク」に変更を行うだけでトラブルが解決できることもあります。1台のパソコンだけがNASにアクセスができない状況で対応が急務である方はこの対処方法を試してみましょう。。
- Windowsの設定→ネットワークとインターネットを開く
- 「パブリックネットワーク」or「プライベートネットワーク」を確認
- ネットワーク設定を変更する際には接続プロパティの変更をクリック
- ネットワーク欄のプライベートにチェックを入れる
3.ファイル共有のプロトコル・SMBを確認、変更する
SMB、Server Message Block(サーバメッセージブロック)は、ファイル共有のプロトコル・通信プロトコルの総称のことで、Windows環境でネットワーク(LAN)を通じてプリンターやファイルの共有などで使用されています。Windows10や11のパソコンではSMB1.0は規格が古く、セキュリティ上からリスクがあるため、初期設定・デフォルトではSMB1.0が無効になっているものです。(Windows10や11の標準設定はSMB3.1.1です。)しかしながら、古い機種の場合はSMB1.0のみが対応していることもありえます。NASにアクセスができない時にはSMB1.0を有効にする方法も選択肢の1つとして挙げられるものです。
・SMB1.0を有効にする方法
- コントロールパネルを開く
- 検索ボックスを開く→機能と入力→プログラムと機能欄のWindowsの機能の有効化または無効化をクリック
- Windowsの機能欄→SMB1.0/CIFSファイル共有のサポート部分のチェック欄にすべてチェックを入れる
- パソコンを再起動→SMB1.0が有効適応になる
※3の項目でSMB1.0/CIFS ファイル共有のサポート・SMB1.0/CIFSクライアント・SMB1.0/CIFSサーバー・SMB1.0/CIFS自動削除の4つ、SMB1.0と記載があるものはすべてチェックしましょう。
4.Functionから始まるネットワーク関連サービスの設定を変更する
NASにアクセスができない時には、下記2種類のサービスの設定を変更する方法も挙げられます。
- ・Function Discovery Provider Host(FDPHOST サービス)
- ・Function Discovery Resource Publication(FDResPub)
Function Discovery Provider HostとFunction Discovery Resource Publication、この2つのサービスはネットワークの探索と検出に関するものです。「自動で起動」に設定するだけで問題が解決できる時もあります。
・ネットワーク関連サービスの設定を変更する方法
- スタートメニュー→サービスを入力して検索
- サービス項目の中からFunctionで始まる文言を探す
- Function Discovery Provider Hostサービスを右クリック→プロパティを開く
- スタートアップの種類:自動をクリック→適応をクリック
- Function Discovery Resource Publicationサービスを右クリック→プロパティを開く
- スタートアップの種類:自動をクリック→適応をクリック
- パソコンを再起動する
※項目2ではFunction Discovery Provider HostとFunction Discovery Resource Publicationが見つかるはずです。
5.IPアドレスを固定する
NASにアクセスができない時にはIPアドレスが競合している事も少なからずありえます。そんな時にはIPアドレスの競合を解消するだけで問題が解決することもあるため、設定を確認してみましょう。
・IPアドレスの固定方法
- コントロールパネル→ネットワークとインターネットをクリック
- ネットワークと共有センターをクリック
- アダプターの設定の変更をクリック
- IPアドレスを固定したいアダプターを選択して右クリック→プロパティを開く
- インターネットプロトコルバージョン(TCP/IPv4)をクリック→プロパティを開く
- 次のIPアドレスを使う欄にチェックを入れる→値を入力
- OKを押す
- 作業完了
※項目4では、有線接続:イーサネット・無線接続:Wi-Fiアダプターを選択しましょう。
※IPアドレス(Internet Protocol address)とはインターネットに接続されたパソコンやスマートフォンなどの機器に割り振って判別するための番号のことです。
IPアドレスが競合するとパソコンがネットワーク上から見えなくなる・インターネットにアクセスができない・ファイルの共有ができないなどのトラブルが生じることがあります。NASにアクセスするパソコンの台数が多い場合には、IPアドレスは固定しておいた方が良いものです。
6. Windowsを最新の状態に更新する
トラブルを発生させないためにはWindowsが最新の状態になっていることも重要です。1台のパソコンからNASにアクセスができないなどの不具合が出た時にはWindows Updateが最新のものになっているかもチェックしておきましょう。
設定が正しく行われている・Windowsの状態が最新になっていてもNASにアクセスができないような場合にはNASや内蔵ディスクが故障していることが大半です。HDDやSSDが少しでも損傷している時に確認作業や対処方法を進めてしまうと状態が悪化してしまうことが多く起こりえるものです。早くトラブルを解決したい・安く確実にNASからデータを取り出したいと少しでも頭によぎった場合にはデータ復旧会社の無料相談を利用することを優先しましょう。
NASにアクセスができない時にやってはいけない事
NASにアクセスができない状態になった時にデータを失いたくない方は下記のような事を行わない様に注意しましょう。
- 通電し続ける
- 電源の入り切りや再起動、ケーブルの抜き差しを試す
- HDDの交換を行う
- RAIDのリビルド(再構築)作業を進める
- 内蔵HDDを単体で直接、パソコンに接続する
- ファームウェアのアップデートを試す
- データ復旧ソフトを使う
- 開封や分解を行う
1.通電し続ける
NASにアクセスができないなどのトラブルが起きた時には機器の電源を切ることから始めましょう。電源をONにしたまま・ケーブルを繋いだままにして通電を続けるとそれだけで故障具合が悪化してしまうことも多く起こりえるものです。
2.電源の入り切りや再起動、ケーブルの抜き差しを試す

NASにアクセスができない時には、すぐに電源の入り切りや再起動・ケーブルの抜き差しを行いがちですが、データを失いかねない危険な行為であることも認識しておいた方が良いものです。NASの中にはデータが保存されているHDDが内蔵されており、電源の入り切りや再起動、ケーブルの抜き差しを行うとその都度、データを読み取る為の針のような部品であるヘッドがHDD内のデータを記録しているプラッタと呼ばれる円盤状の部品の上を接触してプラッタに傷や溝を作る他、データが記録されている部分そのものをえぐり取ってしまうこともありえます。NASにアクセスができない際にはHDDが故障していることが大半で電源の入り切りや再起動、電源ケーブルの抜き差しなど、簡単にできることを試すだけでも機器に致命傷を与え、取り返しのつかない状況に陥ってしまうことも多く起こりえるものです。NASにアクセスができなくなった際にデータを失いたくない方は手を止めてプロのデータ復旧業者の無料相談を利用することを優先しましょう。
3.HDDの交換を行う

NASは複数のディスクを使ってRAIDを構築しているものです。NASにアクセスができなくなった際に表示されたエラーコードやエラーメッセージ内容や赤や橙で点滅したランプを見て、特定のHDDをすぐに交換しなければと考えてしまうかもしれませんが、止めておきましょう。NASにアクセスができなくなった際には1台のHDDではなく、複数のHDDが同時に故障しているか壊れかかっていることが大半です。安易にエラーメッセージやランプの点滅の仕方から故障が疑われる特定のHDDを安易に新しいものに交換するとRAIDのリビルドが自動的にかかり、RAID情報のアルゴリズムが崩れる・ファイルシステムが破損する・データの上書きが進む・故障具合が悪化する・ディスクの故障本数が増えるなど、データを消失させることの方が多く起こりえるため対応には注意が必要となります。同様にHDDの順番を変える・抜き差しを行ってしまうとデータ消失のリスクが急激に高まってしまいます。
4.RAIDのリビルド(再構築)作業を進める
HDDが故障している・壊れかかっている際にRAIDのリビルド(再構築)操作を進めてしまうと失敗する事や途中で止まることが大半で、正常に完了しなかった場合にはデータの上書きが進む・ファイルシステムが損傷する・故障具合が悪化する・他の障害が発生する・ディスクの故障本数が増える・複数のHDDが取り返しのつかない状態まで壊れてしまうなどデータが消失する事態に直結することが多く起こりえるものです。HDDの交換や抜き差し、順番の入れ換え後に自動でかかるRAIDのリビルドだけでなく、アクセスができなくなったNASから早く安く確実にデータを復旧したい場合には自発的にRAIDのリビルド(再構築)作業を進めることは止めておきましょう。
5.内蔵HDDを単体で直接、パソコンに接続する

NASにアクセスができないなどの不具合が生じた際にNASからHDDを取り外してパソコンに直接、接続すれば簡単にデータが取り出せる・復旧できるのでは?と考えてしまうかもしれませんが、止めておきましょう。NASに搭載されているHDDは複数のディスクを使ってRAIDを構築しており、ファイル形式やシステムも特殊であることから外付けハードディスクやUSBメモリの様に直接、パソコンに接続しても使えない構造になっています。ファイル名やフォルダ名なども見ることはできないもので、NASからHDDを取り外してパソコンに直接繋ぐだけでファイルシステムが破損する・RAID構造が乱れる・データの上書きが進む・故障具合が重篤化することが多いものです。
また、取り外したHDDをNASに戻すとRAIDのリビルドがかかるため、何もしていなくともデータが失われる事態に直結することもありえます。
NASから早く安く確実のデータを取り出したい・復旧したい方はこれらの作業は進めない様に注意しましょう。
6.ファームウェアのアップデートを試す
NASにアクセスができないなどのトラブルが発生した際にはファームウェアをアップデートすればトラブルが解決するのでは?と考えてしまうかもしれませんが、安易にファームウェアのアップデートを進めることは避けた方が良いものです。NASにアクセスができない時にはHDDや基板など重要な部品が故障していることが大半で、ファームウェアのアップデートを行ったとしてもアップデートができない・終わらない・途中で止まることが多く、正常にファームウェアのアップデートが完了しなかった際には機器の故障具合が悪化する・ディスクの故障本数が増える・データの上書きが進む・RAID情報が崩れるなど、状態を悪化させるだけの作業にもなりえるものです。
7.データ復旧ソフトを使う
NASにアクセスができない等のトラブルが生じた際に自分でどうにかしようとデータ復旧ソフトをダウンロードしたり、データ復旧ソフトの機能であるスキャンをかけてみたりすることは止めておきましょう。データ復旧ソフトで不具合の解消・データの復旧が可能となるのは機器やHDDやSSDなど記録媒体に軽度な論理障害が生じている場合に限られます。しかしながら、NASにアクセスができないなどの症状が発生している時には、HDDやSSDが物理的に故障していることが大半でデータ復旧ソフト自体が使えないものです。そんな時に無理にデータ復旧ソフトの機能を使おうとするとそれだけでファイルシステムが損傷する・データが上書きされる・故障具合が悪化する・ディスクの故障本数が増えるなど、データの取り出し・復旧ができないばかりか逆の結果になり、後悔する事態に陥ってしまいます。NASが使えなくなった際にはデータ復旧ソフトを使った対処方法は選択肢として除外した方が良いものです。
8.開封や分解を行う
NASにアクセスができないなどの不具合が生じた時に機器を普通の環境下で開封・分解することは避けましょう。NASからデータの復旧・修理作業を行うには1.高度な技術力2.深い専門知識3.互換性のある部品の調達と調整4.クリーンルームなど専用環境下での作業の4つに加え、経験値や判断力も必須となるものです。万が一、クリーンルームでは無い普通のオフィスや家庭内で機器の開封・分解を行ってしまうと状態が重篤化し、取り返しのつかない状況に陥ってしまうことも多く起こりえます。人間の手術を専門の医師が手術室で行うのと同様でNASからデータの復旧・修理作業を行うには専門の技術員が専門の場所で作業して初めて成功へと繋がるものです。NASを使用していてアクセスができないなどのトラブルが発生した時には技術力の高いデータ復旧の専門会社に任せることを検討しましょう。
NASの種類一覧

NASのメーカーと主な製品例を紹介します。NASは様々なメーカーが製造・販売を行っていますが、どのメーカーのNASでも突然、アクセスできないなどの症状は起きてしまうものです。
| NAS(ネットワークHDD)例 | メーカー例 |
|---|---|
| TeraStation・LinkStation、LANDISK・Soundgenic・RECBOX、QNAP NAS(QNAP TS・QNAP HS・QNAP TBS・QNAP TVS)、Synology NAS(DiskStation・RackStation・DS)、エレコム NAS(NSB)、YANO NAS(N-RAID)、NETGEAR NAS(ReadyNAS)、ASUSTOR NAS(AS・LOCKERSTOR・NIMBUSTOR)、ロジテックNAS(LSV)、メルコシンクレッツ NAS(DELA)、Thecus NAS、ニューテックNAS(NEBBN・NESBN・NCDEN) 、マウスコンピューター(MousePro)、BIOS(PS)、Infortrend (EonNAS)、drobo(Drobo)、プリンストン(デジ像・EN) 、Bluesound(VAULT)、IMATION(Data Appliance)、Lenovo(Iomega)、トランセンド(StoreJet Cloud)、ハンファ(MvixBOX)、WESTERN DIGITAL(WD Cloud)、パナソニック(Technics)、Corega(HDD BANK TERA)など | バッファロー、IODATA、QNAP、Synology、エレコム、YANO、NETGEAR、ASUSTOR、ロジテック、メルコシンクレッツ、Thecus、ニューテック、マウスコンピューター、BIOS、 Infortrend、Drobo、プリンストン、 Bluesound、IMATION、Lenovo、トランセンド、ハンファ、WESTERN DIGITAL、パナソニック、Coregaなど |
上記は一例です。アドバンスデータ復旧ではNASに生じる様々な不具合や障害に対して、メーカー、機種や型番を問わず対応が可能です。
まとめ・万が一、困った時には
NASにアクセスができないなどのトラブルが生じた時には機器本体や内蔵HDDが故障していることが大半で、慎重な対応が求められるものです。発生原因がわからない場合や失敗したくない方は無理に操作や作業を進める前にプロのデータ復旧業者に連絡することを優先しましょう。電源の入り切りや再起動、ケーブルの抜き差しなど簡単にできることを試すだけでも機器に致命傷を与えてしまい、データが消失する事態に直結することもありえます。NASに保存しているデータが大切な思い出の写真や動画、会社の業務に関わるWordやExcel、PDF、CAD、メールデータなど大事なものの場合はプロに任せてしまった方が不安も解消され、すぐにデータも戻ってくるものです。アドバンスデータ復旧は独自技術やAI技術を持っており、高度な技術力で作業を行うため、迅速な対応と低価格でのデータ復旧サービスを実現しています。NASやRAIDサーバー、外付けHDD、SSD、パソコン(Windows・Mac・自作)、SDカード、USBメモリなど様々な機種に対して復旧・修理実績も多くあり、安心です。質問にも親身に対応してくれるのでおすすめです。万が一、困った時には無料相談から始めてはいかがでしょうか。