Apple製のパソコン、Macが起動しない・電源がつかない・水没した・キーボードが反応しないなどMacが使えなくなった場合には慌ててしまうことも多いものです。Macは他のパソコンと比べて不具合が起きにくい機種とも言われており、トラブルが発生した際には重篤な障害が発生している事が多く、慎重な対応が求められるものです。ここでは、Macユーザーの方に向けた修理が必要になる症状とともに試せる修理方法や注意点についても紹介していきます。
Macの修理が必要になる症状は

Macに下記の様な症状が発生した時には修理を行うことを検討する必要が出てきます。
- Macが起動しない・電源がつかない・画面が真っ黒、真っ暗のままになる
- エラーメッセージやエラーマークが表示される
- Macの動作が遅い・熱い・音が出ない・ジャーンという起動音しか鳴らない
- MacBookの充電ができない
- Macが再起動を繰り返す・フリーズする・OSが立ち上がらない
- MacBookの画面が映らない・ひび割れた・表示がおかしい
- MacBookのキーボードやトラックパッドが反応しない
- MacのHDDやSSD内のデータにアクセスができない・読み書きができない
↓Macが起動しない状況でお困りの方はこちらも参照ください。
Macの修理が必要になる原因例
Macの修理が必要になる原因は様々です。以下で一般的な原因例を紹介します。
- ハードウェアの故障
- 液体の被害・水没
- ソフトウェアの問題
- ウィルスやマルウェアの感染
- 過熱
- バッテリーの劣化
- 物理的な損傷
1.ハードウェアの故障

Mac内のハードウェアが故障した場合にはMacの修理が必要となるものです。ハードウェアはHDDやSSD、ロジックボード、メモリチップ、電源ユニット、GPU、グラフィックカード、トラックパッド、SuperDrive、冷却ファン、Air Macなどが挙げられます。Mac内のハードウェアが故障した場合にはPCの電源がつかない・はてなマークや駐車禁止マークなど、見られないマークが表示されてMacが起動しない・パソコンが再起動を繰り返す・データにアクセスしたりファイルやフォルダの読み書きを行ったりすることができない等、様々な症状を引き起こす事が多いものです。
2.液体の被害・水没

MacBook本体やキーボード部分に液体がこぼれたり浸入したりすると、MacBookが起動しない・電源がつかない・画面が真っ黒になる・キーボードが反応しないなどコンピュータの動作に大きな損害を与える事があります。MacBookが水没、水濡れした場合には液体が侵入し、故障したパーツを修理する必要が出てきます。MacBookが濡れた場合には電源を切ることから始めましょう。そのまま通電し続ける、電源が入ったままの状態を保つと状態が重篤化し、取り返しのつかない状況に陥ってしまうことも多く起こりえるものです。
3.ソフトウェアの問題
インストールされたソフトウェアが不安定になったりファイルシステムが損傷したりするとエラーが頻発する他、ソフトの再インストールやPCの修理が必要になることがあります。
4.ウィルスやマルウェアの感染
パソコンがウィルスやマルウェアに感染した場合は、機器が使用できなくなる事態に繋がることがある為、ウィルスの駆除を行うか、専門家による対処が必要となります。
5.過熱
適切な冷却が行われなかった場合やApple製品に限らず、パソコンが過熱するとパーツの故障によって熱暴走を引き起こす他、動作に支障をきたす・GPUの不良が起きる・画像表示が乱れることに繋がることもあります。ファンの故障や冷却システムに問題が生じた場合には、HDDやSSD、ロジックボード、メモリチップの故障に繋がることがあり、様々なパーツの修理が必要になることもありえます。
6.バッテリーの劣化

MacBookなどノートブック型のパソコンの場合にはバッテリーが劣化して稼働可能時間が短くなることがあります。劣化が進行した場合は、バッテリーの交換が必要となるものです。バッテリーが膨張し、MacBookの形が歪んでしまった際には本体の修理が必要になることもありえます。
7.物理的な損傷

MacBookを落下させた・衝撃が加わったなど、物理的な損傷がある場合には画面や筐体などのパーツが破損し、画面が割れる・表示がおかしくなるなど、パーツの修理や交換を行う必要が出てきます。
8.寿命
Apple製品のパソコンであるMacは元々、不具合が起きにくい機種と言われていますが、経年劣化や自然故障によって起動しない・電源がつかない・充電ができない・エラーが表示されて使えないなど様々な症状が発生することがあるものです。使い方によって寿命を迎える年月に差は出るものの、1年~3年以上Macを使っていた際に何かしらの不具合が生じた際にはパソコンの修理もしくはデータの取り出し、復旧作業を行う事を検討する必要が出てきます。
これらは一般的な原因であり、他にも様々な原因が考えられるものです。早くPCを修理したい・安く確実にデータを取り出したいと考えた場合には専門家に相談をして、アドバイスを受けることが解決への近道となります。
↓Macからデータを取り出したい・復旧したいと思った時にはこちらも参照ください。
故障したMacの修理を希望する場合には

Macが使えなくなった場合にはデータが失われる危険性が高まっていることが多く、慎重な対応が求められるものです。経年劣化(自然故障)が原因となる他、過電流が起きた・高温になった・水没、水濡れした・停電が起きた・大雪・台風・強風・雷・地震などの自然災害の影響、持ち運び時に衝撃や振動が加わったり転倒、落下が起きたりするとApple製に限らず、PCの故障に繋がることがあります。
Macの中にはデータが保存されているSSDやHDDの他にロジックボード、メモリチップ、グラフィックカードなど様々なパーツが搭載されていますが、いずれかのパーツが故障してしまうと個人で修理・対処を行うことは難しいことが多いものです。
Macの中のデータは不要でPCが使えるように戻れば良い・パソコンの修理だけ希望される方はメーカーであるAppleに製品本体を修理に出す方法が選択肢の1つとして挙げられます。しかしながら、MacをメーカーであるAppleに修理に出した場合には、PCに保存していたデータは全て消去(初期化)される・SSDやHDDなどのパーツそのものが交換される対応となるため注意が必要となります。
Macの修理を行いたいと思う不具合が生じた際にメーカーであるAppleにMacを修理に出す選択肢はパソコンの中のデータは消えてしまっても良い場合に限定して考えておいた方が良いものです。Macに保存しているデータを取り出したい・消えたり無くなったりしたら困ると思った方はデータ復旧業者の無料相談を利用することを優先しましょう。
MacをAppleに修理に出す時には
Mac内のデータが不要でパソコンの修理のみ希望される方はメーカーであるAppleに製品を修理に出すことを検討しましょう。AppleにMacを修理に出したい場合には下記の様な選択肢が挙げられます。
- Apple StoreにMacを持ち込んで修理する
- AppleリペアセンターにMacを配送し修理する
- Appleサポートに問い合わせをしながら自分でMacを修理する
- バッテリーの交換を依頼する
1.Apple StoreにMacを持ち込んで修理する
Apple StoreはMacを製造、販売しているAppleの直営店です。現在は国内の1都2府3県(東京都:銀座、丸の内、新宿、渋谷、表参道 大阪府:心斎橋 京都府:京都 神奈川県:川崎 愛知県:名古屋栄 福岡県:福岡)の10店舗で展開しています。MacをApple Storeで修理したい場合には来店前に事前予約を行い、持ち込みをした上で店内のGenius barと呼ばれるサポートカウンターでMacの修理依頼をすることになります。予約は、Apple Storeの公式サイトの予約ページから修理希望のApple製品(Mac、iPhone、iPad、Apple Watch、iPodなど)と修理希望内容、店舗を選択して日時の予約を行いましょう。修理期間はApple Storeに製品を預けてから2週間程度で手元に戻ってくることになります。
2.AppleリペアセンターにMacを配送し修理する
Apple Store に持ち込む以外にもAppleリペアセンターにMacを配送して、修理を依頼する方法も選択肢の1つになりえます。Appleリペアセンターにはオンラインもしくは電話でMacの配送修理の申込が可能です。AppleリペアセンターにMacの配送修理を依頼した場合にはAppleが指定した配送業者が自宅まで集荷に来てくれるため、近所にApple Storeが無かったり、Apple Storeに行く時間が無かったり、忙しい方向けの修理方法となります。修理期間はApple Storeに持ち込む場合と同様の日程に加え、配送期間を含める必要があります。
3.Appleサポートに問い合わせをしながら自分でMacを修理する
Macに軽度の論理障害やシステムの不具合が生じている・内蔵パーツであるHDDやSSD、ロジックボードやメモリチップに損傷がない・経年劣化や自然故障が疑われない場合にはAppleサポートに電話やチャットで問い合わせしながら自分で修理手続きを行う方法も選択肢の1つとして挙げられます。しかしながら、Macが起動しない・電源がつかない・充電ができない・水没した場合などには自分で修理することは困難である他、余計な操作や作業を進めることで状態が悪化し、修理自体が困難な状況に陥ってしまうことも多いことも認識しておく必要があります。
4.バッテリーの交換を依頼する
製品本体の修理では無く、バッテリーの交換を希望する場合にもAppleに相談する方法が挙げられます。しかしながら、Macが起動しない・電源がつかない・充電ができないなどの症状が生じている際にはバッテリーを交換しても問題が解決できないことがほとんどであるため、注意が必要となります。電源ケーブルを繋いでもMacが使えない状態である場合にはバッテリーの交換ではなく、データが不要な方はMacの修理をAppleに相談する・データが必要な方はデータ復旧業者に相談することを検討しましょう。
Apple製品でノートブック型のパソコン、MacBookのバッテリー交換を依頼した場合には有償となります。また、通常使用においてバッテリーが劣化した際の交換対応はApple製品の保証対象外となるため、注意しましょう。例外として、Apple Care+に加入している且つ、使用中のMacBookのバッテリー蓄電容量が80%未満に低下している場合には、バッテリー交換が無償で行われるものです。
↓Macが充電できない時にはこちらの対処法もお試しください。
AppleでMacを修理した場合の料金例
Apple StoreやAppleリペアセンターにMacの修理を依頼した場合の料金は製品の故障具合によって異なるものの、見積によって修理金額が決まります。しかしながら、元々、不具合が起きにくいパソコンでもあるMacが起動しない・電源がつかない・はてなマークや丸に斜線、駐車禁止マークが出て使えないなど、何かしらの不具合が発生した場合のMacの修理金額は費用が高くなる傾向がある他、新しいパソコンを購入するのと同じくらいの修理金額がかかることもあるものです。
・Apple製品1年限定保証とは
MacやiPad、iPhoneなどApple製品は純正品の購入から1年以内の故障であれば無料保証が適応されます。無料保証の対象になれば修理料金は無料になりますが、落下・破損や水没の場合は有料修理になる他、データは保障されないため注意しましょう。
Apple製品限定保証の対象となる範囲:Apple製品本体およびアクセサリの製造上の問題が生じた部分。
保証期間:Apple製品を購入日した日から1年間。別途、購入したApple製のアクセサリも個別で購入した日から保証対象になる。
※Apple製のアクセサリ例:アダプタ・ケース・予備の電源ケーブルなど
Apple製品1年限定保証が対象外になる状況:Apple製品の損傷具合や不具合の内容によっては保証対象外・修理対象外となる他、保証対象外になった場合には製品の交換対応になる他、交換機の製品価値に相当する金額の全額負担が必要になることもありえる。
・Apple Care+ for Macとは
Apple Care+ for Macは、Apple製品の保証期間を1年から3年に延長できるサポート制度です。また、修理費用もApple Care+ for Macに入っていれば修理料金が安くなるため、加入しておくと万が一、困った状況に陥った時には安心できるものです。しかしながら、旧式のApple製品についてはハードウェアの修理サービスが終了している事もあるため注意が必要となります。Apple Care+は、事故や過失によってApple製品が損傷した場合の保証も付いていますが、この保証を使う時は1回ごとにサービス料金がかかるものです。
↓MacBookを落としてしまった際にはこちらの記事もご確認ください
Macに症状が出た際に試せる修理方法を紹介
ここではMacに症状が発生した時に試せる修理方法を紹介します。
- 電源の入り切り、再起動を行う
- 放電する
- セーフモードで起動を試す
- PRAM(NVRAM)をリセットする
- リカバリーモードを使う
- パーツを交換する
- 専門業者に相談する
1.電源の入り切り、再起動を行う

Macの修理を考えた際に電源が入る状態であれば電源の入り切りや再起動を行う方法が簡単に試せる修理方法として挙げられるものです。
・Macの電源の入り切り、再起動を行う方法例
- 電源ボタンを10秒以上長押しする
- 電源ボタンから指を離す
- 再度、電源ボタンを押してパソコンを起動させる
※電源の入り切りや再起動などは簡単に試せるものの、機器に多くの負荷をかける行為でもあります。Macの修理を考える不具合が生じている時に安易にこれらの作業を試すとそれだけで状態が重篤化し、取り返しのつかない状況に陥ってしまうことも多く起こりえるものです。早くPCを修理したい・Mac内のデータを安く確実に取り出したい場合には無理に試すことはせず、手を止めてプロの修理・データ復旧業者に相談することを優先しましょう。
2.放電する
Macが使えなくなり、修理が必要かもと思った時にはパソコンを放電してみる方法も簡単に試せる修理方法の1つとして挙げられるものです。
・Macを放電させる方法
- 起動している全てのアプリケーションを終了させる
- パソコンに接続している外付けHDDやSSD、USBメモリ、マウス等の周辺機器を全て取り外す
- パソコンをスリープ状態にする
- スリープを解除→パソコンを再起動する
- Macをシステム終了させる
- 再度、機器の電源を入れ直して起動する
※すでにMacが起動しない・電源がつかない・画面が真っ黒、真っ暗・はてなマークや丸に斜線、禁止マークなどエラーのマークが表示されて機器が使えない不具合が生じている時にはすでにパソコンに重篤な障害が発生していることが多く、簡単に試せることを行っただけでも状態が悪化することがほとんどであるため注意が必要となります。少しでも悩んだり困ったりした際には手を止めることを優先した方が良いものです。
↓Macに「はてなマーク」が表示されてお困りの方はこちらも参照ください。
3.セーフモードで起動を試す
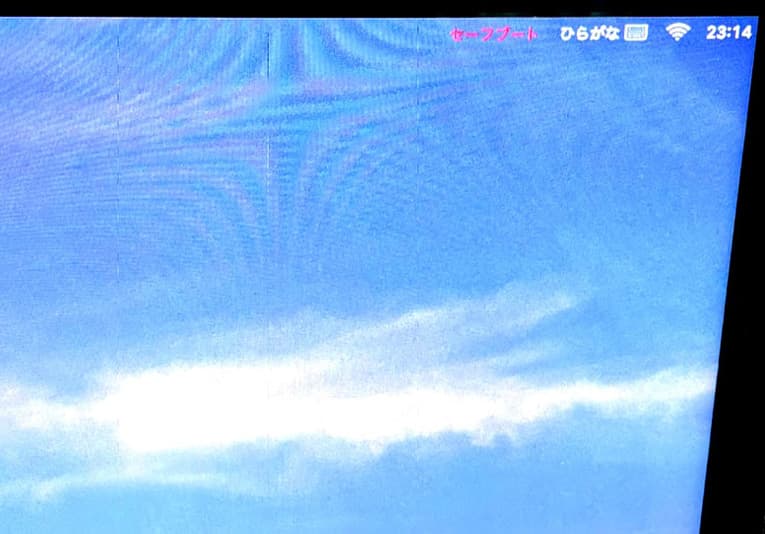
Macなどのパソコンに不具合が出た時にはセーフモードで起動を試みる方法も修理方法の1つになりえます。
・セーフモードでMacを起動させる方法
- パソコンの電源を切る
- 電源ボタンを押す
- 「shift」キーを長押し
- リンゴマークが表示されたらキーから指を離す
- しばらく待つ
- Macがセーフモードで起動される
Windowsのパソコンにトラブルが生じた時にはセーフモードで不具合の解消が見込めるものの、Macに何かしらのトラブルが生じて、修理を検討しているような時にはセーフモードでMacを起動しても問題が解決できないばかりか状態を重篤化させてしまうことも多く起こりえるものです。機器内のデータを失いたくない・失敗したくない方は無理に操作や作業を進めるようなことは避けましょう。
4.PRAM(NVRAM)をリセットする
Macが使えなくなって修理することを検討しているような場合にはPRAM(NVRAM)をリセットする方法も選択肢の1つとして挙げられます。
・MacのPRAM(NVRAM)をリセットする方法
- パソコンの電源を切る
- 電源を入れる
- 2の直後に「option」キー・「command」キー・「P」キー・「R」キーを同時に20秒程度押し続ける
- キーから指を離す
- PRAM(NVRAM)がリセットされる
PRAM(NVRAM)とは、Macに内蔵されている半導体メモリの中で電力の供給が無い状況でもデータを保持できる小容量のメモリのことを指します。PRAM(NVRAM)のリセットは滅多に必要になる作業では無いものです。Macを使えるように戻したい・自分で修理を行ってみたいと考えた時に試せる対処方法でもありますが、パソコンに不具合が出た時には個人で対応が難しい状況に陥っていることがほとんどであるため、早く安く確実に問題を解決したい方は安易に進めない様にした方が良いものです。
5.リカバリーモードを使う
Macに内蔵されているHDDやSSDの故障、OSの損傷によって不具合が引き起こされている場合にはリカバリーモードを使う方法も修理方法の1つになりえます。
・Macをリカバリーモードで起動する方法
- PCの電源を切る
- 電源ボタンを押す
- 「command」キーと「R」キーと長押しする
- リンゴマークが出る
- 2つのキーから指を離す
- 言語選択画面が表示される
- macOSユーティリティ画面が表示
- PCがリカバリーモードで起動される
※リカバリーモードを使う際にはPC内のデータのバックアップを取ってから行った方が良いものです。
6.パーツを交換する
Macの修理を行う際には、パーツの交換が必要になることがほとんどです。しかしながら、Macにトラブルが生じた原因を個人で特定することは難しい他、Macの修理およびを確実に行うには1.高度な技術力2.深い専門知識3.互換性のあるパーツの調達と調整4.クリーンルームなど専用環境下での作業の4つに加え、経験値や判断力も必須となるものです。
・Macの修理時に交換が必要になるパーツ例
- HDDやSSD、ロジックボード、メモリチップ、電源ユニット、GPU、グラフィックカード、トラックパッド、SuperDrive、冷却ファンなど
・Macの修理を行う際の注意点
Macが使えなくなった場合には内蔵HDDやSSD、ロジックボードなどのパーツが故障していることが大半ですが、Macの修理を実施するためにはMacを開封、分解する必要が出てきます。しかしながら、Macなどのパソコンは開封、分解することを前提には作られてはおらず、個人で開封、分解すると修理・修復作業の難易度が上がる他、メーカー保証の対象外にもなりえます。
また、Macなどの精密機器の修理やデータ復旧作業はクリーンルームなどの専用環境下で行うことが推奨されるものです。人間の手術を専用の手術室で行うのと同様のイメージです。普通のオフィスや部屋などで安易に修理作業を進めてしまうとそれだけで状態が悪化する他、後悔する結果に直結することもありえます。失敗したくない・早く機器を修理したい・安く確実にMacからデータを取り出したい等が1つでも頭によぎった場合には安易に作業を進めない様に注意しましょう。
7.専門業者に相談する
Macが使えなくなった場合には慌ててしまうことも多いものです。Mac内のデータが大事・無くなったり取り出しができなくなったりしたら困ると少しでも考えた場合にはデータ復旧業者の無料相談を利用することが問題解決への近道となります。
不具合が生じたMacの中に保存しているデータが不要・消えても良い方はメーカーであるAppleや修理の専門会社に製品を修理に出す方法も選択肢として挙げられますが、メーカーや修理の専門会社にMacを修理に出した場合にはデータが入っているHDDやSSDは初期化される、もしくは新しいディスクに交換された上での修理対応となるため、Mac自体は動作可能な状態に戻ることが見込めるものの、データの取り出しや復旧作業は行われず、機器に保存されていたデータは全て消去された上で手元に戻ってくることになります。また、修理期間も数週間から数か月単位と長期間に渡ることが大半で、機器を預けている間は業務が滞ってしまう事態に直結する事もありえるものです。早く安く確実にMacからデータを復旧したいと少しでも考えた際にはプロのデータ復旧業者に相談することを検討しましょう。
・データ復旧業者の選び方
Macにトラブルが発生した際に保存しているデータが消えると困ると少しでも考えた場合にはデータ復旧業者の無料相談を利用しましょう。どこの会社に相談したら良いのか悩んだ時には下記のような点を確認すると選択がスムーズになります。
- 高度な技術力を持っている(独自技術やAI技術の有無)
- 復旧、修理に要するスピードや対応が早い
- 料金プランや復旧費用例がホームページに記載されている
- クリーンルームなど専用環境下で修理・復旧作業を行っている
- 情報の守秘義務・セキュリティ管理が万全
- 復旧実績・復旧事例の有無
アドバンスデータ復旧は1から6の項目、全てを満たしているおすすめのデータ復旧業者です。独自技術やAI技術を持っており、高度な技術力で復旧・修理作業を行うからこそ、迅速な対応と低価格でのデータ復旧サービスを可能としています。パソコン(Windows・Mac・自作・タブレット)、外付けHDD、SSD、NASやRAIDサーバー、USBメモリ、SDカードなど様々な機種に対して実績も多くあり、安心です。
Macの種類

| ノートブック型 | MacBook・MacBook Pro・MacBook Air |
|---|---|
| デスクトップ型 | iMac・Mac mini・Mac Pro・PowerMac G3/G4/G5 |
| その他 | Mac StudioG3・G4シリーズなどのオールド製品 |
アドバンスデータ復旧はMacの型番・機種を問わず、対応が可能です。
AppleにMacの修理を依頼する時に準備したい事
製品内のデータが不要でAppleにMacを修理に出す前には下記の様な準備を行いましょう。
- Macに生じている症状を整理する
- データのバックアップを取る
- 設定を確認する
- 持ち物を準備する
1.Macに生じている症状を整理する
Macを修理に出す前には発生した症状を整理することから始めましょう。あらかじめ内容を整理しておけば適切な診断結果を得られる・診断スピードが早くなるなどのメリットが挙げられるものです。
・症状が発生した日時:Macにトラブルが発生した日時や行っていた事、気づいた点を整理しましょう。
・不具合の内容:起動しない・エラーコードが表示されたなど発生した不具合の内容を確認しましょう。
・発生率:頻繁にフリーズする・再起動を繰り返すなどの問題が頻発する際にはそれらの状況を整理することも重要です。
↓Macが再起動を繰り返してお困りの方はこちら
2.データのバックアップを取る
MacBookの画面が割れた・キーボードの一部だけが反応しないなど、Apple製のPCが動作可能な場合にはバックアップを取りましょう。無理は禁物です。Macにエラーメッセージやエラーマークが出て使えない・起動しない・電源がつかない・充電できないような問題が生じている時にはバックアップは取れない事が大半である他、無理に操作や作業を進めようとするだけで取り返しのつかない状況に陥ってしまうことも多く起こりえるものです。
↓Macにエラーが出た時にはこちらの対処法もご確認ください。
3.設定を確認する
MacをAppleで修理する際には下記のような設定を確認しておきましょう。
・「Macを探す」が有効になっている→無効にする
・MacのファームウェアパスワードをIntelベースで設定した→ファームウェアパスワードを無効にする
・修理によってMac内のデータは消去されるものの、セキュリティが気になる場合にはデータを消去しておく、もしくは、FileVault を有効にする
・macOSユーザアカウントの名前やApple IDのパスワードを確認しておく
4.持ち物を準備する
MacをAppleに持ち込む場合には、下記のような準備を行いましょう。
・購入時のレシート
・本人確認書類
・電源ケーブルやその他、修理希望のアクセサリなど
Macを修理したい時にやってはいけないこと
Macを修理したい・データの取り出しを行いたい時には下記のようなことを行わない様にした方が良いものです。
- 通電し続ける
- 電源の入り切りや再起動を繰り返す
- HDDやSSDを取り出して他のパソコンに繋ぐ
- ソフトを使う
- 操作や作業を続ける
1.通電し続ける
Macにトラブルが発生した時には電源を切ることが最重要となります。通電し続けるだけでも状況が悪化することも多く、データを消失させたくない・修理費用を抑えたい場合には機器本体の電源を切り、電源コードも抜いておきましょう。
2.電源の入り切りや再起動を繰り返す
Macに不具合が生じた際には電源の入り切りを行えば状況が改善できる・自分で修理ができると思われがちですが、元々、Appleの製品は不具合が起きにくい機器でもあり、何かしらの症状が出て使えなくなった場合にはすでに重篤な障害が発生していることが多いものです。電源の入り切りや再起動を1回試しただけでも機器に致命傷を与えてしまう事もありえます。早く問題を解決したい・費用を抑えて修理したいと思った時には製品本体の電源を切り、触らない様にした方が良いものです。
3.HDDやSSDを取り出して他のパソコンに繋ぐ
Macが使えなくなって修理することを考えた場合には機器内のHDDやSSDなどデータが保存されているパーツが故障していることが大半です。そのため、Macからデータを取り出そうと安易にHDDやSSDをPC本体から取り外し、他のパソコンに接続するだけで故障具合が悪化する・データの上書きが進む・ファイルシステムが破損する他、取り返しのつかない状況に陥ってしまうことも多く起こりえるものです。Macの修理ができないばかりか逆の結果に直結する事もありえます。注意しましょう。
↓Macで外付けHDDが認識しない時にはこちらの記事もご確認ください。
4.ソフトを使う
Macが使えなくなった場合には復旧ソフトや修復ソフトの利用を考えるかもしれませんが、止めておいた方が良いものです。そもそも復旧ソフトや修復ソフトは機器に軽度の論理障害が生じている時にしか使えないものです。Macが起動しない・エラーメッセージやエラーマークが表示される・PC内のHDDやSSDのファイルやフォルダにアクセスができないなどの症状が出ていて修理を検討している際には軽度であっても物理障害が発生していることがほとんどです。無理にソフトをダウンロードしたり、ソフトの機能を使ってみたりしようとするだけで状態は重篤化してしまいます。
5.操作や作業を続ける
画面が真っ暗の状態になるなどMacが使えなくなった際に早く機器を修理したい・安く確実にデータを取り出したいと考えた場合には、障害の種類(論理障害もしくは、物理障害)や障害の程度(軽度・中度・重度)や故障箇所の特定を正しく行った上で症状が発生した原因を適切に見極める必要が出てきます。しかしながら、障害の種類や程度、故障箇所を特定するには深い専門知識や高度な技術力も必須となることから個人で判別することは難しいものです。
よくわからないまま、電源の入り切りや再起動、電源ケーブルの抜き差しなど簡単にできる事を試すだけでもPC本体や内部パーツに致命傷を与えてしまい、データが消失する・修理やデータの復旧作業が困難な状態に陥ってしまうことも多く起こりえるものです。よくわからない・原因が特定できないまま機器を動かし続けることは危険です。少しでも困ったり悩んだりした際には操作や作業を止めることを優先しましょう。
↓Macの画面が真っ暗の状態になってお困りの方はこちらも参照ください。
まとめ・万が一困った時には
Macの中には大事なデータを保存していることが多く、使えなくなった場合には慌ててしまうことも多いものです。Macが起動しない・データにアクセスができない・エラーメッセージやエラーマークが表示された・充電ができない等のトラブルが起きた時には一旦、機器の使用を止めることから始めましょう。PC本体やHDD、SSD、ロジックボードなどのパーツに障害が発生している時に電源の入り切りや再起動、電源ケーブルの抜き差しなど簡単にできることを試すことや通電を続けるだけでもデータが消失する・修理や復旧作業が困難な事態に繋がることも多く起こりえるものです。
Mac内のデータが不要でパソコンの修理のみ希望される方はAppleにMacを修理に出す方法が選択肢の1つとして挙げられますが、MacをメーカーであるAppleに修理に出した場合には機器に保存されているデータは全て消去される対応となることを認識しておく必要が出てきます。Mac内のデータが大事・無くなったり取り出しができなくなったりしたら困ると少しでも考えた場合にはデータ復旧業者の無料相談を利用することを優先しましょう。アドバンスデータ復旧は独自技術やAI技術を持っておりMacに生じる様々なトラブルに対して多くの実績もあり安心です。




































