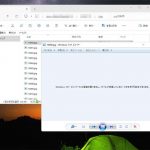パソコンが起動しない・起動するまでに時間がかかる・パソコンが熱い・作業途中でフリーズするなど、パソコンが寿命を迎える時には様々な兆候が出てくるものです。パソコンには大事なファイルやフォルダが入っていることが大半で、パソコンに不具合が生じた時には寿命を迎える兆候を見逃さず、適切な対策を講じることが重要となります。この記事では、パソコンが寿命を迎える危険性が高まった際に注意すべきサインと、それに対処するための実用的な方法を紹介していきます。
パソコンの寿命は何年?
パソコンの寿命は一般的に5年程度と言われているものです。5年未満でも突然、壊れることがある他、少しずつ不具合が出て正常に動作ができなくなることも多く起こりえます。パソコンの寿命は使い方や環境によって差が出ることが多く、1年から3年程度で故障してしまう事や逆に10年を超えても使用が可能な場合もあるものです。
パソコンが寿命を迎えた時に生じる症状例

パソコンの寿命が近い・寿命を迎えた時には下記の様な症状が発生することがあります。
- 動作が遅い
- フリーズする
- 勝手に再起動する
- パソコンが起動しない
- HDDやSSDが認識しない
- エラーメッセージが表示される
- 異音がする
- バッテリーで動作可能な時間が短い
1.動作が遅い
パソコンの寿命が近くなると処理が遅くなる・タスクの実行やアプリケーションの起動に時間がかかるようになることがあります。
・Windowsの起動が遅い
パソコンの寿命が近づいている時にはWindowsなどOSの起動が遅いと感じるようになる事があります。
・アクセスが遅い
パソコンの寿命が近づいている時にはHDDやSSDなどのストレージが劣化することでファイルやフォルダにスムーズにアクセスができなくなる他、パソコンの起動が遅くなる事態に繋がることもあります。
2.フリーズする
パソコンに寿命が迫っているような時には、パソコンが頻繁にフリーズするような症状が出ることがあります。パソコンを操作しようとしても応答しない・フリーズする時には、パソコンを再起動する必要が出てきますが、再起動を繰り返す事でパソコンの状態が悪化する・損傷具合が重篤化することも多いため、注意しましょう。パソコンがフリーズする原因は、HDDやSSDなどの劣化や故障、リソース不足、Windowsなどシステム部分の不具合などが挙げられますが、パソコン内部の部品が損傷している時にはフリーズした後に正常に起動できなくなることも起こりえるものです。パソコンが頻繁にフリーズし、使用が困難になった時にはパソコンの修理、もしくはデータの復旧を行う必要が出てきます。
3.勝手に再起動する
パソコンの寿命が近づいている場合には意図せず、勝手に再起動してしまうこともありえます。これもパソコンがフリーズする時と同様の原因、HDDやSSDなどの劣化や故障、リソース不足、Windowsなどシステム部分の不具合などが挙げられるものです。システムの不具合が原因でパソコンが再起動を繰り返しているような時にはOSの再インストールや使っていないソフトを削除する・常駐ソフトを止めるなどを行うことで問題が解決できることもありますが、HDDやSSD、メモリなどに損傷が起きていることが原因で症状発生に繋がっているようなことも多く、その際には個人で修理・対処することは難しい状態に陥っているため、プロに相談することを検討しましょう。
↓パソコンが再起動を繰り返してお困りの方はこちら
4.パソコンが起動しない
パソコンが寿命を迎えた時には機器が起動しない・電源が入らない状況に陥ることがあります。まずは、電源ケーブルやACアダプタなど電力供給に関わる部分が正しく接続されているか・ランプは点灯しているか・エラーメッセージなどが表示されていないかを確認しましょう。数年パソコンを使っていて経年劣化や自然故障が疑われる・電源ボタンを押してもパソコンが動作しないような時には寿命が来たと推測され、慎重な対応が求められるものです。パソコン内のデータが不要な方は機器を修理に出すことを検討しましょう。メーカーや修理業者にパソコンを修理に出すとデータは消去される対応となるため、保存しているファイルやフォルダが無くなったり取り出しができなくなったりしたら困ると少しでも考えた場合には復旧業者の無料相談を利用した方が良いものです。
↓パソコンが起動しない状態でお困りの方はこちらも参照下さい。
5.HDDやSSDが認識しない

パソコン内で重要な部品であるHDDやSSDが寿命を迎える・故障することもありえます。内蔵HDDやSSDに寿命が来た際には認識しない、マウントしない・ファイルやフォルダの読み込みができない・WindowsなどOSが起動しないなどの症状を引き起こすことが多いものです。しかしながら、パソコン本体やHDDやSSDなどの内蔵ストレージが寿命を迎えているような場合には再起動や電源の入り切り、ケーブル類の抜き差しを行うだけで状態が重篤化することが大半であるため、データを失いたくない方は機器の使用を止めることを優先しましょう。そのまま使い続けようとすることは危険です。
6.エラーメッセージが表示される
パソコンの寿命が近づいている・寿命を迎えた時にはエラーメッセージが表示される・ブルースクリーン画面になり、機器が正常に動作しない状態に陥ることも多いものです。エラーメッセージが表示された時には内容をメモに取る・写真に撮る等の対応を行いましょう。エラーの内容によって対処方法は異なります。エラーが出る時にはHDDやSSDなどのストレージに重篤な障害が発生している・寿命が迫っている事も多く、注意が必要となります。パソコン内のデータを失いたくない場合にはパソコンの電源を切ることを優先した方が良いものです。
↓パソコンがブルースクリーン表示になってお困りの方はこちらの対処方法もお試し下さい
7.異音がする
パソコンの寿命が迫っている時にはHDDや冷却ファンから異音・異常なノイズが発生する場合があります。ファンはパソコンが熱くなった場合にも音が出ることがあるため、あまり慌てなくて良いものの、HDDから異音が鳴る時にはデータが失われる危険性が高まっている状態となるため、注意しましょう。HDDは熱によって故障することが多く、パソコンが熱くなった後、異音が鳴って起動しない・電源が入らないなど正常に動作しなくなった時には機器の電源を切る・充電を止めることから始めましょう。通電し続ける・電源を入れたままにするだけで取り返しのつかない状況に陥ってしまうこともありえます。
ファンから異音がする場合もそのまま放置するとパソコンが故障する原因に繋がることもあるため、早めに対処することが重要となります。パソコンを長年使っているような場合にはホコリや塵が溜まってファンやHDDなどパソコンの内部部品の故障に繋がることもありえます。
8.バッテリーで動作可能な時間が短い
ノートパソコンがバッテリーでの動作可能時間が短い・バッテリー性能が低下している時にもパソコンの寿命が近づいているサインになりえます。バッテリーの交換が簡単にできる機種の場合にはバッテリーが劣化した際に交換するだけで問題が解決できることが見込めますが、バッテリーが劣化した際にはノートパソコンも同じように劣化している・寿命が近づいていることが大半であるため、注意が必要になります。充電ができない・充電がすぐに切れる場合にはパソコンの寿命が迫っていると考えましょう。バッテリーでの動作時間が短くなる以外にも不具合が出てくることも多く起こりえるものです。バッテリー以外に問題が出た時にはパソコンの使用を止めることを優先しましょう。
↓ノートパソコンが充電できない状況でお困りの方はこちら
パソコンの寿命に影響を与える要因

パソコンの寿命は個々の使用状況やハードウェアのタイプによって異なりますが、一般的な目安としては、5年程度と言われています。パソコンは使い方や環境によっては10年程度で寿命を迎えることもあるものです。以下では、パソコンの寿命に影響を与えるいくつかの要因を紹介しています。
- ハードウェアの耐用年数
- ソフトウェアのサポート
- 使用状況とメンテナンスの頻度
- 技術の進歩
- ユーザーのニーズの変化
1.ハードウェアの耐用年数
パソコンの主要なハードウェア特にCPU、RAM、HDDやSSDなどのストレージデバイス、グラフィックカードなどは5年以上、使用できることが多いものの、HDDやSSDなどの機器は使い方によっては1年程度で壊れることもあり、パソコン内のデータを失いたくない方は取扱いに注意が必要となります。
2.ソフトウェアのサポート
パソコンのOSやアプリケーションソフトウェアに対してサポートが終了すると、セキュリティの脆弱性が増え、利用可能なアプリケーションが制限されることもある他、パソコンの寿命に影響を与えることがあるものです。
3.使用状況とメンテナンスの頻度
パソコンの使用状況やメンテナンスの頻度も寿命に影響します。例えば、パソコンなどの精密機器は熱によって不具合が起きる・劣化が進むため、適切な冷却が確保されている場合の他、定期的なクリーニングやソフトウェアの最適化・
デフラグメンテーションが行われると、パソコンおよびパソコン内部のハードウェアの寿命を延ばすことが期待できるものです。
4.技術の進歩
新しいテクノロジーが次々と登場し、新しい機能や性能向上が進むため、最新のパソコンと古いパソコンを比べた場合には寿命に差が出る・寿命が長くなることがあります。
また、ハードウェアやソフトウェアの技術は日々、進化しており、新しい機能や性能が追加されているものです。そのため、古いパソコンでは新しいアプリケーションや要件が処理できない・遅くなることで機器に負担をかけ、寿命に影響を与えることもあります。
5.ユーザーのニーズの変化
ユーザーのニーズが変化すると、古いパソコンでは要件を満たせなくなることもあります。新しいテクノロジーを追い求め、パソコンを比較的短い間隔でアップグレード・買い替えを行うユーザーや数年以上同じパソコンを使用するユーザーなど、環境によって寿命以外にも使用期間には差が出てきます。
パソコンの寿命の範囲はあくまで一般的な目安で、個々のケースによって異なります。一般的には適切なメンテナンスとソフトウェアの更新を行うことで、デスクトップ型のパソコンやノートパソコンは5〜10年の間で使用されることが多いものです。
パソコンの寿命が縮まる原因は

パソコンの寿命が縮まる原因は下記のようなものが挙げられます。
- HDDの寿命や故障
- 衝撃や振動が加わった
- 熱や湿気の影響
- ホコリや塵の影響
- 容量に空きが無い
- ウィルスに感染した
- 使い方
1.ディスクの寿命や故障
・HDDの寿命

パソコンに内蔵されているものに限らず、HDDは毎分数千回という高速の速度で動作していることから、摩擦によって劣化し、故障しやすい傾向にあります。HDDにも寿命があり、使用期間・使用状況・温度や湿度・熱や振動、衝撃・電力供給の頻度によって長さが異なります。HDDが劣化した際にはパソコンの動作が遅くなったり、ファイルやフォルダの読み込みが遅くなったりして調子が悪いと感じることも多くなるものです。HDDに寿命が来た時にはパソコンは動作できなくなることが大半であるため、パソコンの買い替えや修理、データの取り出しを行うことを検討する必要が出てきます。
・SSDの寿命

SSDはHDDのように徐々に不具合が出るのではなく、急に使えなくなる・寿命を迎えることがほとんどであるため注意が必要です。最近のノートパソコンは機器本体の厚さが薄いものが多く、HDDではなく、SSDが搭載されている事が多いものです。フリーズする・勝手に再起動する・ソフトが急に終了するなどの症状が出た際にはパソコンの寿命が近づいていると考え、慎重に対応しましょう。ファイルやフォルダにアクセスができない・SSDがマウントしない・OSが起動しないなどの症状が出た時にはSSDやパソコンに寿命が来たと考えた方が良いものです。
2.衝撃や振動が加わった
ノートパソコンなどの機器は持ち運ぶことが多く、ぶつけた・落とした際に衝撃が加わった他、持ち運び時に振動が加わると内部部品が破損する・接続不良が起きる・パソコンが起動しなくなるなど様々な症状を引き起こすことがあります。数年に渡ってノートパソコンを愛用しているような際には持ち運びをすることが多く、意図せず衝撃や振動が加わっていることも多いものです。振動や衝撃が加わった場合には物理障害が生じてしまうため、個人で対応することは難しい状況に陥ります。パソコンのデータが不要な方はメーカーや修理業者に、データが無くなったり取り出しができなくなったりしたら困ると少しでも考えた場合には復旧業者に相談することを検討しましょう。
3.熱や湿気の影響
パソコンなどの精密機器は熱や湿気に弱く、適した環境以外で使用するとPC本体や内部部品が損傷することも多いものです。夏場のクーラーが効いていない部屋や暑い車内にパソコンを置いていると壊れる・寿命が縮まる他、PCの排気口や吸気口にホコリや塵が溜まって充分に換気ができない状態になっていると排熱がうまくできなくなるため、機器が熱を持ち、壊れやすい・寿命が短くなる事態に繋がることもありえます。
・パソコンが発熱している時には
パソコンやNASなどの精密機器は熱を発して動作する製品ですが、熱によって故障する・寿命を迎えることが多いものです。熱を持ったままパソコン使い続けた結果、起動しない・立ち上がらない・電源が入らない・充電ができないなどの症状を引き起こすことも多く起こりえるものです。パソコンが熱くなった場合には作業を止めて、熱を逃がすことも重要となります。パソコンの使用を止めてからも異常が出るような時にはパソコンが壊れた・寿命が来たと考え、機器の修理やデータの取り出しを行う必要が出てきます。
4.ホコリや塵の影響
パソコンは稼働すると熱を持ちますが、内蔵しているファンが外気を吸気・排出を行うことで内部を冷却し、機器が熱くなり過ぎない様に・熱暴走が起きない様に設計されているものです。しかしながら、パソコンを長期間に渡って使用していると吸気口・排出口やファンにホコリや塵が蓄積し、冷却機能が低下することも多いものです。パソコン内のHDD・SSD・メモリやCPUなどの部品は熱によって故障・損傷することが大半で、ホコリや塵の影響で寿命が短くなる他、HDDやSSDなどのストレージに少しでもホコリや塵が付着するとそれだけで状態は重篤化してしまいます。パソコンや内部部品の寿命にはホコリや塵の付着は大きく関わってくるため、注意が必要となります。
↓パソコンの熱暴走とは?どんな時に発生する?
5.容量に空きが無い
パソコン内でWindowsなどOSが保存されているCドライブの容量に余裕が無い・空きが少ない場合にはシステムの稼働が不安定になる・異常が生じる・HDDやSSDなどストレージに負荷がかかり寿命が短くなる事態に繋がることがあります。パソコンの動作に不調が出た時には容量も確認しておきましょう。ファイルやフォルダの保存だけでなく、ソフトをインストールするとCドライブはどんどん埋まってしまいます。Cドライブの空き容量が10%から15%よりも少ない状態であれば、パソコンの寿命を縮める原因にもなりかねないため注意しましょう。ファイルやフォルダは他のストレージや外付けハードディスク、ポータブルSSD、NASなどに保存する・使わないソフトはアンインストールするなどを行うことも有効な対処方法として挙げられるものです。
・不要なソフトが多い時には
パソコンに多くのソフトをインストールしているような時にはドライブの空き容量が少なくなるだけでなく、WindowsなどのOSの起動を妨げる・ファイルやフォルダのアクセスが遅くなる・作業速度が遅くなるなどの不具合発生に繋がることも多いものです。そのため、使わないソフトがあれば、できるだけアンインストールしておきましょう。
・Windowsのパソコンでソフトをアンインストールする方法
- 設定画面を表示させる
- アプリをクリック
- アプリと機能を開く
- サイズやインストール日付で並び替えを行う
- 使用していないソフトを確認する
- 不要なソフトをアンインストールする
6.ウィルスに感染した
パソコンがウィルスに感染すると動作に異常が生じる・故障に繋がる・寿命が短くなることもありえます。ウィルスは様々なものが膨大に存在していますが、パソコンに異常が出た際にどのウィルスが悪影響を及ぼしているか特定することは困難であるため、セキュリティソフトをパソコンに入れておくだけでなく、定期的にウィルスに感染していないかチェックすることも重要となります。また、セキュリティソフトは更新を怠ると最新のウィルスに対応ができなくなる事もあるため、更新は適宜行っておく必要があります。
7.使い方
パソコンの電源ボタンを長押しして強制終了を頻繁に行う・電源の入り切りを繰り返す・大きな負荷がかかるファイルやフォルダの書き込み・読み取りを行うなど、機器に負荷がかかる使い方を無闇に行うと寿命を縮める原因にもなりえるものです。特にHDDが内容されているパソコンの場合に上記のような負荷がかかる使い方を行うとHDDの故障に繋がることも多いため注意しましょう。Apple製のパソコン、Macの中にはHDDとSSD両方が内蔵されているタイプのパソコンもあるため、長くパソコンを愛用したい場合には使い方にも注意した方が良いものです。
パソコンの寿命が近い・寿命が来た時に出る影響は

パソコンの寿命が近い・寿命が来た時には下記のような影響が出ることが考えられます。
- パフォーマンスが低下する
- 業務に支障が出る
- データが消失する
1.パフォーマンスが低下する
パソコンに寿命が近づいた際には読み書きが遅くなる・ファイルやフォルダの転送速度や保存速度が遅くなるなどパフォーマンスが低下することがあります。動作に違和感が出た際にはバックアップを取るなどの対応を行いましょう。そのまま使い続けるとハードディスクやSSDなど内部部品の劣化が進み、パソコンの寿命が短くなる・突然、寿命が来てデータが失われる事態に直結することも多く起こりえるものです。
2.業務に支障が出る
パソコンは業務で使うことも多く、大事なファイルやフォルダを保存していることも多いものです。パソコンが起動しない・ファイルやフォルダが開かない、アクセスができない・エラーメッセージが表示される・異音がするなどの症状が出てパソコンに寿命が来た時には業務に多大な支障が出てしまうこともありえます。パソコン内のデータが不要な方はメーカーや修理業者へ、早く安く確実にデータを取り出したい方は復旧業者に相談することを検討しましょう。
3.データが消失する
パソコンに寿命が来た場合にはデータが消失する事態に直結することもありえます。パソコンには仕事で使うファイルやフォルダ以外にも個人で写真や動画、画像、音楽、ExcelやWord、PDF、メールなど、様々な情報を保存することが多く、パソコンが寿命を迎え、機器が使えなくなった時には慌ててしまうことも多いものです。パソコン内のデータが大事・無くなったり取り出しができなくなったりしたら困ると少しでも考えた場合にはプロの復旧業者の無料相談を利用することを優先しましょう。
パソコンに寿命が来た時の対処方法を紹介
パソコンが寿命を迎えた時の対処方法は下記の通りです。
- パソコンを修理に出す
- パソコンを買い替える
- HDDやSSDを交換する
- パソコンからデータの取り出しを行う
1.パソコンを修理に出す
パソコンに寿命が来た際には機器本体を修理に出すことを検討する必要が出てきます。パソコンに入っているデータは不要で機器が動作可能な状態に戻れば良い方はメーカーや購入店、修理の専門業者に相談する方法を選択しましょう。
しかしながら、メーカーや購入店、修理の専門業者にパソコンを修理に出した際にはディスクは初期化され、全てのデータは消失する・もしくは何も記録されていないディスクに交換される対応となるものです。また、メーカーや購入店にパソコンの修理を依頼した場合には作業が完了するまでに数週間から数か月単位と長期間、機器が返って来なくなることも注意点として挙げられます。寿命を迎えて使えなくなったパソコンが動作可能な状態に戻ることよりもデータの取り出しを優先したい場合には、復旧会社の無料相談を利用することを優先した方が良いものです。
↓パソコンからデータを復旧・取り出しを行いたいと考えた時にはこちらもご確認下さい。
2.パソコンを買い替える
パソコンに寿命が近づいた・寿命を迎えた時には買い替えを検討する必要も出てきます。パソコン本体だけでなく、内蔵HDDやSSDも数年で寿命を迎えることがほとんどであるため、新しいパソコンに買い替える時期はいつかはやってくるものです。パソコンに寿命が来た後に買い替えを行いたい場合には、買い替える前にパソコンからデータを取り出すことを検討しましょう。パソコンが故障し、寿命を迎えた際には自分でデータの取り出しを行うことは困難であることがほとんどであるため、早く安く確実に問題を解決したい時にはプロ任せることを検討した方が良いものです。
・パソコンを買い替えるタイミングは
パソコンの買い替えのタイミングで悩んだ時には下記の様な項目をチェックしましょう。
- Windowsの起動が遅い
- ソフトの動作が遅い・動かない
- Windowsのサポート期間が終了した
1.Windowsの起動が遅い
パソコンの電源を入れてWindowsの起動に時間がかかるようになった時には買い替えを検討するタイミングになりえます。パソコン内の起動ディスクがハードディスクの場合にはWindowsが起動するのは1分程度、SSDの場合にはもっと早く起動されるものです。しかしながら、Windowsの起動に時間がかかる様であればハードディスクやSSDの寿命が近づいているサインにもなるため、買い替えを考える検討材料にしましょう。3から5年以上パソコンを使っている時にはハードディスク、SSD以外の部品にも不調が徐々に出ることが多いものです。
また、Windowsは使い続けるうちにアップデートが多い・機能が追加されていくことから起動に負荷が増えていく傾向もあります。パソコンにインストールするソフトが増えると起動の時間に影響を及ぼしますが、使用していないソフトをアンインストールしても問題が解決できない・起動が遅いままであれば寿命が近いと判断した方が良いものです。
2.ソフトの動作が遅い・動かない
パソコンにインストールして使っているソフトを新しいバージョンにアップデートしたり、新たなソフトをインストールしたりした際にソフトの動作が遅い・動かない場合にはソフトが求める性能にパソコンの性能が届いていない事もありえます。そんな時にはソフトがパソコンで動作するための推奨環境を確認しましょう。万が一、推奨環境がギリギリ足りている場合や性能が不足しているような時には性能が高いパソコンに買い替えることを検討する必要が出てきます。
3.Windowsのサポート期間が終了した
Windowsのサポート期間は永遠ではありません。長年パソコンを愛用している場合にはWindowsのサポート期間が途中で切れてしまうこともありえます。
- ・Windows7のサポート期間:Windows7の延長サポートは2020年7月で終了しています。
- ・Windows 8/8.1のサポート期間:Windows 8/8.1の延長サポートも2023年1月14日で終了しています。
- ・Windows10のサポート期間:Windows10は2025年10月14日にサポート終了予定です。
※Windowsのサポートが切れたパソコンを使い続けると新たなセキュリティ対策ができなくなる・脆弱性や重大なバグの修正が行われない・既存のセキュリティソフトも対応されなくなるなど、ウィルス感染や外部からの攻撃リスクが高まり、Windowsのサポートが切れたパソコンだけでなく、他のパソコンやNAS、外付けハードディスクなど様々な機器にも悪影響を与えることが懸念されるものです。Windowsのサポートが切れた時にはWindowsのアップデートを行うか、新しいパソコンを購入することを検討しましょう。
3.HDDやSSDを交換する
パソコン内のHDDやSSDに寿命が来て、使えなくなった時には内蔵HDDやSSDの交換を行う方法も選択肢の1つとして挙げられます。しかしながら、パソコンなどの精密機器は個人で分解・開封することを前提には作られておらず、安易にHDDやSSDなどの交換を行おうとパソコンを分解・開封してしまうとメーカー保証の対象外になる他、状態が重篤化し取り返しのつかない状況に陥ってしまうことも多く起こりえるものです。パソコンなどの精密機器の分解、開封、修理や復旧作業を行うにはクリーンルームなどの専用環境下で専門の技術員が行うことが推奨されます。人間の手術を専用の手術室で専門の医師が行うのと同じイメージです。家やオフィスなど、普通の環境下でパソコンなど精密機器に対して部品交換・修理や復旧作業を行うことは後悔する結果に直結することが大半であるため、止めておきましょう。
4.パソコンからデータの取り出しを行う
パソコンが寿命を迎えて使えなくなった際に機器内のデータが大事・無くなったり取り出しができなくなったりしたら困ると少しでも考えた場合にはパソコンからデータを取り出すことを検討しましょう。しかしながら、パソコンが起動しない・エラーメッセージが表示されるなど、何かしらの症状が発生して使えなくなった場合にはすでに重篤な障害が発生している他、個人で対応ができない状態に陥っていることがほとんどです。自分でどうにかしようと電源の入り切りや再起動、ケーブルの抜き差しなど簡単にできることを試すだけでも取り返しのつかない状況に陥ってしまうことも多く注意が必要となります。早く安く確実にパソコンからデータを取り出したい・復旧したいと考えた場合には専門業者に相談することを優先しましょう。
・復旧業者の選び方
パソコンが寿命を迎えた・不具合が出た際に少しでも困ったり悩んだりした場合には専門の復旧業者に連絡した方がすぐに問題が解決され、費用も抑えられるものです。どこの業者を選べば良いのか悩んだ時には下記の様な項目をチェックしましょう。困らずに済みます。
- 高度な技術力を持っている(独自技術やAI技術の有無)
- 復旧・修理に要するスピードや対応が早い
- 料金プランや費用例がホームページに記載されている
- クリーンルームなど専用環境下で復旧・修理作業を行っている
- 情報の守秘義務・セキュリティ管理が万全
- 復旧実績・事例の有無
復旧業者は数多く存在していますが、技術力やサービス内容には大きな差もあるものです。どこの業者に出しても同じように早い対応と費用を抑えたデータ復旧ができるわけではないため注意しましょう。アドバンスデータ復旧は1から6の項目、全てを満たしているおすすめの復旧業者です。独自技術やAI技術を持っており、高度な技術力で復旧・修理作業を行うからこそ、迅速な対応と低価格でのデータ復旧サービスを可能としています。パソコン(Windows・Mac・自作・タブレット)、外付けハードディスク、SSD、NASやRAIDサーバー、SDカード、USBメモリなど、様々な機種に対して復旧実績も多くあり、安心です。
パソコンの耐用年数は
対応年数と寿命は意味が異なるものです。パソコンの法定対応年数は4年と定められていますが、対応年数を超えていたとしてもパソコンは使用可能なことがほとんどです。
・パソコンの耐用年数とは
パソコンの耐用年数は日本の税制で4年と定められているものです。耐用年数は固定資産税や法人税の計算の際に用いられ、業務でパソコンなどの精密機器や設備投資を行った時に主に必要となります。耐用年数は税金の計算に使用されるだけでパソコン自体は大事に使用すれば長く使える・寿命を延ばすことが見込めるものです。
パソコンが寿命かも?と思った時に試せる対処方法
パソコンが寿命かも?と思った時には、完全に壊れる前に対応しておくことも大切です。ここでは簡単に試せる対処方法を紹介します。
- パソコンを掃除する
- 不要なスタートアップアプリを削除する
- バックアップを取る
- メーカーサポートを利用する
1.パソコンを掃除する
パソコンなどの精密機器は熱に弱く、ホコリや塵が吸気口や排気口に溜まると排熱に悪影響を及ぼし、パソコンが故障する・寿命が縮まる事態に繋がることがあるものです。そのため、パソコンが寿命かも?と思った時にすぐに簡単に試せる対処方法はパソコンを掃除する方法が選択肢の1つとして挙げられます。
・パソコンを掃除する方法例
- 布巾などで優しくパソコンを掃除する
- エアダスターを使ってホコリや塵を吹き飛ばす
※大きなホコリや塵は布巾などで取り除いた後、小さいホコリや塵はエアダスターなどで吹き飛ばす流れになります。
※息を吹きかけることは状態を悪化させる・故障の原因にもなりかねないため、行わない様に注意しましょう。
※布巾は濡らさずにゴミを拭き取ることが重要です。パソコンは隙間から液体や水分が入り込んでしまうと部品が水没・腐食することが大半であるため、水滴などが入らない様に掃除するようにしましょう。
2.不要なスタートアップアプリを削除する
パソコンの起動が遅い際にWindows10やWindows11などOSの起動が遅い時には設定しているスタートアップアプリが多すぎることも原因の1つとして挙がってくるものです。スタートアップアプリとはWindows10やWindows11などのOSが起動した際に合わせて起動するソフトのことを指します。よく使うソフトがあれば、スタートアップアプリに登録しておけばパソコンを起動してからソフトを起動することなく、自動的にソフトが起動するため、すぐに作業に入れるメリットがあります。その他、ウィルス除去ソフトなどパソコンを監視するソフトなどもスタートアップアプリに登録されていることもあります。しかしながら、使用頻度が低い・不要なソフトをスタートアップアプリに登録しているとWindowsの起動が遅くなるため、使わないソフトがあればスタートアップアプリから削除しておきましょう。
・スタートアップアプリの設定方法
- 設定→アプリ→スタートアップの順でクリックする
- スタートアップ画面が表示される
- ソフトの横にあるスイッチを確認
- 不要なソフトがONになっていればOFFに変更する
3.バックアップを取る
パソコンの寿命が近づいている際に未だパソコンが使えるような時にはバックアップを取る方法も有効な手段の1つとして挙げられます。パソコンが寿命を迎えた・起動しない・使えなくなった時には保存しているファイルやフォルダは取り出せなくなってしまうものです。失いたくないデータがあれば別のデバイス、例えば外付けハードディスク・ポータブルSSD・NASなどにバックアップを取っておきましょう。別のデバイスに手動でバックアップを保存する・コピーを取る方法の他にもWindowsには自動的にバックアップが取れる設定もあるため、紹介していきます。
・Windowsでバックアップを取る方法
- 設定→更新とセキュリティ→バックアップの順でクリックする
- バックアップの画面が表示される
- 「ファイルのバックアップを自動で実行」をONにする
- 指定したフォルダの内容が別のデバイスに自動的に保存が行われる
- 「その他のオプション」をクリック
- バックアップオプションの画面が表示される
- バックアップしたいファイルやフォルダを選択することが可能になる
※上記、設定画面ではバックアップを取る時間やバックアップ先のデバイスの指定を行うことも可能です。
4.メーカーサポートを利用する
パソコンを使い始めてから年月が経過していない時には寿命や機器の故障ではなく、初期不良や他の原因によって不具合が出ていることもありえます。パソコンに衝撃や振動が加わっていない・水没していない・経年劣化の疑いが無い・大きな負荷がかかる作業や操作を行っておらず、メーカー保証の対象期間内でトラブルが発生しているような時にはメーカーサポートを利用することも検討しましょう。設定の問題や使い方次第で問題が解決できることもあるものです。
※パソコンの保証期間はメーカーによって異なります。
※メーカーによってはパソコン購入時にサポート期間を有料で延長できるサービスを行っていることもあります。パソコンなど精密機器の扱いに不安を感じる方は有料サービスを申し込むことも検討しておきましょう。
パソコンの寿命を延ばす方法
パソコンには寿命がありますが、少しでも長く使用する・寿命を延ばす方法も紹介します。
- 使用環境を整える
- 外的要因で故障しない様に努める
- 適切に使用する
- 定期的なメンテナンスを行う
1.使用環境を整える
パソコンの寿命を延ばすためには使用環境を整えることが重要です。
・パソコンは適した温度や湿度の場所に設置する
デスクトップパソコンには多くの吸気口・排気口がありますが、それらを壁などで塞いでしまうと内部部品が冷却されず、熱暴走を起こしかねません。また、ホコリや塵が溜まりやすい場所に設置しない・掃除がしやすい場所に設置することも重要です。パソコンは熱すぎても寒すぎても不具合が起きてしまう為、夏場や冬場でも適切な温度や湿度内で使える場所にパソコンは設置するようにしましょう。
2.外的要因で故障しない様に努める
ノートパソコンの場合は持ち運ぶことが多いため、振動や衝撃が加わりやすい他、飲み物などの液体を横に置いていたり、鞄に一緒に入れていたりすることで、意図せず、水没させてしまうことも起こりえます。ノートパソコンを使う際には不測の事態に備えて耐衝撃性に優れた鞄を選ぶ・防水シートを使う・飲み物は蓋がきっちり閉まるものを選ぶなどの対処方法も挙げられるものです。ノートパソコンはデスクトップパソコンよりも外的要因によって故障する・ある日突然、寿命を迎えてしまうことが多いため、注意が必要です。
↓パソコンが水没・水濡れした時にはこちらも参照下さい。
3.適切に使用する
パソコンに何かしらの不具合が出た際には慎重に対処することが重要です。電源の入り切りや再起動、ケーブルの抜き差しを繰り返す・容量の大きいファイルの読み書き、大量のファイルの削除やコピーを一度に行う・空き容量に余裕が無い状態でパソコンを使うなど、負荷が大きい使用を続けるとパソコンや内蔵ハードディスク、SSD、メモリなどの部品にも負担がかかるため、寿命が短くなる事態に繋がることがあります。パソコンなどの精密機器は負荷を減らすことで寿命が延すことが見込めるため、適切に使用するように努めましょう。
4.定期的なメンテナンスを行う
パソコン本体や吸気口、排気口を定期的に掃除する・ハードディスクやSSDに対してディスクチェックを行い、不良セクタの増加を防ぐ・Windowsの更新を適切に行うなどメンテナンス作業を進めることでパソコンの寿命を延ばせる可能性が広がります。
※パソコンが起動しない・エラーメッセージが表示される・異音がする・ファイルやフォルダにアクセスができない等の症状が出ている際に電源の入り切りや再起動やケーブルの抜き差しを繰り返す・ディスクチェックを試すとハードディスクなどの部品が完全に故障する・損傷具合が悪化する・状態が重篤化するなど、取り返しのつかない状況に陥ってしまうこともありえます。パソコンに何かしらのトラブルが発生した後にはこれらの対応は行わない様にした方が良いものです。
まとめ、万が一困った時には
パソコンに寿命が来た・近づいた時には様々な症状が発生することが多く、慎重な対応が求められます。パソコン内のデータが大事・無くなったり取り出しができなくなったりしたら困ると少しでも考えた場合には操作や作業を止めることから始めましょう。通電し続ける・電源の入り切りや再起動を試す・ケーブルの抜き差しを行うだけでも機器に致命傷を与えてしまい、後悔する事態に直結してしまうこともありえます。アドバンスデータ復旧はAI技術や独自技術を持っており、パソコンのトラブルに対して多くの復旧実績があり、料金も抑えられます。万が一、困った時には無料の相談から始めてはいかがでしょうか。