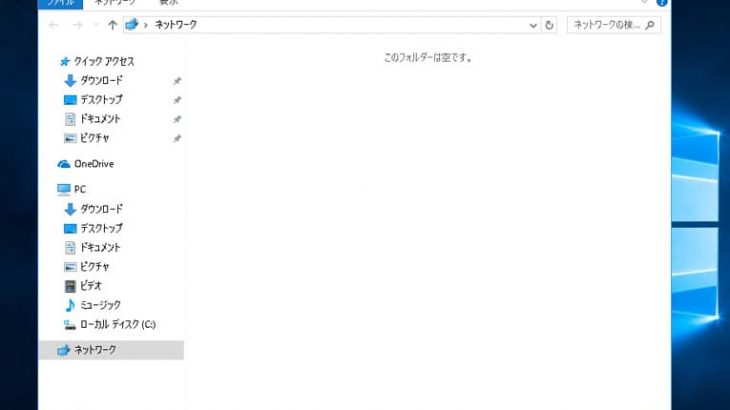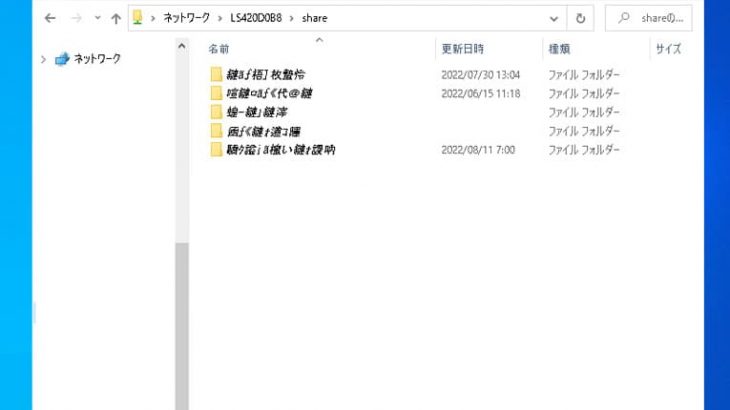NAS(Network Attached Storage)は、重要なデータを保存し、共有するための便利なデバイスです。しかし、時にはNASの再設定や問題を解決したい時に初期化することを考える事が出てくるものです。本記事では、NASを安全に初期化する方法を解説していきます。データの消去や再設定を行う際に、重要なポイントを押さえながら手順を進めていきましょう。
また、間違ってNASを初期化した場合の対処法も紹介しています。
NASを初期化する方法

NASを初期化する方法は、使用しているメーカーやNASの型番、モデルによって異なりますが、一般的には、以下の手順に従うことでNASを初期化することが見込めます。
- NASにアクセスする
- NASの管理画面にアクセスする
- ログインする
- オプションを選択する
- 初期化の種類を選択する
- 警告メッセージが表示される
- 初期化プロセスが開始される
1.NASにアクセスする
NASを初期化したい場合にはまずは、NASにアクセスしましょう。通常はLANケーブルやWi-Fi経由でNASに接続を行います。
↓NASにアクセスができない状況でお困りの方はこちら
2.NASの管理画面にアクセスする
ブラウザを開き、一般的には、デフォルトのIPアドレスやNASのホスト名を入力して管理画面にアクセスしましょう。
3.ログインする
NASの管理者用のユーザー名とパスワードを入力してログインしましょう。
4.オプションを選択する
NASの設定メニューまたは管理画面内の適切な場所に、初期化またはファクトリーリセットといったオプションがある場合には、このオプションを選択しましょう。
5.初期化の種類を選択する
一般的には、完全な初期化(工場出荷時の状態に戻す)やNASの設定やデータのみを消去する初期化などの選択肢があります。必要に応じて適切なオプションを選択しましょう。
6.警告メッセージが表示される
NASの初期化を行って良いか、確認を求められる場合があります。警告メッセージを確認し、初期化を続行するかどうかを確認しましょう。
7.初期化プロセスが開始される
NASの初期化のプロセスが完了するまでしばらく待ちましょう。初期化が完了すれば、NASは工場出荷時の状態に戻ります。
※初期化を行うとNASに保存されていたすべてのデータが消去される事がほとんどであるため、注意が必要となります。NAS内のファイルやフォルダが大事・無くなったり取り出しができなくなったりしたら困ると少しでも考えた場合には安易に初期化作業を進めることは避けましょう。万が一、間違って初期化やフォーマット操作を進めてしまった場合にはその場でプロの復旧業者の無料相談を利用した方が良いものです。初期化・フォーマット操作を進めた後に自分でNASのデータを復旧することは難しく、どうにかしようと機器を使い続けるだけで取り返しのつかない状況に陥ってしまうことも多く起こりえます。
NASを初期化した場合に生じる影響例

NASを初期化した場合には次のような影響が出てきます。
- データが消える
- 設定がリセットされる
- システムが再起動される
- 新規設定の必要性
1.データが消える
初期化を行うと、NAS内のすべてのデータが消去されます。ファクトリーリセットを行うと、NASが工場出荷時の状態に戻ります。これには、ファイル、設定、ユーザーアカウント、共有設定などが含まれるものです。設定だけを初期化したい場合にはNAS本体のリセットボタンを押すだけで初期化できる機種やモデルも流通しているため、初期化したいNASのメーカーや種類、型番も確認しておきましょう。また、データを消したくないのに間違えて初期化してしまった場合にはそれ以上、機器を触らない様にした方が良いものです。電源の入り切りや再起動、ケーブルの抜き差しなど簡単にできることを試すだけでも状態は重篤化してしまいます。NASのデータが消えて困った時にはプロの復旧業者の無料相談を利用することを優先しましょう。
2.設定がリセットされる
初期化により、NASのすべての設定がデフォルトに戻ります。これには、ネットワーク設定、セキュリティ設定、ストレージ構成などが含まれます。NASの管理者パスワードもリセットされる場合があります。
3.システムが再起動される
初期化が完了すると、NASは自動的に再起動される事もあります。
4.新規設定の必要性
初期化後には、NASの設定を再度行う必要が出てきます。これには、ネットワーク設定、ユーザーアカウントの作成、共有フォルダの作成などが含まれます。
要するに、NASの初期化はデバイスを新しい状態・工場出荷時の状況に戻す作業のことを指します。したがって、NASを初期化する前には再設定に備えて必要な情報を集める・必要なデータのバックアップを行っておくことも重要な作業になりえます。
NASを間違って初期化した時の対処方法は

NASを間違って初期化した場合には次のような対処方法が挙げられます。
- 即座に電源を切る
- データ復旧を試みる
- バックアップからのデータ復元
- デバイスの再設定
- メーカーのサポートに連絡
1.即座に電源を切る
初期化が始まった直後であれば、NASの電源をすぐに切断することで、初期化プロセスを中断することができます。これにより、データの消去や設定のリセットを防ぐことが見込めます。
※途中まで初期化作業が進んでしまった場合にはすでにデータや設定が消えている事も多いものです。この状態で余計な操作や作業を行うと取り返しのつかない状況に陥ってしまうことも多く起こりえます。困ったり悩んだりした際にはプロに相談することを検討しましょう。
2.データ復旧を試みる
初期化が完了してしまった場合でも、NASからデータを復旧したい時には専門家の無料相談を利用することが解決への近道となりえます。データ復元用のソフトも流通していますが、NASは複数のHDDを使ってRAIDを構築していることがほとんどで、ファイル形式やシステムが特殊であることから初期化後に復元ソフトでは対応できない他、無理にソフトの機能を試そうとするとそれだけでデータの上書きが進む・ファイルシステムが損傷する等、状態が重篤化することが大半で後悔する結果に直結してしまうものです。消えてしまったNASのデータが大事・早く安く確実にデータを取り出したい時にはプロの復旧業者に連絡することを優先しましょう。
↓NASからデータを取り出したい・復旧を希望される方はこちらも参照ください。
3.バックアップからのデータ復元
NASを初期化する前に十分なバックアップを取得していた場合にはバックアップからデータを復元することが見込めます。バックアップが取れていなかった・バックアップを取っていたデバイスが故障してしまうこともありえます。その際には復旧会社の無料相談を利用することを検討した方が良いものです。
4.デバイスの再設定
初期化後は、NASの設定を再度行う必要が出てきます。これには、ネットワーク設定、ユーザーアカウントの作成、共有フォルダの再設定などが含まれます。
5.メーカーのサポートに連絡
NASのデータは不要で初期化に関する問題が解決できない場合には、NASのメーカーに直接連絡して、専門家の助けを求めることも可能です。また、NASのデータは不要でNASを修理したい時にもメーカーや購入店・修理の専門業者に相談する方法が選択肢として挙がってきます。しかしながら、メーカーや購入店、修理の専門業者にNASを修理に出した場合にはデータが入っているディスクは初期化されるか、新しいディスクに交換された上での修理作業が行われるため、データは全て消えた状態で手元に戻ってくることになります。NAS内のデータを取り出したい方は復旧業者に連絡することを優先しましょう。
↓NASの修理を行いたいと思った時にはこちらの記事もご確認ください。
NASの初期化が必要になる状況は

NASの初期化が必要になる状況例を紹介します。
- NASが起動しない・アクセスできないなどの症状が出た
- NASを処分・廃棄したい
- NASを譲渡したい
- NASを売却したい
- NASを修理したい
- NASが寿命を迎えた
↓NASが起動しない状況でお困りの方はこちらの記事もご確認下さい。
NASが起動しない・アクセスができないなどの不具合が出た際に初期化の操作を行うことで問題が解決できることもありますが、初期化はデータを残して設定のみを消去する方法もあるものの、全てのデータを消してしまうことが大半で慎重な対応が求められるものです。1つでも必要なファイルやフォルダがNAS内に保存されている場合には初期化は行わないようにしましょう。初期化を行なったとしても機器が動作可能な状態に戻る保証もなく、安易に操作を進めることで後悔する結果に繋がってしまうことも多く起こりえるものです。NASにトラブルが生じて使えなくなった場合には内蔵ディスクや基板など重要な部品が損傷していることが大半で、電源の入り切りや再起動、ケーブルの抜き差しなど簡単にできることを試すだけでも取り返しのつかない状況に陥ってしまうこともありえます。NASのデータを失いたくない方はプロの復旧業者の無料相談を利用することを優先しましょう。
機種別:NASの設定情報を初期化する方法例
NAS内のデータは消去せず、設定情報を初期化する方法も機種別で紹介します。
- バッファロー製のNASから設定情報を初期化する方法
- QNAP製のNASから設定情報を初期化する方法
- Synology製のNASから設定情報を初期化する方法
- ASUSTOR製のNASから設定情報を初期化する方法
1.バッファロー製のNASから設定情報を初期化する方法

ここでは、バッファロー製のNAS、LinkStationの設定情報を初期化・工場出荷時に戻す方法を紹介します。
・ファンクションボタンを使ってNASの設定情報を初期化する方法
- ファンクションボタンを押す→ボタンを押したままで電源スイッチをONにする
- ファンクションランプが白色に点滅する
- ファンクションランプが白色に点滅している最中にもう一度ファンクションボタンを押し直す
- 電源ランプとファンクションランプの両方が点滅する
- ボタンから指を離す
- 5~10分後に管理ソフト、NasNavigator2でNASを検索する
- 「I23」が表示されてないことを確認する
- NASを再起動する
・設定画面からNASの設定情報を初期化する方法
- 詳細設定画面から「管理」をクリック
- 「初期化」横のアイコンをクリック
- 「LinkStationの初期化を実行」をクリック
- 「通信の確認」画面が表示
- 表示された数字をメモに取り、正確に入力する
- 「OK」を押す
- 画面の指示に従って操作を続ける
- 設定完了
2.QNAP製のNASから設定情報を初期化する方法

ここでは、QNAP製のNASから設定情報を初期化・工場出荷時の状態に戻す方法を紹介します。
・リセットボタンを使ってQNAPのNASの設定情報を初期化する方法
- QNAPのNASの電源を入れる
- リセットボタンを3秒間押し続ける
※上記方法では、NAS内のディスクに入っているデータは削除されないことが多いものの、ディスクが壊れかけている・故障していた場合にリセットボタンを押すと全てのデータが消失することが多いため、注意する必要があります。
※上記方法で初期化される内容:システム管理パスワード・TCP/IP構成・システムポート・セキュリティレベル・LCD パネルパスワード・VLAN・サービスバインディング
・QTSを使って高度なシステムリセットを行う方法
- 「コントロールパネル」→「システム」→「バックアップ/復元」→「工場出荷時設定への復元」の順で進む
- 「設定をリセット」をクリック
- システムがリセットされる
- NASの再起動もしくはシャットダウンを選択
- 「OK」をクリック
・リセットボタンを使って高度なシステムリセットを行う方法
- QNAPのNASの電源を入れる
- リセットボタンを10秒間押し続ける
※上記方法では基本システムのリセットを行った後、以前に作成した共有フォルダ・全てのユーザー・ユーザーグループを削除した上でQTSのデフォルト設定を復元する流れになります。
・システム設定を初期設定に戻す方法
- 「コントロールパネル」→「システム」→「バックアップ/復元」→「工場出荷時設定への復元」の順で進む
- 「設定をリセット」をクリック
※上記方法では、NAS内のデータを削除せずにデフォルトのシステム設定に戻せることが見込めます。
3.Synology製のNASから設定情報を初期化する方法

ここでは、Synology製のNASから設定情報を初期化・工場出荷時の状態に戻す方法を紹介します。
・ネットワーク設定と管理者のログイン資格情報をデフォルトにリセットする方法
- Synology製NAS本体から「RESETボタン」を探す
- 「ピッ」と音がするまでRESETボタンを4秒程度押した後、指をボタンから離す
- Web Assistantを起動→Synology NASをダブルクリック
- ログイン ページでユーザー名、adminを入力→パスワード フィールドは空白のままで「サインイン」をクリック
- アカウントのパスワードをリセット→「送信」をクリック
- パスワードのリセットが完了→「今すぐサインイン」 をクリック
- 作成したパスワードを使って DSM にサインインする
※項目5で管理者アカウントがadmin、1つしかない場合には、自動的にユーザー名のフィールドにadminが入力されます。複数、administratorsアカウントを持っている場合には、ドロップダウンメニューから管理者アカウントを選択してパスワードを変更しましょう。
※パスワードを忘れた・別のネットワーク環境でSynology NASを使いたい・新しいIPアドレスを割り当てる必要がある場合は、上記方法を進めることで問題の解決が見込めます。
・全てのシステム構成を初期化する方法
Synology製のNASのシステム構成を全て初期化し、DSMを再インストールする方法を紹介します。
- Synology製NAS本体から「RESETボタン」を探す
- 「ピッ」と音がするまでRESETボタンを4秒程度押した後、指をボタンから離す
- 10秒以内に再度、RESETボタンを4 秒間・ビープ音は3回鳴るまで押し続ける
- Synology製NASのSTATUSランプがオレンジ色もしくは緑色に点滅するまで2分程度待つ
- Synology製NASの初期化およびシステム構成の消去が完了する
- Synology NASをダブルクリック→ウィザードに従ってDSMを再インストールする
※5の項目でSynologyのNASの状態を確認したい時にはステータスが「構成が失われました」になっていればリセットとシステム構成は消去されている印になります。
4.ASUSTOR製のNASから設定情報を初期化する方法
ここでは、ASUSTOR製のNASから設定情報を初期化・工場出荷時に戻す方法を紹介します。
・LCDディスプレイを使用して初期化する方法
- HDDをスロット1からNASに挿入する
- NASの電源を入れる
- ASUSTOR製のNASを初期化するかメッセージが出る
- 「LCDディスプレイ」ボタンを使用する
- システムの初期化作業が開始される
- NASのIPアドレスがLCDディスプレイに表示される
- 初期化作業が完了
※上記操作では、「admin」アカウントのパスワードは、「admin」に設定されるものです。
※上記方法は一部のモデル、LCDディスプレイAS6, AS62, AS7, AS51 Seriesのみで使用が可能です。
機種別:NAS内のデータを初期化する方法例
ここでは、NAS内のデータを初期化する方法を機種別で紹介します。
- IODATA製のNAS、LANDISKからデータを初期化する方法
- QNAP製のNASからデータを初期化する方法
- NETGEAR製のReadyNASからデータを初期化する方法
- ASUSTOR製のNASからデータを初期化する方法
1.IODATA製のNAS、LANDISKからデータを初期化する方法

- 設定画面にログインする
- 「ホーム」→「システム」→「初期化」→「内蔵HDDの完全初期化を行う」にチェックを入れる
- 「実行」を押す
- LANDISK内のHDDの初期化作業が開始される
※LANDISK内のHDDの初期化作業を開始した場合にはステータスランプは点滅するようになります。
※LANDISK内のHDDが初期化された後にはステータスランプは点滅ではなく、点灯の状態になります。
※初期化作業中はLANDISKの電源を切らない様にしましょう。
※間違って、初期化作業を進めてしまった場合には電源を切った方が良いものです。
※上記方法で「内蔵HDDの完全初期化を行う」にチェックを入れた場合にはディスク全体に0が書き込まれた上でフォーマット操作が進むため、データの復元は困難な状況に陥ります。
2.QNAP製のNASからデータを初期化する方法

・物理的な操作でQNAPのNASからデータを初期化する方法
- QNAP製のNASをシャットダウンする
- 内蔵HDDを全て取り除く
- HDDを挿さずに筐体(本体)のみで電源を入れる
- PCからQfinderを使ってNASを探す
- Qfinderのステータスには「?」と表示される
- NASが見つかると「サーバーはまだ初期化されていません」などのメッセージが出る
- 「はい」を選択→ブラウザが立ち上がる
- 「ハードドライブが見つかりません」とメッセージが出る
- NAS本体の電源を入れたままHDDを挿入する
- 「ハードドライブが検出されました。」とメッセージが出る
- 「システムの初期化」を押して画面に沿って操作を進める
※項目4でPCにQfinderが無い場合にはメーカーのHPからダウンロードしましょう。
・QNAP製のNASの管理画面から初期化する方法
- NASの管理画面内のコントロールパネルを開く
- バックアップ/復元・工場出荷時設定に復元から「NASの再初期化」をクリック
- 「NASの再初期化」後、「再起動」もしくは「シャットダウン」いずれかを選択し、「OK」をクリック
- NASの管理者パスワードを入力し、「OK」をクリック
- 「再起動」を選択した場合にはNASが再起動される
※いずれの方法もNAS内の全てのファイルやフォルダ内容および設定が初期化される手順になります。
・システム設定はデフォルトに復元し、HDDのデータを初期化する方法
- 「コントロールパネル」→「システム」→「バックアップ/復元」→「工場出荷時設定への復元」の順で進む
- 「工場出荷時初期値の復元とすべてのボリュームのフォーマット」をクリック
- システムがリセットされる
- NASの再起動もしくはシャットダウンを選択
- 「OK」をクリック
※上記方法では、システム設定はデフォルトに復元・全てのディスクは初期化されるため保存されているファイルやフォルダ内容は全て消える対応となります。
・QNAP製のNASからデータを全消去した上でOSを再インストールする方法
- 「コントロールパネル」→「システム」→「バックアップ/復元」→「工場出荷時設定への復元」の順で進む
- 「NASの再初期化」をクリック
- 「デバイスの再初期化」をクリック
- NASがリセットされる
- NASの再起動もしくはシャットダウンを選択
- デバイスがリセットされる
- デバイスの再起動もしくはシャットダウンを選択
- 「OK」をクリックして作業完了
3.NETGEAR製のReadyNASからデータを初期化する方法

・管理画面から工場出荷時の状態に戻す方法
- RAIDarもしくは、NASのIPアドレスをブラウザのアドレスバーに入力して、管理画面を開く
- システム→設定→アップデート内から「工場出荷時の状態に初期化する」をクリック
- 大文字で「FACTORY」と入力→初期化が開始される
- 「ボリュームDATAは同期中です」とメッセージが出る
- 「オフラインセットアップ(LAN)」をクリック
- 管理画面にアクセスする
- セットアップ作業を進める
- 管理画面にアクセスする
- 初期化が行われた後にはRAIDの再構築が実施される
※項目1でユーザー情報を変更していない場合にはadmin/passwordでログインは可能となります。
※項目4で初期化の状況はRAIDarから確認することが可能です。
※項目7のセットアップ画面では「キャンセル」を押せばスキップすることができます。
・本体のリセットボタンを押して初期化を行う方法(ディスク本数が2本の場合)
- ReadyNASの電源を切る
- ReadyNASの電源が切れた状態で先が尖ったものを使用してリセットボタンを押したまま、電源ボタンを押し、NASの電源を入れる
- しばらく待つと正面のLEDが全て点灯する→リセットボタンから手を離す
- 正面のバックアップボタンを押す
- DISK1のLEDのみが点灯していることを確認したら再度リセットボタンを押す
- LEDが点滅し始める→バックアップボタンを1回押す
- 「ボリュームDATAは同期中です」とメッセージが出る
- 「オフラインセットアップ(LAN)」をクリック→管理画面にアクセスする
- セットアップ作業を進める→管理画面にアクセスする
- 初期化が行われた後にはRAIDの再構築が実施される
※上記方法はReadyNASに搭載されているHDDが2本、2Bayの製品での対処方法になります。型番例:RN102, RN202, RN212,RN312
※項目9のセットアップ画面では「キャンセル」を押せばスキップすることができます。
・本体のリセットボタンを押して初期化を行う方法(ディスク本数が4本の場合)
- ReadyNASの電源を切る
- ReadyNASの電源が切れた状態で先が尖ったものを使用してリセットボタンを押したまま、電源ボタンを押し、NASの電源を入れる
- ディスプレイに「Boot Menu」と表示される→リセットボタンから手を離す
- 全面のBackupボタンを押し、メニューを「Factory Default」に変更する→再度、リセットボタンを押して決定する
- 10分間待ってから初期化を開始する
- 「ボリュームDATAは同期中です」とメッセージが出る
- 「オフラインセットアップ(LAN)」をクリック→管理画面にアクセスする
- セットアップ作業を進める→管理画面にアクセスする
- 初期化が行われた後にはRAIDの再構築が実施される
※上記方法はReadyNASに搭載されているHDDが4本、4Bayの製品での対処方法になります。型番例:RN104, RN204, RN214, RN314
※項目8のセットアップ画面では「キャンセル」を押せばスキップすることができます。
・本体のリセットボタンを押して初期化を行う方法(ディスク本数が6本の場合)
- ReadyNASの電源を切る
- ReadyNASの電源が切れた状態で先が尖ったものを使用してリセットボタンを押したまま、電源ボタンを押し、NASの電源を入れる
- ディスプレイに「Boot Menu」と表示される→リセットボタンから手を離す
- 前面の下矢印ボタンを押して、メニューを「Factory Default」に変更する→前面のOKボタンを押して決定する
- 10分間待ってから初期化を開始する
- 状態が「ボリュームDATAは同期中です」になる
- 「オフラインセットアップ(LAN)」をクリック→管理画面にアクセスする
- セットアップ作業を進める→管理画面にアクセスする
- 初期化が行われた後にはRAIDの再構築が実施される
※上記方法はReadyNASに搭載されているHDDが6本、6Bayの製品での対処法になります。型番例:RN316, RN516, RN716,RN526X, RN626X
※項目8のセットアップ画面では「キャンセル」を押せばスキップすることができます。
4.ASUSTOR製のNASからデータを初期化する方法
下記はRAID1・RAID5のRAIDレベルを使用して、HDDを初期化する方法です。
※HDDが2台NASに搭載されている:RAID1
※HDDが3台以上、NASに搭載されている:RAID5
・パソコンを使用して初期化する方法
- HDDをスロット1からNASに挿入する
- NASの電源を入れる
- NASとPCがローカルのネットワークに接続されているかを確認する
- ASUSTOR Control Center ユーティリティをインストールする
- ASUSTORコントロールセンターを起動する
- 自動的にASUSTOR NAS用のネットワークのスキャンが開始される
- リストからNASを選択
- ASUSTOR NASセットアップウィザードが開く
- 「One-Click Setup」もしくは「Custom Setup」が表示される
- 「One-Click Setup」を選ぶ
- NASの名前を入力・パスワードを設定・保存条件を選択する
- HDDの全データが消去できなくなるメッセージが表示される
- チェックボックスを選択→右の矢印をクリック
- NASの初期化が開始される
※項目4ではNAS付属のCDもしくはメーカーサイトからダウンロードしましょう。
※項目10では、追加設定を行いたい場合には「Custom Setup」を選択しましょう。
※NASを初期化した後にはNASの登録が可能となります。また、ASUSTOR IDも発行され、ASUSTOR IDを使うことでNASアプリをダウンロードできる他、テクニカルサポートセンターにログインも可能になるものです。
万が一、困った時には
NASの初期化を実施した際には中に保存されているデータは全て消去されることが多く、慎重な対応が求められます。内蔵ディスクが少しでも損傷している時に設定の初期化作業を進めるとディスクが完全に故障してしまい、データが取り出せなくなる事態に直結することもありえます。初期化を行う前には事前準備が必要・時間も数時間から数日かかることもあるため、時間に余裕がある時に進めることも重要となります。正しい手順で初期化を行っても様々な原因でうまくいかないことも多く起こりえるものです。NAS内のデータは不要でNASが動作可能に戻れば良い・修理だけ希望される方は購入店やメーカーに相談することを検討しましょう。万が一、間違ってNASを初期化してしまったり、不具合が生じたNASの中に入っているデータを早く安く確実に取り出したいと思ったりした時にはプロの復旧業者に相談することを優先した方が良いものです。NASはファイル形式やシステムが特殊であることから、何かしらのトラブルが発生してしまった時には個人では対応が難しい状況に陥ってしまっていることも少なくありません。電源の入り切りや再起動、ケーブルの抜き差しなど、簡単にできることを行うだけでも状態が重篤化してしまうことも多いため、データの必要性を考えた上で適切な対応を進めましょう。