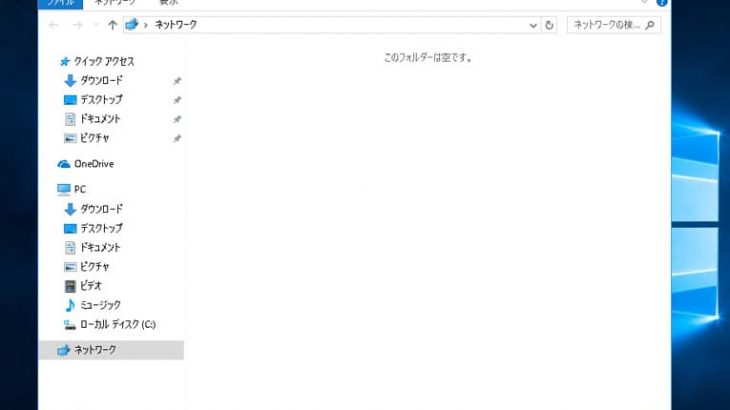Droboは、信頼性の高いデータストレージソリューションとして広く知られていますが、時折、WindowsのパソコンやMacでDroboを認識しない問題が発生することがあります。Droboが認識しない状態になった時にはデータが消失する危険性が高まっていることが多く、慎重な対応が求められるものです。この記事では、Droboがパソコンで認識されない主な原因と、それらを解決するための簡単な方法と注意点を解説していきます。
Droboが認識しない時に出る症状は

Droboが認識しない場合には下記のような症状が出る事があります。
- Droboをパソコンに接続しても認識しない
- パソコンの画面上にDroboの名前が表示されない
- Droboの電源ランプが点灯しない・起動しない
- Drobo内のデータにアクセスができない・ファイルやフォルダが開かない
- エラーメッセージが表示される
- ファイルやフォルダのコピーや移動、新規作成ができない
Droboが認識しない、上記のような症状が出て使えなくなった際にはDrobo内のディスクに物理障害が生じている・機械的に故障していることがほとんどで、慎重な対応が求められるものです。Droboに保存しているデータが大事・無くなったり取り出しができなくなったりしたら困ると少しでも考えた場合には機器の使用を止めて、早めにプロのデータ復旧業者の無料相談を利用することを検討しましょう。
↓Droboが起動しない状態でお困りの方はこちら
Droboが認識しない原因例

Droboが認識しない原因は下記のようなものが挙げられます。
- HDDやSSDが故障した(物理障害の発生)
- ファイルシステムが損傷した(論理障害の発生)
- 正しく接続されていない
- パソコン側のエラー
- Drobo本体(筐体)の故障
- ファームウェアの損傷
- セキュリティプログラムによる妨害
1.HDDやSSDが故障した(物理障害の発生)

Droboが認識しないなどの症状が発生した場合には内蔵されているHDDやSSDが故障している・物理障害が生じている事が大半で慎重な対応が求められます。
Droboの電源ランプが点灯していても接続したパソコンで認識ができない場合にはHDD内のヘッドとプラッタが接触して傷や溝を作っている・SSD内のフラッシュメモリチップやメモリコントローラーなどの部品が損傷していることがほとんどです。そんな状態の時に電源の入り切りや再起動、ケーブルの抜き差しなど簡単にできることを試すだけでも状態が重篤化し、取り返しのつかない状況に陥ってしまうことも多く起こりえるため、注意が必要となります。
・Droboに物理障害が発生する例
経年劣化(自然故障)、データの読み込み・書き込み中にケーブルを抜いた、停電や瞬電が起きた、雷・地震・台風・豪雨・大雨、暴風など自然災害の影響、熱暴走が起きた、互換性の無いケーブルを挿して中がショートした、水没した、衝撃や振動が加わった様な場合には機器が機械的に故障する・物理障害が発生することが多いものです。
↓停電の後、NASに不具合が起きてお困りの方はこちら
2.ファイルシステムが損傷した(論理障害の発生)
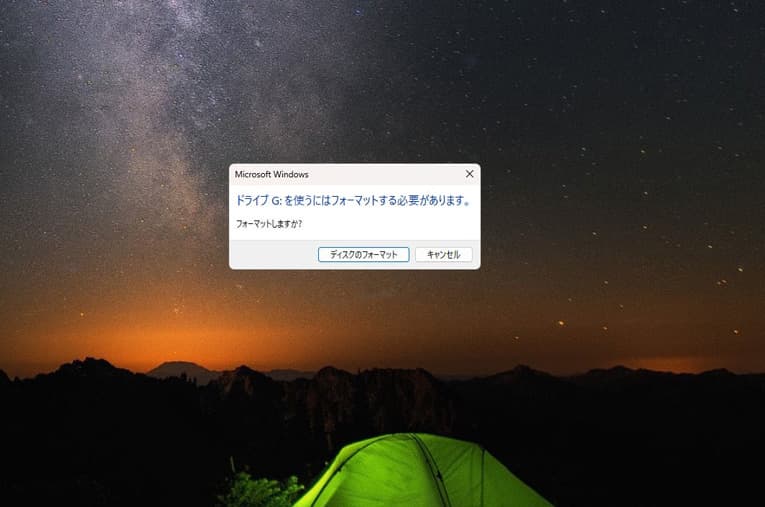
Droboに限らず、内蔵HDDやSSDの内には機器を認識させる際に必要になるファイルシステムが存在しています。このファイルシステムが損傷した場合には論理障害が発生し、Drobo内のデータにアクセスができない・ファイルやフォルダが開けない・機器が認識しないなどの症状を引き起こすことがあります。
※Droboが認識しない場合には物理障害・論理障害のいずれか1つだけでなく両方の障害が発生することも多く、注意が必要となります。障害内容を正しく診断せずに安易に作業や操作を進めると状態が重篤化し、データが失われる事態に直結することもありえます。Drobo内のデータが大事・無くなったり取り出しができなくなったりしたら困ると少しでも考えた場合にはデータ復旧業者の無料相談を利用することを検討しましょう。
↓Droboからデータを復旧・取り出したいと考えた場合にはこちらも参照ください。
3.正しく接続されていない

Droboが認識しない場合にはケーブル類の状態を確認することも重要です。電源ケーブルが正しく接続されていない・緩んでいる・抜けている・断線している事が原因でDroboが認識しない・読み込まないなどの症状が発生していることも少なからずありえます。接触不良・正しく接続されていないことが原因でDroboが認識しない時にはケーブルを挿し直すだけで問題の解決が見込るものです。しかしながら、内蔵HDDやSSDが物理的に故障している時にはケーブルの抜き差しを試すだけで機器に致命傷を与えてしまい、後悔する結果に直結することもありえます。データを失いたくない方は無理に作業を進めることは避けてプロに相談することを優先しましょう。
4.パソコン側のエラー

パソコンは一時的なエラーが生じることがあり、その際には接続させたDroboなどの外部メディアが認識しない・使えなくなることもあるものです。そんな時にはパソコンの再起動や放電を行うことで不具合が解消されることもあります。
5.Drobo本体(筐体)の故障

Droboが認識しない時には本体(筐体)が故障している事も発生頻度は少ないものですが、ありえます。本体(筐体)が故障している場合には本体を修理することを検討する必要が出てきます。しかしながら、機器をメーカーや購入店に修理に出した場合にはデータが保存されているディスクは初期化されるか、新しいディスクに交換された上での修理対応となるため、データは全て消えた状態で手元に戻ってくることになります。データを失いたくない方はプロの復旧業者に相談することを優先しましょう。
↓Droboの修理を行いたいと思った時にはこちらの記事もご確認ください。
6.ファームウェアの損傷
Droboが認識しない際にはOSやファームウェアが損傷したことが原因で症状が引き起こされている事も考えられるものです。HDDやSSDなどデータが入っているディスクが故障していなければ、ファームウェアの更新を試す事で不具合が解消できることもあります。しかしながら、Droboが認識しない際には内蔵ディスクが故障している事が大半で、安易にファームウェアの更新を行うとデータが消失する事態に直結することが多い事が注意点として挙げられます。
7.セキュリティプログラムによる妨害
Droboが認識しない時にはセキュリティプログラムやファイアウォールなど、パソコンの設定がDroboの接続に必要なプログラムを妨害していることもありえます。その際にはパソコン上で設定の確認および変更を行う必要が出てくるものです。
Droboの電源は入っても認識しない場合の対処方法

Droboの電源が入っていても認識しない・マウントしない場合の対処方法を紹介します。
- 接続の問題を確認する
- インジケーターランプの点灯具合を確認する
- セキュリティプログラムの設定を確認する
- ネットワーク設定を確認する
- エラーメッセージが表示されていないか確認する
- ディスクを全て取り外した状態で確認する
- Droboを手動でマウントできるか試す
1.接続の問題を確認する

Droboが認識しない時には付属品の接続具合を確認することから始めましょう。
・ケーブル類を確認する

Droboのケーブルが正しく端末に接続されている・ケーブルがしっかりと挿入されていることを確認した上でDroboの電源が適切に入っているかどうかを確認しましょう。
・接続するポートを変更する

Droboを接続しているパソコンに複数のポートがある場合には異なるポートに接続し直す事も有効な対処方法になりえます。
・USBハブの使用を止める

USBハブを介してDroboをパソコンに接続している場合に認識しない・マウントできないなどの不具合が生じた時にはUSBハブの使用を止め、Droboの電源を切った上で再度、直接パソコンに接続してみましょう。
・デイジーチェーン接続を止める
デイジーチェーン接続でDroboを使っている場合に認識ができなくなった際にはデイジーチェーン接続を止め、直接パソコンに接続してみましょう。
2.インジケーターランプの点灯具合を確認する

Droboの電源が入っているのにも関わらず、認識しない時にはインジケーターランプの点灯具合を確認することも重要です。
| Droboの状態 | インジケーターランプの点灯の仕方 |
|---|---|
| Droboが正常に起動している | ディスクが挿入されているペイ部分のインジケーターランプは緑色に点灯する (使用容量によって容量ゲージは青色に点灯) |
| 初期設定を行っている | インジケーターランプは緑色で点灯しないこともある |
※電源ボタンを押してもファンが廻るだけで HDD ランプが点かないこともあります。Drobo本体のHDDランプが点灯しない時にはHDDが壊れている・データが失われる危険性が高まっていることが大半で注意が必要となります。
※Droboのドライブベイの隣のLEDライトが赤く点滅した時にはディスクに物理障害が発生していることが多いものです。Drobo内のデータが大事、無くなったり取り出しができなくなったりしたら困ると少しでも考えた場合には本体の電源を切ることを優先しましょう。
↓NASが赤点滅になってお困りの方はこちら
3.セキュリティプログラムの設定を確認する
Droboがパソコンで認識しない時にはセキュリティプログラムやファイアウォールの設定を確認することも対処方法の1つとして挙げられるものです。
Windowsのパソコンを使用している場合には「Drobo Dashboard」・「Drobo Dashboard Service」からの通信が許可されているかを確認しましょう。Macでは、「DDService64d」からの通信が許可されているかを確認してみて下さい。
4.ネットワーク設定を確認する
WindowsのパソコンでDroboが認識しない際に機器の型番がDrobo 5N、Drobo 5N2、B810n、B800i、B1200iの場合にはネットワーク設定を確認することも重要です。「Drobo Dashboard」→「Drobo 設定」→「ネットワーク設定」から設定が正しく行われているか確認しておきましょう。
5.エラーメッセージが表示されていないか確認する
Droboが認識しない時には「Drobo Dashboard」にエラーメッセージが表示されていないかも確認しましょう。
・Droboが認識しない際に注意したいエラーメッセージ例
| 「マウントに失敗しました」 |
|---|
| 「Droboは内部問題を検出しました」 |
| 「接続されているDroboは見つかりません」 |
| 「No Hard Drives Drobo did not detect any drives. Please insert drives to use Drobo.」 |
・Droboに「マウントに失敗しました」「Droboは内部問題を検出しました」とエラーメッセージが表示されて認識しない際の対処方法は
- Drobo Dashboardの「ツール」→Droboをシャットダウンする
- Drobo本体からケーブルを抜く
- Droboの電源を切ったまま、Droboからディスクを全て取り外す
- パソコンとDroboをケーブルで再度、接続してDroboの電源を入れる
- 機種ごとに対応したファームウェアソフトをダウンロードする
- Drobo Dashboardを開く→認識しないDroboを選択→Drobo Dashboardから「ツール」をクリック→ソフトウェア更新から「手動更新」をクリック
- 新たにウィンドウが開く→ファームウェアソフトを選択→「開く」をクリック→ファームウェアの更新を行う
- Drobo Dashboardの「ツール」→Droboをシャットダウンする
- 取り外したディスクを入れ直してDroboの電源を入れる
※項目2のケーブルはUSB、FireWire、イーサネット、eSATA、iSCSIなどが該当します。
※項目3では何番のドライブペイにどのディスクが入っていたのかが分かるように印をつけておいた方が良いものです。
※項目7では、項目5でダウンロードしたファームウェアソフトを選択しましょう。
※Droboにエラーメッセージが出て認識しない時にはファームウェアの更新を行えば、問題が解決できることもありますが、ディスクが少しでも損傷している際にファームウェアの更新を行うとデータの上書きが進む・故障具合が悪化する・他の障害が併発するなど取り返しのつかない状況に陥ってしまうことも多く起こりえるものです。
・NASモデルのDroboにエラーメッセージが表示されて認識しない時には
NASモデルのDroboに「マウントに失敗しました」「Droboは内部問題を検出しました」とエラーメッセージが出て認識しない際の対処方法を紹介します。
- 上記、ファームウェアの更新手続きを進める
- Drobo Dashboardから「ツール」をクリック→「Drobo修復」をクリック
- 新たにウィンドウが開く→入力欄に「続行」もしくは「PROCEED」を入力
- 「確認」ボタンをクリックして作業完了
※NASモデルの型番例:Drobo 5N2、Drobo 5N2 Gold Edition、Drobo B810n
※項目2で「Drobo修復」が表示されていない時にはこの対処方法は試せないものです。
NASモデルのDroboが認識しない際には複数のディスクが同時に故障もしくは壊れかかっている事がほとんどで、自分でどうにかしようと電源の入り切りや再起動など簡単にできることを試すだけでも状態が重篤する他、ファームウェアの更新を試すだけでデータが消失する事態に直結することもありえます。失敗したくない・認識しないDroboの中に大事なデータがある・無くなったり取り出しができなくなったりしたら困ると少しでも考えた場合には操作を進めて後悔する前にプロのデータ復旧業者の無料相談を利用することを検討しましょう。
6.ディスクを全て取り外した状態で確認する

Droboが認識しない時には本体の背面部分にある電源ボタンを押し、シャットダウンさせた上でDrobo内のディスクを全て取り外しましょう。その後、Droboの電源を入れ直し、Drobo Dashboardで認識できるか確認することも対処方法の1つとして挙げられます。
※Droboからディスクを取り外す際には元の位置に正しく戻せるように順番をメモに取る・印をつけるなどを行っておきましょう。万が一、違う場所に戻してしまうとシステムの整合性が崩れる・RAID崩壊が起きる・データが間違った状態で上書きされ取り返しのつかない状況に陥ってしまうことも多く起こりえるものです。注意しましょう。
7.Droboを手動でマウントできるか試す
1から6の手順まで進んだらDroboを手動でマウントできるか試してみましょう。
※ここから紹介する方法はDrobo 5N・810N・FS・ProFSで試せる対処方法になります。
・WindowsのパソコンでDroboを手動でマウントさせる方法
- 「コンピューター」のアイコン上で右クリック
- 「ネットワークドライブの割り当て」をクリック
- ドライブ文字を選択→Droboの共有ネットワークフォルダを選択する
- 「ログオン時に再接続する(R)」にチェックを入れる
- 「完了」ボタンをクリック
- 作業終了
・MacでDroboを手動でマウントさせる方法
- Finderを開く
- 左上にある「移動」→「サーバーへ接続…」の順で選択
- 文字列を入力「smb://DroboのIPアドレス」もしくは「smb://Droboの名前」
- 「接続」ボタンをクリック
- 作業完了
DroboがDashboardで認識されない場合の対処方法
DroboがDashboard上で認識しない・表示されない時の対処方法を紹介します。
- Drobo Dashboard のバージョンを確認する
- ケーブルの接続具合を確認す
- セキュリティプログラムの設定を確認する
- ディスクの確認を行う
- ファイルシステムの検証、修復を行う
1.Drobo Dashboard のバージョンを確認する
DroboがDashboard上で認識しない・表示されない際にはDrobo Dashboardのバージョンを確認することも重要です。Drobo Dashboardが最新のバージョンではない場合にはDroboを認識しない・表示ができない事態が引き起こされることもありえるためです。
※Drobo、Drobo 5D、Drobo 5N、Drobo Mini、Drobo B800fs、DroboB800i、Drobo1200i以外、またはこれらの機種よりも古い機種をお使いの場合にはDrobo Dashboardは最新のバージョンで無くとも問題はありません。
2.ケーブルの接続具合を確認する
DroboがDashboard上で認識しない・表示されない際にはケーブルの接続具合も確認しましょう。正しく接続されているか・抜けかかっていないか確認することも重要です。
※ケーブルはUSB、FireWire、イーサネット、eSATA、iSCSIなどが該当します。
・接続するポートを変更する
DroboがDashboard上で認識しない・表示されない際には日ごろ使っているポート以外のポートに接続をし直してDashboardがDrobo を認識するか確認することも対処方法の1つになりえます。
・USBハブの使用を止める
USBハブを介してDroboをパソコンに接続している場合にDashboard上で認識しない・表示されないなどの不具合が生じた時にはUSBハブの使用を止め、Droboの電源を切った上で再度、直接パソコンに接続し直してみましょう。
3.セキュリティプログラムの設定を確認する
DroboがDashboard上で認識しない・表示されない時にはパソコン上でのセキュリティプログラムやファイアウォールの設定も確認しておきましょう。パソコンの設定がDroboの接続に必要なプログラムを妨害していることもありえるためです。
・Windowsのパソコンのファイアウォールの設定で確認したい項目
WindowsのパソコンでDroboがDashboard上で認識しない・表示されない場合には、ファイアウォールの設定で「Drobo Dashboard」・「Drobo Dashboard Service」のプログラム内の「ホーム/社内」と「パブリック」にチェックが入っているかを確認しましょう。
・Macのファイアウォールの設定で確認したい項目
MacでDroboがDashboard上で認識しない・表示されない場合には、ファイアウォールの設定で「DDServiced」もしくは「DDService64d」のプログラムが「許可する」になっているかを確認しましょう。
・その他のセキュリティソフトの設定で確認したい項目
その他、セキュリティソフトやセキュリティプログラムをパソコンに導入している場合にはそれらがDroboのシステムを阻害している事も少なからずありえます。設定の確認は認識しないDroboに影響を与えるものでは無いため、WindowsのパソコンやMac内でセキュリティソフトのサービスが許可されているかも確認しておきましょう。
4.ディスクの確認を行う

DroboがDashboard上で認識しない場合には内蔵HDDやSSDなどが故障している事が大半で慎重な対応が求められるものです。DroboがDashboard上で認識しない際に自分でディスクに問題があるか確認する方法もありますが、ディスクが少しでも損傷しているような場合に確認作業を行うとそれだけで状態が重篤化し、データが消失する事態に直結することもありえます。Dorbo内のデータが大事・無くなったり取り出しができなくなったりしたら困ると少しでも考えた場合には確認作業を進める前にプロのデータ復旧業者の無料相談を利用することを優先しましょう。相談してから作業を進めても遅くはないものです。
・Dashboard上で認識しないDrobo内のディスクの状態を確認する方法
- Droboをシャットダウンする
- ディスクを全て取り外す
- ディスクが無い状態でDroboを起動させる
- Drobo DashboardがDroboを認識するか確認する
※1から4の手順を踏むことでDroboが認識しない原因がディスクにあるかどうかを確認することは可能となります。
5.ファイルシステムの検証、修復を行う
Drobo内のファイルシステムが損傷したことによって認識しないなどの不具合が発生することもありえます。その際にはOSのファイルシステムの検証/修復を使うことで問題が解決することもあります。
認識しないDroboからデータを取り出したい場合には

Droboが認識しない状態になった時には、慌ててしまうことも多いものです。少しでも悩んだり困ったりした際にはプロのデータ復旧業者の無料相談を利用することが問題解決への近道となります。Droboに保存しているデータが不要・消えても良い方はメーカーや購入店、修理の専門会社に機器を修理に出す方法も選択肢として挙げられますが、メーカーや購入店、修理専門会社にDroboを修理に出した場合にはデータが入っているディスクは初期化される、もしくは新しいディスクに交換された上での修理対応となるため、Drobo本体は使える・動作可能な状態に戻ったとしてもデータは復旧されず、保存されていたファイルやフォルダは全て消された上で返却されてくるものです。機器内に保存しているデータが無くなったり取り出せなくなったりしたら困ると少しでも考えた場合にはプロのデータ復旧業者の無料相談を利用することを優先しましょう。
・データ復旧業者の選び方
Droboが認識しなくなった際に早く安く確実にデータを取り出したいと考えた時にはデータ復旧業者の選択が重要となります。どこのデータ復旧業者を選べば良いのか悩んだ時には下記の様な項目をチェックしましょう。困らずに済みます。
- 高度な技術力を持っている(独自技術やAI技術の有無)
- 復旧・修復に要するスピードや対応が早い
- 復旧料金プランや復旧費用例がホームページに記載されている
- クリーンルームなど専用環境下で復旧・修復作業を行っている
- 情報の守秘義務・セキュリティ管理が万全
- 復旧実績・復旧事例の有無
データ復旧業者は数多く存在していますが、技術力やデータ復旧サービス内容には大きな差もあるものです。どこの復旧業者に出しても希望する結果に直結するわけでは無いため、注意が必要となります。アドバンスデータ復旧は1から6の項目、全てを満たしているおすすめのデータ復旧業者です。独自技術やAI技術を持っており、高度な技術力で修復・修理作業を行うからこそ、迅速な対応と低価格でのデータ復旧サービスを実現しています。NASやRAIDサーバー、外付けハードディスク、SSD、パソコン(Windows・Mac・自作・タブレット型)、SDカード、CFカード、USBメモリなど様々な機種に対して復旧・修復実績も多くあり、安心です。
Droboが認識しない場合にやってはいけないこと

Droboが認識しない場合に早く安く問題を解決したいと思った時には下記のような事を行わないように注意しましょう。
- 通電し続ける
- ケーブルの抜き差しを繰り返す
- データ復旧ソフトを使う
- HDDを交換する
- 内蔵ディスクを単体で直接パソコンに接続する
- 開封する
1.通電し続ける
Droboが認識しない状態に陥った時には通電し続けることは避け、電源を切ることから始めましょう。Droboが認識しないときにはハードディスクに物理障害が生じている・SSD内のフラッシュメモリチップやメモリコントローラーが故障していることがほとんどです。そのような時に通電し続けるだけで状態はすぐに重篤化してしまいます。
2.ケーブルの抜き差しを繰り返す
Droboが認識しない時にはすぐに電源の入り切りや再起動、ケーブルの抜き差しなどの対応を行ってしまうかもしれませんが、データが消失する危険な行為であることも認識しておく必要があります。Droboが認識しない際にはデータが入っているディスクが物理的に故障していることが大半で、簡単に試せるこれらの作業を1回試すだけでも機器に致命傷を与えてしまうことも多く起こりえるものです。
Droboから早く安く確実にデータを取り出したい方は安易に作業や操作を進めて後悔する前にプロのデータ復旧業者の無料相談を利用することを優先しましょう。
3.データ復旧ソフトを使う
Droboが認識しない際に自分で試せる対処方法として、データ復旧ソフトを使う方法が頭に浮かぶかもしれませんが、止めておいた方が良いものです。
・データ復旧ソフトを使う際の注意点
| ソフトは復旧したい記録媒体に軽度の論理障害が生じている時にしか使えない |
|---|
| Droboが認識しない際には物理障害が生じていることが大半で、そもそもソフトの機能は使えない事が多い |
| 無理にソフトの機能を使おうとするとデータの上書きが進む・故障具合が悪化する事態に直結する |
| 復旧ソフトを使ったことが原因となり、データが消失する事態に繋がることも多く起こりえる |
4.HDDを交換する

Droboが認識しない際には内蔵HDDやSSDなどのディスクが故障している事が大半ですが、故障が疑われるディスクを安易に交換することは避けましょう。Droboは複数のディスクを使ってBeyondRAIDを構築していることからRAID機能によってバックアップが取れている・故障が疑われるディスクを交換すればDroboのトラブルを解決できると考えて安易にディスクの交換を行ってしまうとRAIDのリビルド(再構築)が自動でかかり、RAID情報が崩れる・データの上書きが進む・ファイルシステムが損傷する・ディスクの故障本数が増えるなど、大事なデータが消失する事態に直結してしまうことも多く起こりえます。
※RAIDのリビルド(再構築)はHDDの交換によって自動でかかる場合の他、自発的に行う事も可能ですが、Droboのデータのバックアップが無い・データを失いたくない方は行わないようにした方が良いものです。
↓RAIDのリビルドとは?下記では、失敗例や危険性について詳しく解説しています。
5.内蔵ディスクを単体で直接パソコンに接続する

Droboが認識しない・NASにアクセスができない等の不具合が発生した際に内蔵ディスクを筐体から取り出して直接、パソコンに接続することは避けた方が良いものです。Droboに搭載されているディスクはBeyondRAIDを構築しており、ファイル形式やシステムが特殊であることから外付けハードディスクのように単体でパソコンに接続してもファイルやフォルダを見ることはできない・単体での使用はできない仕様となっています。また、認識ができないDrobo内のデータを見ることができないだけではなく、内蔵ディスクを単体でパソコンに繋ぐ行為自体がデータを消失させる行為にもなりかねないため、行わない様に注意しましょう。
↓NASにアクセスができない状況でお困りの方はこちらの記事もご確認ください。
6.開封する

Droboが認識しない時には内蔵HDDやSSDが物理的に故障していることが大半です。そのため、HDDやSSDからデータの復旧作業を安全に行うためにはクリーンルームなどの専用環境下で専門の技術員がディスクを開封・分解して作業を進める必要が出てきます。人間の手術を専門の手術室で専門の医師が行うのと同じイメージです。個人で安易に開封・分解する他、出張業者に依頼する・クリーンルームが無い環境下でディスクの開封・分解することはデータが消失する危険性が高まるため、行わない様に注意しましょう。
7.操作や作業を続ける
Droboが認識しないなどの症状が生じた場合には障害の種類(物理障害・論理障害)や障害の程度(軽度・中度・重度)や故障箇所の特定を正しく行った上で症状が発生した原因を適切に見極める必要が出てきます。しかしながら、障害の種類や程度、故障箇所を特定するには深い専門知識や高度な技術力が必須となり、個人で対応することは難しいものです。
Droboが認識しなくなった際に慌てて電源の入り切りや再起動、ケーブルの抜き差しなど簡単にできる事を試すだけでも機器に致命傷を与えてしまい、全てのデータが消失する事態に直結することも多く起こりえるものです。早く問題を解決したい・安く確実にDroboからデータを取り出したいと考えた場合には手を止めて復旧業者の無料相談を利用することを優先しましょう。
↓Droboが壊れたかも?と思った時にはこちらも参照ください。
Droboの種類例
| Drobo 5C PDR-5C |
|---|
| Drobo 5D PDR-5DA・PDR-5D、Drobo 5D3 PDR-5D3・Drobo 5D3 (Gold Edition)、Drobo 5Dt(Turbo Edition) PDR-5DT/Y |
| Drobo 5N PDR-5N・DRDS4-A、Drobo 5N2(Gold Edition) PDR-5N2GLD |
| Drobo 8D PDR-8D Thunderbolt 3対応 |
| Drobo B800i PDR-B800I、Drobo B800fs PDR-B800FS |
| Drobo B810i・PDR-B810I |
| Drobo B810n PDR-B810N |
| Drobo B1200i |
| Drobo (4Bay) PDR-DR4BAY |
| Drobo Mini PDR-MINI |
| Drobo 4D Drobo FS Drobo S Drobo S3.0 |
上記は一例となります。アドバンスデータ復旧ではDroboに生じる様々なトラブルに対して、型番や種類を問わず復旧・修復対応が可能です。
まとめ・万が一、困った時には
Droboが認識しない時にはデータが保存されているディスクが故障して個人で対応が難しい事態に陥っていることが大半で慎重な対応が求められるものです。Droboが認識しなくなった際に機器を動作可能な状態に戻すことよりも、中に入っているデータを早く安く確実に復旧したい・取り出したいと考えた場合には手を止めて、データ復旧業者の無料相談を利用することを優先しましょう。アドバンスデータ復旧は独自技術やAI技術を持っており、高度な技術力で修復・修理作業を行うことから迅速な対応と低価格でのデータ復旧サービスを実現しています。Droboが認識しない状況で少しでも困ったり悩んだりした際には無料相談から始めてはいかがでしょうか。