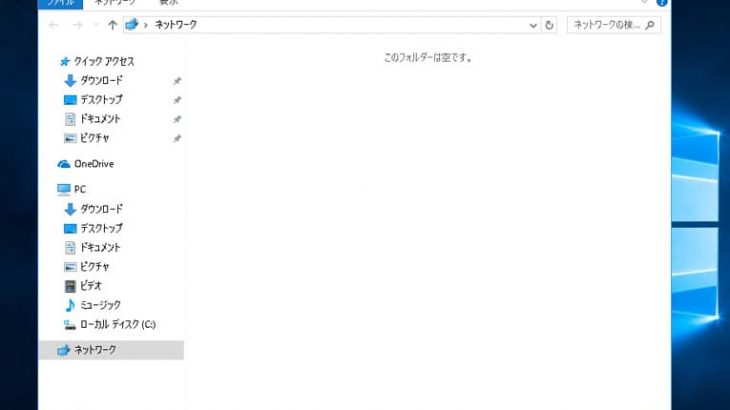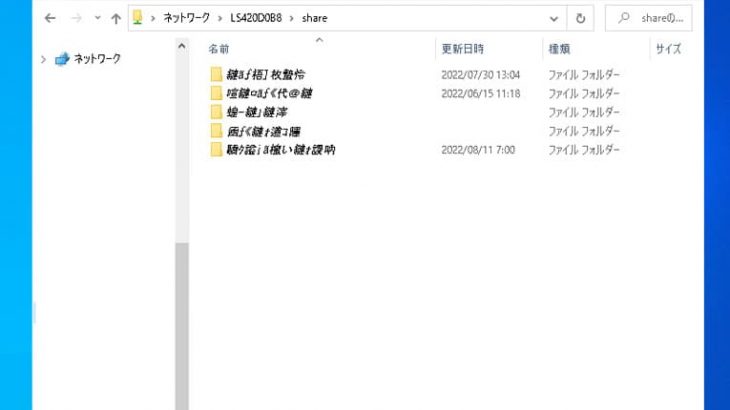Synology NASにアクセスができない・接続ができない状況になると慌ててしまうことも多いものです。Synology製のNASにアクセスができない場合には様々な原因が考えられ、データが消失する危険性が高まっていることも多く、注意が必要となります。ここでは、Synology NASにアクセスができない場合に試せる方法や問題解決のポイントを紹介していきます。
- 1. Synology NASにアクセスができない時にすぐに試せる対処方法
- 2. ローカルネットワーク上でSynology製のNASにアクセスできない時の対処方法
- 3. QuickConnectでSynology製のNASにアクセスができない場合には
- 4. SynologyのNASが応答しない場合は
- 5. 「接続に失敗しました」とメッセージが表示された場合は
- 6. Synology NASの共有フォルダにSMB・AFPからアクセスができない時には
- 7. Synology NASにアクセスができない原因例
- 8. SynologyのNASにアクセスができない時に注意したいこと
- 9. Synology製NASの型番・シリーズ例
- 10. まとめ・万が一、困った時には
Synology NASにアクセスができない時にすぐに試せる対処方法

SynologyのNASにアクセスができない時に簡単に試せる対処方法を紹介します。
- SynologyのNASを再起動する
- PCを再起動する
- 機器周辺を確認する
- 接続している端末の台数を確認する
- ファームウェアを更新する
- ネットワーク設定を見直す
- 復旧業者に相談する
1.SynologyのNASを再起動する
SynologyのNASにアクセスできない場合にすぐに試せる対処方法としては機器本体を再起動する方法が挙げられます。
しかしながら、SynologyのNASにアクセスができないなどの症状が出ている際にはHDDやSSD、重要な基板が故障していることが大半で、SynologyのNAS本体の再起動・電源の入り切りを行うだけで機器に致命傷を与える・ディスクの損傷具合が悪化する・故障箇所が増える・データが上書きされる・他の障害や症状が併発するなど、取り返しのつかない状況に陥ってしまうことも多く起こりえるものです。
SynologyのNAS内のデータが大事・無くなったり取り出しができなくなったりしたら困ると少しでも考えた場合には作業を進める前にデータ復旧の専門業者の無料相談を利用することを検討しましょう。
↓SynologyのNASからデータを取り出したい・復旧したい方はこちらも参照ください。
2.PCを再起動する

SynologyのNASにアクセスができないパソコンが1台だけの場合には、そのパソコンを再起動するだけで症状が改善することもあります。しかしながら、複数台のパソコンや端末から同時にSynologyのNASにアクセスができない状態であれば、パソコンや端末側に問題があるのではなく、SynologyのNAS本体もしくは内蔵ディスクが故障していることが考えられるものです。
データが不要な方はSynologyのNASを修理に出すことを検討しましょう。しかしながら、メーカーや修理業者に機器を修理に出した場合にはデータが入っているディスクは初期化されるか何も入っていないディスクに交換された上での修理対応となるため、機器は動作可能な状態に戻ったとしてもデータは全て消えた状態で手元に発送されてくるため注意が必要となります。SynologyのNASにアクセスができなくなった際に機器内のデータを失いたくない方はデータ復旧業者の無料相談を利用することを優先した方が良いものです。
3.機器周辺を確認する
Synology製に限らず、NASは社内や家庭内で設置した後は移動させる事が少なく、設置時の状態のままで電源を切る事がないまま運用を続ける事が多い機種の1つです。また、NASは部屋の隅に置く事が多く、物やキャビネット・机・椅子・棚などがケーブルの上に乗って接続が不安定になる・ケーブルが断線しても気付きにくい・ケーブル自体が抜けてしまっていることが原因でSynologyのNASにアクセスができないなどの症状を引き起こしていることもありえます。症状が出た時にはケーブルがしっかり刺さっているか・通電に問題が無いか・何かがケーブルの上に乗っていないか、機器周辺を確認することも重要です。
・機器にホコリや塵が溜まっている場合には
また、NASは一度設置した後には本体を触ることが少ないことからホコリや塵が溜まりやすい傾向にあります。ホコリや塵が溜まった状態で夏場の冷房が効いていない部屋で稼働を続けると熱暴走を引き起こす他、ホコリや塵によって排気口が塞がれるとNAS本体の修理が必要になることや内蔵ディスクが故障し、データが失われる事態に繋がることもありえます。機器周辺を確認した際にホコリや塵が付着しているような時には掃除する方法も選択肢の1つとして挙げられるものです。しかしながら、SynologyのNASにアクセスができない等の不具合が出た際には、すでに熱によって機器が故障していることが大半であることから早く安く確実にデータを救出したい場合には余計な作業を進めて状態を悪化させる前にデータ復旧の専門業者の無料相談を利用することを検討しましょう。
4.接続している端末の台数を確認する
SynologyのNASは複数のパソコンやタブレット、スマートフォンなどの端末から同時に接続ができ、データの共有ができる機器の1つですが、接続している端末の台数が多すぎるとNASにアクセスができない・繋がりにくいなどの不具合が生じることもあるものです。NASに接続できる端末台数には制限があるため、Synology製に限らず、NASにアクセスができない時には接続している端末の台数も見直しましょう。接続している端末の台数が多ければ、数を減らすだけで問題の解決が見込めます。
5.ファームウェアを更新する
SynologyのNASにアクセスができないなどの症状が出ている際に経年劣化の疑いが無い・停電や瞬電が起きていない・内蔵ディスクが故障していないと断言できる場合にはファームウェアの更新を行う方法も対処方法の1つになりえます。
しかしながら、Synology製に限らず、NASにアクセスができなくなった際には内蔵ディスクが物理的に故障していることが大半で、そんな時に安易にファームウェアの更新を行うとファイルシステムが損傷する・データの上書きが進む・損傷箇所が増える・ディスクの故障本数が増えるなど取り返しのつかない状況に陥ってしまうことも起こりえるものです。
また、ファームウェアの更新自体も失敗したり途中で止まったりすることが多く、ファームウェアの更新が正常に完了しなかった場合には全てのデータが消失する事態に繋がることもありえます。
SynologyのNAS内のデータを失いたくない方は安易にファームウェアの更新を行う方法は試さない様にした方が良いものです。
↓停電の後、Synology NASにトラブルが生じた時にはこちらの対処方法もご確認ください。
6.ネットワーク設定を見直す
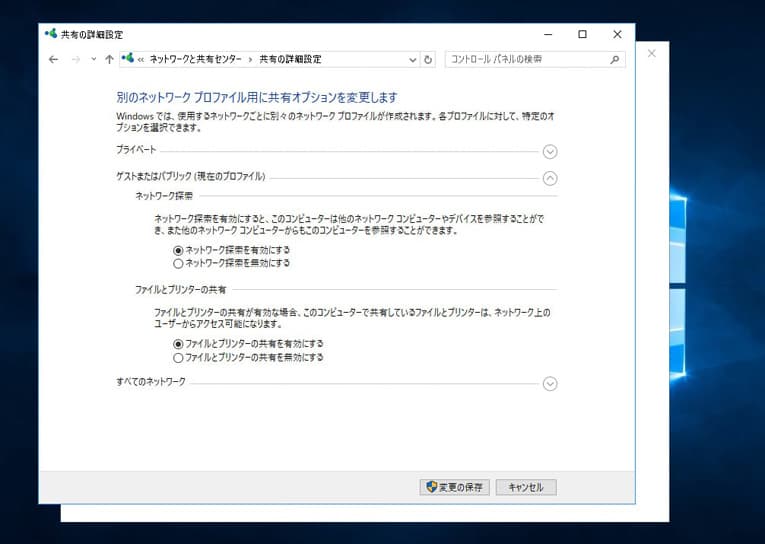
SynologyのNASにアクセスができない端末が1台だけの場合にはネットワーク設定を見直すことでトラブルを解決できることもあります。
※複数台の端末、パソコンやタブレット、スマートフォンから同時にSynologyのNASにアクセスができない時には内蔵ディスクや基板など重要な部品が物理的に故障していることが大半であるため、失敗したくない・データを消失させたくない場合には余計な操作を行わずにデータ復旧の専門業者に相談することを優先しましょう。
・ネットワーク設定を変更してSynologyのNASへの接続を確認する方法
- ネットワーク設定画面を開く
- 「パブリックネットワーク」または「プライベートネットワーク」になっていることを確認
- 「プライベートネットワーク」に変更する
※Synology製に限らず、NASにアクセスができない際にネットワーク設定がパブリックネットワークになっていた際には会社や部署ごとに設定、構築したプライベートネットワークに変更するだけでアクセスができないなどの不具合を解決できることがあります。
※ネットワーク設定がパブリックネットワークになっている時には不正アクセスを防ぐためにファイアウォールが有効になることがあります。その際にはSynology製に限らずNASにアクセスができない等の症状が出ることがあるものです。
7.復旧業者に相談する
SynologyのNASにアクセスができない等のトラブルが生じた際にはデータが失われる危険な状態であることが大半で、慎重な対応が求められるものです。SynologyのNASに保存しているデータが大事・無くなったり取り出しができなくなったりしたら困ると少しでも考えた場合にはデータ復旧の専門業者の無料相談を利用することが問題解決への近道となります。
SynologyのNAS内のデータが不要・消えても良い方はメーカーや修理の専門会社に機器を修理に出す方法も選択肢として挙げられますが、メーカーや修理の専門会社に機器を修理に出した場合にはデータが保存されているディスクは初期化される、もしくは新しいディスクに交換された上での修理対応となるため、SynologyのNAS本体は使える・動作可能な状態に戻ったとしてもデータの復旧は行われず、保存されていたファイルやフォルダは全て消された上で返却されてくるものと認識しておく必要が出てきます。
アクセスができなくなったSynologyのNASに保存しているデータを失いたくない方はデータ復旧業者に相談することを優先しましょう。
・データ復旧業者の選び方
SynologyのNASにアクセスができなくなった際に早く安く確実にデータを取り出したいと考えた時には復旧業者選びが重要となります。どこのデータ復旧業者を選べば良いのか悩んだ時には下記の様な項目をチェックしましょう。困らずに済みます。
- 高度な技術力を持っている(独自技術やAI技術の有無)
- 復旧・修復に要するスピードや対応が早い
- 復旧料金プランや復旧費用例がホームページに記載されている
- クリーンルームなどの専用環境下・専用ラボで復旧・修復作業を行っている
- 情報の守秘義務・セキュリティ管理が万全
- 復旧実績・復旧事例の有無
復旧業者は数多く存在していますが、技術力やサービス内容には大きな差もあるものです。どこの復旧業者に出しても同じ対応ができるわけではないため注意が必要となります。
アドバンスデータ復旧は1から6の項目、全てを満たしているおすすめのデータ復旧業者です。独自技術やAI技術を持っており、高度な技術力で復旧・修復作業を行うからこそ、迅速な対応と低価格でのデータ復旧を可能としています。
NASなどのRAID機器やサーバー、外付けハードディスク、SSD、パソコン(Windows・Mac・自作・タブレット型)、USBメモリ、SDカードなど様々な機種に対して復旧実績も多くあり、安心です。
ローカルネットワーク上でSynology製のNASにアクセスできない時の対処方法
DSM(Synology DiskStation Manager)・ファイルサービス・PINGなど、ローカルネットワーク上でSynology製のNASにアクセスした際には接続できない等のトラブルが発生することがあります。ここでは、そんな時に試せる対処方法を紹介していきます。
・ローカルネットワークを介した場合にSynology製のNASにアクセスができない場合の対処方法例
- 電源LEDインジゲータの状態を確認する
- Synology製のNASのネットワーク接続を確認する
1.電源LEDインジゲータの状態を確認する
ローカルネットワーク上でSynology製のNASにアクセスできない時には電源LEDインジゲータの状態を確認することでSynologyのデバイス側に問題があるのかネットワーク上に問題があるのかを判別することが可能となります。
- 電源LEDインジゲータがオフになっている時には
- 電源LEDインジケータがオンになっている時は
- 電源LEDインジケータが点滅している場合には
1.電源LEDインジゲータがオフになっている時には
電源インジケータランプ・LEDがオフになっている場合にはNAS、デバイス自体の電源が切れている状態を示しているものです。まずは、SynologyのNAS本体の電源を入れ、起動ができるか試してみましょう。起動ができない場合にはNAS本体・電源部品・アダプタ・内蔵HDDが故障していることが推測されるものです。アクセスができないSynologyのNAS内のデータは不要で動作可能な状態に戻れば良い方はメーカーや購入店、修理業者に機器を修理に出すことを検討しましょう。SynologyのNAS内のデータが大事・無くなったり取り出しができなくなったりしたら困ると少しでも考えた場合にはデータ復旧の専門業者の無料相談を利用することを優先した方が良いものです。
2.電源LEDインジケータがオンになっている時は
ローカルネットワーク上でSynology製のNASにアクセスできない際に電源LEDインジケータランプがオンになっている時にはNAS・デバイス側の電源は入っている状態である為、機器側では無く、ネットワーク上に問題が出ていることが推測されるものです。ネットワーク上に問題がある場合の解決方法は後ほど、詳しく解説します。
3.電源LEDインジケータが点滅している場合には
ローカルネットワーク上でSynology製のNASにアクセスできない際に電源LEDインジケータランプが点滅している場合には、30分程度待ってからNASおよび、デバイスへ再度、接続し直してみましょう。時間を置いてSynologyのNASにアクセスを試みても電源LEDインジケータランプが点滅し続けている・アクセスができない場合には機器本体の電源を切って入れ直すことで問題が解決できることがあります。しかしながら、電源の入り切りを行ってもSynologyのNASにアクセスができない場合には内蔵HDDなど、重要な部品が故障していることが推測されるものです。そんな時に電源の入り切りを繰り返してしまうと状態が重篤化し、データが消失する危険性が高まるため、データを失いたくない方は手を止めてデータ復旧業者に相談することを優先しましょう。
2.Synology製のNASのネットワーク接続を確認する
電源LEDインジケータランプが点灯していてもSynologyのNASにアクセスができない場合にはネットワーク側に問題があることが多いものです。ローカルネットワーク上でSynology製のNASにアクセスできない時には下記内容を確認してみましょう。
- LANポートおよびルーター・スイッチのLEDインジケータが正しく点灯しているかを確認する
- PINGコマンドを実行→NASとパソコン間の接続を確認する
- Web AssistantもしくはSynology Assistantを使ってSynologyのNASを探す
- Web AssistantもしくはSynology Assistantでデバイスとステータスを見る
※項目3でSynologyのNASを探す場合の方法を詳しく解説すると下記の様になります。
Web Assistantの場合:ウェブのブラウザ上のアドレスバーに「find.synology.com」と入力
Synology Assistantの場合:ダウンロードセンター→SynologyのNASのモデルを選択→デスクトップユーティリティタブを押す→SynologyのNASを探すことが可能となります。
※項目4でSynologyのNASとそのステータスに下記のような表示がされた場合にはそれぞれ、内容を確認し、適切に対処する必要が出てきます。
・Web AssistantもしくはSynology Assistantで表示されるステータス例
| ステータス表示 | SynologyのNASの状態 |
|---|---|
| 接続に失敗しました | Synology製のNASを接続させるためのネットワークに問題が生じていることが推測されるものです。NASの設定をリセットしたい場合にはリセットボタンを4秒間、警告音が鳴るまで押し続けましょう。 |
| インストールされていません | インストール作業を続行することは危険です。インストールを続行すると全てのデータが削除されてしまいます。データが大事・無くなったり取り出せなくなったりしたら困ると思った方は操作を止めることが重要となります。 |
| 設定の消失・移行可能 | DSMを再インストールしても問題が無い・共有フォルダのデータは消えない状態を示しています。 |
| 準備完了 | システムは正常にインストールされている・使用可能な状態を示しています。 |
※リセットボタンを押した際にSynologyのNASの警告音が鳴らない場合には内蔵ディスクが故障していることが多く、慎重な対応が求められるものです。SynologyのNAS内のデータが不要な方は機器本体を修理に出す・1つでも無くしたくないデータが機器に入っている場合にはデータ復旧の専門業者の無料相談を利用することを検討しましょう。
※SynologyのNASをリセットした場合にはIPアドレスが変更される事があり、その際にはadminのパスワードもリセットされてしまうこともあるため注意が必要となります。
↓NASの修理を行いたいと考えた場合にはこちらの記事もご確認下さい。
QuickConnectでSynology製のNASにアクセスができない場合には
QuickConnectでインターネット上からSynology製のNASにアクセスができない・プライベートIPアドレスを使ってローカルネットワークを使った場合ではアクセスが可能な時には下記内容を確認しておきましょう。
- QuickConnectが動作可能な状態か確認する
- インターネットの接続環境を確認する
- QuickConnectの状態を確認する
- 親ルーターの設定を確認する
1.QuickConnectが動作可能な状態か確認する
SynologyのNASにアクセスができない時には予備チェックとして、QuickConnectが有効になっているか・動作可能な状態であるかを確認しておきましょう。QuickConnectのステータス画面で表示がされない場合にはメンテナンス中であることを示しているため、サービス・通常の動作が再開されるまで待つ必要が出てきます。
2.インターネットの接続環境を確認する
インターネットの接続に問題があってSynologyのNASにアクセスができないなどの不具合が生じることもありえます。SynologyのNASがインターネットに正しく接続されているか・パソコンやタブレットなど、他のデバイスから同じネットワークに繋いでみて問題が無いか・接続性のテストも行っておきましょう。
3.QuickConnectの状態を確認する
Synologyアカウントにサインインを行い、QuickConnectのステータスを確認しましょう。正常ではなく、失敗(Failed)になっている場合には更新ボタンをクリックして再度、サインインのし直しが必要となります。
4.親ルーターの設定を確認する
「ネットワーク設定を自動的に取得する(DHCP)」を設定した後にSynologyのNASに生じている不具合が解消した場合には問題発生の原因がルーターの設定にあると推測ができるものです。「手動設定を使用する」を選択後、QuickConnectの接続を維持したい時には、親ルーターの設定でNASがインターネットへの接続が許可されているかも確認しておきましょう。
・QuickConnectでインターネット上からSynology製のNASにアクセスができない場合の対処方法
上記、内容を確認した上でQuickConnectを介してSynology製のNASにアクセスができない時に試せる対処方法は下記のとおりです。
- QuickConnectが有効になっているかを確認する
- IPアドレスをDHCP経由で取得する
- DNSサーバーの値を設定する
- 一時的にIPv6セットアップをオフにする
- 一時的にファイアウォールを無効にする
- MTU値の構成を無効にする
※情報セキュリティを確保するためにはDSMは最新のもの、もしくはSRMバージョンをインストールしておいた方が良いものです。
※項目6でSynology製NASの一部のモデルでは、MTU値の変更はできないため、MTU値の変更を行うチェックボックスが表示されない場合には本項目は飛ばしましょう。
SynologyのNASが応答しない場合は
SynologyのNASが応答しない時にはいずれかの問題が発生していることが多いものです。
- システムを再起動することができない
- システムに異常が生じている
- サービスが中断している
- DSMにサインインができない
- DSMを実行しているページがフリーズする
・SynologyのNASが応答しない場合の対処方法
SynologyのNASが応答しない・システムが使えない・DSMにサインインできないような症状が出ている場合の対処方法を紹介します。
- ローカルネットワークからSynologyのNASにアクセスができるかを確認する
- Ethernetケーブル・ネットワークポートを確認する
- SynologyのNASの電源ボタンを押し続ける
- 電源コードを取り外し、接続し直してSynologyのNASを再起動する
- メモリテストを実行する
- Synology NASのステータスをチェックする
1.ローカルネットワークからSynologyのNASにアクセスができるかを確認する
ローカルネットワークからSynologyのNASにアクセスができない場合には「ローカルネットワーク上でSynology製のNASにアクセスできない時の対処方法」の内容を再度、確認してみましょう。
2.Ethernetケーブル・ネットワークポートを確認する
SynologyのNASにアクセスができない場合にはEthernetケーブルとネットワークポートの状態を確認することも重要です。曲がっている・劣化している・断線していないか目視で確認しておきましょう。予備のEthernetケーブルをお持ちの方は交換する方法もSynologyのNASにアクセスができない時に試せる有効な手段の1つとして挙げられるものです。その他、同じポートだけ使っていて不具合が出た際には別のポートに接続をし直すことも自分でできる対処方法になりえます。
3.SynologyのNASの電源ボタンを押し続ける
SynologyのNASが応答しない・アクセスができない時には、電源ボタンを3秒程度、もしくは「ビープ音」が鳴るまで押し続けてみましょう。
・Synology NASのシステムの応答状態と動作内容
| Synology NASのシステムの応答状態 | Synology NASの動作内容 |
|---|---|
| システムが応答している | Synology NASからビープ音が鳴り、システムが正常にシャットダウンされる。 |
| システムが応答していない | Synology NASからビープ音は鳴るものの、システムのシャットダウンは行われない。 |
| システムが応答していない | システムのシャットダウンを特定のプロセスが妨げている。 |
| システムが応答していない | Synology NASから音が出ず、システムのシャットダウンも行われない |
※Synology NAS本体の電源ボタンを10秒押し続けた場合には強制的にシャットダウンが行われるものです。
4.電源コードを取り外し、接続し直してSynologyのNASを再起動する
SynologyのNASが応答しない・アクセスができない際に電源ボタンを長押ししても機器がシャットダウンされない場合には、電源コードを取り外す→接続し直す→再起動した後にNASの状態も確認してみましょう。
5.メモリテストを実行する
SynologyのNASが応答しない・起動しない際にはメモリテストを実行することも対処方法の1つとして挙げられるものです。メモリテストを行えば、Synology NASのメモリが正常に動作している・機能しているかどうかを判別することが可能です。メモリの正常性をメモリテストで確認したい場合にはテストは3回程度、実施することが推奨されていますが、機器に負荷がかかる行為でもあり、SynologyのNAS内に保存しているデータが大事・無くなったり取り出しができなくなったりしたら困ると少しでも場合には無理に進めない様にした方が良いものです。
↓SynologyのNASが起動しない状態でお困りの方はこちらも参照下さい。
・Synology NASのメモリテストの実施方法
- Synology Assistantをダウンロード→インストールする
- Synology Assistantを起動→右上の設定アイコンをクリック
- 「メモリテスト」内のチェックボックスを選択→「OK」を押す
- メモリテストを行いたいSynology NASを選択
- Synology NASのステータスが準備完了になっているかを確認
- 「メモリテスト」ボタンをクリック
- ウィザードに従ってプロセスを進める
※メモリテスト中はSynology NASは再起動されるものです。
※メモリテスト中はSynology Assistantを終了しない様に注意しましょう。メモリテスト中には、Synology NASの状態は「メモリテストを実行中(○%)」と表示されます。
※SynologyのNASがメモリテストに合格した際にはSynology NASの状態は「準備完了」になります。メモリテストに合格・準備完了の状態になった後には適宜、テストを再開できるものです。
※SynologyのNASがメモリテストで不合格になった場合は、画面上に「メモリ診断テストで1つまたは複数のエラーが見つかりました」とエラーメッセージが出ることがあります。このような場合にはメモリが損傷・不具合が生じていることが推測されるものです。SynologyのNAS内のデータが不要な方は機器を修理に出す、データが必要・無くなったり取り出しができなくなったりしたら困ると少しでも考えた場合にはデータ復旧の専門業者の無料相談を利用することを検討しましょう。
6. Synology NASのステータスをチェックする
SynologyのNASが応答しない場合には再起動させた後、「DSMストレージマネージャ」を選択の上、使用しているDSMのバージョンに応じてステータスをチェックすることも重要です。
・DSM7以降のバージョンを使っている場合
- ストレージプールのステータスをチェックする
- ボリュームの使用量をチェックする
1.ストレージプールのステータスをチェックする
・不具合が出た、劣化が疑われるストレージプールがあった場合には修復作業が必要となります。
・ストレージプールに対してRAIDの種類の変更・ディスクの追加・修復作業などを実行している・アクティビティの状態になっている場合にはそれらが完了するのを待ちましょう。作業完了を待つだけで問題が解決することもあります。
2.ボリュームの使用量をチェックする
SynologyのNASに不具合が生じた時にはストレージの使用容量に余裕が無い状態に陥っていることもありえます。使用量が90%を超えているような時には空き容量を確保しましょう。
・DSM6.2以前のバージョンを使っている場合
- 「ストレージプール」に進み、ステータスをチェックする
- 「ボリューム」ページからボリュームの使用状況をチェックする
1.「ストレージプール」に進み、ステータスをチェックする
・不具合が出た、劣化が疑われるストレージプールがあった場合には修復作業が必要となります。
・ストレージプールに対してRAIDの種類の変更・ディスクの追加・修復作業などを実行している際にはそれらが完了するのを待ちましょう。作業完了を待つだけで問題が解決することもありえます。
2.「ボリューム」ページからボリュームの使用状況をチェックする
SynologyのNASに不具合が生じた時にはボリュームの使用容量に余裕が無い状態に陥っていることもありえます。使用量が90%を超えているような時には空き容量を確保しましょう。
「接続に失敗しました」とメッセージが表示された場合は
DSMもしくはSynologyデスクトップユーティリティを使った際に「接続に失敗しました」「接続できません」といったエラーメッセージが表示され、NASにアクセスができない場合の対処方法を紹介します。
- DSMで「接続できません」とエラーが出た時の対処方法
- Synologyデスクトップユーティリティで「接続できません」とエラーが出た時の対処方法
1.DSMで「接続できません」とエラーが出た時の対処方法
DSMを使用中に接続エラーが出た時の対処方法を紹介します。
- パソコンをSynologyのNASと同じローカルネットワークに接続→パソコン上のWi-Fiを無効にする
- DSMコントロールパネル→ネットワーク→全般→DNSサーバーを手動で設定→DNSサーバーの値を「1.1.1.1」もしくは「8.8.8.8」に設定する
- DSMのコントロールパネル→ネットワーク→全般→プロキシを選択→プロキシサーバーを経由して接続を無効にする
- DSMコントロールパネル→ネットワーク→ネットワークインターフェース項目内でネットワークインターフェースを選択→編集→IPv6の順でクリック→IPv6セットアップ設定がオフになっていることを確認した上でDHCPを選択→IPv4タブからMTU設定を無効化する
- DSMコントロールパネル→セキュリティ→ファイアウォール→一時的にファイアウォールを無効にする
- DSMコントロールパネル→セキュリティ→ファイアウォール→ファイアウォールのプロファイルからサービスを実行する際、もしくはソフトウェアやパッケージの更新を行う際にはSynologyのNASが接続するウェブサイト自体が拒否設定になっていないかもチェックしましょう。
- DSMコントロールパネル→地域オプション→時間→NTPサーバーとの同期→今すぐ更新→システムの時間とNTPサーバーを同期させる
※項目1でパソコンがネットワークに接続できない場合には、最初にネットワーク環境の確認を行った方が良いものです。SynologyのNASにアクセスができない等の症状がネットワークに繋がっていないことによって引き起こされていることも少なからずありえます。
※項目3で機能を無効した後に問題が解決できた場合にはネットワーク環境からプロキシサーバーの設定を確認した方が良いものです。
※項目5でファイアウォールを無効にした後、有効に戻したい場合にはIPアドレスをファイアウォール部分に追加した上でポート80と443を通じて特定のウェブサイトにアクセスができるかどうかをチェックしましょう。
2.Synologyデスクトップユーティリティで「接続できません」とエラーが出た時の対処方法
Synologyデスクトップユーティリティを使用中に接続エラーが出た時の対処方法を紹介します。
- パッケージセンター→使用中のパッケージが実行中かどうかをチェックする
- DSMコントロールパネル→ネットワーク→全般→DNSサーバーを手動で設定→DNSサーバーの値を「1.1.1.1」もしくは「8.8.8.8」に設定する
- DSMのコントロールパネル→ネットワーク→全般→プロキシを選択→プロキシサーバーを経由して接続を無効にする
- DSMコントロールパネル→ネットワーク→ネットワークインターフェース項目内でネットワークインターフェースを選択→編集→IPv6の順でクリック→IPv6セットアップ設定がオフになっていることを確認した上でDHCPを選択→IPv4タブからMTU設定を無効化する
- DSMコントロールパネル→セキュリティ→ファイアウォール→一時的にファイアウォールを無効にする
- DSMコントロールパネル→地域オプション→時間→NTPサーバーとの同期→今すぐ更新→システムの時間とNTPサーバーを同期させる
- パソコンをSynology製のNASと同じローカルネットワークに接続する→パソコン上のWi-Fiを無効にする→Synology デスクトップ ユーティリティを開く
※項目1でSurveillance Station Clientを使用中である場合は、Surveillance Stationが実行中かどうかを確認しましょう。
※項目5でファイアウォールを無効にした後、有効に戻したい場合にはIPアドレスをファイアウォール部分に追加した上でポート80と443を通じて特定のウェブサイトにアクセスができるかどうかをチェックしましょう。
※項目7でパソコンがSynologyのNASと異なるネットワーク上にある場合にのみ、エラーが生じる時にはネットワーク環境(DNS・ポート転送設定・プロキシサーバー・ゲートウェイ)等を確認してください。
Synology NASの共有フォルダにSMB・AFPからアクセスができない時には

DSM6.0以降を使っていてSynology NASの共有フォルダにSMBもしくはAFPプロトコルを介してアクセスができない時には下記の順で確認を進めていきましょう。
・SynologyのNAS側で確認する項目
- SynologyのNASとネットワークの接続が正しく行われている
- SynologyのNASとクライアント側のPCが同じLAN上にある
- SynologyのNASにLAN IPアドレスが割り振られている
- ファイアウォール設定がSMBもしくはAFPネットワークポートをブロックしていない
- ルーターのSMB、AFPに対してポート転送設定を正しく行っている
- ボリュームの状態を確認する
- アクセスを試みている共有フォルダが「コントロールパネル」→「共有フォルダ」にあるかを確認する
- 共有フォルダが暗号化されている場合はマウントされているかを確認する
- 「コントロールパネル」→「ファイルサービス」でSMBもしくはAFPを有効にしている
- 「コントロールパネル]→「アプリケーションの権限」内でDSMが7.0以降・ユーザーアカウントにSMBもしくはAFPに対してアプリケーションの権限を持っている
- ユーザーアカウントに共有フォルダにアクセスできる権限がある
- ゲストアカウントを無効化にできる権限を持っている
- DSM7.2以降で「コントロールパネル」→「セキュリティ」→「保護」の順に進む
- SMBプロトコル設定を確認する
※項目4でファイアウォールの設定はDSM7.0・DSM6.2、SMBは137-139、445・AFPは548であることも確認しておきましょう。
※項目5でインターネットを介してSynologyのNASにアクセスする際にはポート転送設定の確認も必要です。
※項目6でボリュームの状態を確認する方法例
・DSM7.0以降:「ストレージマネージャ」→「ストレージ」→「ストレージ プール」→「ボリューム」の順に進むことでボリュームの状態を確認することができます。
・DSM6.2以前:「ストレージマネージャ」→「ボリューム」の順に進むことでボリュームステータスが表示できます。
※項目12でゲストアカウントを無効化にする方法は
・DSM7.0以降:「コントロールパネル」→「ユーザーとグループ」→「ユーザー」の順で選択→ゲストアカウントが無効にできます。
・DSM6.2以前:「コントロールパネル」→「ユーザー」の順に進む→ゲストアカウントを無効にできます。
※項目13で「自動ブロックを有効にする」が選択されている場合には「許可/ブロックリスト」をクリックしましょう。クライアントコンピュータでIPv4/IPv6アドレスのいずれかがブロックされていた時には、ブロックリストから削除、もしくはホワイトリストに追加を行いましょう。
※項目14では、最大・最小のSMBプロトコルの設定が、クライアント側のコンピュータの要件を満たしているかを確認し、セキュリティを強化しましょう。
・「最大SMBプロトコル」→「SMB3」に設定
・「最小SMBプロトコル」→「SMB2」に設定
・DSM7.0以降:「コントロールパネル」→「ファイルサービス」→「SMB」→「詳細設定」の順に進むことでSMBプロトコルの構成が可能となります。
・DSM6.2以前:「コントロールパネル」→「ファイルサービス」→「SMB/AFP/NFS」→「詳細設定」の順に進み、SMBプロトコルを設定しましょう。
・クライアントのコンピュータ側で確認する項目
上記、・SynologyのNAS側で確認する項目をチェックし終わった後にはWindowsのパソコンもしくは、MacからSynology NASの共有フォルダにアクセスができるか試してみましょう。アクセスができない場合の対処方法をここでは紹介していきます。
- WindowsのパソコンからSynologyのNAS内の共有フォルダにアクセスができない場合の対処方法
- MacからSynologyのNAS内の共有フォルダにアクセスができない場合の対処方法
1.WindowsのパソコンからSynologyのNAS内の共有フォルダにアクセスができない場合の対処方法
- SMBファイルサービスを使用する場合にはWindows HelloからWindowsにサインインは行わない
- Synology Assistantからネットワークドライブをマッピングする
- 資格情報をリセットする
- Windows File ExplorerのIPアドレス・サーバー名でSynology NASに接続を試みる
- 同じクライアントのコンピュータから別の名前でSynology NASにアクセスを行っていないかを確認する
- 全てのエクスプローラー・ウィンドウを閉じる
- コマンドプロンプトでコマンド「net use * /delete /y」を実行する
- クライアントのコンピュータ上で表示された全てのネットワークドライブを削除→再度セットアップを行う
- ドメインアカウントやローカルアカウントなど、他のアカウントを使って共有フォルダにアクセスできるか確認する
- 上記方法で問題が改善しない場合にはコマンドプロンプトでnbtstatコマンドを実行する
※項目3で保存された資格情報をリセットするにはWindowsのパソコンで、「コントロールパネル」→「ユーザーアカウント」→「資格情報マネージャー」→「Windows資格情報」の順で進むことで、Synology NAS関連で保存されているWindowsの資格情報、IPアドレスおよびサーバー名を全て削除することが可能です。資格情報がリセットできたらNASに再度、接続し直してみましょう。
Windows資格情報リストに何も表示されない状態でSynology NASにアクセスができない場合には「Windows資格情報」→「Windows資格情報を追加」に戻り、Synology NASのIPアドレスもしくはサーバー名・ユーザー名・パスワードを入力の上、NASに再度、接続してみましょう。
※項目4でサーバー名ではなく、IPアドレスを使っていた場合には「コマンドプロンプト」から次のコマンドを入力してみましょう。
・ping:Synology NASのサーバー名
Synology NASのIPアドレスが「Reply from」の後のIPアドレスと一致しているかを確認し、接続ができていない場合にはパソコンを再起動の上、再接続を試すか、コマンド、「nbtstat -R」を入力してみましょう。
※WindowsのパソコンからSynology NAS内の共有フォルダにアクセスができない状態が続いている場合にはnコマンドを実行する方法が挙げられますが、Synology NASにアクセスができなくなった時点でディスクが物理的に損傷していることが大半で、コマンドプロンプトを安易に実行するとデータが全て消失する事態に直結することもあるため注意が必要となります。項目10までで問題が解決できない際にどうしても自分でどうにかしたい・データが無くなっても良い場合には下記対応を進めることも選択肢の1つとして挙げられるものです。
・nbtstatコマンドを使ってSynology NASの不具合を解消する流れ例
- nbtstat -rを入力→NetBIOSの情報を表示させる
- nbtstat -A Synology NAS の IP アドレスを入力→指定したリモートで使っている媒体のNetBIOS名を表示させる
- nbtstat -a Synology NAS のサーバー名を入力→指定したリモートで使っている媒体のNetBIOS名を表示させる
- nbtstat -cを入力→IPアドレス・NetBIOSのキャッシュ・NetBIOSのテーブルを表示させる
2.MacからSynologyのNAS内の共有フォルダにアクセスができない場合の対処方法
- SMB経由での認証時に問題が生じた場合にユーザー名にウムラウト付きの小文字が入っていたら小文字を大文字に変更する
- 他のIPアドレスや他のファイルサービスを使用してSynology NASにアクセスを試みる
- 「Finder」→「移動」→「サーバーに接続」を選択
- 「smb://」もしくは「afp://」、Synology NASのIPアドレスを「サーバーアドレス」欄に入力する
- Synology NASにアクセスができない接続をFinderのサイドバーから切断する
- Macを強制終了→Finderを再起動→Synology NASへ再度接続を試みる
- 6までで問題が解決しない場合にはMacを再起動した上でSynology NASへ再度接続を試みる
※項目1でのウムラウト文字とは、ä・öなど変母音のことで、アルファベットの上に2つのテンが付いているように見えるものです。ä→Äなどに変えてみましょう。
※項目4で、macOS11以降を使っている場合にはSMBを選択しましょう。
Synology NASにアクセスができない原因例

Synology NASにアクセスができない原因は下記のようなものが挙げられます。
- 内蔵ディスクが故障した
- ファイルシステムが損傷した
- ケーブルが正しく接続されていない
- ネットワーク上の問題
- パソコンのエラー
- 設定の問題
- ファームウェアの損傷
- セキュリティソフトの影響
1.内蔵ディスクが故障した

SynologyのNASにアクセスができない場合には内蔵されているHDDやSSDが故障している・物理障害が生じている事が大半で慎重な対応が求められるものです。HDD内のデータを保存しているプラッタとデータを読み取るためのヘッドが接触し、プラッタに傷や溝を作っている・SSD内のフラッシュメモリチップやメモリコントローラーなどの部品が損傷した際にはデータが失われる危険性が高まっている事が多く、注意が必要となります。電源の入り切りや再起動、ケーブルの抜き差しなど簡単にできることを行うだけでも状態が悪化して取り返しのつかない状況に陥ってしまうことも起こりえるものです。
・SynologyのNASにアクセスができない際に物理障害が発生している例
| 経年劣化(自然故障)、停電や瞬電が起きた、引っ越しや配置換えの際に機器に振動や衝撃が加わった、データの読み込み・書き込み中にケーブルを抜いた、雷・地震・台風・豪雨・大雨、暴風など自然災害の影響、不良セクタが発生した、熱暴走が起きた、水没した、互換性の無いケーブルを挿して中がショートした様な場合には機器が機械的に故障する・物理障害がしている事が多いものです。 |
|---|
2.ファイルシステムが損傷した
Synology製に限らずNAS内のHDDやSSDの内には機器の認識に必要となるファイルシステムが存在しているものです。ファイルシステムが損傷・プログラム上に問題が生じた場合には論理障害が発生し、共有フォルダにアクセスができない・ファイルやフォルダが開けない・機器が認識しないなどの症状を引き起こすことがあります。機器本体を強制終了した・ケーブルを無理やり抜いた等、誤った方法でシャットダウンを行った場合や停電や雷の影響によってRAID構成に異常が生じることもありえます。NASに論理障害が発生した際には機器に通電し続ける・新規データの作成、ファイルやフォルダなどデータの確認やコピー・移動など機器を使い続けようとするだけでファイルシステムの損傷具合が悪化する他、データの上書きが進み、重要なデータが失われる事態に直結することも起こりえるものです。
※SynologyのNASにアクセスができない場合には物理障害・論理障害のいずれか1つだけでなく両方の障害が発生することも多く、注意が必要となります。障害内容がわからないまま、安易に作業や操作を進めてしまうと状態が重篤化し、取り返しのつかない状況に陥ってしまうこともありえます。SynologyのNAS内のデータが大事・無くなったり取り出しができなくなったりしたら困ると少しでも考えた場合にはデータ復旧業者の無料相談を利用することを検討しましょう。
↓停電の後、NASに不具合が生じた時にはこちらも参照ください。
3.ケーブルが正しく接続されていない
SynologyのNASにアクセスができない場合にはケーブルの接続具合を確認することも重要です。電源ケーブルが正しく接続されていない・緩んでいる・抜けている・断線している事が原因でSynologyのNASに接続ができない・共有フォルダにアクセスができないなどの症状を引き起こしていることも少なからずありえます。ケーブルが正しく接続されていない・接触不良によってSynologyのNASにアクセスができない時にはケーブルを挿し直すだけで不具合が解決できることもあります。しかしながら、SynologyのNASにアクセスができない際には内蔵HDDやSSDが物理的に故障している事が大半で、ケーブルの抜き差しなど簡単にできることを試すだけで機器に致命傷を与えてしまい、状態を重篤化させる事態に繋がることもありえます。データを失いたくない・失敗したくない方はプロに相談してから作業を進めても遅くはないものです。
↓共有フォルダにアクセスができない状況でお困りの方はこちら
4.ネットワーク上の問題
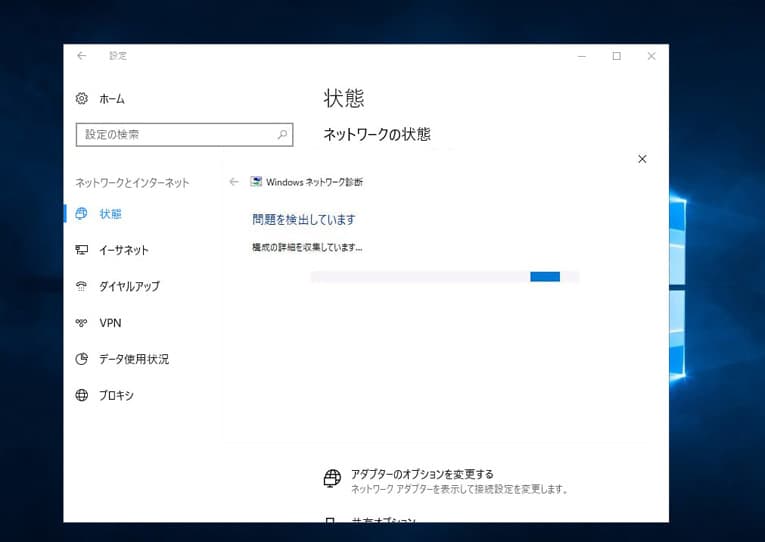
SynologyのNASにアクセスができない際にメールも開けない・インターネットも見ることができない等、複数の端末で同時に不具合が生じている時にはネットワーク(LAN)側に問題が発生していることが推測されるものです。ルーターやハブの故障・有線ネットワークケーブルの断線などでトラブルが発生することもありえます。複数の端末で同時にSynologyのNASにアクセスができない以外にもトラブルが発生した時にはNAS本体だけでなくネットワーク環境もチェックしてみましょう。
5.パソコンのエラー
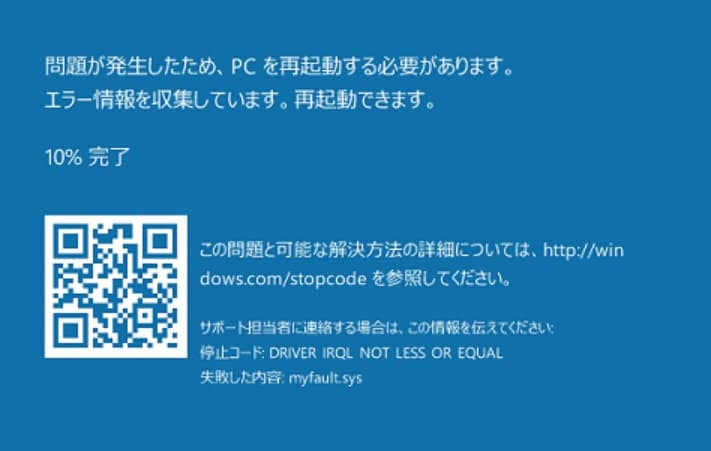
パソコンに一時的なエラーが生じた時は接続しているSynologyのNASなどの外部ストレージにアクセスができないなどの不具合が出ることもありえるものです。そんな時にはパソコンの再起動や放電を行う方法が対処方法として挙げられます。
6.設定の問題
SynologyのNASにアクセスができない場合には接続させたいパソコン側の設定・NAS側の設定に不具合が生じていることも推測されるものです。
下記のような症状が出た際には設定の問題を解消すれば、不具合が解決できることもあるため、後ほど、詳しく解説していきます。
| ・ローカルネットワークからSynologyのNASにアクセスできない |
|---|
| ・QuickConnectでSynology製のNASにアクセスができない |
| ・SynologyのNASが応答しない |
| ・「接続に失敗しました」とメッセージが表示される |
| ・共有フォルダにSMB・AFPからアクセスができない |
7.ファームウェアの損傷
SynologyのNASにアクセスができない際にはOSやファームウェアが損傷したことが原因で症状が引き起こされている事も考えられるものです。HDDやSSDなど、RAIDを構築しているディスクが物理的に故障していなければ、ファームウェアのアップデートを行う事で不具合が解消できることもあります。しかしながら、SynologyのNASがアクセスできなくなった時には内蔵ディスクが物理的・機械的に故障している事が大半で、ファームウェアのアップデート作業を進めてしまうとデータが消失する事態に直結することが多く、データを失いたくない方は安易に作業を進めない様にした方が良いものです。
8.セキュリティソフトの影響
発生頻度は低いものの、SynologyのNASにアクセスができない時にはセキュリティプログラムやファイアウォールなど、パソコン上での設定が悪影響を及ぼしていることもありえます。その際にはソフトを一時的に止めたり削除したり、設定の変更を行う必要が出てきます。
SynologyのNASにアクセスができない時に注意したいこと

SynologyのNASにアクセスができない際にデータを失いたくない方は下記のような事を行わない様に注意しましょう。
- 通電し続ける
- 電源の入り切りや再起動、ケーブルの抜き差しを繰り返す
- ディスクの交換を行う
- RAIDのリビルド作業を進める
- 内蔵ディスクを単体で直接、PCに繋ぐ
- データ復旧ソフトを使う
- 開封や分解を行う
- 操作や作業を続ける
1.通電し続ける
Synology製に限らず、NASにアクセスができないなどの症状が出た時には内蔵ディスクが故障していることが大半です。そのような時に通電し続けてしまうと故障具合が悪化する・ディスクの故障本数が増えるなど、状態が重篤化して後悔する結果に繋がることも多く起こりえるものです。データを失いたくない方は症状が出た時点で機器の電源を切ることを優先しましょう。
2.電源の入り切りや再起動、ケーブルの抜き差しを繰り返す

SynologyのNASにアクセスができない時には、電源の入り切りや再起動・ケーブルの抜き差しをすぐに試してしまうかもしれませんが、データを消失させる危険な行為であることも認識しておきましょう。SynologyのNASにアクセスができなくなった時点でRAIDを構築しているHDDやSSDが物理的に故障していることが大半であり、電源の入り切りや再起動、ケーブルの抜き差しを行うとその都度、ディスクが動作するため、HDDの場合はプラッタに傷や溝を作る他、データが記録されている箇所、そのものをえぐり取ってしまうことも起こりえます。SSDの場合にはデータの上書きが進む、ファイルシステムが損傷してRAID崩壊を引き起こすなど、全てのデータを消失させる事態に繋がることもありえます。SynologyのNAS内のデータを失いたくない・早く安く確実にデータを取り出したい方は安易に作業を進めて後悔する前にデータ復旧の専門業者の無料相談を利用することを優先した方が良いものです。
3.ディスクの交換を行う

SynologyのNASにアクセスができなくなった際には1台のディスクではなく、複数のディスクが同時に故障しているか壊れかかっている事が大半です。そのため、特定のディスクを交換してしまうとRAIDのリビルドが自動的にかかり、RAID情報のアルゴリズムが崩れる・ディスクの損傷具合が悪化する・ディスクの故障本数が増える・ファイルシステムが破損する・データの上書きが進むなど、NAS内の全てのデータが消失する危険性が急激に高まってしまいます。NAS内のデータを失いたくない方はアクセスができないなどのトラブルが生じた後にはディスクの交換を行うことは避けましょう。どうしてもディスクの交換を行いたいと考えた時にはプロに相談してから作業を進めても遅くはないものです。
※NAS内でRAIDを構築しているディスクは同時期に製造されたものが搭載されていることがほとんどであるため、使い始めた後の負荷は同様にかかることから故障する時期も同時期になることが多い事が注意点として挙げられます。
4.RAIDのリビルド作業を進める
SynologyのNAS内でRAIDを構築しているディスクの中から故障が疑われる特定のディスクを交換した後に自動的にかかるRAIDのリビルドの他に、自発的にRAIDのリビルド操作を進めることは避けた方が良いものです。RAIDのリビルドはSynologyのNASにアクセスができない等のトラブルが出た後に実施すると失敗する・途中で止まることが大半で、RAIDのリビルドが正常に完了しなかった際にはRAID崩壊が起きる・データの上書きが進む・ディスクの損傷状態が悪化する・ディスクの故障本数が増える・全てのディスクが完全に故障するなど、取り返しのつかない状況に陥ってしまう事も多く起こりえるものです。
5.内蔵ディスクを単体で直接、PCに繋ぐ

SynologyのNASにアクセスができない等のトラブルが発生した際には内蔵されているディスクを筐体から取り外して直接、パソコンに接続すればデータを取り出せるのでは?簡単に復旧できるのでは?と考えてしまうかもしれませんが、止めておきましょう。
Synology製に限らず、NASに搭載されているディスクは複数のディスクを使ってRAIDを構築しており、ファイル形式やシステムが特殊であることから、外付けハードディスクやUSBメモリのように単体でパソコンに接続してもそのまま使えない・ファイルやフォルダを見ることはできない仕様となっています。また、RAIDを構築しているディスクを単体でパソコンに繋ぐだけでデータが失われる事態に直結することもありえます。
ディスクを取り外して元の位置に戻すとRAIDのリビルドがかかるため、上記で紹介してきたデータが消失するリスクも高まるものです。データを失いたくない方はNAS内のディスクを取り外さない・直接、パソコンに繋ぐような事は止めておきましょう。
6.データ復旧ソフトを使う
SynologyのNASにアクセスができない等のトラブルが生じた際に慌ててデータ復旧ソフトをダウンロードしたりソフトの機能であるスキャンをかけてみたりすることは避けた方が良いものです。
データ復旧ソフトでエラーの修復・データの復旧が可能となるのは機器に軽度な論理障害が生じている場合に限られます。しかしながら、SynologyのNASにアクセスができない等の不具合が出ている時には、データが入っているディスクが物理的に故障していることが大半で、ソフトが使えないことがほとんどです。そんな時に無理に復旧ソフトの機能を使うとデータが上書きされる・RAID情報が崩れる・他の障害や他のエラーを引き起こす・損傷具合が悪化する・故障箇所が増えるなど、後悔する結果に直結することが多いものです。SynologyのNASにアクセスができない等、機器が正常に動作しない際には復旧ソフトを使うことは止めておきましょう。
7.開封や分解を行う
SynologyのNASにアクセスができない時には内蔵HDDやSSDが物理的に故障していることが大半です。そのため、NASからデータを取り出したい場合にはクリーンルームなどの専用の環境下・専用ラボで専門の技術員がディスクを開封・分解して作業を進める必要が出ることが多いものです。人間の手術を専門の手術室で専門の医師が行うのと同じイメージです。NASに不具合が生じた際に個人で安易に開封・分解する他、出張業者に依頼する・クリーンルームが無い環境下でディスクの開封・分解することはデータの復旧、取り出しができないばかりか状態が重篤化し、データが失われる事態に直結することが多く、注意が必要となります。
8.操作や作業を続ける
SynologyのNASにアクセスができないなどの症状が生じた場合には障害の種類(物理障害・論理障害)や障害の程度(軽度・中度・重度)や故障箇所の特定を正しく行った上で症状が発生した原因を適切に見極める必要が出てきます。しかしながら、障害の種類や程度、故障箇所を正しく診断するには深い専門知識や高度な技術力が必須となるため、個人で対応することは難しいものです。
SynologyのNASにアクセスができなくなった際に慌てて電源の入り切りや再起動、ケーブルの抜き差しなど簡単にできる事を試すだけでも機器に致命傷を与えてしまい、全てのデータが消失する事態に直結することもありえます。早く安く確実にアクセスができないSynologyのNASからデータを取り出したいと考えた場合には手を止めて、復旧業者の無料相談を利用することを優先しましょう。
Synology製NASの型番・シリーズ例
下記はSynologyのNASシリーズと代表的な型番の一覧です。
| シリーズ・ブランド名 | 特徴 | モデル・機種 |
|---|---|---|
| DiskStation (ディスクステーション) | タワー型(ハードディスク搭載) | DS220j・DS220j/JP・DS120j/JP・DS220+・DS220+/JP・DS120j・DS920+・DS1522+・DS218・DS420+・DS218play・DS1621+,DS1821+・DS720+・DS920+/JP・DS418・DS220j-SI4T2A・DS220+-SI2T2A・DS118,DS220j-SI1T2A・DS420j・DS420j/JP・DS620slim・DS118/JP・DS218play・DS218・DS220j-SI2T2A・DS220j-SI3T2A・DS420+/JP・DS920+-SI8T4A・DS720+/JP・DS3617xsII,DS218j・DS418/JP・DS418play・DS916+(2GB)・DS220+-SI4T2A・DS220j-SI8T2A・DS1517・DS220j-SI12T2A・DS920+-SI3T4A・DS920+-SI4T4A・DS2419+・DS2419+II・DS419slim・DS220j-SI6T2A・DS220+-SI3T2A・DS220+-SI6T2A・DS220+-SI6T2A・DS220+-SI8T2A・DS220j-SI10T2A・DS1520+・DS920+-SI1T4A・DS920+-SI2T4A・DS1019+・DS220+-SI12T2A・DS920+-SI6T4A・DS1621xs+・DS920+-SI12T4A・DS3617xs・DS3622xs+・DS2422+・DS918+・DS216+II・DS718+・DS218+ DVA3221 DVA1622 DS923+ DS723+ DS223 DS723+/G DS223/G DS1823xs+ DS423+ DS423 DS423+/G DS423/G DS223j DS223j/G DS224+/G DS224+ DS124/G DS124 DS723+_HAT3310-12TB2 DS224+_HAT3310-16TB2 DS723+_HAT3310-8TB2 DS224+_HAT3310-12TB2 DS223+HAT3310-16TB2 DS223+HAT3310-12TB2 DS723+_HAT3300-6TB2 DS223J+HAT3310-12TB2 DS224+_HAT3310-8TB2 DS223J+HAT3310-16TB2 DS223+HAT3310-8TB2 DS223J+HAT3310-8TB2 DS223+HAT3300-6TB2 DS224+_HAT3300-6TB2 DS223J+HAT3300-6TB2 DS1825+ DS1525+ DS925+ など |
| RackStation (ラックステーション) | ラック型(ハードディスク搭載)ビジネス向け | RS820+・RS4021xs+・RS820RP+・RS1221RP+・RS2418RP+・RS3618xs・RS2818RP+・RS3621RPxs・RS3617RPxs・RS2821RP+・RS3621xs+・RS1221+・RS819・RS1619xs+・RS2421+・RS2421RP+・RS217・RS818+・RS1219+・RS2418+・RS3413xs+・RS3617xs+・RS2416RP+j・RS812+ FS2500 RS822RP+ RS822+ RS422+ HD6500 RS2423RP+ RS2423+ など |
| FlashStation (フラッシュステーション) | タワー型(SSD搭載) | FS6400・FS3400・FS1018・FS3600 ・FS1018・FS3017・FS3410など |
| SAシリーズ | 2Uラックサーバー | SA3200D・SA3400・SA3600 SA3610 SA3410 SA6400 SA3400D |
| UCシリーズ | 2Uラックマウント型 | UC3200 UC3400 |
アドバンスデータ復旧ではSynology製NASの型番・シリーズを問わず、データ復旧対応が可能です。
まとめ・万が一、困った時には
SynologyのNASにアクセスができない等の不具合が出た場合には慌ててしまうことも多いものです。SynologyのNASにアクセスができないなどのトラブルが生じた際に、少しでも困ったり悩んだりした際には機器の電源を切ることから始めましょう。
電源の入り切りや再起動、ケーブルの抜き差しなど簡単にできることを試すだけでも状態が重篤化し、取り返しのつかない状況に陥ってしまう事も多く起こりえるものです。
アクセスができなくなったSynologyのNASから早く安く確実にデータを復旧したい・取り出したいと考えた時には、プロの復旧業者の無料相談を利用することを優先しましょう。アドバンスデータ復旧は独自技術やAI技術を持っており、高度な技術力で復旧・修復作業を行うからこそ最短スピードでの対応と低価格でのデータ復旧サービスを実現しています。SynologyのNASに生じる様々なトラブルに対して多くの復旧実績もあり安心です。