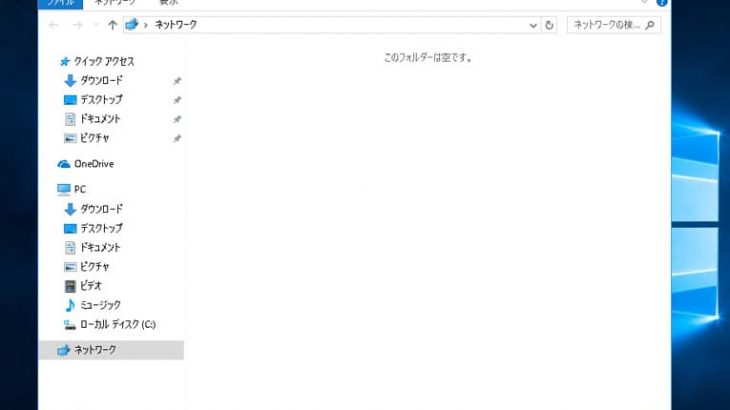QNAPのNASでHDDが認識しない場合には、NASにアクセスができない・起動しない・エラーメッセージ表示されるなど、様々なトラブルが発生することが多く、慌ててしまうことも多いものです。HDDが認識しなくなった際にはストレージ自体が物理的・機械的に故障していることが大半で、慎重な対応が求められます。ここでは、QNAPのNASでHDDが認識しない場合に試せる対処法とともに注意点についても紹介していきます。
QNAPのNASでHDDが認識しない場合に生じる症状は

QNAPのNASでHDDが認識しない時には下記のような症状が出ることがあります。
- QNAP NASに接続・アクセスができない
- QNAP NASが起動しない
- エラーメッセージが表示される
- 本体のランプが赤で点灯・点滅する
- DISKのランプが点かない
QNAPのNASにアクセス、接続ができない・QNAPのNASが起動しないなど、機器が正常に動作しなくなった際にはHDDが認識しなくなっている事が多いものです。HDDの中にはデータが保存されているため、認識しなくなった時にはデータが失われる危険なサインであることが多く、注意が必要となります。
↓QNAPのNASにアクセスができない状況でお困りの方はこちらも参照ください。
QNAPのNASでHDDが認識しなくなった場合に注意したいメーカー例
QNAPのNAS内には、様々なメーカーのHDDが搭載されていますが、下記メーカーのHDDが認識しなくなった時にデータを失いたくない方は慎重な対応が求められるものです。
- SeagateのHDDがQNAPで認識しない
- Western DigitalのHDDがQNAPで認識しない
1.SeagateのHDDがQNAPで認識しない

QNAPのNASでSeagate製のHDDが認識しない場合には下記のようなトラブルが生じることがあります。
- ・エラーメッセージが表示される
- ・RAID崩壊が引き起こされる
- ・RAIDが機能しない
- ・RAIDからHDDが取り外される
- ・ランプが赤点灯、点滅状態になる
2.Western DigitalのHDDがQNAPで認識しない

QNAPのNASでWestern Digital製のHDDが認識しない場合には下記のようなトラブルが生じることがあります。
- ・エラーメッセージが表示される
- ・RAIDが機能しない
- ・RAIDからHDDが取り外される
- ・DISKのランプが点かない
- ・ランプが赤点灯、点滅状態になる
QNAPのNASに「SYSTEM BOOTING」や「[Hardware Status] Failed to access the installed drive. Check the Host: 3.5″ SATA HDD 1 for errors.」などのエラーメッセージが表示された場合には、Seagate、Western Digitalなどの内蔵HDDが故障して認識しない状態になっていることを示していることが多いものです。そんな時に電源の入り切りや再起動を試す・HDDを交換する・RAIDのリビルド(再構築)を試すなど、作業や操作を進めるとRAID崩壊を引き起こし、全てのデータが消失する事態に直結することもありえます。
QNAPのNASに接続、アクセスができない・起動しない・エラー通知がメールで届いた場合にHDDが認識しないような時には機器本体の電源を切ることを優先しましょう。そのまま使い続けようとすることは大変危険な行為になりえます。
↓QNAPのNASが起動しない状況でお困りの方はこちら。QNAPのNASの注意したいランプの点灯の仕方やビープ音の鳴り方についても詳しく解説しています。
QNAPのNASでHDDが認識しなくなる原因

QNAPのNASで内蔵HDDが認識しなくなる場合には、ストレージ自体が故障している事が原因で共有フォルダにアクセスができない・NASが起動しない等の症状発生に繋がっていることがほとんどで、慎重な対応が求められるものです。HDDが機械的・物理的に故障している場合には自分でどうにかすることは難しく、不具合が出たQNAPのNASから早く安く確実にデータを復旧したい・取り出したい場合には早い段階でプロの復旧業者の無料相談を利用することを検討しましょう。希望する結果に繋がります。
QNAPのNASでHDDが認識しない時に試せる対処法を紹介
QNAPのNASで内蔵HDDが認識しない時に自分で試せる対処法を紹介します。
- RAIDの種類を確認する
- ストレージプール・ボリュームのステータスを確認する
- 警告表示(要約、S.M.A.R.T.値を含む)を確認する
- 故障したHDDを交換する
- RAIDのリビルドをかける
- 作業完了
QNAPのNASでHDDが認識しなくなった場合には、採用しているRAIDの種類がRAID1・RAID5・RAID6・RAID10・RAID50などであれば、認識しない、故障が疑われるHDDを交換し、RAIDのリビルドをかければ問題が解決できることがあります。
しかしながら、QNAPのNASでHDDが認識しない・共有フォルダにアクセスができない・NASが起動しない・「SYSTEM BOOTING」や「[Hardware Status] Failed to access the installed drive. Check the Host: 3.5″ SATA HDD 1 for errors.」などのエラーメッセージが表示される場合には複数のHDDが同時に故障しているか、基板などの重要部品が損傷していることがほとんどです。
そのため、認識しないHDDを安易に交換し、RAIDのリビルドをかけると問題の解決ができないばかりか状態が重篤化する・HDDの故障本数が増える・ストレージの損傷具合が悪化する・データが意図しない形で上書きされる・エラーメッセージが増える等、データが消失する危険性が高まる他、取り返しのつかない状況に陥ってしまう事の方が多く起こりえるものです。QNAPのNASでHDDが認識しない際に保存しているデータが大事・無くなったり取り出しができなくなったりしたら困ると少しでも考えた場合には無闇にHDDを交換することは避けましょう。後悔する結果に繋がってしまいます。
HDDが認識しない場合に交換の必要性を確認する方法

QNAPのNASでHDDが認識しない際に交換が必要か確認する方法も紹介します。
- HDDのRAID構成を確認する
- ストレージプール、ボリュームを確認する
- HDDの状態を確認する
※QNAPのNASでHDDが認識しなくなった際には特定のストレージが物理的・機械的に故障していることが大半で慎重な対応が求められるものです。データが失われるリスクを含んでいても自分で対処法を進めたい場合にはHDDの状態を確認することが重要となります。しかしながら、HDDの状態を確認する過程でストレージに障害が発生していた場合に操作や作業を進めるとデータが破損する・消失する・上書きが進む事もありえる為、データを失いたくない方は無理に状態確認を行うことは避けた方が良いものです。
1.HDDのRAID構成を確認する
QNAPのNASで採用しているRAID構成が冗長性のあるものであるかを確認しましょう。RAID0やJVODは冗長性が無いためHDDが認識せず、壊れた場合には交換を行っても個人でデータの復旧・取り出しはできないため注意が必要となります。また、RAIDの種類によってはHDDの故障台数によって冗長性が保てる状態に差が出るものです。
↓RAIDの種類や種類別のデータ復旧方法の紹介はこちら
2.ストレージプール、ボリュームを確認する
QNAPの管理画面からストレージプール・ボリュームのステータスを確認しましょう。
NAS管理画面のコントロールパネル→ストレージ&スナップショット→ストレージ/スナップショットの順で開くことで確認が可能です。
正常に動作できている場合:ストレージプールやDataVolは準備完了と表示
※ストレージプールのステータスがエラー・非アクティブと表示された場合には、ストレージ自体が損傷していることが大半で、注意が必要となります。
3.HDDの状態を確認する
HDDの状態は、NAS管理画面のコントロールパネル→ストレージ&スナップショット→ディスク(ディスク/VJBOD)から確認しましょう。
※ファームウェアによっては、ストレージ&スナップショットはストレージマネージャーなど表記が異なる場合があります。
・HDDが認識できない、未認識になった時には
冗長性があるRAIDの種類、RAID1・RAID5・RAID6・RAID10・RAID50などでQNAPのNASを運用している場合に機器が起動できている際にはHDDの抜き差しを行う方法が自分で試せる対処法として挙げられます。
※HDDが少しでも損傷している時に抜き差しを試すとデータが意図しない形で上書きされる・ストレージの損傷具合が悪化する・RAID情報が崩れるなどデータが消失する事態に直結することもありえます。HDD内のデータを失いたくない方は無理にHDDの抜き差しを試す事は避けましょう。HDDの交換で状況が改善することもありますが、抜き差しと同様にデータが消失するリスクが高まるものです。
・HDDの状態が異常、要約エラーになった場合には
HDDの交換が必要なサインとなります。しかしながら、HDDの状態が異常、エラーになった際にはストレージに物理障害が生じている事が大半でHDDの交換を行うとRAIDのリビルドが自動的にかかり、全てのデータが消失する事態に陥ってしまうことも多く起こりえるものです。HDD内のデータが大事・無くなったり取り出しができなくなったりしたら困ると少しでも考えた場合にはプロのデータ復旧業者の無料相談を利用することを優先しましょう。相談してから作業を進めても遅くはないものです。
↓QNAPのNASからデータを取り出したい・復旧したいと思った時にはこちらも参照ください。
・HDDが要約警告表示になった場合には
HDDの要約・状態が警告表示になった時にはNASの「S.M.A.R.T.」を使う方法も選択肢の1つとして挙げられます。
※HDDが少しでも損傷している時に「S.M.A.R.T.」を使うと状態が重篤化することも多く、注意が必要となります。QNAPのNASでHDDが認識しない・警告表示になった際には「S.M.A.R.T.」を安易に試すことは避けましょう。確認ツールを使うことで状況が悪化するだけでなく、データ復旧・修理作業の難易度が上がることもありえます。
・QNAPのログ上でHDDにエラーや警告が出ていても良好となった場合には
HDDが機械的・物理的に損傷していることが推測されるものです。エラーや警告が出ているHDDに対しては、
ブロックスキャンやS.M.A.R.T.完全テストを試す方法が自分で試せる対処法として挙げられます。
・ディスクのブロックスキャンを行う方法
- WebUIに管理者アカウントでログインする
- ストレージ&スナップショット→ディスク/VJBODの順で選択
- スキャンを行いたいディスクを選択する
- アクション→不良ブロックのスキャン→OKを押す
- ブロックスキャンが開始される
※ブロックスキャンが正常に完了しなかった場合にはHDD内のデータが失われる事態に陥ることもあるため、注意が必要になります。スキャンが正常に完了すれば、HDDはそのまま使用可能になることが多いものです。
・S.M.A.R.T.完全テストを行う方法(FW4.x.x SMBモデルの場合)
- 管理者アカウントでWebUIにログインする
- コントロールパネル→ストレージマネージャー→ディスクの順で開く
- テストしたいドライブを選択→ディスク健康状態の順で選択
- テスト→「完全テスト」を選択→テストをクリック
・S.M.A.R.T.完全テストを行う方法(FW4.x.x SOHOモデルの場合)
- 管理者アカウントでWebUIにログインする
- コントロールパネル→ストレージマネージャー→ディスクSMARTの順で開く
- テストしたいドライブを選択→テストを選択
- 「完全テスト」を選択→テストをクリック
上記手順でS.M.A.R.T.完全テストが開始されるものです。ブロックスキャンと併用し、テストが完了したらS.M.A.R.T.値を確認してみましょう。
・S.M.A.R.T.完全テストと簡易テストの違い
ディスクの健康状態を確認できるS.M.A.R.T.は簡易テストと完全テストの2種類に分けられるものです。簡単テストはディスクの表面的な状態の一部のみを確認し、1分程度で終わるものです。完全テストはディスク全体を確認できますが、所要時間は数時間かかるため注意が必要となります。HDDが物理的に少しでも損傷しているような場合にS.M.A.R.T.テストを試すと状態が悪化し、取り返しのつかない状況に陥ってしまうこともありえます。QNAPのNAS内でHDDが認識しなくなった場合にデータを失いたくない方は無理に作業や操作を進めることは避けましょう。
・S.M.A.R.T.テストのスケジュール管理
S.M.A.R.T.テストのスケジュールは下記のような流れで設定が可能です。
- WebUI→ストレージ&スナップショット→ストレージ/スナップショットを開く
- ディスクまたは、ディスク/VJBODを開く
- ディスク健康状態→設定
※S.M.A.R.T.テストの結果は、ディスク健康状態→要約内で表示がされます。
QNAPのNASでHDDが認識しない場合にデータを取り出したい場合には

QNAPのNAS内でHDDが認識しなくなった場合には共有フォルダにアクセスができない・エラーメッセージが表示される・ファイルやフォルダが開かない・NASが起動しないなど、機器が使えない状態になり、慌ててしまうことも多いものです。少しでも悩んだり困ったりした際にはプロのデータ復旧業者の無料相談を利用することが問題解決への近道となります。HDDに保存されているデータが不要・消えても良い方はメーカーや修理の専門会社に機器を修理に出す方法も選択肢として挙げられますが、メーカーや修理の専門会社に機器を修理に出した場合にはHDDは初期化される、もしくは新しいストレージに交換された上での修理対応となるため、筐体は動作可能な状態に戻ったとしてもデータは復旧されず、HDDに入っていたデータは全て消された上で返却されてきくるものです。認識しなくなったHDD内に保存しているデータが無くなったり取り出せなくなったりしたら困ると少しでも考えた場合にはデータ復旧業者に相談することを優先しましょう。
↓QNAPのNASを修理したいと思った時には下記の記事もご確認ください。
・データ復旧業者の選び方
QNAPのNASでHDDが認識しなくなった場合に早く安く確実にデータを復旧したい・取り出したいと思った時には復旧業者選びが重要となります。どこのデータ復旧業者を選べば良いのか悩んだ時には下記の様な項目をチェックしましょう。困らずに済みます。
- 高度な技術力を持っている(独自技術やAI技術の有無)
- 復旧・修理に要するスピードや対応が早い
- 復旧料金プランや復旧費用例がホームページに記載されている
- クリーンルームなど専用環境下で復旧・修理作業を行っている
- 情報の守秘義務・セキュリティ管理が万全
- 復旧実績・復旧事例の有無
データ復旧業者は数多く存在していますが、技術力やサービス内容には大きな差もあるものです。どこの復旧業者に出しても同じように早い対応と費用を抑えたデータ復旧ができるわけではないため注意しましょう。アドバンスデータ復旧は1から6の項目、全てを満たしているおすすめのデータ復旧業者です。独自技術やAI技術を持っており、高度な技術力で復旧・修理作業を行うからこそ、迅速な対応と低価格でのデータ復旧サービスを実現しています。QNAP・Buffalo・IODATA・Synology製などメーカーを問わず数多くのNASやRAIDサーバー、外付けハードディスク、SSD、パソコン(Windows・Mac・自作・タブレット型)、SDカード、USBメモリなど、様々な機種に対して復旧実績も多くあり、安心です。
QNAPのNASでHDDが認識しない時にやってはいけない事

QNAPのNASで内蔵HDDが認識しない場合にデータを失いたくない方は下記のような事を行わない様に注意しましょう。
- 通電し続ける
- 電源の入り切りや再起動を繰り返す
- 認識しないHDDの交換を行う
- RAIDのリビルドを試す
- 内蔵HDDを直接、パソコンに接続する
- ファームウェアを更新する
- ソフトを使う
- HDDを開封・分解する
- 操作や作業を続ける
1.通電し続ける
QNAPのNASでHDDが認識しない場合にデータを失いたくない方は機器本体の電源を切る・電源ケーブルを抜き、通電されないように努めることが重要となります。HDDが認識しない時にはストレージ自体に物理障害が発生していることが大半で通電し続けるだけでも大きな負荷がかかり、故障箇所が増える・損傷具合が悪化するなどデータが消失する事態に直結することもありえます。
2.電源の入り切りや再起動を繰り返す
QNAPのNASでHDDが認識しない時には、ストレージ自体が機械的・物理的に故障していることがほとんどで、そのような場合に電源の入り切りや再起動、電源ケーブルの抜き差しなど簡単にできることを試すとその都度、HDD内のヘッド(データを読み込むための針のような部品)が動作して、プラッタ(データが記録されている円盤状の部品)と接触することでプラッタ上に傷や溝を作る他、データが入っている箇所そのものをえぐり取ってしまうこともありえます。
データを失いたくない・早く安く確実にQNAPのNASで認識しないHDDからデータを取り出したい・機器を修理したいと考えた時には電源の入り切りや再起動などの行為は繰り返さない様にしましょう。1回試すだけでもHDDに致命傷を与えてしまうこともあるため注意が必要となります。
3.認識しないHDDの交換を行う
QNAP製に限らず、NASは複数のHDDを使ってRAIDを構築しているものです。HDDが認識しなくなった際にはHDDの交換をすぐに行いたいと考えてしまうかもしれませんが、データを失いたくない方は手を止めることを優先しましょう。
RAID機能を過信して、認識しないHDDを交換すれば簡単にデータを復旧できる・問題が解決できると考え、HDDの交換を行うとRAIDのリビルドが自動的にかかり、データの復旧ができないばかりかファイルシステムが損傷する・RAID情報のアルゴリズムが崩れる・データが意図しない形で上書きされる・データの読み書きができなくなる等、大切なデータが消失する事態に直結することもありえます。
QNAPのNASに搭載されているHDDは同時期に製造されたものがほとんどで、特定のHDDが認識しなくなった際には他のHDDも同様に故障しているか・壊れかかっていることがほとんどです。そのため、認識しなくなったHDDを交換してデータの復旧を行おうとしてもRAIDのリビルドが失敗し、RAID崩壊を引き起こす他、HDDの故障の状態が重篤化し、取り返しのつかない状況に陥ってしまう事も多く起こりえるものです。
4.RAIDのリビルド(再構築)を試す
QNAPのNASの筐体から認識ができないHDDを交換した後に自動的にかかるRAIDのリビルドだけでなく、自発的にRAIDのリビルド操作を進めることは避けましょう。RAIDのリビルド(再構築)はQNAP製に限らず、HDDが認識しないトラブルが発生した際に実施すると失敗する・途中で止まることが大半で、RAIDのリビルドが正常に完了しなかった場合には全てのデータが失われる事態に直結することもありえます。
↓RAIDのリビルドとは?下記では、失敗例や危険性について詳しく解説しています。
5.内蔵HDDを直接、パソコンに接続する
・認識しないHDDの状態を確認したい
・内蔵HDDを直接、パソコンに繋げばデータを救出できるかもしれない
と思ったとしてもQNAPのNASから認識しないHDDを取り外して直接パソコンに接続することは止めておきましょう。
QNAPのNASに搭載されているHDDは複数のディスクを使ってRAIDを構築しており、ファイル形式やシステムが特殊であることから外付けのハードディスクやポータブルSSD、USBメモリのように単体でパソコンに接続しても単体での使用はできない仕様となっています。認識しないHDDの状態をパソコンで確認できない・データを見る事ができないだけでなく、全てのデータが消失するリスクが高まる行為にもなりえます。また、筐体から取り外したHDDを元の位置に戻すだけでRAIDのリビルドがかかり、状態が重篤化することも多く起こりえるものです。データを失いたくない方は安易に試さない様に注意しましょう。
6.ファームウェアを更新する
QNAPのNASでHDDが認識しない時には、ストレージに物理障害が生じていることがほとんどです。そのような場合にファームウェアのアップデートを行っても問題が解決できないばかりかHDDの故障具合が進む・データの上書きが促進される・エラーメッセージが増える等、状態を重篤化させるだけの操作となるため注意が必要となります。QNAPのNASでHDDが認識しない時にデータを失いたくない方はファームウェアのアップデートは行わない様にした方が良いものです。
7.ソフトを使う
QNAPのNASでHDDが認識しなくなった場合にはストレージの状態を確認しようと「CrystalDiskInfo」をダウンロードしたり、無料・有料を問わず、復旧ソフトなどを試したりすることは止めておきましょう。QNAPのNASでHDDが認識しない際にはすでにストレージが機械的・物理的に損傷していることが大半で、HDDの状態を確認するだけのソフト・データを取り出すことを目的にしたソフトなど、様々なソフトを使うことを検討するかもしれませんが、状態を悪化させるだけのデメリットだけが目立つ行為になりえます。ソフトを試す場合にはQNAPの筐体からHDDを取り外す必要も出てくるため、上記で解説してきたようにデータが消失するリスクも高まるものです。
8.HDDを開封・分解する

QNAPのNAS内でHDDが認識しなくなった際にデータを安全に取り出す為にはクリーンルームなどの専用の環境下で専門の技術員が対応を行う必要が出てきます。人間の手術を専門の手術室で専門の医師が行うのと同じイメージです。HDDが認識しないなどの不具合が生じた際に個人で安易に筐体やHDDなどのストレージを開封・分解する他、出張業者に依頼する・クリーンルームが無い環境下でデータ復旧・修理作業を行うことは、データが失われる危険性が高まる為、注意が必要となります。QNAPのNASでHDDが認識しなくなった際に早く安く確実にデータを救出したい・機器を修理したい場合にはクリーンルームを完備したデータ復旧業者に相談することを優先しましょう。
9.操作や作業を続ける
QNAPのNASでHDDが認識しない場合に機器内のデータを失いたくない方は手を止めることが重要となります。HDDが認識しない際にはストレージに生じた障害の種類(物理障害・論理障害)や障害の程度(軽度・中度・重度)や故障箇所を特定し、症状が発生した原因を適切に見極める必要が出てきます。しかしながら、障害の種類や程度、故障箇所を正しく診断するには深い専門知識や高度な技術力が必須となることがほとんどです。
QNAPのNASでHDDが認識しなくなった際に慌てて電源の入り切りや再起動、ケーブルの抜き差しなどを試すだけでも機器に致命傷を与える他、確認作業を進めることで取り返しのつかない状況に陥ってしまうこともありえます。少しでも困ったり悩んだりした際には手を止めて、復旧業者の無料相談を利用することを優先した方が希望する結果に繋がるものです。
まとめ・万が一、困った時には
QNAPのNASでHDDが認識しなくなった場合には、共有フォルダにアクセスができない・NASが起動しない・エラーメッセージが表示される・筐体が赤く点滅するなどのトラブルが発生し、通常の動作ができなくなるため慌ててしまうことも多いものです。HDDが認識しない際にはストレージが物理的・機械的に故障していることが大半でデータが失われる危険なサインであることが多く、注意が必要となります。ストレージの健康状態を確認してみる、電源の入り切りや再起動、ケーブルの抜き差しなどできることを試すだけで取り返しのつかない状況に陥ってしまうことも起こりえるものです。HDDに保存しているデータが大事・無くなったり取り出しができなくなったりしたら困ると少しでも考えた場合にはプロのデータ復旧業者の無料相談を利用することを優先しましょう。アドバンスデータ復旧はHDDやNASのトラブルに対して数多くの対応実績もあり安心です。