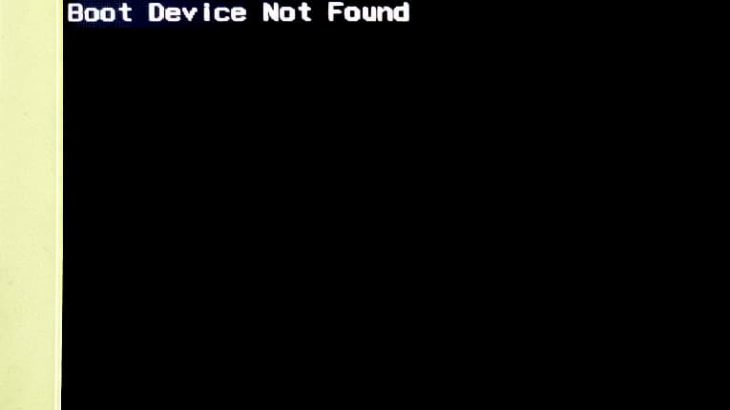「Boot Device Not Found」とエラーメッセージが表示され、パソコンが正常に動作しない・起動しなくなった場合には慌ててしまうかもしれません。「Boot Device Not Found」エラーは、パソコンが起動に必要なブートデバイス(HDDやSSD)を見つけられない状態を示しているものです。本記事では、パソコンに「Boot Device Not Found」エラーが表示される原因と簡単に試せる修正方法について詳しく解説していきます。
Boot Device Not Foundとは
Boot Device Not Foundとは直訳するとブートデバイスが見つかりません、すなわち、パソコンを起動させるためのデバイスが見つからない状態を示しています。起動デバイスとは、HDDやSSDなどWindowsのシステムファイルが保存されているメディアのことを指すものです。
Boot Device Not Foundエラーが表示される原因

パソコンに「Boot Device Not Found」エラーが表示される主な原因は以下の通りです。
- HDDやSSDの接続不良
- 設定ミス
- HDDやSSDの故障
- システムファイルの破損
1.HDDやSSDの接続不良
内部のHDDやSSDが正しく接続されていない時には、パソコンは起動に必要なブートデバイス(HDDやSSD)を認識することができず、「Boot Device Not Found」エラーが出ることがあります。
※ブートデバイス(起動ドライブ)とは、パソコンの起動時や再起動を行う際にOS(オペレーティングシステム)を読み出し、起動するように指定されたストレージの事を指します。起動可能な装置が複数、ある場合にはBIOSやUEFIで優先順位を指定・設定する必要があるものです。
2.設定ミス
BIOS設定で、ブートデバイスの起動順位が最優先になっていない・設定ミスがあるような場合にも「Boot Device Not Found」エラーが表示されます。例えば、パソコンに接続させた外部デバイス(外付けHDDやポータブルSSD、USBメモリなど)の起動順位が最優先になっていると、パソコンは内蔵HDDやSSDを見つけられず、起動しない等の症状を引き起こすことがあるものです。
3.HDDやSSDの故障
物理的にHDDやSSDが故障している場合にも、パソコンはブートデバイスを認識できなくなるため、「Boot Device Not Found」エラーが表示され、起動しない・電源が入らないなどの症状発生に繋がることもあります。HDDやSSDの故障は大きく分けて、物理障害と論理障害に分類されるものです。
・物理障害

物理障害とは、HDDやSSDなど内蔵部品に物理的・機械的な損傷が発生した事によって生じる障害の事を指します。衝撃や振動が加わった・水没した場合など、外的な要因によって物理障害が発生する以外にも経年劣化(自然故障や寿命)・過電流や熱暴走が起きた・停電や瞬電、静電気の影響・パソコンの電源が急に落ちた・不良セクタが増殖した場合の他、雷・地震・台風・大雪・豪雨・暴風などの自然災害の後に物理障害が生じることがあります。
・物理障害が発生した時にパソコンに生じる症状例
パソコンが起動しない、電源が入らない、再起動を繰り返す、OSが起動しない、エラーメッセージが表示される、フリーズする、異音がするなど
↓パソコンが起動しない状況でお困りの方はこちらも参照ください。
・論理障害
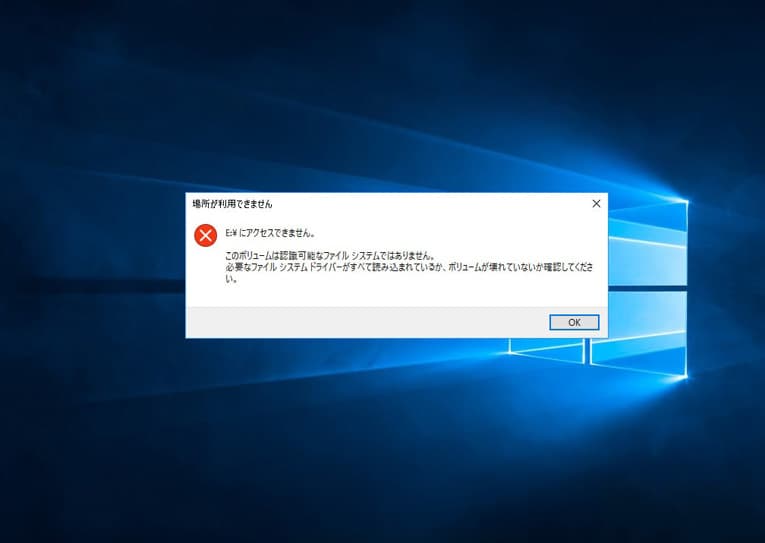
論理障害とは、HDDやSSD自体は物理的に故障していないものの、ファイルシステムの損傷・プログラム上に問題が生じた・データが破損したことによって生じる障害のことを指します。経年劣化(自然故障)や停電・瞬電・過電流の影響、不良セクタの増殖など物理障害が発生する場合と同様の原因によって論理障害は引き起こされる事が多く、注意が必要となります。
・論理障害が発生した時にパソコンに生じる症状例
ファイルやフォルダが開かない、パソコンの動作が不安定、フリーズする、再起動を繰り返す、文字化けした、データが消えたなど
4.システムファイルの破損
Windowsのシステムファイル(ブートファイル・ブートセクタ)が破損した際にも「Boot Device Not Found」エラーが表示されパソコンが正常に起動しなくなることがあります。ブートファイルはHDDやSSD内に格納されているものですが、この部分が壊れた場合の他、誤削除したような場合にはパソコンは起動できなくなってしまいます。ブートファイル(ブートセクタ)が破損する原因は経年劣化や人為的ミスなどが挙げられます。
Boot Device Not Foundエラーの修正方法
Boot Device Not Foundエラーが表示された際に試せる修正方法を紹介します。
- デバイスの接続を確認する
- 周辺機器を取り外す
- BIOS設定を確認、変更する
- ディスクの状態を確認する
- スタートアップ修復を試す
- データ復旧ソフトを使う
- データ復旧業者に相談する
1.ブートデバイスの接続を確認する
「Boot Device Not Found」エラーが表示され、パソコンが正常に起動しない際にブートデバイス(HDDやSSD)に接触不良が起きている・正しく接続されていないような場合には下記方法を進めることで問題が解決できることがあります。
- パソコンの電源を切り、電源ケーブルを抜く
- パソコンのケースを開ける
- HDDやSSDが正しくマザーボードと電源に接続されているかを確認する
- 全てのケーブルが正しく接続されていることを確認したら、ケースを閉じる
- パソコンを再起動する
※項目2でノートブック型・WindowsのノートパソコンやMacBookの場合には底面のカバーを外しましょう。
※項目3では各ケーブルが緩んでいないか、破損していないかもチェックした方が良いもの
です。
上記方法を試すことで期待される結果:HDDやSSDの接続の問題が改善され、パソコンが正常にブートデバイスを認識でき、起動が可能になる。
上記方法を試す上での注意点:パソコンやHDD、SSDなどの精密機器はホコリや塵が大敵であり、クリーンルームなど専用環境下以外で開封すると状態が重篤化することが多い。
2.周辺機器を取り外す
「Boot Device Not Found」エラーが表示され、パソコンが正常に起動しない際に外付けHDD・ポータブルSSD・USBメモリ・プリンター・外部キーボードなどの周辺機器を接続しているような場合にはそれらを全て取り外すことも簡単に試せる対処方法の1つとして挙げられるものです。通常、BIOSは内蔵ストレージのOSから起動する設定になっているものの、何らかの不具合が発生した際には外部接続を行っている周辺機器の起動順位が最優先になってしまい、内蔵ストレージが認識されず、OSが起動しない事態に繋がってしまうこともありえます。パソコンにエラーメッセージが表示された・起動しないなどのトラブルが生じた場合に周辺機器を取り外す方法はデメリットが少ない方法でもあるため、困った時には試してみましょう。
3. BIOS設定を確認、変更する
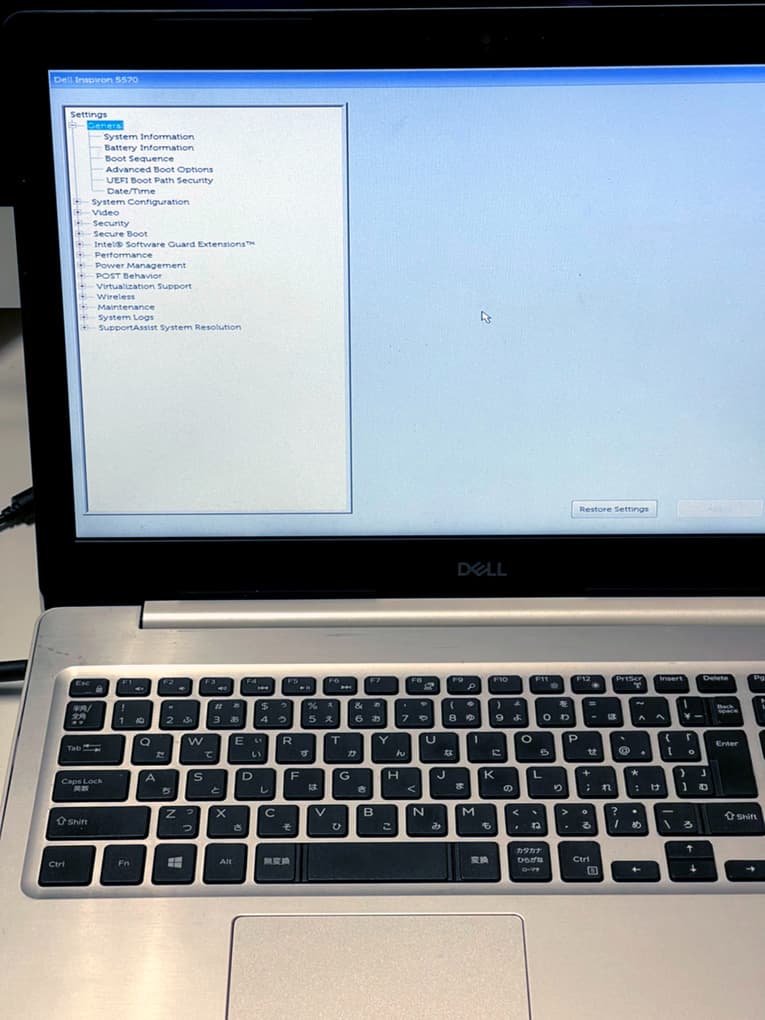
パソコンに「Boot Device Not Found」エラーが出る・正常に起動しないような場合にはBIOS設定を確認、変更する方法も有効な手段になりえます。
・BIOS設定を確認する方法例
- パソコンを再起動→メーカーのロゴが表示→BIOSセットアップに入るためのキーを押す
- BIOSセットアップユーティリティで「Boot」タブを選択
- 正しいブートデバイスが最優先に設定されているか確認する
- 必要に応じてブートオーダーを変更し、設定を保存してBIOSを終了する
※項目1でBIOSセットアップに入る為のキーは通常はF2、F10、Delキーなどが挙げられます。
※項目3では、通常は内蔵のHDDやSSDが最優先に設定されているものです。
上記方法を試すことで期待される結果:BIOS設定が正しくなり、パソコンが内蔵のHDDやSSDから正常に起動できるようになる。
4.ディスクの状態を確認する
「Boot Device Not Found」エラーが表示される・パソコンが正常に起動しない等のトラブルが発生した場合には内蔵HDDやSSDが故障していることも多いものです。HDDやSSDの状態を自分で確認したい場合には下記のような方法が挙げられます。
・「Boot Device Not Found」エラーが表示されたPC内のHDDやSSDの状態を確認する方法例
- パソコンからHDDやSSDを取り外す
- 外付けのケースにHDDやSSDを入れる
- 他のパソコンに外付けにしたHDDやSSDを接続する
- HDDやSSDが認識されるか確認する
※HDDやSSDが認識されない場合には、機器が故障していると判断した方が良いものです。
期待される結果:
パソコンに「Boot Device Not Found」エラーが表示され、正常に起動しないような場合にHDDやSSDの状態を確認し、故障が疑われる際にはディスクの交換・システムの再インストールを行う必要が出てきます。しかしながら、ディスクの交換やシステムの再インストールを行うと元々パソコンに保存されていたデータは全て消えてしまう為、データを失いたくない方はプロのデータ復旧業者の無料相談を利用することを優先しましょう。データが不要・無くなっても良い方はメーカーや修理の専門業者にパソコンを修理に出すことを検討した方が良いものです。
5.スタートアップ修復を試す

「Boot Device Not Found」エラーが表示され、Windowsのパソコンが起動しない時にはスタートアップ修復を使う方法も自分で試せる対処方法の1つとして挙げられます。
※スタートアップ修復とは、OSが正常に起動しない・問題が発生した際にWindows独自の修復機能のことを指します。具体的には、OSの起動を妨げているシステムファイルの損傷や不具合が出ている箇所を検知し、軽度なエラーであれば修復を行ってくれる機能です。
・スタートアップ修復を実行して「Boot Device Not Found」エラーを解消する方法
- パソコンの電源ボタンを長押し→再度長押し→パソコンの強制終了を2、3回繰り返す
- 「自動修復を準備しています」画面が表示
- 「自動修復」画面→「詳細オプション」を選択
- 「オプションの選択」画面→「トラブルシューティング」を選択
- 「トラブルシューティング」画面→「詳細オプション」をクリック
- 「詳細オプション」→「スタートアップ修復」の順でクリック
- 画面の指示に従って操作を進める→修復作業が進む
- 「修復しようとしています」とメッセージが表示される
- パソコンが起動したら作業完了
期待される結果:
Windowsのスタートアップ修復を使い、自動修復を行えば、「Boot Device Not Found」や「Operating System Not Found」などのエラーの表示やMBRエラーなど、パソコンが起動しない原因が軽度の論理障害よって引き起こされている状態であれば解決が見込めるものです。
※スタートアップ修復は、Windowsのパソコンが起動しない・OSが立ち上がらない・ブルースクリーン画面になるような時には自動的に表示されることもあります。
※スタートアップ修復を使って「Boot Device Not Found」などのエラーを解消できるのは、軽度な論理障害のみがパソコンに発生している場合に限られます。
※「Boot Device Not Found」などのエラーが出てパソコンが正常に起動しない際には内蔵HDDやSSD、マザーボードなどの重要部品が物理的に故障し、全てのデータが失われる危険性が高まっている事が大半です。安易にスタートアップ修復の作業を進めることで状態が重篤化し、取り返しのつかない状況に陥ってしまうことも多く起こりえます。失敗したくない・データを失いたくない方はスタートアップ修復を使った対処方法を進めることは止めておいた方が良いものです。
↓パソコンがブルースクリーン表示になってお困りの方はこちら
6.データ復旧ソフトを使う
「Boot Device Not Found」エラーが出てPCが正常に起動しない際に内蔵デバイスに軽度な論理障害のみが生じていると断言できる場合にはデータ復旧ソフトを利用することも自分で試せる対処方法になりえます。しかしながら、「Boot Device Not Found」などのエラーが表示され、パソコンが起動しない際には、内蔵HDDやSSDに物理障害が発生していることがほとんどで、データ復旧ソフトの機能であるスキャンを1度、試すだけでも損傷箇所が増える・故障具合が悪化する・データが意図しない形で上書きされるなど全てのデータが消失する事態に直結することも多く起こりえるものです。
「Boot Device Not Found」エラーが出てパソコンが起動しない際にデータを失いたくない方は、復旧ソフトを使った修復方法を試すことは止めておきましょう。どうしてもデータ復旧ソフトの機能を試したいと考えた場合にはプロのデータ復旧業者の無料相談を利用してから作業を進めても遅くは無いものです。
7.データ復旧業者に相談する
「Boot Device Not Found」エラーが表示され、パソコンが正常に起動しない場合にはデータが失われる危険な状態を示していることが多く、慎重な対応が求められるものです。「Boot Device Not Found」エラーが出て、パソコンが起動しなくなった際に機器内のデータが大事・無くなったり取り出しができなくなったりしたら困ると少しでも考えた場合にはプロのデータ復旧業者の無料相談を利用することが問題解決への近道となります。
パソコン内のデータが不要・消えても良い方はメーカーや修理の専門会社に機器を修理に出す方法も選択肢として挙げられますが、メーカーや修理の専門会社にPCを修理に出した場合にはデータが保存されているディスクは初期化される、もしくは新しいディスクに交換された上で修理対応が行われる為、パソコン本体は使える・起動可能な状態に戻ったとしてもデータの救出や復旧作業は行われず、保存されていたファイルやフォルダは全て消去された上で返却されてくるものです。
「Boot Device Not Found」などのエラーが出て、パソコンが正常に起動しなくなった際にデータを失いたくない方はデータ復旧業者に相談することを優先しましょう。
・データ復旧業者の選び方
「Boot Device Not Found」とエラーが出てパソコンが起動しなくなった際に早く安く確実にデータを取り出したいと考えた時には復旧業者選びが重要となります。どこのデータ復旧業者を選べば良いのか悩んだ時には下記の様な項目をチェックしましょう。困らずに済みます。
- 高度な技術力を持っている(独自技術やAI技術の有無)
- 復旧・修復に要するスピードや対応が早い
- 復旧料金プランや復旧費用例がホームページに記載されている
- クリーンルームなど専用環境下で復旧・修復作業を行っている
- 情報の守秘義務・セキュリティ管理が万全
- 復旧実績・復旧事例の有無
復旧業者は数多く存在していますが、技術力やサービス内容には大きな差があります。どのデータ復旧業者に出しても同じ対応ができるわけではないため注意しましょう。
アドバンスデータ復旧は1から6の項目、全てを満たしているおすすめのデータ復旧業者です。独自技術やAI技術を持っており、高度な技術力で復旧・修復作業を行うからこそ、迅速な対応と低価格でのデータ復旧サービスを実現しています。パソコン(Windows・Mac・自作・タブレット型)、HDD・SSD(内蔵型・外付けタイプ)、NASやサーバーなどのRAID装置、USBメモリ、SDカード、ビデオカメラなど様々な機種に対して復旧実績も数多くあり、安心です。
「Boot Device Not Found」と同様のエラーメッセージ
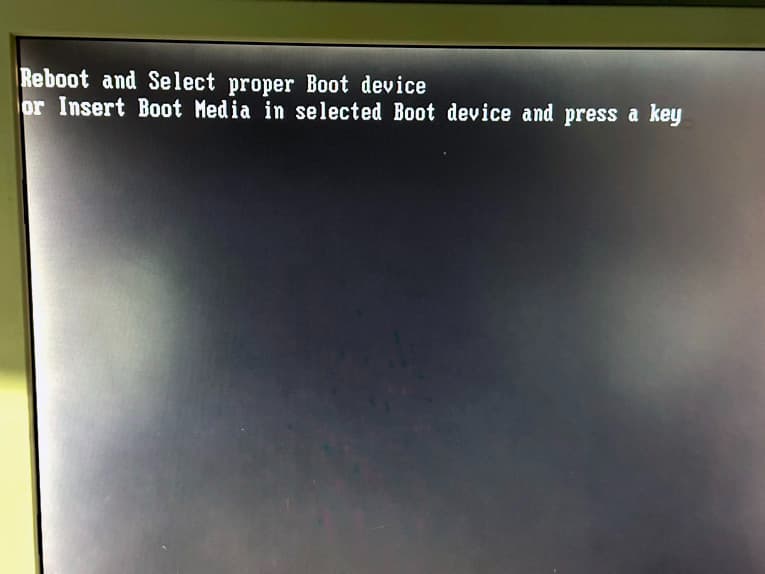
「Boot Device Not Found」と同様のエラーを紹介します。
| エラーメッセージ例 | 概要 |
|---|---|
| No Boot Device Found | 「Boot Device Not Found」とほぼ同じ意味です。PCがブートデバイスを検出できないことを示しています。 |
| No Bootable Device – Insert Boot Disk and Press Any Key | PCがブート可能なデバイスを見つけられず、代わりにブートディスク(通常はWindowsインストールメディア)を挿入するように指示しています。 |
| Operating System Not Found | PCがブートデバイスを見つけたものの、そのデバイス上にオペレーティングシステムが存在しない、または認識できない場合に表示されます。 |
| Reboot and Select Proper Boot Device or Insert Boot Media in Selected Boot Device and Press a Key | PCが起動可能なデバイスを見つけられなかったことを示し、ユーザーに適切なブートデバイスを選択するか、ブートメディアを挿入するように指示しています。 |
| Hard Disk Not Detected | PCがハードディスクを検出できなかったことを示しています。物理的な接続問題やハードディスクの故障が原因である事も推測されるものです。 |
| Inaccessible Boot Device | Windowsが起動プロセス中にブートデバイスにアクセスできないことを示しています。 |
| memory management | Windowsのパソコン内でシステムがメモリの管理に問題を検出した際に発生するものです。 |
| Checking Media Presence | PCのBIOS(UEFI)が起動可能なデバイスを探している際に表示されるメッセージの1つです。 |
↑エラーメッセージが表示されてお困りの方は各メッセージ内容をクリックしてください。エラーメッセージ別の対処方法もそれぞれ紹介しています。
データのバックアップの重要性
パソコンが正常に起動しない場合にはデータが失われるリスクが高まるため、定期的にデータのバックアップを行うことが重要となります。
・データのバックアップ方法例
- 外付けHDDやクラウドストレージを使用して、重要なデータを定期的にバックアップする
- バックアップソフトウェアを使用して、自動バックアップを設定する
Boot Device Not Foundエラーが出た時にやってはいけないこと
Boot Device Not Foundなどのエラーが表示され、パソコンが正常に起動しない状態になった場合にデータを失いたくない方は下記のような事を行わない様に注意しましょう。
- 強制的な再起動を繰り返す
- ブートデバイスの物理的な改造や分解
- データの上書き
- 無関係なソフトウェアのインストールや設定変更
- データ復旧ソフトを使う
1.強制的な再起動を繰り返す
避けるべき理由:強制的な再起動を繰り返すと、HDDやSSDにさらなるダメージを与える事があります。特に、物理的な故障が原因でBoot Device Not Foundなどのエラーが生じ、PCが起動しない場合にはデータの損失リスクが高まるものです。
2.ブートデバイスの物理的な改造や分解
避けるべき理由:パソコンおよび内蔵HDDやSSDを自分で分解したり改造したりすると、保証が無効になるだけでなく、内蔵部品に致命傷を与える事があります。特に経験がない・専門知識や経験値を有していない場合には、プロに任せるのが安全です。Boot Device Not Foundなどのエラーが出て起動しなくなったPCから安全にデータを取り出す為にはクリーンルームなどの専用の環境下で専門の技術員が対応を行う必要が出てきます。人間の手術を専門の手術室で専門の医師が行うのと同じイメージです。パソコンにエラーが出て正常に起動しないなどのトラブルが発生した際に個人で安易にPCやHDDやSSDなどのデバイスを開封・分解・改造する他、出張業者に依頼する・クリーンルームが無い環境下でデータ復旧・修理作業を行うことは、状態の悪化を招く危険な行為になりかねません。
3.データの上書き
避けるべき理由:PCが正常に起動しない・エラーが表示されている際にデータを上書きする行動(例えば、新しいOSをインストールする・データ復旧ソフトの機能を試す・エラーが出た状態でパソコンを使い続けるなど)は、既存のデータを完全に失うリスクが高まります。Boot Device Not Foundなどのエラーが出たパソコンから早く安く確実にデータを取り出したい場合にはデータの上書きが進む行為は避けた方が良いものです。
↓パソコン内のデータを取り出したい・復旧したいと思った時にはこちらも参照ください。
4.無関係なソフトウェアのインストールや設定変更
避けるべき理由:無関係なソフトウェアのインストールや不必要な設定変更を行うと、問題の特定がさらに難しくなるだけでなく、新たな問題を引き起こす事態に直結することがあります。Boot Device Not Foundなどのエラーが表示され、PCが起動しないなどの不具合が出た際には、まずは問題解決に集中し、関係のない操作を進める事は避けましょう。
5.エラー修正ソフトやデータ復旧用ソフトを使う
避けるべき理由:Boot Device Not Foundなどのエラーが発生し、PCが正常に起動しない際にはデータが入っているブートデバイスに物理障害が生じていることが多いものです。不良セクタが増殖したことによってデバイスの読み書きエラーが出ることもありますが、不良セクタ増殖した際にはデバイス自体が機械的に損傷している事が大半で、注意が必要となります。安易に不良セクタの検出および修正を行うソフトやデータ復旧用のソフトを使うと故障の状態が悪化し、取り返しのつかない状況に陥ってしまうこともありえます。PCにエラーが出て起動しなくなった場合に機器内のデータを失いたくない方はソフトのダウンロードやインストールなども行わない様にした方が良いものです。
まとめ・万が一、困った時には
「Boot Device Not Found」エラーは様々な原因で発生するものです。パソコン内のデータを失いたくない方は再起動を繰り返したり、データの上書きが進むような事を試したりすることは避け、まずは冷静に状況を把握することが重要となります。「Boot Device Not Found」エラーが出てパソコンが正常に起動しない時はデータが保存されているHDDやSSDが物理的に故障していることが大半で、慎重な対応が求められるものです。「Boot Device Not Found」エラーが表示されたパソコンから早く安く確実に機器からデータを取り出したいと少しでも考えた場合には、手を止めてプロのデータ復旧業者の無料相談を利用することを優先しましょう。アドバンスデータ復旧は独自技術やAI技術を持っており、高度な技術力で修復・修理作業を行うことから迅速な対応と低価格でのデータ復旧サービスを実現しています。万が一、困った時には相談から始めてはいかがでしょうか。